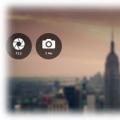Зовсім недавно ми розглядали спосіб вибіркової передачі даних зі старого смартфона на новий Xiaomi за допомогою програми «Mi Mover». До слова, це не єдиний спосіб копіювання і передачі інформації. Тому знайомимо вас з ще однією функцією - «Mi Drop», яка перенесе всі ваші файли на новий смартфон носій.
Ми заговорили про неї тільки зараз, адже дана фішка з'явилася тільки з виходом оновлення фірмової прошивки MIUI сьомій версії. І тут для передачі використовується швидкісне сполучення Wi-Fi, а не повільний Bluetooth.
Користуватися функцією дуже просто. Щоб передати файли:
● Знаходимо в шторці повідомлень значок «Mi Drop» і натискаємо на нього для активації;
● Відкриваємо стандартний «Диспетчер завдань», натискаємо на кнопку «Mi Drop» і знаходимо файл, який необхідно передати; 
● Натискаємо кнопку «Відправити»; 
● На смартфоні-одержувачі активуємо режим (див. Пункт 1);
● Після того, як відкриється меню передачі файлів, пристрої автоматично синхронізуються. Потім необхідно підтвердити до знайденого пристрою;

● Приймаємо передачу даних, натиснувши на кнопку «Accept»;

* Процес передачі відображається на обох смартфонах.

За допомогою цієї функції можна легко і зручно передавати файли між під керуванням MIUI. Це швидко, легко і доступно абсолютно кожному, аби під боком був Wi-Fi.
Дізнавайтеся і користуйтеся корисними і зручними функціями разом з Xistore!
З появою на ринку техніки нових девайсів у користувачів з'являється більший вибір, який зумовлює їх потребою до нового, цікавого, незвіданого. З цими потребами і девайсами до нас приходять і непрохані гості у вигляді багів, неполадок, глюків і всього іншого. У цій статті ми спробуємо розібратися з питанням, як підключити смартфон Xiaomi (в нашому випадку Redmi 4x) до комп'ютера, оскільки він цікавить власників апарату дуже часто.
Будьте готові до того, що доведеться скористатися додатковим програмним забезпеченням, в деяких випадках хтось буде змушений скидати пристрій до заводських налаштувань і підключатися до комп'ютера знову і знову, завантажувати «незрозумілий» софт і так далі.
Можливі причини неполадок
Внизу представлений перелік можливих причин виникнення проблеми з підключенням телефону до комп'ютера:
- Неоригінальні комплектуючі (конкретно USB);
- Відсутність драйверів;
- Неправильний спосіб підключення;
- Системні неполадки пристрою та інше.
Ясна річ, вище представлений не повний список, насправді він набагато об'ємніше. Далі ми спробуємо описати всі відомі нам способи вирішення проблеми і спробуємо розібратися не тільки з тим, як приєднати ваш пристрій до комп'ютера, але і підкажемо, як полегшити цей процес. Дані поради повинні допомогти, навіть якщо ваш ноутбук або комп'ютер не бачить телефон.
способи підключення
1 Спосіб - Стандартний
Якщо при підключенні телефону до пк в розділі "Мій комп'ютер" не виникає потрібного пристрою або воно з'являється, але вміст відсутній і папка порожня, це ще не говорить про неполадку. В останніх прошивках функція передачі даних активується тільки за запитом, по-замовчуванню включається тільки режим зарядки.
У момент підключення гаджета, вгорі має відобразитися повідомлення про підключення, натискаємо на нього.
Якщо не встигли "спіймати" повідомлення, просто опустіть шторку вниз, воно буде знаходитися там, Тапа по ньому.

Перед нами з'являється діалогове вікно, де можна вибрати режим підключення, вибираємо "передача даних".

Після даних маніпуляцій смартфон просто зобов'язаний відобразитися як підключений пристрій.
2 Спосіб - Включаємо режим налагодження
Описаний вище метод найпростіший, а якщо він вам не допоміг, розглядаємо такий варіант з такою ж «простенької» категорії. Пройдіть по наступному шляху на телефоні:
- Установки та
- Розширені налаштування;
- Для розробників;
- Активуємо "Налагодження по USB".

Після даних дій підключіть гаджет до комп'ютера, з'єднання повинно встановитися успішно, після цього обирайте режим передачі даних - див. Спосіб 1.
Якщо в меню відсутній пункт "Для розробників", причини на те дві:
- Ви не активували режим розробника;
- Цей режим блокує встановлений антивірус.
Щоб активувати "секретний" режим, переходимо в настройках в пункт "Про телефоні", натискаємо 7 раз на рядок з версією MIUI, після цього режим буде активований і даний пункт з'явитися у відповідному розділі меню.

У випадку з антивірусом, вам потрібно призупинити його роботу (активний захист), щоб побачити необхідний пункт меню.
включаємо спосіб MTP, завдяки якому вдасться отримати доступ до телефону в вигляді мультимедійного пристрою. Альтернативний варіант цього ж дії: набираємо в меню виклику * # * # 13491 # * # *. Таке меню з'являється на кожному пристрої, маючи практично однаковий вигляд, так що не має різниці, Xiaomi Redmi 5a у вас або Redmi 4x.
3 Спосіб - Мультимедійний режим
Альтернативний варіант 2 способи, якщо щось пішло не так. Набираємо в меню виклику *#*#13491#*#* , Як тільки ви наберете останній знак з даної комбінації, має з'явитися діалогове вікно. У ньому вибираємо спосіб - MTP, завдяки якому вдасться отримати доступ до телефону в вигляді мультимедійного пристрою.

Таке меню з'являється на кожному пристрої, маючи практично однаковий вигляд, так що не має різниці, Xiaomi Redmi 5a у вас або Redmi 4x.
4 Спосіб - Оновлюємо драйвера
Цілком можливо, що проблема підключення не в телефоні, а в самому ПК, вірніше в драйверах. Якщо у вас оригінальний USB-шнур, тоді виключаємо, що проблема в ньому. Обов'язково варто спробувати використовувати різні USB порти на комп'ютері, наприклад, підключити в роз'єм ззаду. Якщо і це не допомагає, значить, відразу можна спробувати оновити драйвера вручну.
- Переходимо в диспетчер пристроїв на пк;
- Розкриваємо розділ "переносні пристрої", там повинен відображатися ваш Xiaomi телефон;
- Правою кнопкою миші по смартфону викликаємо меню і вибираємо "Оновити драйвера";
- Вибираємо "Автоматичний пошук оновлених драйверів".
- Якщо проблема не виправилася або нових версій драйверів не знайшлося, тоді самі викачуємо драйвера і вказуємо шлях до них.

Альтернативою цим методом служить установка програми Mi PC Suite, в якій вже містяться всі необхідні драйвера, докладніше про цю програму буде написано нижче.
5 Спосіб - усуваємо неполадки підключення
Підключення до комп'ютера будь-якого пристрою викликає відразу кілька процесів. Зараз вони автоматизовані, але не завжди все йде так, як потрібно. Наприклад, якщо комп'ютер не бачить смартфон навіть після оновлення драйверів, значить проблема в чомусь іншому. Для таких випадків існує майстер усунення неполадок в ОС Windows.
- Заходимо в панель управління
- Вибираємо "Обладнання і звук"
- Відкриваємо "Пристрої та принтери"
- У розділі "Пристрої мультимедіа" знаходимо Android-пристрій, натискаємо правою кнопкою миші і вибираємо "Пошук та усунення несправностей";
- Майстер неполадок перевірить підключення і виправить його по можливості або дасть певні рекомендації.
Цілком можливо, що ваш смартфон визначитися як непізнане пристрій і буде перебувати в іншому розділі з іншого іконкою. Якщо ж при підключенні до ПК чи не знаходиться нових пристроїв, значить проблема не програмна, потрібно перевіряти порти і кабель.
6 Спосіб - використовуємо термінал (root)
Один з найбільш ефективних способів вирішення проблеми з підключенням.
Після установки підключаємо телефон до комп'ютера і прописуємо в програмі кілька команд. Важливо розуміти, що з його допомогою ми отримаємо доступ до телефону в режимі USB-накопичувача. Вводимо першу команду і тиснемо Enter:
Виконавши команду su, ми включаємо права суперкористувача (повинен бути присутнім) і підтверджуємо свій вибір. Далі фраза буде складніше:
setprop persist.sys.usb.config mass_storage, adb
після чого натискаємо на смартфоні Enter, тобто кнопку введення.

Якщо ви хочете зайти в пристрій методом MTP (як мультимедійний пристрій, а не в режимі флеш-накопичувача), тоді виконайте все те ж саме, тільки другою командою (де замінено mass_storage на mtp) введіть:
setprop persist.sys.usb.config mtp, adb
Згадуючи такі апарати, як Xiaomi Redmi 5 Plus і навіть Xiaomi Mi Max, радієш тому, що з ними такі проблеми трапляються вкрай рідко, хоча дивно, чому вони виникли саме з четвертими Редмен. Гаразд, розбираємося в питанні далі, а корінь зла нехай шукають розробники, які збирали смартфони.
Якщо підключення тільки в режимі камери
Розглянувши п'ять основних способів вирішення проблеми, хочеться обговорити і альтернативний варіант, віднесений нами окремо через свою простоту і незвичайності.
Якщо телефон підключається в форматі камери, а не як накопичувач, спробуйте перетягувати потрібні файли в папку з фотографіями, а потім через телефон переміщайте їх в потрібні розділи. Але це вже для тих, хто взагалі нічого не хоче робити, намагаючись вирішити проблему без зусиль.
додатковий софт
Програма для ПК - Mi PC Suite
Та сама альтернатива звичайній установці драйверів, оскільки це ПЗ поєднує в собі багато компонентів для успішної синхронізації гаджета з комп'ютером.

Завдяки даній програмі ви не тільки підключіть смартфон до ПК, а й отримаєте додаткові можливості:
- Бекап і відновлення даних;
- Створення та управління скриншотами;
- Доступ до інтернету комп'ютера;
- Оновлення прошивки;
- Файловий менеджер.
Якщо після установки ПО проблема підключення не вирішена, то в переходимо в «Диспетчер завдань», знаходимо свої непізнані кабель і телефон, натискаємо по кожному з пунктів, а далі за стандартною схемою, тобто «Драйвер», «Оновити», вказуємо шлях
C: \\ Users \\ ІмяПК \\ AppData \\ Local \\ MiPhoneManager \\ main \\ Driver
QCustomShortcut - Якщо пропали настройки підключення
Далі ми поговоримо про програму (відсутній в маркеті), завдяки якій вдасться отримати доступ до налаштувань підключення, якщо такі пропали після вашого першого вибору, що теж відбувається досить часто. В її другому полі Package виставляємо пункт com.android.settings, А в поле Class - com.android.settings.UsbSettings. Кількома кнопку Create Shortcut і все готово.

Тепер, клацаючи по ярлику, ви отримаєте доступ до налаштувань підключення.
Сторонні програми для передачі файлів
Якщо вам потрібно передати пару - трійку файлів з комп'ютера на телефон або навпаки, але підключення по usb не працює, варто придивитися до програм від сторонніх розробників. Можна використовувати для передачі даних хмарні сховища: Яндекс диск, Хмара mail, Dropbox, Google Drive і тд. потім натискаємо
Варто знати, що передача великих файлів обмежена розміром в 4гб, оскільки в Xiaomi використовує файлову систему fat32.
Якщо при копіюванні файлу процес повисає і передача не завершується, то спробуйте створити на смартфоні окрему папку і вже в неї скопіювати необхідний файл.
підсумки
Основні проблеми підключення полягають в дрібницях, а перші і прості способи вирішення їх повинні допомагати в більшості випадків, адже як це не сумно, але таке відбувається через нашу з вами неуважності. Якщо ж причина в самому пристрої, тепер ви знаєте, як їх вирішити надійними і перевіреними на практиці методами.
Навряд чи трапиться таке, що дана стаття комусь не допоможе, а якщо жоден спосіб вам дійсно не знадобився, тоді коріння неполадки набагато глибше, ніж ви думаєте, швидше за все, доведеться ставити на апарат нову прошивку через режим, але це вже окрема тема для обговорення. Сподіваємося, статті про те, як підключити смартфон Xiaomi до комп'ютера вам ніколи не знадобиться, але якщо таке питання і виникне, ви зможете його вирішити завдяки нашій статті.
Смартфони вже давно перестали бути пристроями виключно для зв'язку. Тепер це справжні мультимедійні центри. І іноді користувачам доводиться переносити на них зображення, музику та інший контент. Але як це зробити правильно?
Отже, підключити Xiaomi до комп'ютера для того, щоб перекинути фотографії, музику і відео можна кількома способами. Майже всі вони вимагають наявності оригінального дата-кабелю. Ну або будь-якого кабелю micro USB.
Можна також передавати файли по Bluetooth, але у цього способу є кілька недоліків. По-перше, на комп'ютері повинен бути Bluetooth-адаптер. А по-друге, через USB-кабель швидкість передачі даних завжди вище.
Розглянемо основні способи передачі даних за допомогою USB-кабелю покроково.

Спосіб №1. звичайне підключення
Це самий простий і доступний спосіб. Він підходить для Сяомей Редмен 5 Plus, Remi 3, 5A, Mi6, 4A Mi A1, Note 4 і інших апаратів даного виробника. Алгоритм дій до межі простий.
- Спочатку потрібно знайти і встановити драйвера для апарата. Зверніть увагу, що цей пункт актуальний тільки для тих, у кого на комп'ютері до сих пір стоїть Windows XP. «Сімка» і інші версії Windows встановлюють потрібне програмне забезпечення самі. Відразу після підключення смартфона по USB.
- Тепер потрібно підключити Xiaomi до комп'ютера за допомогою USB-кабелю.
- На екрані апарату в меню вибираємо пункт «Передача файлів».
- Якщо на комп'ютері у користувача Windows 7 і вище, то кілька секунд система буде встановлювати необхідні драйвери.
- Як тільки програмне забезпечення встановиться, потрібно буде відкрити «Провідник Windows».
- У списку пристроїв, приєднаних до ПК, буде потрібний девайс (наприклад, Redmi 4X). Слід клацнути по ньому два рази.
- Вибираємо накопичувач, на який потрібно перенести файли (Micro SD або внутрішня пам'ять).
- Відкриваємо ще одне вікно провідника, заходимо в потрібний каталог і перекидаємо файли на смартфон.
Вищеописаний алгоритм діє в більшості випадків. Фотографії, музику та інший контент можна точно так само передати і з телефону на ПК. Але що робити, якщо комп'ютер не бачить телефон? Про це йтиметься під час розгляду наступного способу.

Спосіб №2. Якщо щось пішло не так
Буває і так, що перший варіант з телефонами Ксіаомі не підходить. І скинути що-небудь з них на ПК або ноутбук не виходить з тієї причини, що комп'ютер банально «не бачить» апарат. Є кілька рішень цієї проблеми.
- Для початку потрібно перевірити, чи встановлені потрібні драйвери. Якщо під час підключення смартфона до комп'ютера за допомогою диспетчера пристроїв відображається жовтий знак питання, то драйверів немає. В цьому випадку їх потрібно завантажити і встановити.
- Якщо з драйверами все в порядку, то потрібно спробувати включити режим налагодження по USB в смартфоні. Універсальної інструкції з цього приводу немає, але ця опція знаходиться в пункті «Для розробників». Однак потрібно ще отримати доступ до цього пункту. Для цього потрібно зайти в меню «Про телефоні», знайти там напис «Поточна версія MIUI» і кликати по ній 10 разів. Після цього з'явиться повідомлення «Ви стали розробником». Після включення налагодження по USB все повинно запрацювати.
- Якщо драйвера на ПК не встановлюються, то потрібно відключити перевірку цифрового підпису. Для цього завантажуємо Windows в безпечному режимі (F8 при старті) і в настройках системи відключаємо перевірку цифрового підпису драйверів. Потім перезавантажуємо ПК і заново підключаємо апарат до ноутбука або комп'ютера.
Всі вищеописані варіанти допомагають усунути всілякі помилки при виконанні підключення до ПК. Скинути фото з Xiaomi на комп'ютер можна по тому алгоритму, що був описаний в першому розділі. Але спочатку потрібно розібратися з проблемами підключення.

Спосіб №3. найрадикальніший
Він використовується тільки в тому випадку, якщо всі інші не допомагають. Підключення смартфона Xiaomi до ПК або ноутбука можна здійснити за допомогою консолі. Причому консоль буде використовуватися в мобільному гаджеті. Але попередньо потрібно включити режим налагодження по USB на апараті і отримати права Суперкористувача.
- Відкриваємо консоль в апараті (вона буде перебувати де-небудь поруч із позначкою суперкористувача) і вводимо в ній «su». Тиснемо «Підтвердити».
- Далі вводимо команду «setprop persist.sys.usb.config mtp, adb» і натискаємо «Enter».
- Після цього вводимо «reboot» і тиснемо «Enter».
Розпочнеться перезавантаження пристрою, після якої можна буде підключити смартфон до комп'ютера в режимі медіапристроїв. А саме цей режим і використовується для передачі даних. Інші режими підключення в даній ситуації не потрібні.
Увага! Останній спосіб підключення апарата до комп'ютера слід використовувати з певною часткою обережності. Справа в тому, що при використанні саме цього методу змінюються файли прошивки. І лише одна помилка у введеної команді може перетворити смартфон в «цеглина».
висновок
Отже, підключити смартфон Xiaomi до комп'ютера або ноутбука для передачі файлів досить просто. У більшості випадків легко допомагає перший спосіб. Але потрібно врахувати, що здійснювати підключення коштує тільки через USB-кабель. По-іншому ніяк не вийде.
Як підключити Xiaomi до комп'ютера? Здавалося б, що може бути простіше - взяв USB кабель і з'єднав ПК зі смартфоном. Зазвичай в таких випадках пристрої Android виявляються і підключаються автоматично, але що робити, якщо цього не відбулося? Є кілька способів:
Спосіб # 1
При з'єднанні комп'ютера зі смартфоном, на останньому з'явиться повідомлення про підключення, яке через кілька секунд зникає. Якщо не встигли - відкриваємо шторку і тиснемо.

Відкриється нове вікно "Використання USB" і тут потрібно вибрати режим передачі файлів.

Спосіб # 2
Потрібно зайти в налаштування телефону, далі додатково\u003e для розробників\u003e налагодження по USB - включити. Це може допомогти, але бувають випадки, коли пункт "для розробників" відсутня. Часто це трапляється через роботу антивірусної програми.
В такому випадку вам на допомогу скидання до заводських налаштувань. Попередньо не забудьте зберегти ваші дані на носій, так як вони будуть видалені.
спосіб №3
Ще 1 варіант - на ПК перейти в меню Пуск\u003e Пристрої та принтери і вибрати там модель вашого смартфона (якщо вона з'явилася), наприклад, Xiaomi Redmi 3. Наводимо на неї курсор і натискаємо правою кнопкою миші (ПКМ)\u003e усунення несправностей\u003e оновити драйвер.
спосіб №4
Для цього способу нам потрібна програма Android terminal emulator. Його можна скачати в плей маркет. Після цього з'єднуємо смартфон до ПК і тут є 2 варіанти:
Якщо ви хочете підключити телефон як медіа пристрій (MTP):
- Відкриваємо термінал і пишемо su, Далі тиснемо підтвердити.
- пишемо setprop persist.sys.usb.config mtp, adb і натискаємо Enter.
- тепер пишемо reboot, Тиснемо введення і почнеться перезавантаження,
Щоб підключитися в режимі USB:
На другому пункті вводимо setprop persist.sys.usb.config mass_storage, adb
Цей спосіб допоміг багатьом власникам телефонів Xiaomi Redmi Note 3, Redmi 2, Redmi 3 pro, Mi Max, Redmi 3s, так що спробуйте, можливо це вирішить і вашу проблему.
З розвитком технологій і появою нових гаджетів важливо розуміти, як забезпечити з'єднання між кількома пристроями. Це необхідно для якісної передачі даних, а також для того, щоб розширити функціонал кожного з них. Якщо у вас є смартфон Ксіомі, то, напевно, ви вже замислювалися про те, як підключити телефон до комп'ютера. Ми пропонуємо детально вивчити варіанти для реалізації цих планів.
Найпростіший спосіб - підключити ваш смартфон Ксіомі через USB. Як правило, операційна система Windows версій від XP і вище здатна автоматично сама знаходити драйвера для розпізнавання мобільних пристроїв і забезпечення роботи з ними через комп'ютер. Тому зазвичай потрібно просто зробити наступне:
- Вставити ЮСБ в телефон, а другий його кінець - в роз'єм комп'ютера.
- Вибрати в вискочила віконці на моніторі комп'ютера, що саме робити з новим пристроєм.
Цей спосіб допомагає більшості користувачів, але іноді виникають і проблеми. Наприклад, комп'ютер може не розпізнавати нове підключення, іншими словами, він «не бачить» смартфон. Відповідно, працювати з файлами на ньому через ПК неможливо.

Даруємо подарунки
Проблеми при підключенні Xiaomi до комп'ютера
Точно визначити, що ж саме викликало проблему, вкрай складно. Теоретично існує маса варіантів, чому підключений гаджет не розпізнається комп'ютером. Розібратися самі в цьому з високою ймовірністю ви не зможете без спеціальної підготовки. Якщо ж говорити про найбільш частих причини описуваної неполадки, то можна виділити:
- Використання неоригінальних USB-шнура;
- Відсутність необхідних драйверів;
- Використання неправильного способу підключення;
- Наявність системних неполадок.

Прості способи вирішення проблеми
Найпростіше вирішити першу проблему. Якісно з'єднати комп'ютер з гаджетом Сяомей можна тільки при використанні оригінального шнура. Якщо ви його втратили, то краще купити новий, ніж шукати альтернативні варіанти.
Також слід напевно знати особливості операційної системи Віндовс, встановленої на вашому комп'ютері. Чи може вона завантажувати драйвера автоматично? Чи встановлений вже необхідний вам драйвер? Оновлювався він, і якщо так, то коли? На всі ці питання ви повинні знати відповіді.

Як завантажити драйвера?
Якщо ви не впевнені, що на комп'ютері встановлена \u200b\u200bнайсвіжіша версія драйверів для роботи з гаджетом Сяомей, то краще перестрахуватися і. Іноді операційні системи ПК дають збої і не можуть автоматично знайти потрібний драйвер в мережі і встановити його. Тому діяти будемо в ручному режимі, тим більше, завдання вирішується досить просто.
- Викачуємо драйвера за посиланням вище і розпаковуємо їх.
- Встановлюємо скачаний драйвер, вибравши для нього папку на комп'ютері.

Підключивши гаджет до комп'ютера, потрібно натиснути на "Мій комп'ютер" правою кнопкою мишки, потрапити в "Диспетчер завдань" і виявити телефон і кабель, які з самого початку не були знайдені системою. Клікнувши по будь-якому з що з'явилися пунктів, слідуємо за схемою «Драйвер» - «Оновити» і вказуємо поточний шлях до драйверів.
Якщо проблема дійсно була в невідповідність драйверів, то виконавши описані маніпуляції, ви зможете ефективно приєднати ваш гаджет до комп'ютера.
Налаштування через телефон
Можливо також, що вам не вдається підключити до ПК смартфон тому, що на останньому немає відповідних налаштувань. Перевірити це теж легко:
- Заходимо в розділ «Налаштування» на мобільному телефоні;
- Проходимо наступний шлях: «Додатково» - «Для розробників» - «Налагодження по USB» - «Включити».

Зробивши це, підключіть USB до комп'ютера ще раз, щоб перевірити, чи допоміг даний метод. Якщо немає, то не варто впадати у відчай - можливо, проблема трохи більше серйозна, але і її можна вирішити.
Підключення в режимі камери
Багато смартфони, які не підключаючись до комп'ютера як файловий накопичувач, тим не менш, розпізнаються їм, коли включена камера. Це дає можливість не вирішувати проблему з підключенням, а обійти її.
Наприклад, якщо ми хочемо скинути з комп'ютера якийсь файл, то можна відправити його в папку з файлами, а вже потім, через сам телефон перекинути його в потрібне вам місце. За аналогією, якщо потрібно, навпаки, скинути файл з телефону на комп'ютер, можна спочатку перемістити його в галерею, а звідти скинути на комп.

Але, знову ж таки, це не вирішить проблему, а лише дозволить обійти її. Для разового застосування в цейтноті підійде, але на постійній основі навряд чи буде зручно.
Складні способи вирішення проблеми
Твердо вирішивши вирішити питання, вам доведеться докласти зусилля, щоб розібратися в проблемі. Далі ми пропонуємо дізнатися більше складні методи того, як підключити Xiaomi до комп'ютера.

- через програму Android terminal emulator. Додаток встановлюється на телефон через Google Play, дозволяючи отримати доступ до телефону як до USB-накопичувача. У вікні програми потрібно запросити отримання прав суперкористувача в кореневій папці. Для цього прописуємо букви SU (Super User). Після цього прописуємо куди більш довгу команду: setprop persist.sys.usb.config mass_storage, adb і натискаємо Enter, Підтверджуючи свої дії. Перезапускаємо гаджет, задавши команду R.
- Через програму. В Play Market додаток ви не знайдете, тому качайте за посиланням у попередньому реченні. Програма дозволяє отримати доступ до налаштувань підключення. Часто буває, що після першого вибору настройки злітають, і цей додаток допоможе вирішити проблеми. Для цього в поле «Package» потрібно вставити «Com.android.settings», А в поле «Class» – «Com.android.settings.UsbSettings». Залишилося клікнути по «Create Shortcut», Щоб завершити виконання завдання. Клікнувши по ярлику, ви будете отримувати доступ до налаштувань підключення.

зміна прошивки
Це теж не найпростіший варіант вирішення питання, але його ми вирішили винести в окрему категорію. Говорячи глобально, проблема з неможливістю підключення телефону до комп'ютера може залежати від трьох компонентів:
- комп'ютера;
- телефону;
- USB-шнура.

І якщо у випадку з шнуром потрібно шукати проблему в механічному пошкодженні або його відповідно моделі гаджета, то в перших двох випадках, так чи інакше, виною всьому баги в операційних системах.
Як ми найчастіше «лікуємо» виникли проблеми на ПК? Правильно, перевстановлення Windows. Для телефонів таким категоричним рішенням може стати зміна прошивки. Мало хто сьогодні користується офіційними прошивками, вважаючи за краще безкоштовно скачувати піратські версії. Тому часто і виникають проблеми і неполадки.
Поставити нову прошивку на телефон можна і самостійно в режимі Fastboot, але чи можете ви гарантувати, що нова прошивка буде краще старої, і її зміна вирішить питання? Якщо немає, то краще не ризикувати, а віддати телефон на перевірку спеціалістам, щоб вони могли скласти комплексне уявлення про неполадку і розв'язати цю проблему. Так, це зажадає певних фінансових витрат, однак результатом ви залишитеся задоволені. До того ж, якщо фахівці дають гарантію на свою роботу, то це дозволяє не сумніватися, що подібна проблема не потурбує вас в доступному для огляду майбутньому, і можна буде легко підключати смартфон до ПК.