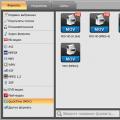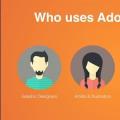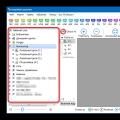В уроці спробуємо змінити колір панелі завдань в Windows 7. Одноманітні кольору при тривалому використанні набридають, тому користувачі починають шукати, як змінити зовнішній вигляд.
Найпопулярніший метод, це, при якому зміниться все оформлення. Крім нього, у всіх версіях ОС можна поміняти забарвлення інтерфейсу з використанням стандартних налаштувань і програм.
Як змінити колір панелі в windows 7 через налаштування персоналізації
Важливо! У windows 7 Домашня базова і Початкова відсутня в меню «персоналізація», щоб додати цю настройку читайте інструкцію.
Для зміни кольору панелі задач виконайте такі кроки:
1. Клацніть правою кнопкою по робочому столу на вільному місці і в меню виберіть «персоналізація».
Примітка: в Windows 7 Ultimate, вище посилання відображається зразок поточного кольору, а нижче блідим текстом написано його назву.

3. У вікні налаштувань колірної гами Ви побачите 16 квадратиків. Клацніть по будь-якому і дивіться, як змінився колір панелі завдань. Ви можете задати інтенсивність забарвлення. Перетягніть повзунок вправо, щоб збільшилася насиченість, вліво, щоб зменшилася.
У Windows 7 Ultimate для Вас доступна тонка настройка. Для її відкриття натисніть «показати настройку кольорів». Тут є 3 повзунка, змінюючи позиції яких, Ви змінюєте колір на свій смак. Рекомендую ознайомитися з можливостями і.

Як поміняти тільки забарвлення панелі задач
Існують програми, які змінюють тільки колір панелі. При цьому інші елементи залишаються незмінними. До таких програм можна віднести: Taskbar Color Changer, Taskbar Color Effects, які зараз розглянемо.
Примітка: Ви не зможете змінити колір панелі завдань в Windows 7 Home базова і Початкова за допомогою даних програм.
Taskbar Color Changer - простенька утиліта, яка не потребує установки. Для використання застосуєте наступні дії:
1. Скачайте і розархівуйте.
2. Запустіть файл TCC.exe.
3. У вікні утиліти є 2 кнопки. При натисканні «random», зліва Ви побачите випадковий колір. Для вибору конкретного, клікніть на кольоровий прямокутник і виберіть із запропонованих. Натисніть на кнопку «визначити колір» для завдання власного забарвлення панелі завдань. Потім, як визначилися, натисніть «OK».

4. Для зміни забарвлення клацніть кнопку «apply».

Примітка: щоб зміни застосувались, ефект aero потрібно включити.
Taskbar Color Effects - нагадує стандартну опцію Windows 7 для зміни кольору вікна і має більше функціоналу. Для її експлуатації Вам треба зробити так:
1. Скачайте і витягніть архів.
2. Запустіть файл TCE.exe.
3. В треї двічі клікніть по її іконці.

4. Виберіть із попередньо квітів або натисніть посилання «custom color» і задайте своє забарвлення. Позначте прапорцем «color transparency», і пересуньте повзунок, який змінює насиченість. Другий повзунок надає ефект тіні панелі завдань.
Плюсом є те, що тут можна встановити фонову картинку на панель задач. Натисніть на «custom image bg» і в папці STB виберіть зображення. Тут так само застосовні повзунки інтенсивності і ефекту тіні.

Примітка: Ви можете створити власне зображення такого розміру і скопіювати в цю папку.
5. Після налаштування натисніть кнопку «save» і закрийте додаток.
Ось так Ви можете змінити колір панелі завдань в Windows 7. На мій погляд, краще використовувати стандартні настройки, але в деяких ситуаціях без використання програм не обійтися. Ви також можете ознайомитися, для додання більш витонченого виду.
Привіт, друзі! Продовжуємо вивчати особливості інтерфейсу нової операційної системи.
Сьогодні ми поговоримо про персоналізацію початкового екрану Windows.
При переході на нову операційну систему Windows 8.1 насамперед мене зацікавила можливість відключення пароля при старті системи, про це я вже розповідав трохи раніше в. Другий момент, це можливість персоналізації початкового екрана. За звичкою, я вирішив заглянути в розділ Персоналізація, що в параметрах ПК і, чесно зізнатися, був здивований відсутністю даного розділу. Невже корпорація Microsoft вирішила відключити дану можливість персоналізації, подумав я. Виявилася немає, все на місці.
Зміна налаштувань персоналізації після останнього оновлення, звичайно, трохи збиває з пантелику, але, здається, компанія Microsoft пішла по шляху, коли всі налаштування потрібно знаходити пошуком, а не ритися в панелі управління.
Як змінити фон і колір початкового екрана в Windows 8.1
Як я вже сказав, звикаємо користуватися пошуком, подружитеся з поєднанням клавіш Win + S, саме воно відповідає за швидкий виклик панелі пошуку.
Не встигли ми набрати бажане слово «Персоналізація», як відразу ж бачимо підказку → Зміна фону і кольорів початкового екрана.
Натискаємо, перед нами з'явиться бічна панель з потрібними нам настройками. Зміни вступають в силу відразу ж, після натискання. Дуже красиво і зручно. До речі, можна вибрати фон робочого столу, чим я і скористався.
Є ще один спосіб. На початковому екрані натисніть сполучення гарячих клавіш Win + C або переведіть курсор миші в нижній правий кут, де в бічній панелі Параметри → Персоналізація. Для швидкої і зручної навігації в новій Windows не забувайте користуватися пошуком і гарячими клавішами.
Ознайомитися зі списком гарячих клавіш можна в статті «Комбінації клавіш для Windows 8, яка розташована по. На цьому все! До зустрічі в нових статтях!
Якщо хочете персоналізувати Windows 10, то сподіваємося, що викладений матеріал стане Вам у пригоді. У цій статті розглянемо кілька способів прикрасити інтерфейс системи - як змінити колір панелі завдань Windows 10 і поліпшити якість шпалер.
Windows 10 дозволяє змінити колір панелі завдань, але при цьому також змінюється забарвлення меню Пуск і центру повідомлень. Проте, існує спосіб, який дозволяє змінити колірну схему самої панелі задач, не порушуючи відтінків меню Пуск і повідомлень.
Як поміняти кольорову схему тільки панелі задач
У Windows 10 можна налаштувати колір панелі завдань, меню Пуск, центру повідомлень відповідно до своїх вимог. Для цього виберіть доступний колір, який відразу встановитися на всіх трьох елементах. Але не кожен користувач захоче все в одному кольорі. Існує простий спосіб, який дозволяє змінити забарвлення тільки однієї панелі завдань - меню Пуск і центр повідомлень залишаться в стандартних відтінках. Як можна змінити колір панелі завдань?
Забарвлення елементів підбираємо на основі доступного кольору. Спочатку потрібно переконатися, що включена функція розмальовки.
Клацніть правою кнопкою миші на робочому столі і виберіть пункт "Персоналізація". Потім відкрийте вкладку Кольори в бічному меню.
Виберіть зі списку той відтінок, який хочете встановити, а потім відзначте опцію «Показати колір в меню Пуск, на панелі завдань і в Центрі повідомлень». Тепер обраний колір буде відображатися на всіх трьох елементах. Але нам потрібно зробити одна зміна, яке відновить початковий колір меню Пуск і Центру повідомлень, а новий залишить тільки на панелі завдань.

Для цього використовуємо Редактор реєстру. Натисніть на клавіші Win + R для виклику вікна Виконати і введіть наступну команду:
regedit.
Підтвердіть запуск Редактора реєстру. У лівій частині перейдіть до наступного розділу, відкриваючи папки:
Встановіть курсор на пункт Personalize. У правій частині вікна відобразяться його параметри. Серед них знайдете параметр ColorPrevalence. Двічі клікніть на нього, щоб відкрити вікно не будуть змінені.

За замовчуванням буде встановлено значення «1» або «0». Змініть значення параметра на 2 і натисніть на ОК, потім закрийте Редактор реєстру. Вийдіть і системи і знову увійдіть або просто перезапустіть комп'ютер.
Тепер обраний колір буде відображатися тільки на панелі завдань, в той час як меню Пуск і центр повідомлень будуть в основний колірній схемі встановленої теми.
Якщо в подальшому захочете повернути оригінальні настройки кольорів, то знову зайдіть в Редактор реєстру і встановіть значення «1» для параметра ColorPrevalence.
Як відключити стиск зображень на шпалерах в Windows 10
Windows 10 зменшує якість шпалер до 85%. Це означає, що якщо поставите фотографію JPG на робочий стіл, то її якість погіршиться. Як зробити, щоб фотографії відображаються не стислими на шпалерах в Windows 10?
У Windows 10 є вбудована функція, яка піддає стиску будь-яке зображення при установці його на робочий стіл. Її мета зменшити розмір файлу шпалер, що викликає незначне погіршення якості зображення, але збільшує швидкість його завантаження. Проте, не кожному це може сподобається - якщо помітили, що якість фотографії погіршився, то його можна змінити.
Для цього достатньо змінити системні настройки, які відповідають за стиск зображень на робочому столі.
На жаль, функція недоступна з позиції стандартних налаштувань. Стиснення зображень встановлено за замовчуванням в системі і для його редагування використовуємо редактор реєстру. Процедура не повинна викликати труднощів, тому що потрібно буде змінити значення тільки одного параметра.
Натисніть на комбінацію клавіш Win + R, потім в полі вписати команду:
У редакторі перейдіть до наступного запису, розгортаючи розділи з лівого боку:
Тепер клацніть правою кнопкою миші на розділі Desktop. Потім виберіть пункт Створити\u003e параметр DWORD (32 біти).

У правій частині вікна з'явиться створений параметр без назви. Дайте йому ім'я JPEGImportQuality.
Тепер клацніть на нього двічі лівою кнопкою миші. З'явиться вікно в якому можна ввести конкретне значення для створеного параметра. Значення за замовчуванням в системі 85, тобто 85% якості зображення. Щоб зберегти якість оригіналу, введіть в поле 100.

Тепер фото, яке хочете встановити на робочий стіл не буде стискатися до 85%. Зміни відбудуться після перезавантаження комп'ютера і при установці нових шпалер.
Windows 7 дає великі можливості своєму користувачеві для персоналізації. Звичайне оформлення вікон з часом набридає, тому люди починають шукати способи його зміни. У цій статті ми розглянемо два шляхи налаштування свого колірного стилю панелі завдань. Отже, приступимо.
Шлях перший: стандартні засоби Windows 7
Для оформлення зовнішнього вигляду, наприклад, фону і вікон, використовуються як офіційні теми Microsoft, так і створені самим користувачем. Натисніть праву кнопку миші на вільному просторі робочого столу. У випадаючому списку необхідно вибрати рядок «Персоналізація»:
З'явиться вікно з трьома розділами: Мої теми, Теми Aero і Базові теми:

Перший розділ містить в собі теми, створені самим користувачем. другий - використовувані за замовчуванням. Теми другого розділу, мабуть, найкрасивіші. У третій розділ поміщені спрощені стилі оформлення, що нагадують своїм зовнішнім виглядом ті, які використовувалися в попередніх версіях Windows. Тут можна підібрати приємне Вам стильове оформлення. Темою за замовчуванням встановлена \u200b\u200b«Windows 7».
Тепер змінимо тему, клікнувши по відповідній іконці, на « Класична»З третього розділу і подивимося, як зміниться стиль.

Як бачите, нове оформлення набагато суворіше і володіє меншою кількістю ефектів. Тому давайте повернемо стандартну тему Windows 7.
змінюючи теми можна провести зміну фону панелі, Проте його колір буде заздалегідь визначений. Тепер давайте спробуємо змінити фон на той, який подобається нам. Однак, варто зазначити, що це можливо не у всіх версіях Windows 7. Найбільші можливості відкриваються у версії Windows 7 Ultimate. Початкова ж версія і зовсім позбавлена \u200b\u200bможливості широкої персоналізації.
Повернемося, хоч і з цим застереженням, до нашого завдання. Внизу вікна розташована посилання «». Давайте натиснемо на неї:

Перед Вами відкриється вікно « Колір та оформлення вікон». Стандартні засоби Windows 7 Ultimate дозволяють широко налаштувати необхідний нам колір. Давайте підберемо в ній щось підходяще. натискаємо кнопку зберегти зміни:

Тепер наша панель задач виглядає ось так:
При натисканні кнопки «» може з'явитися вікно такого виду:

в цьому випадку вам допоможе спеціальне додаткове програмне забезпечення.
Використовуємо сторонні програми
У попередньому способі змінювалася вся колірна схема. Існують ряд програм, що дозволяють змінити фон тільки самої панелі. Однією з таких програм є Taskbar Color Changer. Давайте зараз попрацюємо з нею.
Скачайте потрібну програму і запустіть її в режимі адміністратора:

Перед Вами відкриється інтерфейс програми:

Як видно, для настройки необхідно виконати два простих кроки: вибрати потрібний колір і підтвердити його. Якщо немає бажання підбирати колір можна натиснути кнопку Random. Програма при цьому згенерує випадковий колір. Також користувач може вибрати його на свій смак, натиснувши на прямокутник зліва від кнопки «Random». При цьому відкриється панель вибору кольору:

натисканням кнопки Визначити колір \u003e\u003e внизу панелі можна викликати додаткову палітру:

Вибравши потрібну забарвлення, натискаємо кнопку OK, а потім натискаємо на кнопку Apply:


Тепер наша панель виглядає ось так:
Варто зазначити, що цей спосіб дозволяє поміняти оформлення панелі завдань незалежно від версії Windows, головна умова - використання теми з ефектами Aero і наявність останніх оновлень відеокарти.
Отже, тепер Ви з легкістю зможете змінити колір вашої панелі. Ми розглянули зміна його за допомогою двох способів: засобами Windows 7 і застосуванням сторонніх програм. Тепер кожен з легкістю буде налаштовувати своє оформлення операційної системи.
Відео по темі
Якщо вам набридло стандартне оформлення вікон і ви хочете додати більше фарб в вашу операційну систему - тоді зміна кольору вікон буде відмінним варіантом для цього.
Колір вікон в Windows 7 змінюється двома способами: при зміні теми (про те, як це зробити читайте тут) і «вручну». Дійсно, кожна тема має свої персональні фотормленческіе риси, але в них можна внести корективи.
Давайте ж безпосередньо перейдемо до зміни кольору вікон, панелі завдань і меню «Пуск». Щоб це зробити необхідно:
1. На робочому столі за допомогою клацання правою кнопкою миші викличте контекстне меню. У ньому відшукайте команду « персоналізація».

2. Відкриється нове вікно, в якому раніше ми вже проводили настройки курсора миші і додавали на робочий стіл. Зараз же нам необхідна команда «Колір вікна», яка знаходиться в самому низу.

3. При натисканні на цю команду відкриється нове вікно, в якому якраз і можна змінити колір вікон в Windows 7. Набір кольорів досить малий - всього 15 штук, але використовуючи шкалу « інтенсивність кольору»Можна трохи поекспериментувати.
Також ви можете клацнути на стрілку, яка знаходиться біля напису « Показати налаштування кольорів». Це відкриє ще 3 повзунка (відтінок, насиченість і яскравість), які разом з інтенсивність кольору дозволяють ще більш детально налаштувати колір вікон і підібрати такий, який сподобається вам.

При виборі одного з квітів, також під час налаштування повзунків колір вікон буде змінюватися в режимі реального часу. Це допоможе краще визначитися з потрібним кольором.
5. По закінченню всіх налаштувань натискаємо кнопку « зберегти зміни».

Хотілося б також відзначити, що в даному вікні при внесенні змін кольору вікон змінюється колір панелі завдань, а також кнопки меню «Пуск».