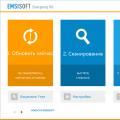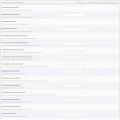Виберіть розділ Налаштувати для роботи на електронних торгових майданчиках.
Можливі помилки
Якщо під час роботи на ЕТП з'являється одне з вікон з помилкою:
«Помилка! Бібліотека CAPICOM не може бути завантажена, можливо, через низькі права доступу на даній локальній машині» .
«Не встановлено об'єкт CAPICOM»
«На вашому комп'ютері відсутні чи некоректно налаштовані засоби для роботи з ЕЦП. Зверніться до постачальника сертифіката та СКЗІ».
"Неможливе створення об'єкта сервером програмування об'єктів."
«У Вашому браузері немає дозволу на використання ActiveX об'єктів.»
необхідно виконати дії, описані нижче.
Як настроїти Internet Explorer
1. Переконайтеся, що ви використовуєте саме Internet Explorer. Якщо ваша версія Internet Explorer нижче, ніж 10, необхідно запускати 32-бітну версію (для цього відкрийте папку C:\Program Files (x86)\Internet Explorer і запустіть файл iexplore.exe).
Якщо у вас операційна система Windows 10, переконайтеся, що відкриваєте не браузер Microsoft Edge, значок якого дуже схожий на Internet Explorer.
2. Необхідно додати адреси ЕТП до надійних вузлів.
- В Internet Explorer "Сервіс" - "Властивості браузера" ("Властивості браузера"); перейти на вкладку "Безпека";
- виділити "Надійні вузли" ("Надійні сайти"); натиснути кнопку «Вузли» («Сайти»);
- прибрати внизу галочку «Для всіх вузлів цієї зони потрібна перевірка серверів (https:)» (не всі ЕТП працюють із захищеним з'єднанням https://);
- у рядок «Додати в зону наступний вузол» ввести адресу ЕТП (http і https);
- вставити адресу сайту, після подвійного слеш // поставте *. та адресу сайту. адреса, що Вводиться, має прийняти вигляд «http://*.kontur.ru/»;
- натисніть кнопки «Додати» та «ОК».
3. Для зони "Надійні вузли" дозволити використання елементів Active-X.
- в Internet Explorer "Сервіс" - "Властивості оглядача"; перейти на вкладку "Безпека"; виділити "Надійні вузли"; натиснути кнопку «Інший…»;
- у розділі «Елементи Active-X та модулі підключення» у всіх параметрах відзначити «Увімкнути».
4. Завантажте та встановіть CAPICOM-KB931906-v2102.
5. У IE 9 і вище можуть виникати помилки, які можна вирішити, скориставшись режимом сумісності (Зайдіть до Властивості браузера - Сервіс / параметри режиму подання сумісності / додати адресу майданчика).
Примітка: це загальні параметри для всіх ЕТП. На деяких майданчиках необхідно встановити додаткові компоненти (наприклад, плагін КРіптоПро ЕП browser Plug-in) необхідні для коректної роботи майданчика.
Інструкція
Якщо ви користуєтеся Internet Explorer'ом 6 або 7, дійте наступним чином: спочатку пройдіть в меню по ланцюжку Сервіс -> Властивості браузера -> З'єднання. Якщо ви використовуєте Dial-up, виділіть необхідне, потім натисніть «Налаштування». В іншому випадку, натисніть на кнопку «Налаштування мережі», яка знаходиться в розділі «Налаштування локальної мережі».
Тепер вам потрібно поставити галочку навпроти опції «Використовувати проксі-сервер», в полі «Адреса» ввести ім'я обраного вами проксі-сервера і в полі порт, відповідно номер порту проксі. Якщо це необхідно, поставте ще галочку навпроти опції "Не використовувати проксі-сервер для локальних адрес", а також натисніть на кнопку "Додатково", після чого вкажіть параметри для різних протоколів. У кінці налаштування натисніть на кнопку «Ok» двічі: перший раз для закриття вікна налаштувань Dial-up або локальної мережі, а вдруге – вікна налаштувань Internet. Готово.
Якщо ви волієте працювати в браузері Opera 9, пройдіть по ланцюжку меню Інструменти -> Установки -> Додатково. Тепер перейдіть на вкладку "Мережа", розташовану в розділі зліва. Натисніть кнопку «Проксі-сервери», а потім вкажіть відповідні проксі-сервери для протоколів. Наприкінці налаштування дозвольте використання проксі, поставивши відповідні галочки: HTTPS, HTTP тощо.
Веб- браузер Google Chromeз'явився на ринку IT-продуктів нещодавно, але вже встиг завоювати довіру деякої кількості користувачів. Працює він за принципом «Встанови та користуйся», але перед початком роботи краще внести кілька змін у налаштування програми.
Основне призначення браузера – перегляд Web-сторінок. З цим завданням може впоратися навіть невелика програма, яка займає лише кілька десятків кілобайт. Перші браузери такими були. Однак за час жорсткої конкурентної боротьби, яка розгорілася між провідними програмами Netscape Navigator і Microsoft Internet Explorer, обидві програми обросли масою додаткових можливостей, що настроюються. Зокрема, Internet Explorer, вийшовши з бою переможцем, перетворився на величезний програмний комплекс, який дозволяє підлаштувати програму під індивідуальні вимоги упередженого користувача. У цій статті ми розглянемо більшість налаштувань у шостій версії Internet Explorer. Дані настройки дозволяють змінити інтерфейс програми, додати необхідні панелі та кнопки, змінити параметри відображення сторінок, що запитуються. У статті розглядаються способи налаштування різних режимів перегляду, включаючи питання відключення відображення графіки, зміни розміру шрифту, зміни кольору та кодування тексту сторінок, що переглядаються. З цієї статті ви також дізнаєтесь, як налаштувати необхідний режим конфіденційності та безпеки, як оперувати сертифікатами, як вибрати обсяг папки для зберігання тимчасових файлівІнтернету, визначити підключення до того чи іншого проксі-сервера та багато іншого.
Налаштування панелі інструментів
найперше, звернемося до пункту Видкеруючого меню, яке забезпечує доступ до найчастіше застосовуваних налаштувань.
В меню Видви можете додавати та прибирати панелі за вашим бажанням (рис. 1).
Для того, щоб додавати або видаляти кнопки на стандартних панелях інструментів, змінювати їх розмір та порядок розташування, виконайте команду Панелі інструментів à Налаштування,у результаті з'явиться панель (рис. 2), де можна змінити значки.
В меню ВидВи також можете налаштувати різні панелі браузера: Пошук, Обране і т.д. (Рис. 3).
Зазвичай розробники Web-сайту визначають розмір та зображення шрифтів на сторінці. ВидОднак ці параметри можуть виявитися не оптимальними для вас. Ви можете встановити свій режим відображення тексту в налаштуваннях браузера. Для цього в меню вкажіть курсором миші наРозмір шрифту
Напевно, ви стикалися з ситуацією, коли замість тексту сторінки браузер видає набір символів, що не читаються. У цьому випадку слід перевірити, чи правильне обране вашим браузером кодування для цієї сторінки. Часто плутаються кодування Кирила (KOI8-R) та Кирила (Windows).
Більшість веб-сторінок містить інформацію, на основі якої браузер може встановити необхідне мовне кодування.
Якщо на веб-сторінці така інформація відсутня, а в Internet Explorer налаштована функція автоматичного вибору, кодування буде вибиратися автоматично.
Щоб увімкнути функцію автоматичного вибору кодування, необхідно в меню Видбраузера Internet Explorer (рис. 5) поставити прапорець у пункті Автовибір.
Якщо за допомогою автовибору не вдалося визначити правильне мовне кодування, але відомо, яке саме кодування необхідне в конкретному випадку, його можна вибрати вручну, використовуючи команду Додатково.
Вкладка «Загальні»
а вкладці Загальні(рис. 6) можна визначити так звану « Домашню сторінку», тобто сторінку, з якої ви починатимете перегляд Web-ресурсів.
Тимчасові файли Інтернету
Як відомо, для прискорення перегляду сторінок, які ви вже відвідали, вони кешуються на жорсткому диску вашого комп'ютера визначений часзберігаються у папці Temporary Internet Files. Така організація зберігання прискорює відображення часто відвідуваних Web-сторінок, оскільки браузер може відкрити їх з вашого жорсткого диска, а не вимагати вдруге з Інтернету.
Щоб оцінити, які ресурси доступні безпосередньо з вашого комп'ютера, відкрийте папку Вибране,виконайте команду Файл à Працювати автономнота зверніть увагу на вашу панель Вибране.Назви сайтів, які не доступні у автономному режимі, стануть сірого кольору, а ті, інформація яких кешована на жорсткому диску, буде виділено чорним (рис. 7).
Очевидно, що чим більше ви надасте місця на вашому комп'ютері під кешовані сторінки, тим більша ймовірність, що знову запитана інформація виявиться збереженою на диску. Щоб збільшити Інтернет-кеш, перейдіть на вкладку Загальніу розділ Тимчасові файли Інтернетута виберіть пункт Параметри, у результаті з'явиться однойменна панель (мал. 8), у якій можна налаштувати величину максимально допустимого розміру папки для зберігання тимчасових файлів Інтернету.
Збільшення місця, зарезервованого для папки, що зберігає тимчасові файли, може збільшити ймовірність знаходження раніше переглянутих Web-сторінок у кеші вашого комп'ютера, проте очевидно, що при цьому зменшується обсяг вільного дискового простору.
У наступному екрані майстра (мал. 10) можна задати режим, у якому відбуватиметься передплата також ті сторінки, куди будуть посилатися базові сторінки. Причому можна встановити глибину посилань.
Далі вам буде запропоновано вибрати спосіб синхронізації сторінки (рис. 11). Існують два варіанти: за командою "синхронізувати" або використовуючи новий розклад.
Якщо ви вибираєте режим «новий розклад», то Майстер пропонує вам визначити частоту синхронізації та вказати час синхронізації (наприклад, щодня о 23:00).
Вкладка «Конфіденційність»
Internet Explorer забезпечує конфіденційність користувача та безпеку його особистих ідентифікаційних відомостей.
Засоби збереження конфіденційності Internet Explorer включають:
- параметри безпеки, які визначають режим обробки файлів cookie;
- оповіщення про конфіденційність, що повідомляють про те, що Web-сайт, що відкривається, не відповідає вибраним параметрам конфіденційності;
- можливість перегляду політики конфіденційності P3P Web-вузла (формат захисту особистих даних користувача - Platform for Privacy Preferences Project, P3P).
Внаслідок підтримки РЗР сервери, що збирають інформацію про відвідувачів (насамперед Інтернет-магазини) та ігнорують цей формат, можуть виявитися заблокованими.
До категорії конфіденційної інформації, що захищається P3P, належать персональні дані користувача: його реальне ім'я, адреса електронної пошти і т.д. Інформація, що охороняється також є відомості про відвідувані ресурси Мережі, що реєструються у файлах cookies.
Для забезпечення сумісності з протоколом P3P Web-ресурс має описати свою політику конфіденційності, тобто визначити, які відомості про користувачів фіксує, як їх зберігає і які файли cookie s створює. Даний описформалізується відповідно до специфікації P3P і розміщується в кореневій директорії сайту. Internet Explorer зчитує даний файлта отримує необхідну інформацію.
Основними каналами витоку конфіденційної інформації є треті сайти (їх також називають сторонніми сайтами), тобто сайти, до яких користувач адресується паралельно з вузлом, що переглядається. Стороннім називається будь-який Web-вузол, що не відображається у вікні браузера. На веб-сайті, що переглядається, можуть бути розміщені матеріали зі сторонніх Web-вузлів, які, в свою чергу, можуть використовувати файли cookie.
В Internet Explorer 6.0 за замовчуванням встановлено рівень захисту, що передбачає блокування cookies сторонніх сайтів, які:
- несумісні з P3P, тобто не декларували своєї політики конфіденційності;
- запитують особисту інформаціюбез явної згоди користувача;
- запитують особисту інформацію без явної згоди користувача.
Щоб змінити параметри конфіденційності, у вкладці Конфіденційністьперемістіть повзунок вгору для підвищення рівня захисту та вниз, щоб встановити нижчий рівень захисту (мал. 14). Опис настроюваних режимів наведено в таблиці.
Слід зазначити, що зміна конфіденційності не впливає на файли cookie, які вже зберігаються на комп'ютері.
Натиснувши кнопку Додатковона панелі (рис. 14), ви перейдете на панель, де можна визначити додаткові параметри конфіденційності: перекрити автоматичну обробку файлів cookie та визначити режим прийому основних та сторонніх cookies (рис. 15).
Вкладка «Безпека»
Internet Explorer ділить Інтернет на зони різного рівня безпеки, що дозволяє призначити необхідний рівень захисту кожному веб-сайту.
Місцева інтрамережа (місцева Зона)
Зазвичай у цій зоні містяться всі адреси, для доступу до яких не потрібний проксі-сервер. Для зони місцевої інтрамережі за промовчанням встановлюється середній рівень безпеки. Таким чином, Internet Explorer буде дозволяти збереження на комп'ютері об'єктів cookie з Web-вузлів у цій зоні та їх читання Web-вузлами, на яких вони були створені.
Параметри конфіденційності Internet Explorer дозволяють встановити спосіб обробки файлів cookie для всіх веб-сайтів або для кожного веб-сайту окремо.
Надійні вузли
За умовчанням для зони «Надійні вузли» встановлюється низький рівень безпеки. Internet Explorer буде дозволяти збереження на комп'ютері об'єктів cookie з Web-вузлів у цій зоні та їх читання Web-вузлами, на яких вони були створені.
Обмежені вузли
Для цієї зони за промовчанням встановлюється високий рівень безпеки. Internet Explorer блокуватиме всі об'єкти cookie з веб-сайтів у цій зоні.
Вкладка «Зміст»
Обмеження доступу
Якщо ви користуєтеся комп'ютером вдома і побоюєтеся, що ваші діти можуть переглядати ті сторінки, доступ до яких бажано обмежити, ви можете вдатися до налаштувань, які розміщені на вкладці Змістна панелі Властивості оглядача(Рис. 19).
Можна обмежити доступ до тематичних груп сайтів або встановити жорстку заборону доступу до конкретних сайтів.
Захистити дитину від відвідування всіх сайтів певної тематики досить складно, але якщо у вас є інформація про конкретні сайти, доступ до яких ви хочете заблокувати, зробити це, звичайно, значно простіше. Наприклад, у вкладці Дозволені вузлиВи можете вказати список сайтів, заборонених для перегляду (мал. 20).
Проблема автентифікації
Аутентифікація є основою безпеки зв'язку. Користувачі мають бути спроможними довести, що вони саме ті, за кого себе видають, і одночасно мають бути впевнені, що їхні кореспонденти, у свою чергу, не видають себе за когось іншого. У мережі це зробити складніше, ніж у звичайному житті, насамперед тому, що ми, як правило, не можемо особисто зустрітися з партнером, який надає ту чи іншу мережеву службу. Однак навіть у випадку, коли ви бачите вашого партнера, проблема ідентифікації не зникає - саме тому існують паспорти, посвідчення водія тощо. Для аутентифікації партнерів у Мережі потрібна наявність відповідних сертифікатів. Перш ніж говорити про налаштування, нагадаємо призначення сертифікатів.
Сертифікати
Сертифікат є документом, що засвідчує особу власника або безпеку Web-вузла. Він є набором даних, що дозволяють ідентифікувати кореспондента. Сертифікати служать для захисту особистих ідентифікаційних даних в Інтернеті та захисту комп'ютера від небезпечного ПЗ.
Організація, що має високий статус довіри, може видавати сертифікати, які дозволяють асоціювати публічний ключ та особистість його власника. Така організація називається Certification Authority (CA) або центр сертифікації.
В Internet Explorer застосовуються два види сертифікатів: особисті сертифікати та сертифікати Web-вузла.
Особистий сертифікат використовується для підтвердження особистості користувача, який звернувся на веб-сайт, який вимагає сертифіката. Сертифікат Web-вузла підтверджує його справжність тим клієнтам, які звертаються до нього за сервісом.
Сертифікат, що засвідчує «особистість» веб-сайту, необхідний, наприклад, при надсиланні конфіденційних відомостей через Інтернет на веб-сайт або при завантаженні програмного забезпечення з веб-сайту.
Основою автентифікації є шифрування із відкритим ключем. Сертифікат зіставляє ідентифікатор із відкритим ключем. Відповідний закритий ключ відомий лише власнику сертифіката, який з його допомогою ставить цифровий підпис або розшифровує дані, зашифровані відповідним відкритим ключем.
Цифровий підпис, зазначений у сертифікаті, є електронною ідентифікацією користувача, яка повідомляє одержувачу, що дана інформаціядійсно прийшла від певного кореспондента та не була змінена на етапі доставки. При зверненні користувача на захищений веб-сайт, останній автоматично надішле користувачеві свій сертифікат. В результаті користувач отримає повідомлення про те, що з'єднання є безпечним і дані, що передаються користувачем, не будуть доступні третім особам (мал. 21), при цьому при запиті більшедетальної інформації
у IE-браузер надасть пояснення про режим відвідування захищеного вузла (рис. 22).
Щоб отримати можливість самому надсилати зашифровані або підписані цифровим підписом повідомлення, користувачу потрібно отримати особистий сертифікат і настроїти Internet Explorer на роботу з ним.
Перевірка сертифіката Web-вузла під час завантаження ПЗ
Можливо декілька ситуацій, коли вам важливо знати, що сервер, з яким ви збираєтеся обмінюватися даними, належить саме тій компанії, до якої він себе зараховує. Наведемо найпоширеніший приклад - купівля або завантаження безкоштовного ПЗ з Інтернету.
Коли ви купуєте коробкове програмне забезпечення у звичайному (не електронному) магазині, ви отримуєте запечатану коробку з продуктом, тому можете відстежити, чи не порушена упаковка, і в більшості випадків не сумніваєтеся, хто виробив даний програмний продукт. Інша річ, коли ви завантажуєте продукт із мережі. У цьому випадку ви не знаєте, чи є постачальник цього ПЗ саме тим, за кого себе видає, а ПЗ, що скачується, не містить вірусів, є повним, надійним і т.д.Вирішити цю проблемувключати інформацію про розробника в програми, що розповсюджуються. Коли користувачі завантажують програмне забезпечення, підписане кодом аутентифікації та завірене центром сертифікації, вони можуть бути впевнені, що отримують програмне забезпечення саме тієї компанії, яка його підписала і що програмне забезпечення не було змінено після підписання.
Подібна система є основою для захисту прав споживачів, наприклад на випадок наявності вірусів у коді. На основі аутентифікації коду користувачі можуть безбоязно отримувати підписані ActiveX controls, підписані Java-аплети та інші програми.
Розробники софту також зацікавлені в аутентифікації продукту, що розповсюджується по Мережі, оскільки це ускладнює підробку їх ПЗ.
Будь-якій компанії, яка бажає поширювати ПЗ або інформаційне наповнення через Інтернет, потрібна подібна система.
Клієнтські програми Microsoft, такі як Internet Explorer, Exchange, Outlook, Outlook Express, поставляються із системами захисту, які вже включають систему автентифікації програмного коду, що завантажується по Мережі. Це необхідно перш за все тому, що вищезгадані системи розраховані на поповнення з Мережі. Відповідно до компонентної моделі, такі елементи, як ActiveX або Java-аплети, можуть завантажуватися на ваш комп'ютер під час перегляду того чи іншого Web-сайту. Коли користувач звертається на Web-сторінку, на якій необхідне відтворення анімації або звуку, програмний код часто завантажується на машину клієнта для реалізації необхідної функції. У цьому випадку користувач ризикує завантажити вірус або інший небезпечний код. Для того, щоб убезпечити користувача, і існує система підписаних програм.
Якщо користувач вказаних вище клієнтських програм зустріне компонент, що розповсюджується без підпису, відбудеться таке:
- якщо система безпеки програми настроєна на режим «Висока безпека» - клієнтська програма відмовиться завантажити код;
- якщо система безпеки програми налаштована на режим «Середня безпека» - клієнтська програма видасть попередження (рис. 23);
- якщо, навпаки, користувач зустрінеться з підписаним аплетом - клієнтська програма видасть інше повідомлення (рис. 24).
Отримавши підтвердження автентичності ПЗ, користувач розуміє, що, по-перше, той софт, який він збирається скачати, дійсно належить видавцеві, по-друге, знає, що автентифікація надана таким центром, і представляє, де отримати додаткову інформаціюпо порядку аутентифікації. У цій сесії користувачі можуть довіряти подальшій процедурі завантаження. Користувачі можуть також вибрати команду «Завжди довіряти процедурі завантаження від даного видавця», щоб прискорити процедуру перевірки.
Користувачі можуть отримати додаткову інформацію про сертифікат (рис. 25).
Встановлення сертифікатів видавців
Видавці сертифікатів створюють спеціальні, так звані кореневі, сертифікати, що підтверджують справжність їх закритих ключів. Кожен конкретний вид сертифікатів має власний кореневий сертифікат: один для сертифікатів e-mail, інший - для повних особистих сертифікатів, третій - для серверів. Зазвичай браузери випускаються із набором таких сертифікатів.
Якщо при перегляді ресурсів Інтернету ви зустрінете сервер із сертифікатом, виданим невідомим видавцем, вам буде запропоновано прийняти цей сертифікат і, якщо він містить кореневий сертифікат того ж видавця, вам буде запропоновано можливість встановити цей сертифікат та призначити дії щодо серверів із сертифікатами, отриманими від даного видавця.
Використання цифрових сертифікатів може забезпечити безпеку транзакцій в Інтернеті, оскільки дозволяє пов'язати особистість власника сертифіката з парою ключів (публічним та приватним).
Отримання особистого сертифіката
Досі ми говорили про необхідність серверів доводити свою автентичність. Однак у ряді випадків серверам потрібно підтвердження особи клієнта. Тому тепер йтиметься про особисті сертифікати. Існує декілька категорій надійності сертифікатів, що видаються незалежними центрами сертифікації.
Особисті сертифікати використовуються для підтвердження особи користувача на вимогу деяких сайтів, що надають певний сервіс. Сертифікати видаються тими самими видавцями сертифікатів, тобто третьою стороною, якій довіряють користувач і оператор сервісу.
Щоб отримати сертифікат, необхідно зареєструватися у вибраного видавця сертифікатів.
Зазвичай, для отримання сертифіката вам необхідно надати видавцеві сертифікатів поштою, а іноді й особисто визначені документи, а потім сплатити сертифікат.
Процедура отримання сертифіката виглядає так: ви звертаєтеся на Web-сервер видавця сертифікатів, заповнюєте дані, необхідні для отримання конкретного сертифіката та вибираєте довжину закритого ключа (бажано не менше 1024 біт). Перед відправкою форми ваш браузер згенерує пару ключів: публічний (відкритий) та приватний (закритий) - та внесе їх у захищену паролем базу даних. Закритий ключвідомий тільки вам - він не повинен бути відомий більше нікому, у тому числі сертифікаційному центру. Навпаки, відкритий ключнадсилається разом з іншими введеними даними до сертифікаційного центру для включення його до сертифіката. За відкритим ключем визначити його пару – закритий ключ – неможливо.
Після випуску сертифіката сертифікаційний центр зазвичай надсилає вам сертифікат або вказує URL, звідки його можна завантажити. Після завантаження сертифіката у видавця сертифікатів браузер автоматично запускає процедуру встановлення.
Встановлення та видалення сертифікатів
В Internet Explorer є менеджер сертифікатів - Internet Explorer Certificate Manager (рис. 26).
Він дозволяє інсталювати та видаляти клієнтські сертифікати та сертифікати центрів сертифікації, або, як їх позначають, CA (від англ. Center Authority). Багато CA вже мають кореневі сертифікати, встановлені в Internet Explorer. Ви можете вибрати будь-які з цих встановлених сертифікатів для перевірки автентичності коду, достовірності проставленого в документах часу, захищеної пошти тощо. Щоб інсталювати або видалити сертифікати, перейдіть на вкладку Зміст. Виберіть пункт Сертифікати, а потім відповідну вкладку. Доступні такі вкладки: Особисті, Інші користувачі, Проміжні центри сертифікації, Довірені кореневі центри сертифікації тощо.
Сертифікати у категорії Особистімають відповідні приватні ключі. Інформація, підписана персональними сертифікатами, ідентифікується приватним ключем користувача. За промовчанням Internet Explorer розміщує всі сертифікати, які ідентифікують користувача (за допомогою приватного ключа) у категорію Особисті.
У вкладці Довірені кореневі центри сертифікаціїзазвичай вже встановлено кореневі сертифікати, які можна переглянути і отримати всю інформацію про них: ким вони видані, термін їх дії і т.д. (Рис. 27).
Клацнувши мишею по одному з сертифікатів, можна отримати додаткові відомості, включаючи склад і шлях сертифікації (рис. 28).
Налаштування проксі-сервера в Internet Explorer
Як відомо, сучасні браузери, такі як Internet Explorer і Netscape Navigator, мають налаштування внутрішнього кешу, що дозволяють визначити об'єм дискового простору на вашій машині, який буде використовуватися для кешування документів, що вже переглянуті. Браузер періодично оновлює документи в кеші, щоб вони були свіжими. Однак обсяг кешу на ПК зазвичай невеликий, оскільки користувачі ПК рідко виділяють під кешування більше гігабайта дискового простору, тому обсяг документів, що зберігаються, невеликий. На локальному комп'ютері складно виділити великий обсяг пам'яті, проте це можна зробити на проксі-сервері провайдера - комп'ютері, на якому працює спеціальна програма, що кешує дані, які запитують всі клієнти даного провайдера. Великі провайдери можуть виділити своїм клієнтам десятки та навіть сотні гігабайт. Деякі користувачі побоюються, однак, що, користуючись кешованими документами з проксі-сервера, вони будуть отримувати застарілі документи, але існує технологія, яка дозволяє уникнути цього.
Є низка критеріїв, за якими відбувається ухвалення рішення про кешування на проксі-сервері. Наприклад, якщо об'єкт позначений як конфіденційний, він не кешуватиметься. Аналогічно існують критерії, за якими відбувається рішення про можливість надсилання кешованого документа на запит клієнта. Наприклад, якщо термін придатності документа минув, то сервер не відправить його клієнту, а запросить свіжий документ. Таким чином, свіжі документи (з непростроченим терміном придатності) надаються відразу, а якщо проксі-сервер має сумнів, що документ свіжий, він може запитати у Web-сервера, чи змінювався цей документ. Цілком можливо, що документ з терміном придатності, що минув, насправді не застарів, тому що не оновлювався, і в цьому випадку Web-сервер відповість проксі-серверу, що даний документ ще не «зіпсувався» і його можна надавати на запит клієнта. Іншими словами, є всі підстави для того, щоб скористатися проксі-сервером.
Щоб настроїти підключення через проксі-сервер, зайдіть на вкладку Підключенняна панелі Властивості оглядача(рис. 32) та замість пункту Ніколи не використовувати(який, ймовірно, у вас був налаштований, якщо ви не працювали через проксі-сервер) виберіть пункт Завжди використовувати прийняте за промовчанням підключення.
Потім зверніться до пункту Налаштуваннящо призведе до появи панелі, представленої на рис. 32 .
Поставте галочку у пункті Використовувати проксі-сервер для цього підключенняі впишіть адресу проксі-сервера та порт – ці адреси слід дізнатися у вашого провайдера. ДодатковоЯ користуюсь послугами компанії Zenon, і в моєму випадку це proxy.aha.ru. Далі зайдіть у пункт (рис. 33) та вкажіть.
Один проксі-сервер для всіх протоколів Слід зазначити, що не робота через проксі-сервер є оптимальною.Найочевидніший приклад - якщо доступ до деякого Web-сервера у вас швидше, ніж до проксі-сервера, то немає сенсу звертатися через проксі-сервер. Або, наприклад, якщо ви налагоджуєте на деякому сервері Java-аплети і вам потрібно постійно дивитися, наскільки коректно працює ваше програмне забезпечення, то, звичайно, вас не влаштує завантаження попередньої версії аплету. На панелі, що показана на рис.
33 Додатково,
Відтворювати відео,
в результаті чого сторінки завантажуватимуться швидше.
Після того як ви прибрали відображення малюнків і завантажили сторінку, вона відображатиметься у «урізаному» вигляді, як показано на рис. 37 .
Замість малюнків стоятимуть значки. Клацнувши правою кнопкою миші по такому значку, ви можете викликати контекстне меню та переглянути необхідний малюнок.Комп'ютерПрес 11"2002 Стандартний браузер для Windows встановлюється, як правило, разом з операційною системою. Якщо ви виявили, що з якоїсь причини програма у вас відсутня на комп'ютері, встановіть Інтернет Експлорер самі, скориставшись простою інструкцією нижче.Встановлюємо Internet Explorer
Спершу переконайтеся, що у вас немає цього оглядача.
Натисніть кнопку Пуска і введіть відповідний запит у
пошуковий рядок
. Якщо результатів немає, переходьте до дій. Включаємо компонент».

Чому він взагалі може бути відсутнім? За замовчуванням деякі збірки Windows можуть не включати певні компоненти. IE вважається одним із таких компонентів. Таким чином, у вас він завжди буде відсутній в системі, поки ви не увімкнете відповідний компонент. 1.Запустіть Панель керування через Пуск та відкрийте блок «Програми та компоненти». 2.Переместите свій погляд на ліву частину вікна. Клацніть на посилання «Увімкнення та вимкнення

компонентів Windows
3.У новому вікні знайдіть папку з Internet Explorer. Позначте його галочкою. Натисніть кнопку ОК. Система сама скачає та встановить стандартний браузерна прикладі IE 11. Про те, як завантажити пізніші варіанти програми, і зрозуміти, який взагалі версії повинен бути у вас вбудований браузер, можна дізнатися.
1.Щоб скачати останню версію, перейдіть за наступною адресою: https://support.microsoft.com/ru-ua/help/17621/internet-explorer-downloads.
2.В контекстному менювиберіть версію ОС.

3.Виберіть одне із двох синіх посилань відповідно до вашої розрядності Windows.

4.Одразу ж установник почне завантажуватися. Після завершення завантаження відкрийте файл.
5.Почнеться процес установки. У невеликому вікні ви побачите прогрес.
6.Для набуття чинності перезавантажте комп'ютер. Після запуску системи ви побачите, що на робочому столі вже з'явився ярлик браузера.
Якщо ви поставили нову версіюбраузера, вам знову потрібно буде встановлювати необхідні надбудови.За допомогою них користувачі можуть керувати панеллю інструментів, прискорювачами, елементами ActiveX, допоміжними об'єктами веб-браузера, пошуковими системами, захист від стеження, а також включати перевірку орфографії для текстів, які вводите в поля.
- Відкрийте вбудований клієнт Internet Explorer.
- Клацніть по розділу «Сервіс» у верхній панелі. Якщо панель відсутня, натисніть клавішу Alt. Натисніть «Надбудови».
- Натисніть на посилання «Всі надбудови».
- Знайдіть потрібну вам надбудову та клацніть по кнопці «Увімкнути». Зробіть те саме з кожною надбудовою. Вимкніть також ті, що вам не потрібні.
- Клацніть по «Закрити», щоб зміни набули чинності.
Проблеми із завантаженням
Чому IE може не встановлюватись?Розглянемо популярні причини та шляхи вирішення.
1.Невідповідність мінімальним вимогам- Найпоширеніша причина. Як правило, у такому випадку з'являється невелике вікно з повідомленням: «Установка Internet Explorer не завершена». Переконайтеся, що ви завантажили потрібний пакет. Розрядність та ОС повинні збігатися. Internet Explorer 11 може бути встановлений на Windows (х32 або х64) з пакетом оновлень SP1 або новіше, а також на Windows Server 2008 R2.
2.Не встановлені всі необхідні оновлення.
Програми не встановлюються також через те, що операційній системіне вистачає оновлень. Система повідомить вас про це у спеціальному вікні. Там буде кнопка «Отримати оновлення». Потім необхідно повернутися на сторінку завантаження та встановити браузер.

3.Робота антивірусу.
Антивіруси і антишпигунські клієнти часом блокують запуск файлів, що скачуються з інтернету. Інсталятор IE не є винятком. Спробуйте відключити на час антивірусне програмне забезпечення, а також Брандмауер Windowsі відкрити інсталятор знову. Після успішної установки знову активуйте роботу всіх відключених програм.
4.В системі знаходиться стара версіяоглядача. Зокрема код 9С59 вказує на те, що в пам'яті комп'ютера залишилася попередня версія IE. У цьому випадку потрібно підчистити всі хвости та видалити програму.
5. Наявність вірусів. Якщо не вдається встановити браузер, перевірте свій комп'ютер антивірусом. Запустіть, зокрема, глибоке сканування.
Кожен користувач повинен знати, як інсталювати Internet Explorer, якщо раптом виявиться, що програма зникла з комп'ютера. Швидше за все, стався збій у системі (причиною може стати шкідливе ПЗ) і система відключила цей компонент. Ваше завдання – увімкнути його знову, щоб ОС змогла завантажити та встановити сама браузер.
Після встановлення браузера Internet Explorer, необхідно здійснити його початкове налаштування. Завдяки ній можна збільшити продуктивність програми і зробити її максимально зручною для користувача.
Загальні властивості
Початкове налаштування браузера Internet Explorer здійснюється в розділі "Сервіс - Властивості браузера".
У першій вкладці «Загальні»можна настроювати панель закладок, встановити яка сторінка буде стартовою. Тут же видаляється різна інформаціянаприклад файли cookie. Відповідно до уподобань користувача, можна налаштувати зовнішній виглядза допомогою кольорів, шрифтів та оформлення.

Безпека
Назва цієї вкладки говорить сама за себе. Тут виставляється рівень безпеки інтернет-з'єднання. Причому можна розмежувати цей рівень по небезпечних та безпечних сайтах. Що рівень захисту, то більше додаткових функційможе бути вимкнено.

Конфіденційність
Тут налаштовується доступ відповідно до політики конфіденційності. Якщо сайти не відповідають цим вимогам, можна заборонити їм надсилати файли cookie. Тут же виставляється заборона на визначення розташування та блокування спливаючих вікон.

Додатково
Ця вкладка відповідає за налаштування додаткових параметрівбезпеки або скидання всіх налаштувань. У цьому розділі нічого не потрібно змінювати, програма автоматично виставляє необхідні значення. У разі виникнення різних помилоку роботі браузера, його налаштування скидаються до початкових.

Програми
Тут ми можемо призначити Internet Explorer браузеромза умовчанням та керувати надбудовами, тобто додатковими програмами. З нового вікна їх можна відключати та вмикати. Видаляються надбудови зі стандартного майстра.

Підключення
Тут можна підключити та налаштувати віртуальні приватні мережі.

Дуже зручною функцією цього розділу є безпека сімей. Тут ми можемо скоригувати роботу в інтернеті для певної облікового запису. Наприклад, заборонити доступ до деяких сайтів або навпаки ввести список дозволених.

Тут же коригується список сертифікатів та видавців.

Якщо увімкнути функцію автозаполення, то браузер запам'ятовуватиме введені рядки та заповнюватиме їх при збігу початкових символів.

В принципі, налаштування у браузера Internet Explorer досить гнучкі, але за бажання ви можете завантажити додаткові програмиякі розширять стандартні функції. Наприклад Google Toollbar (для пошуку через Google) і Addblock (для блокування реклами).