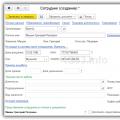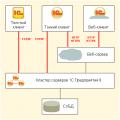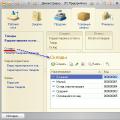Багато хто вже оцінив продуктивність твердотільних дисків SSD - мабуть, це один із найбажаніших і найефективніших апгрейдів комп'ютера, який може серйозно покращити продуктивність. За всіма параметрами, пов'язаними зі швидкістю SSD, виграє у звичайних жорстких дисків. Однак у тому, що стосується надійності, не все так однозначно: з одного боку, вони не бояться ударів, з іншого - мають обмежену кількість циклів перезапису та інший принцип роботи. Останнє потрібно враховувати під час налаштування Windows для роботи з диском SSD. А тепер переходимо до конкретики.
Насамперед, твердотілі SSD диски не потрібно дефрагментувати, дефрагментація не принесе користі, а шкода можлива. Про це я вже писав у .
Всі останні версії Windows знають про це і автоматична дефрагментація, яка за замовчуванням включена в ОС для жорстких дисків, зазвичай не включається для твердотільних. Однак краще перевірити цей момент.

Натисніть клавішу з емблемою Windows та клавішу R на клавіатурі, а потім у вікні «Виконати» введіть dfrguiта натисніть Ок.

Відкриється вікно параметрів автоматичної оптимізації дисків. Виділіть ваш SSD (у полі «Тип носія» буде вказано «Твердотільний накопичувач») та зверніть увагу на пункт «Оптимізація за розкладом». Для SSD слід вимкнути її.
Вимкніть індексацію файлів на SSD
Наступний пункт, який допоможе оптимізації SSD - відключення індексації вмісту файлів на ньому (яка використовується для швидкого пошуку потрібних файлів). Індексування постійно здійснює операції запису, які у перспективі можуть скоротити термін служби твердотільного жорсткого диска.
Щоб вимкнути, виконайте такі настройки:
- Зайдіть у «Мій комп'ютер» або «Провідник»
- Клацніть правою кнопкою миші на диску SSD і виберіть «Властивості».
- Приберіть позначку «Дозволити індексувати вміст файлів на цьому диску, крім властивостей файлу».

Незважаючи на відключене індексування, пошук файлів на SSD буде відбуватися практично з тією ж швидкістю, що й раніше. (Є також можливість продовжити індексацію, але сам індекс перенести на інший диск, але про це я напишу в інший раз).
Увімкніть кешування запису
Увімкнення кешування запису на диск може підвищити продуктивність як HDD, і SSD дисків. При цьому, при включенні даної функції, для запису та читання використовуються технологія NCQ, яка дозволяє більш «інтелектуально» обробляти звернення, що надходять від програм. ().

Щоб увімкнути кешування, зайдіть у диспетчер пристроїв Windows (Win + R і ввести devmgmt.msc), відкрийте «Дискові пристрої», клацніть правою кнопкою миші по SSD - «Властивості». Дозволити кешування можна на вкладці «Політика».
Файл підкачки та глибокого сну
Файл підкачки (віртуальна пам'ять) Windows використовується при недостатній кількості оперативної пам'яті. Втім, за фактом він використовується завжди, коли увімкнено. Файл глибокого сну - зберігає всі дані з оперативної пам'яті на диск для подальшого швидкого повернення до робочого стану.
Для максимальної тривалості роботи SSD рекомендується мінімізувати кількість операцій запису на нього і, якщо відключити або зменшити файл підкачки, а також відключити файл глибокого сну, це також призведе до їх скорочення. Однак, прямо рекомендувати це зробити я не стану, можу порадити прочитати дві статті про ці файли (там же вказано, як їх відключити) і самостійно прийняти рішення (відключення цих файлів не завжди добре):
- (що таке, як зменшити, збільшити, видалити)
Можливо, вам є що додати на тему налаштування SSD на оптимальну продуктивність?
Функція пошуку Windows 10 у меню Пуск на панелі завдань досить хороша. Вона дозволяє нам швидко знайти програми, інструменти адміністратора, файли та папки. Індексування виконується у фоновому режимі, не впливаючи на продуктивність ПК. Починаючи з Windows 10 версії 1903, можна ввімкнути новий параметр для індексації пошуку, що називається «Розширений режим».
Що таке режим розширеної індексації Windows?
Необхідно розглянути, як працює пошук у Windows 10, щоб зрозуміти, як розширений режим відрізняється від режиму пошуку за промовчанням, який Microsoft називає класичним.
Класичний пошук індексує певні розташування в операційній системі, такі як бібліотеки або елементи, розміщені на робочому столі. Користувачі можуть додавати або видаляти розташування пошуку; Індексування не що інше, як додавання імен файлів та вмісту папок до бази даних для прискорення пошуку. Вбудований пошук, як і раніше, може знаходити файли не в індексованих місцях, але це займає більше часу.
Microsoft створила новий тип індексу пошуку. Коли розширений режим увімкнено, він створює постійну базу даних для всіх файлів і папок, що зберігаються на дисках. Це дозволяє Windows шукати ваші папки та файли на всіх дисках, а не обмежувати пошук вашими документами, зображеннями, відео та робочим столом за замовчуванням.
Розширений режим індексує всі папки та файли на вашому ПК. До бази даних для прискореного пошуку будуть додані всі диски, включаючи бібліотеки. Ви можете налаштувати винятки для певних папок.
Увімкнути розширений режим індексації пошуку.
Ось як увімкнути розширений режим індексації у Windows 10.
Крок 1:Відкрийте програму «Параметри»натиснувши клавіші Win + I . Перейдіть до розділу «Пошук» → «Пошук у Windows».

Крок 2:Щоб увімкнути розширений режим індексації у розділі Знайти мої файлиВиберіть «Розширений (рекомендується)».

Розширений пошук активується негайно. Це почне одноразовий процес індексування, для пошуку потрібно близько 15 хвилин, щоб почати повертати ці додаткові файли в результатах. Якщо у вас багато файлів, це може тривати більше часу. Після завершення індексування, ви зможете знайти всі свої файли, використовуючи пошук, майже миттєво.
Пошук у Windows буде індексувати всі жорсткі диски, папки та файли в системі, за винятком папок, перелічених у розділі «Виключені папки»на тій самій сторінці налаштувань. Щоб виключити папку з пошуку, додайте її до списку «Виключені папки».

Вимкнути розширений режим індексації.
Крок 1:Відкрийте програму «Параметри». Перейдіть до розділу «Пошук» → «Пошук у Windows».
Крок 2:Щоб вимкнути розширений режим індексації у розділі Знайти мої файлиВиберіть "Класичний стиль", це вимкне режим Розширений режим пошуку та поверне класичну поведінку.
Настав час поговорити про правильну експлуатацію твердотільних накопичувачів у Windows 10. За словами, Майкрософт, використання SSD на «десятці» не вимагає жодних налаштувань або попередньої підготовки системи до встановлення такого носія цифрових даних, і самостійна зміна параметрів операційної системи може лише нашкодити диску на основі флеш-пам'яті.
Але, незважаючи на всі запевнення розробника Windows 10, на деякі моменти все ж таки слід звернути увагу, а також вивчити, що «десятка» робить для забезпечення максимальної продуктивності та економії ресурсу SSD.
З виходом Windows 10 у мережі з'явилися посібники з правильної налаштування системи для оптимізації твердотільних дисків. Але практично всі вони були копіями аналогічних інструкцій для "сімки" і "вісімки", адже в останній ОС багато дій виконуються системою автоматично при підключенні до ПК SSD (відключення дефрагментації, файлу підкачування).
Що десятка робить для продовження життя SSD без шкоди його продуктивності?
Спочатку Майкрософт налаштували "десятку" таким чином, щоб при виявленні твердотільного носія даних він уже був готовий до роботи, без необхідності вносити зміни до конфігурації ОС. З офіційних джерел відомо, що до переліку налаштувань під час використання накопичувачів на базі flash-пам'яті входять:
- деактивація дефрагментації;
- використання Superfetch;
- відключення ReadyBoost;
- оптимізація схеми живлення SSD;
- активація функції TRIM для накопичувача
Згадуючи інструкції, за якими здійснюється налаштування інших версій Windows, можна звернути увагу на те, що індексація та кешування файлів не відключені, як і захист системи (точки відновлення створюються регулярно, знижуючи робочий ресурс пристрою). З папками для тимчасових файлів те саме - навіть не з'являється пропозиції перенести їх на жорсткий диск. Розглянемо все це по порядку, почавши з дефрагментації.
Дефрагментація SSD у "десятці" відключена, але замість неї активована якась опція оптимізації. Дізнавшись про це, багато користувачів відразу відключають цю функцію, деякі - вивчають механізм її функціонування. І, як виявляється, здійснення очищення блоків за технологією TRIM – корисна для твердотільних носіїв цифрових даних функція.

Дефрагментація SSD в Windows 10 здійснюється тільки при включеному тіньовому копіюванні (активний захист системи) раз на місяць, але для таких накопичувачів її суть відрізняється від дефрагментації файлів на HDD. У деяких випадках відсутність дефрагментації файлу корисна (наприклад, при збільшенні його розміру).
Що слід відключати вручну, а що ні
Багато користувачів, які прочитали стару статтю з налаштування Windows 10 для роботи з SSD, доводять, що SuperFetch, кешування та індексацію файлів слід відключати. Ці поради мають місце на життя, їх виконання призведе до втрати продуктивності та зручності роботи за комп'ютером.
Далі розглянемо всі варіанти оптимізації роботи твердотільного диска в "десятці", зазначивши, що для отримання швидкісних переваг при його експлуатації на диску має бути вільно не менше 15% простору. І це дуже важливо.
Деактивація файлу підкачки
За наявності недостатнього для комфортної роботи та виконання деяких завдань обсягу ОЗП доцільно використовувати файл підкачування.
На користь цього факту говорить і те, що механізм його експлуатації має на увазі мінімальну кількість звернень до файлу pagefile.sys для запису, незалежно від обсягу встановленої та вільної оперативної пам'яті. Число операцій його читання перевищує кількість звернень для запису приблизно 40 разів.

При відключеному файлі підкачки, навіть за наявності 8 і більше ГБ ОЗУ, деякі "важкі" програми відмовляються запускатися (наприклад, Adobe Premier) або регулярно дають збій. Можливо, за таку ціну доведеться платити за збільшення ресурсу SSD.

Вимкнення глибокого сну
Ще одна спірна функція - деактивація можливості переходу комп'ютера до режиму глибокого сну. Вона ж використовується для швидкого старту Windows 10. Для цього на системному томі створюється файл hiberfil.sys. У нього «десятка» записує вміст ОЗП (у разі глибокого сну) або файли, необхідні для швидкого старту системи. Розмір файлу займає стільки ж місця, скільки оперативної пам'яті встановлено на комп'ютері, а обсяг даних, що записуються в нього, не перевищує поточного розміру використовуваної оперативної пам'яті.
Якщо для комп'ютера деактивація функції переведення системи в режим глибокого сну не критична, то для власників ноутбуків це обернеться прискореним розрядом батареї і необхідністю чекати включення пристрою. Процес може затягнутися при великій кількості вміщених в автозавантаження програм, особливо на старих аксесуарах. У випадку з ПК очікування його повного завантаження є актуальним, якщо хочете продовжити термін служби дорогого SSD.
Також можливий варіант скорочення обсягу hiberfil.sys шляхом відключення глибокого сну, не вимикаючи швидке завантаження.
Відновлення системи
При включеній функції «Історія файлів» та автоматичному формуванні точок відкату системи перед виконанням операцій, що впливають на систему (установка/видалення програмного забезпечення), фізичний ресурс SSD знижується. У зв'язку з цим рекомендується вимкнути історію файлів та створення точок відновлення. Але таке дбайливе ставлення до накопичувача може обернутися втратою даних чи необхідністю виконувати скидання системи у разі її серйозного збою та неможливості відкотитися до колишнього стану.
При експлуатації корейського твердотільного диска від Samsung це можна виконати за допомогою фірмової програми Samsung Magician. Резервне копіювання на тлі може призвести до зниження продуктивності SSD при виконанні безлічі інших завдань у разі роботи з файловою системою носія. Тому резервування даних слід виконувати під час простою комп'ютера.

Intel же в парі з Майкрософтом категорично не рекомендують відключати функцію захисту операційної системи. З нею можна швидко повернути комп'ютер до працездатного стану без втрат або з мінімальними втратами даних користувача.
Переносимо тимчасові та користувацькі файли на жорсткий диск
Ще одним варіантом зниження зносу твердотільного диска є перенесення тимчасових файлів та даних користувача на розділи, що фізично розташовані на вінчестері. Таким чином, багаторазові перезаписи робочих файлів та їх регулярна зміна (наприклад, що зберігаються на робочому столі або в Моїх документах) незначно знизить кількість операцій запису на SSD.
Зазвичай твердотільні накопичувачі використовують як системні диски, тому зберігання на них мультимедіа бібліотеки або каталогу зображень не доцільно (ігор це не стосується). Адже в процесі оптимізації багато файлів, для яких швидкість читання не має великого значення, зачіпаються, їх блоки багаторазово переміщуються.
Superfetch, індексація файлів для прискореного пошуку, кешування записів та інші
З використанням або вимкненням цих функцій більше проблем, ніж з іншими. Різні виробники поміщають у своїх ресурсах суперечливі щодо одне одного дані. Кому з них вірити, вирішувати користувачеві, але ознайомитися з рекомендаціями провідних розробників SSD слід обов'язково.
За словами представників Майкрософт, функції Prefetch і Superfetch вдало експлуатуються і на SSD, зазнавши значних змін на Windows 10. Samsung стверджують, що твердотільні диски не слід використовувати з включеною функцією Superfetch.

Що стосується очищення буфера кеша, тут інформація також кардинально відрізняється навіть у рамках одного виробника SSD без достовірної інформації щодо однієї чи іншої точки зору. Сам же буфер кешу використовувати можна, на термін служби flash-пам'яті це жодним чином не позначиться.

Пошук та індексування
У Windows 10 служба індексування для здійснення миттєвого пошуку активніше виконує індексування, але без неї піктограма пошуку, яка завжди знаходиться на видному місці, буде марною, і миттєво запустити системний інструмент або відкрити файл, що часто використовується. Чи варто трохи продовжити час роботи SSD на шкоду зручності - вирішуйте самі.
Як згадувалося, для високопродуктивної роботи SSD у ньому має бути близько 15% чи більше вільного простору, що пов'язані з особливостями зберігання цифрових даних таких носіях. Багато розробників твердотільних накопичувачів постачають фірмові утиліти, завданням яких є резервування цих ~15% простору шляхом створення прихованого тому.
Накопичувач має працювати у режимі AHCI. Це можна перевірити в Диспетчері завдань (викликається через Win → X).

Підключати твердотільні накопичувачі, хто б не був їх виробником, рекомендується до високошвидкісного SATA інтерфейсу третього покоління, який не використовує контролерів сторонніх виробників. Буває, що на материнській платі встановлено чіпсет для процесора Intel чи AMD та додаткові порти на контролерах сторонніх розробників.
Здійснювати підключення SSD слід, звичайно до перших. Визначити їх можна як з маркування на материнській платі, так і скориставшись посібником з експлуатації системної плати або ноутбука.
Періодично відвідуйте сайт виробника вашого цифрового носія або ресурс підтримки пристрою та перевіряйте наявність свіжої прошивки (firmware). Оновлення програмного забезпечення в позитивному ключі відбивається на продуктивності обладнання, це стосується не тільки твердотільних накопичувачів.
Як підбиття підсумків можна сказати наступне: для новачків Windows 10 непогано налаштована, що стосується мінімізації здійснення непотрібних операцій запису інформації. Втручатися в її налаштування великого сенсу немає, але досвідчені користувачі можуть перенести тимчасові файли на жорсткий диск і деактивувати кілька функцій (індексація, глибокий сну) для продовження терміну експлуатації SSD зі шкодою зручності роботи на комп'ютері.
Індексування файлів жорсткого диска - це спеціальна системна служба Windows, яка прискорює процес пошуку файлів на жорстких дисках комп'ютера. Буде дуже корисна тим, хто часто шукає будь-які файли і хоче їх якнайшвидше знайти. Наприклад, дуже швидко та зручно шукати вордівські документи. Їх зазвичай багато у всіх. Найменування проіндексованих файлів додаються до бази на системному диску і при введенні в пошук певної літери або слова відразу з'являються схожі слова або елементи у вікні пошуку.
Відключена індексація файлів на жорсткому диску часто допомагає підвищити продуктивність комп'ютера. Для початку потрібно розібратися, що таке індексування, і в яких випадках його відключення дійсно потрібне. Щоб правильно прийняти рішення, потрібно звернути увагу на тип процесора та жорсткого диска, які використовуються комп'ютером.
У яких випадках індексацію краще відключити
Якщо CPU дуже швидкий (i5, i7), а накопичувач звичайний, індексацію краще залишити. Повільний процесор у поєднанні з будь-яким типом жорсткого диска означає, що її варто забрати. Будь-який тип CPU і жорсткий диск стандарту SSD теж потребують відключення індексації. Можна зробити висновок, що ця опція має бути вимкнена для накопичувача SSD та повільного процесора. Не варто хвилюватися, оскільки комп'ютер без індексації справно працюватиме, як і раніше. Усі необхідні файли можна буде знаходити так само, як і раніше. Різниця лише в тому, що вони більше не індексуватимуться.
Насправді користувачі дуже рідко шукають файли за допомогою вбудованого пошуку Windows. Навіщо потрібна ця утиліта, якщо переважна більшість людей використовують для зберігання важливих файлів максимум 2-3 папки, які зазвичай розташовані поруч один з одним? Що стосується функції пошуку файлу за ключовими словами, то в операційній системі Windows 7 вона реалізована настільки погано, що за її допомогою дуже рідко вдається щось знайти. Якщо ж ви все-таки користуєтеся таким пошуком, можна залишити проіндексованими деякі важливі папки з цінною інформацією. Щоб уникнути непорозумінь, потрібно уточнити, що навіть при відключеній індексації Windows 7 все одно знаходитиме файли. Це майже не впливає на здатність операційної системи шукати інформацію за допомогою пошукової утиліти, тому що вона і так реалізована геть погано.
Як вимкнути індексацію
Існує кілька способів відключення індексації. Якщо користувач хоче залишити можливість для пошуку в деяких папках, можна вибірково відключити індексування файлів для інших каталогів. Для цього необхідно натиснути кнопку Start і в рядку пошуку ввести indexing. Потрібний результат за цим запитом має називатися Indexing Options.
Далі можна буде побачити список поточних папок, що індексуються. Щоб змінити цей список, натисніть кнопку Modify. За промовчанням Windows 7 індексує Outlook, історію браузера Internet Explorer, будь-які автономні файли, меню Start та персональний каталог користувача, у якому містяться папки Documents, My Pictures тощо.
Щоб зняти ці папки з індексування, потрібно знімати всі пташки навпроти них. Наприклад, якщо каталог з фотографіями займає 50 Гбайт дискового простору, а всі файли в ньому використовують числа як імена, то індекс для них повинен бути відключений. Фотографії зазвичай сортуються за датами подій і формують підпапки. Після вимкнення індексації каталогу My Pictures можна буде відчути підвищення швидкості Windows. Навіть якщо додавати до цієї папки нові фотографії, операційна система вже не намагатиметься їх шукати.
Є і радикальніший спосіб, за допомогою якого можна відключати індексування диска з усім його вмістом. Це може бути корисним для SSD, який використовується як резервний пристрій. За замовчуванням він завжди індексується, але це не має сенсу, якщо SSD не використовується в повсякденному житті.
Щоб вимкнути цю опцію для накопичувача, необхідно зайти в My Computer та клацнути правою кнопкою миші на локальному диску (C, D тощо), після чого вибрати Properties. На вкладці General в самому низу можна буде побачити прапорець під назвою Allow Indexing Service або щось таке (напис може відрізнятися залежно від операційної системи, що використовується).
Якщо зняти пташку, то з'явиться діалогове вікно, що спливає, яке запитає у користувача, чи бажає він застосувати нові налаштування до всіх файлів на SSD, або тільки до тих, що знаходяться в кореневому каталозі. Потрібно вибрати перший варіант, інакше Віндовс стоятиме на своєму і продовжуватиме індексувати всі папки. Потім залишиться лише натиснути на кнопку OK і почекати кілька хвилин, поки нові налаштування набудуть чинності на вашому ССД. Відео на тему дивіться нижче.
Починаючи з Windows Vista, в сучасних ОС Windows значно розширено алгоритм пошуку, тим самим процес пошуку не тільки став швидше, але користувачі можуть також легко знайти практично всі види файлів, документів, фотографій, відео, повідомлення електронної пошти і контакти в Microsoft Outlook і навіть команди або застосування виконуваних програм. Для досягнення швидкої пошуку, служба індексування відіграє ключову роль. Windows 7, Windows 8 і Windows 8.1, Windows 10 і так далі починає повзати і шукати індексні файли на жорстких дисках після встановлення у фоновому режимі з низьким пріоритетом процесу.
Якщо ви помітили, що ваша активність жорсткого диска світлодіод постійно блимає, навіть якщо комп'ютер знаходиться в режимі очікування, це, напевно, через роботу індексатора. Ця справа – індексація в системі період простою для того, щоб звести до мінімуму зниження продуктивності, що впливає на нормальне використання. Але, це не може бути нагодою для всієї системи, при пошуку відбувається індексація відповідних процесів, таких як SearchProtocolHost, проблеми і коли активно працює SearchIndexer, навіть якщо комп'ютер знаходиться в обробці інших, більш важливих завдань або запуск важливих програм, то вони можуть ефективно сповільнити загальну продуктивність комп'ютера шляхом заміни важливих процесів у процесорі, пам'яті та інших системних ресурсів.
Тому для прискорення роботи Windows, користувачі можуть захотіти відключити індексатор пошуку та службу індексування. Ви можете і повинні також відключити індексацію файлів, якщо ви використовуєте інші утиліти для пошуку на робочому столі, такі як пошук Google на робочому столі і т.д. надто корисною для вас. Є кілька способів зробити це, як зазначено в інструкції нижче.
Вимкнути службу пошуку Windows
Цей метод може ефективно зупинити та відключити всі процеси індексування пошуку, і він рекомендується.
Натисніть кнопку Пуск, потім потрібно вибрати Панель управління -> Система та безпека -> адміністрування і двічі клацнути на аплет послуги.
Крім того, можна просто ввести тип індексування в полі пошуку.
Надайте обліковий запис Користувача дозвіл Control для продовження, якщо буде запропоновано.
Клацніть правою кнопкою миші на вікна пошуку, а потім виберіть властивості в контекстному меню.
Натиснути на стоп — кнопку негайно зупинити службу індексування.
У вікні знайдіть тип запуску, виберіть вимкнено.
Натисніть кнопку «ОК».
Для повторного увімкнення пошуку Windows, просто змінити назад на “Тип запуску” у його вихідне значення, тобто Автоматичний або Автоматичний (відкладений запуск).
Вимкнути індексування на дисках
Цей метод дозволяє вибірково відключити індексування на певні диски, які рідко використовуються чи шукали. Однак, це може тривати багато часу, щоб застосувати нові атрибути для всіх файлів, папок та вкладених папок, які слід виключити з індексації. 
Відкрийте провідник Windows або провідник (як правило, з вузлами вікон аксесуари або Windows папку з меню Пуск).
Клацніть правою кнопкою миші на диск (або диск), на якому ви хочете вимкнути індексування.
Виберіть властивості у контекстному меню.
Зняти виділення (прибрати галочку) з індексувати цей диск для швидшого пошуку або дозволити файли на цьому диску, щоб вміст був проіндексований на додаток до варіанта властивості файлу.
Натисніть кнопку застосувати або кнопку ОК.
Повторно увімкнути індексування, просто знову виберіть опцію.
Параметри індексування видалити або виключити з місць, що індексуються через панель управління
Цей спосіб не вимкніть службу індексування. Замість цього, він просто виключає зняти папки з індексу пошуку, або скасуйте вибір папок зі списку. Індексатор процеси можуть виконуватися після видалення чи виключення все.
Натисніть кнопку Пуск, а потім виберіть Панель керування -> Система та її обслуговування та натисніть параметри індексування.
У Windows 10 або еквівалент ОС, які Ви не можете знайти варіант, шукайте параметри індексування.
Щоб видалити увімкнені розташування, просто натисніть кнопку Модифікувати, а потім зніміть прапорець для відповідної папки під полем "Змінити вибрані місця".
Щоб зняти індексацію на папку в меню Пуск та/або Користувачі, клацніть або торкніться елемента один раз у вікні “Зведення вибраних місць”, яке приведе вас прямо до місця відбору або вибору.
Натисніть кнопку ОК, коли закінчите.
Щоб знову увімкнути, просто виберіть папки.