Для початку нагадаю, для чого потрібне відновлення системи в операційних системах під керуванням windows. За допомогою вбудованої утиліти відновлення можна скасувати зміни, які були внесені до системи комп'ютера останнім часом, а саме:
1. Невдала установка (видалення) програм;
2. Встановлення оновлень самої системи, а також оновлення програмного забезпечення, встановлений на вашому комп'ютері;
3. Невдала установка (видалення) драйверів;
4. При зараженні комп'ютера вірусами, коли під час старту системи з'являється вікно з написом «windows заблоковано, відправте sms...»;
5. Якщо неможливо запустити диспетчер завдань (знову ж таки, через зараження вірусами)
І інші проблеми запуску windows.
Якщо виникли труднощі у запуску комп'ютера у звичайному режимі, то запустити відновлення можна з командного рядкачерез особливий режим, який називається «Безпечний режим із підтримкою командного рядка». В операційних системах сімейства windows (особливо в останніх версіях- windows 7, windows 8) виконання відновлення можливе тільки від облікового записуадміністратора.
Тепер перейдемо безпосередньо до того, як запустити відновлення за допомогою командного рядка:
1) При завантаженні операційної системи(До того як з'являється вітальне вікно) потрібно натиснути F8. Відкриється вікно вибору допоміжних утиліт windows. Виберіть "БЕЗПЕЧНИЙ РЕЖИМ З ПІДТРИМКОМ КОМАНДНОГО РЯДКУ". (Звертаю увагу, у виборі пунктів є простий режим «Безпечний» (або інакше Safe Mode), а є трохи «розширений» – «Безпечний режим з підтримкою командного рядка» – будьте уважні, вибрати треба саме цей. Режим тому і називається безпечним що дозволяє вирішувати різні проблеми. В безпечному режимізапуск системи Windowsпроходить з дуже обмеженим набором файлів та драйверів, також не виробляється автоматичний запускпрограм (це означає, що ті програми, які стартують першими за звичайного запуску windows, через безпечний режим не запускаються), інакше - встановлюється стандартний набір драйверів, які необхідні лише для запуску Windows).
2) У командному рядку введіть
Х:WINDOWSsystem32Restorerstrui.exe
(Де Х - це диск, де встановлена сама система) і натисніть Enter.
3) Відкриється вікно «Відновлення системи», де ви обираєте пункт "Відновлення більш раннього стану комп'ютера".
4) При правильному виконанні всіх перерахованих вище пунктів система запустить більш ранню версію збереженого реєстру на комп'ютері (за умови, звичайно, що ви самі не відключали відновлення системи в налаштуваннях системи, інакше ця команда виявиться марною).
5) Якщо комп'ютер був заражений вірусами, відновлення системи не позбавить вас від них на 100 відсотків. Потрібно буде просканувати (вибравши під час завантаження системи F8 пункт «Безпечний режим») всі диски антивірусною програмою (вибір антивірусної програмиза вами).
Потрібно пам'ятати, що запуск відновлення системи через безпечний режим, це необоротний процес. Зміни, які будуть внесені у процесі відновлення, скасувати вже неможливо. Якщо процес відновлення вас не задовольнить, то у вас буде тільки можливість запустити ІНШУ ТОЧКУ відновлення, за умови, звичайно, якщо вона існує.
У Windows 10, починаючи з самого її появи, варіантів відновлення існувало безліч, наприклад, цей теж свого роду відновлення, сьогодні ж ми розглянемо способи відновлення за допомогою командного рядка, що дозволить нам запустити Windows 10 після системного збою, вірусної атаки або натискання кнопки POWER у невідповідний момент. І почнемо ми з найпростішого (ну а раптом пощастить) скажу відразу — ремонт комп'ютера завжди починають із найпростішого, поступово переходячи до складнішого. Почнемо.
Спосіб 1 (Безпечний режим з підтримкою командного рядка)
Запускаємо машину, натиснувши кнопку POWER(Так-так, ту саму). Як тільки на екрані з'явилася заставка (ну або з'явилися літери), починаємо методично (з періодичністю в 0,5-1 сек.) тиснути клавішу F8. Якщо нам пощастить і все не так критично, на екрані з'явиться меню вибору варіанта завантаження. Воно складається з кількох пунктів, але нас зараз цікавить лише «Безпечний режим із підтримкою командного рядка». Виділяємо цей пункт, переміщаючись між ними кнопками зі стрілками. Вибравши його, тиснемо ENTER.

Тепер, якщо нам щастить ще більше, машинка продовжить завантаження і видасть картину Казимира Малевича «Чорний Квадрат», але з якимись написами. Якщо це сталося, то швиденько радіємо та вводимо сюди команду rstrui.exe, після чого запуститься майстер відновлення системи та запропонує відновити більш ранній стан системи. Вибираємо найближчу за часом точку, повертаємо систему до робочий стані радіємо життю і знову набутій можливості грати в ігри.
Спосіб 2 (Завантаження з Диска)
Якщо ж все не так райдужно і в безпечний режим система входити категорично відмовляється, навіть, незважаючи на величезний шматок сиру, що лежить біля миші, то справи трохи складніше, тоді доведеться пошукати диск з нарізаним туди дистрибутивом Windows 10. Де пошукати? Ну в ящику столу, завантажити з інтернету, або ж у того ж друга-програміста. Диск знайдено? вставляємо в дисковод та завантажуємося з нього. Найчастіше завантаження проходить без зайвих проблем, але іноді комп'ютер може попросити натиснути Any key і якщо не встигнути цього зробити, можемо знову побачити сумне повідомлення про неможливість роботи системи.
Отже, розповім, де знаходиться ця загадкова Any Key. Насправді її завжди на будь-якій клавіатурі розташовують усередині пробілу, ось на нього ми й повинні встигнути натиснути. Встигли? Чудово! Тепер чекаємо завантаження синього екрану. Ні, не горезвісного BSOD, а просто екрана з варіантами завантаження, в якому нам потрібно вибрати значок «Діагностика». Вибрали? І знову якісь значки, але боятися їх не потрібно — адже ми твердо вирішили підняти систему самі, тому не лякаємося і тиснемо значок. Додаткові параметри», де вибираємо вже знайому нам і нестрашну Командну Рядок, в яку ми тепер вводимо кілька команд.
Функція diskpart
З нього ми і почнемо наше лікування, вірніше поки що діагностику. Вводимо diskpartі тиснемо все той же ENTER і взагалі, ENTER ми тиснемо після введення КОЖНОЇ команди. Запустивши таким чином утиліту diskpart, призначену для роботи з дисками та розділами, вводимо наступну команду list volume, вона потрібна нам виведення інформації про всіх наявних у системі дисках. Отримавши необхідну інформацію, виходимо з утиліти diskpart, просто ввівши exit.
Отже, ми знову знаходимося в командному рядку, перед нами інформація про розділи - результат роботи diskpart-а і ми бачимо, на якому диску у нас живе хвора Windows. Найчастіше це диск С (хоча в деяких випадках він може відрізнятися, але на цьому прикладі нехай буде С), таким чином, провівши діагностику переходимо до процесу лікування, для чого ми введемо ще кілька команд, про синтаксис і призначення який зараз дізнаємося.
- bcdboot.exeутиліта, що відновлює критичні завантажувальні файли, для її запуску вводимо bcdboot c:/windows. Після завершення роботи програми, наша Widows 10 стає здоровою, але може не запуститися. Це через можливе пошкодження завантажувального сектора. Щоб нам не зіткнутися з таким лихом, ми зараз і його полікуємо — чи хворий, чи здоровий — для профілактики. Для відновлення завантаження ми маємо ще дві корисні команди, зараз розберемося і з ними. Загалом, по правді сказати — це одна команда, але з різними ключами, і їхнє призначення ми зараз розглянемо.
- Команда bootrec, що запускається з ключом fixmbr (виду bootrec/fixmbr), відновлює пошкоджений MBR, а з ключем fixboot (виду bootrec/fixboot), щоб вже не розмінюватися на дрібниці взагалі його перезаписує. На цьому власне процес відновлення можна вважати закінченим.
Тепер повторимо весь ланцюжок дій для відновлення Windows 10
- diskpart
- list volume
- exit
- bcdboot c:/windows
- bootrec/fixmbr
- bootrec/fixboot
Після закінчення роботи останньої програмиперезавантажуємо наш комп'ютер (а тепер хоч кнопкою RESET) і радіємо тепер вже остаточно. І, як бачимо, страшного в командному рядку нічого не лишилося. Тепер можна грати у свої улюблені ігри.
Відкат Windows допомагає швидко усунути помилки системи, які призводять до нестабільній роботі XP. Зазвичай відкат запускається в середовищі Windows, але якщо система перестала коректно працювати або завантажуватися, можна виконати відновлення через командний рядок.
Коли потрібен відкат Віндовс
Відновлення Windows XP знадобиться в таких випадках:
- Проблеми під час запуску.
- Неправильне встановлення (видалення) програм.
- Різке зниження продуктивності комп'ютера з невідомих причин.
- Зникнення робочого столу з усіма ярликами.
- Неправильне оновлення драйверів або системи.
- Пошкодження системних файлівта файлів реєстру.
- Зараження вірусами, які блокують вхід до Віндовса.
У перерахованих випадках відкат допомагає усунути неполадки та повернути Віндовс у працездатний стан, проте не є єдиним. можливим рішеннямпроблеми.
Запуск командного рядка
Розглянемо простіший варіант – Windows XP завантажується, але запустити інструмент повернення системи у працездатний стан ви не можете: наприклад, не працює провідник або меню «Пуск». Щоб здійснити відкат:
Можна запустити відновлення прямо через меню «Виконати» без використання командного рядка. Натисніть Win+R та введіть "rstrui.exe". З'явиться вікно майстра відкату, через яке ви вказуєте, до якої дати повернути Windows XP, щоб усунути помилки у роботі.
Після перезавантаження комп'ютера неполадки слід усунути. Якщо проблема залишається, то доведеться вдатися до використання потужніших інструментів: наприклад, консолі відновлення, яка запускається з інсталяційного носія Windows XP.
Безпечний режим
Якщо помилки системи не дозволяють Windows XP коректно завантажитися, спробуйте запустити відновлення через безпечний режим з підтримкою командного рядка.

З'явиться вікно інтерпретатора команд Windows. Щоб запустити відновлення XP, введіть "rstrui.exe". 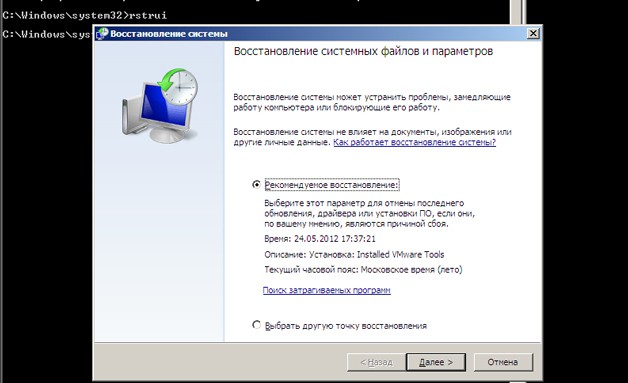
З'явиться вікно майстра, через яке можна здійснити повернення системи до збереженої контрольної дати, коли Віндовс працювала без помилок.
Якщо після відкату системи помилки в роботі Виндовс не усунуті, слід спробувати виконати повернення до ще більш раннього стану.
Відновлення системи через командний рядок у безпечному режимі – процес необоротний. Особисті файли користувача залишаться недоторканими, але програми, які були інстальовані після обраної контрольної точки, будуть видалені або почнуть працювати некоректно, тому їх доведеться встановлювати заново.




