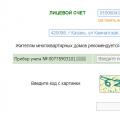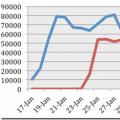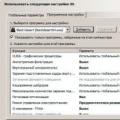Для спрощення життя користувачам Acer розробила технологію eRecoveryяка включає в себе безпосередньо сам додаток Acer eRecovery, а також прихований розділна вінчестері об'ємом у кілька гігабайт. Як правило, на ноутбуках Acer такий розділ має назву PQService. Основна функція Acer eRecovery- Відновлення операційної системи разом з встановленими програмами і драйверами як на момент покупки ноутбука. Забігаючи наперед, зазначу, що для відновлення операційної системи з програмками та драйверами треба натиснути під час завантаження ноутбука в момент появи білого екрану з написом Acerкомбінацію клавіш ALT + F10. На ноутбуках ASUS, наприклад, треба натиснути клавішу F9. Інформація з диска С: стирається, а з D: та інших розділів – ні. В результаті приблизно через годину на ноутбуці буде стояти ОС із програмами та драйверами як на момент покупки
Розгляд технології Acer eRecoveryлогічно розпочати з опису програми Acer eRecoveryяка встановлюється на ноутбуки Acer. При першому запуску ця програма просить задати пароль:

Натискаємо на кнопку Setup, а потім на Create New a Password

У верхньому вікні вводимо пароль, в середньому ще раз його вводимо для підтвердження і в нижньому - вводимо підказку

Якщо все пройшло успішно - отримуємо таке от віконце і тиснемо ОК

Поясню навіщо пароль. Його потрібно вводити під час відновлення системи. Без введення цього пароля відновлення не розпочнеться. Це зроблено Acerв цілях безпеки. При відновленні вся інформація з диска: стирається. Якщо стороння людина отримає доступ до ноутбука, то вона може навмисне/ненавмисне при завантаженні натиснути ALT+F10 і вся інформація (включаючи цінну інформацію) на диску С: була б стерта. Але якщо він не знає пароля, то йому це не вдасться. Якщо Ви не знаєте пароль, його можна дізнатися, почитавши
Тепер переходимо безпосередньо до самої програми. Внизу головного віконця можна побачити 3 вкладки Backup, Burn Discі Restore. Опишу спершу вкладку Backup

Угорі можна побачити 2 кнопки Fullі Fast. Поясню, навіщо вони потрібні. Якщо натиснути кнопку Full, то почнеться процес створення точки відновлення системи, тобто весь вміст диска З:архівується і будь-коли можна відновити стан системи на даний момент архівації. Процес створення точки відновлення починається із зазначення її імені:

Тиснемо Nextі з'являється віконце з попередженням, що точка відновлення займає досить багато дискового просторуі рекомендується закрити всі програми перед запуском процесу архівації:

Вибираємо Yesі клацаємо Next. Після цього запускається процес створення точки відновлення:

Коли створення завершено - клацаємо ОК

Тепер поясню для чого кнопочка Fast

Натиснувши на цю кнопку, ми запускаємо процес інкрементного архівування. Це означає, що записуються до архіву лише зміни порівняно з оригінальним архівом, який ми робили, натиснувши на кнопку Full. Змінені файли займають значно менше місця і процес архівування відбувається набагато швидше. Внизу головного віконця можна поставити галочку біля Notify me if the change from last incremental backup is more thanЦя галочка включає повідомлення, якщо розмір змін з моменту останнього інкрементального архівування більший за певний об'єм, який вказується в віконці. Процес інкрементального архівування починається із вказівки імені точки відновлення:

Потім програма нас просить закрити всі додатки перед початком архівування, а також повідомляє, що архів займає певний простір на жорсткому диску. Для старту процесу вибираємо Yesта натискаємо Next
Коли процес архівування буде завершено - клацаємо OK

У результаті ми матимемо один повний архів, який містить всю інформацію з диска C: а також один інкрементний архів, який містить лише зміни після створення основного архіву.

Якщо ми хочемо відновити стан системи (точніше вміст диска С:) на момент архівування - натискаємо кнопку Restore. Відновлювальні архіви зберігаються в прихованої папки D:erData
Переходимо до опису вкладки Burn Disc. З нею ми вже стикалися у .
На ній розміщено 4 кнопочки:

Create factory defeault disc- Натиснувши на цю кнопку ми приступимо до запису відновлювальних дисків, з яких можна відновити всю систему з драйверами та програмами як на момент покупки ноутбука. Робити ці диски треба ОБОВ'ЯЗКОВО
Create user backup disc- Запис на диски точки відновлення, яка по суті є заархівованим вмістом диска C:. Ця кнопка буде активна лише в тому випадку, коли буде зроблено повний архів (щоб його створити – на вкладці Backupтиснемо Full).
Create current system configuration backup disc- якщо натиснути на цю кнопочку, спочатку архівується вміст диска С: , а потім записується на диски.
Create- на диск записуються дистрибутиви всіх програм та драйверів, які постачаються з ноутбуком. Цей диск треба ОБОВ'ЯЗКОВОробити.
При натисканні на кнопочки відкривається ось таке віконце запису:

Вгорі вказується скільки треба дисків. Щоб розпочати запис натискаємо Next
Розглянемо вкладку Restore

На цій вкладці, як і на попередній, розміщено 4 кнопочки. По порядку їх опишу:
Restore system to factory defeault- відновлення ОС з драйверами та програмами з прихованих розділів. Інформація з диска С: стирається, а з інших дисків – ні.
Restore system from user"s backup- Відновити систему з точки відновлення користувача.
Recover system from CD/DVD- відновлення ОС з драйверами та програмами за допомогою Factory defeault disc
Reinstall applications/drivers- перевстановити програми та/або драйвера. Якщо натиснути на цю кнопку відкриється таке віконце:

Тиснемо кнопочку Installі в меню зліва вибираємо програми чи драйвера:

У списку шукаємо додаток/драйвер, що цікавить нас, і натискаємо Install...для установки:

Думаю, на цьому можна закінчити з описом утиліти Acer eRecovery
Тепер переходимо до найцікавішого - прихованих розділів
Цілком логічно розпочати розгляд прихованих розділів з короткого описуїхнього вмісту. Для того, щоб переглянути вміст прихованих розділів скористаємося утилітою Acronis True Image 10 (дзеркало) та безпосередньо образами прихованих розділів. Як їх робити описано
Запускаємо Acronis True Image 10та в меню Toolsвибираємо пункт Explore Backup Archive

Вибираємо образ прихованого розділу (якщо образ складається з декількох шматків, то вибираємо перший з них) та натискаємо Open

Відкриваємо архів. На скріншоті зображено зразковий вміст розділу PQService

В папці RYTOOLSє утиліта для роботи з та безпосередньо сама MBR.

В папці D2D/IMAGESрозміщено відновлювальний образ розділу С: ноутбука:

А ось зміст другого прихованого розділу NTFSноутбука Acer Aspire 5920
![]()
Цей розділ служить для реалізації технології Acer IOArcade - завантаження медіацентру на урізаній базі версії WindowsХР при натисканні кнопки з людиною праворуч. У цьому розділі міститься Windows XPe та Acer Arcade.
Опишу як можна відновити цей розділ маючи лише Driver & application backup disc. Для цього за допомогою утиліти для роботи з розділами (Acronis Disc Director Suite 10, наприклад) створюємо звичайний NTFS-розділ об'ємом 3.248Гб наприкінці вінчестера, створюємо в блокноті файл, який містить 11 одиниць (11111111111 ) і називаємо його Arcade.dat. Цей файл переміщуємо на створений розділ 3.248Гб. Потім залишається лише знайти на Driver & application backup discпапку IOArcadeта запустити установку.
Якщо комусь потрібен образ прихованого розділу IOArcade - КАЧАЄМО ЗВІДЦЯ(величезне дякую Sleganzov)
Зі структурою прихованих розділів поверхово розібралися, тепер розглянемо питання їх відновлення. Для цього нам знадобляться:
- зроблені Acronis True Imageобрази розділів. .
- Acronis True Image 10 (версію 11 я не рекомендую через можливі синіх екранів
під час завантаження)
- Acronis Disc Director Suite 10 ( Ця програмапропонується лише для ознайомлення. Використовуючи цю програму Ви зобов'язуєтеся видалити її протягом 30 днів або придбати, щоб продовжити використання, авторські права треба поважати)
- Рекомендується завантажити і цей образ завантажувального диска, що допоможе відновити. (Ця програма пропонується тільки для ознайомлення. Використовуючи цю програму, Ви зобов'язуєтеся її видалити протягом 30 днів або придбати, щоб продовжити використання, авторські права треба поважати)
Припустимо, що відновлюючи приховані розділи у нас вінчестер перерозбитий і інстальовано Windows XP. Процедура відновлення у середовищі Windows Vistaтака ж. Приховані розділи зберігаються на диску D:
Попередження: будь-які операції з розділами є потенційним ризиком для Вашої інформації. Тому всю критично важливу інформаціюкраще записати на диски чи інший комп'ютер.
Почнемо. Насамперед нам треба дізнатися точний розмір прихованих розділів. Для цього запускаємо Acronis True Image 10і клацаємо Try Now. Демоверсія все ж
![]()
У меню Toolsвибираємо пункт Explore Backup Archive

Вибираємо спочатку перший розділ

та дивимося його розмір. У нашому випадку це 9.759 Гб...цю цифру записуємо кудись на листочок
Потім вибираємо другий (якщо у Вас на ноутбуці всього один прихований розділ – цей крок пропускаємо)

переписуємо розмір на той самий листочок. У нашому випадку це 3241 Гб
Запускаємо та вибираємо в меню Ручний режим (Manual mode)
Відкривається віконце програми. Угорі бачимо список розділів на вінчестері.
Примітка: Якщо розмір диска C: менше 20 ГБ, то рекомендується спочатку зменшити розмір диска D: і за рахунок простору, що звільнився, збільшити розмір диска С: до 20 або більше гігабайт. Це потрібно, щоб у процесі відновлення не відбулося переповнення розділу С: через його недостатній розмір.
У процесі зміни розмірів за допомогою Acronis Disc Director Suite 10інформація НЕ ВИДАЛЯЄТЬСЯ.
Коли з розмірами диска С: навели порядок, то можна приступати до безпосереднього відновлення розділу(ів) Насамперед треба створити за допомогою Acronis Disc Director Suite 10вільні області з розмірами, які відповідають розмірам прихованих розділів. Створюватимемо ці області за рахунок зменшення розміру диска D:. Створюючи вільні області під розділи ДУЖЕ ВАЖЛИВО, щоб їхнє розміщення на диску відповідало початковому. Тобто якщо прихований розділ був на початку диска, то і область під нього треба створювати на початку диска, якщо прихований розділ спочатку був наприкінці диска, то і створювати область вільного простору під прихований розділ потрібно наприкінці диска. Це дуже важливий момент, інакше цілком можливий варіант, що автоматичне відновленняне захоче працювати.
Для створення вільних областей клацаємо на диску D: правою кнопкою та в меню вибираємо Resize

Відкривається таке от віконце:

Неналежний space before- В цьому вікні задається розмір вільної області перед розділом. У нашому випадку прихований розділ NTFSповинен бути на початку диска, так що вказуємо його розмір, який раніше переписали з Acronis True Image 10 PQServiceі розміщений він у ПОЧАТКУ ДИСКУ Неналежний space afterзалишаємо нуль.
Неналежний space after- у цьому вікні визначається розмір вільної області після розділу. У нашому випадку розділ прихований розділ PQServiceмає бути наприкінці диска, тож вказуємо його розмір, який раніше переписали з Acronis True Image 10. Якщо у Вас лише один розділ - PQServiceі розміщений він у КІНЦІ ДИСКУ, то вказуємо у цьому віконці його розмір. В цьому випадку в полі Неналежний space beforeзалишаємо нуль.
Натискаємо ОКі одержуємо приблизно таку картину. Усі як ми й ставили. Перед розділом D: 3248 Гб вільного простору, а після нього - 9759 Гб. Тепер нам треба перемістити розділ C: так, щоб на початку вінчестера утворилося вільний простіррозміром, який ми задавали у полі Неналежний space beforeколи змінювали розмір розділу D:. Якщо у Вас всього один розділ, який розміщений у КІНЦІ ДИСКУ, то можете цей крок пропустити, тому що перед розділом D: вільного місцянемає і рухати розділ C: просто нікуди. У Вас після диска D: повинна з'явитися вільна область з розміром, що дорівнює розміру Вашого прихованого розділу.
Клацаємо на диску С: правою кнопкою та в меню вибираємо Resize

У віконці, що з'явилося, просто переміщаємо розділ C: до упору вправо:

Натискаємо ОКі отримуємо приблизно таку картину

Нерозмічена область перед диском С: для розділу NTFSта нерозмічена область для розділу PQServiceпісля диска D:
Примітка: всі зміни проводяться після перезавантаження ноутбука, будь-яку зміну можна скасувати, натиснувши на синю стрілочкузверху програми.
Щоб застосувати зміни, натискаємо на прапорець, потім на кнопку Proceed:

І перезавантажуємо ноутбук натиснувши на Proceed

Після цього ноутбук перезавантажиться, потім почнуть проходити операції з диском, а потім ще дві перезавантаження. В цей час дуже важливо, щоб ноутбук не вимикався, інакше втратите інформацію. Тому слідкуйте, щоб акумулятор був заряджений і ноутбук підключений до мережі.
Операції з вінчестером можуть зайняти чимало часу.
Коли розміри будуть змінені, можна розпочати безпосередньо відновлення прихованих розділів. Я НАСТОЙЛИВО РЕКОМЕНДУЮ ВИКОРИСТОВУВАТИ 10 ВЕРСІЮ Acronis True Image
Почнемо. Запускаємо Acronis True Image 10і тиснемо Try Now!(демо версія...)

У головне віконці програми тиснемо на Recovery

Тиснемо Next

Вибираємо образ розділу. У нашому випадку він був розбитий на дві частини для зручнішого запису на DVD-диски. Вибираємо першу частину, а Acronis вже сам здогадається, що PQService2 – це друга частина.

Тиснемо Next
Вибираємо відновлення дисків чи розділів

Acronis True Imageпідтримує запис кількох розділів на один файл-образ. Коли ми робили образи прихованих розділів, записували в один файл образ один розділ. Вказуємо єдиний розділ із файлу-образу:

Вказуємо параметри за замовчуванням і тиснемо Next

Щоб запустити процес відновлення розділів із образу натискаємо Proceed

З'явиться приблизно таке віконце

коли відновлення завершиться - тиснемо ОК
Перш ніж поставити запитання у темі по eRecovery, будь ласка, перевірте наступне:
1. Наявність у системі прихованого розділу. Для цього достатньо зайти в меню "Управління" по кліку правою кнопкою миші на значку "Мій комп'ютер" і вибрати меню "Управління дисками". Якщо у Вас встановлено Windows XP, то Ви побачите перший розділ з міткою "PQService" (конфігурація "EISA") розміром від 2.5 до 5 Гб. Якщо у Вас встановлена система Windows Vista, то, як правило, перший розділ видно без мітки (також конфігурація "EISA") і має розмір від 9 Гб і більше. У разі відсутності такого розділу - Вам слід шукати вирішення своєї проблеми у темах відновлення/створення прихованого розділу.
2. Наявність у системі працездатного прихованого розділу. Іноді буває так, що користувач при установці операційної системи випадково чи навмисно видалив перший (прихований) розділ і не прибрав у біосі функцію D2D Recovery - enable. У цьому випадку, при встановленні оригінальної mbr від Acer, створюється порожній прихований розділ або перший розділ, куди користувач установив операційну систему, позначається як прихований та неактивний (конфігурація "EISA"). В останньому випадку, звичайно, операційна система не буде завантажена, оскільки комп'ютер намагатиметься завантажитися з другого розділу. Лише натискання hot keys "Alt-F10" запустить перший розділ і, відповідно, встановлену операційну систему. Отже, Вам необхідно перевірити вміст прихованого розділу. Зробити це дуже просто за допомогою програми mbrwrwin.exe (командою в командному рядку mbrwrwin mount hd0:1 X:). Ця програма дозволяє монтувати прихований розділ (надає йому букву диска), і його вміст можна подивитися у провіднику. Якщо Ви зазнаєте труднощів у монтуванні, то можна скористатися цією програмою Особливість роботи програми в середовищі Windows Vista: при запуску "від імені адміністратора" прихований розділ буде видно тільки в командному рядку, у провіднику його не побачите. Для перегляду вмісту використовується команда dir X: (X: - буква змонтованого розділу, може бути будь-яка, наприклад, для вищезгаданої програми диску надається буква N:). Якщо ви просто запускаєте програму (від імені поточного користувача), то прихований розділ буде видно у провіднику, але з файлами нічого зробити не зможете, тільки переглянути вміст. У разі неробочого прихованого розділу (порожній або там знаходиться встановлена Вами операційна система), Вам також, як зазначено вище, слід шукати вирішення своєї проблеми в темах відновлення/створення прихованого розділу. Після перезавантаження комп'ютера PQService знову стане прихованим.
3. Достатньо вільного місця на системному розділі(Розділ, куди відновлюється/встановлюється ОС). Для Windows Vista та Windows 7 потрібен розділ обсягом не менше 30-35 Гб відповідно. При недостатній кількості вільного місця можуть виникнути проблеми використання дисків відновлення.
Отже, якщо у Вас є прихований розділ і Ви маєте проблеми з його використанням, то уважно прочитайте відповіді на запитання, що часто задаються, і тільки у разі відсутності потрібного Вам рішення, ставте своє питання в темі.
Запитання:Як запустити відновлення системи із прихованого розділу?
Відповідь:Одночасним натисканням клавіш Alt та F10 під час завантаження комп'ютера (у момент появи логотипу Acer). Порада: утримуйте клавішу Alt і натискайте багато разів F10. Виходить не завжди з першого разу, тож спробуйте кілька разів.
Запитання:Поєднання клавіш "Alt+F10" не працює. Як бути?
Відповідь:У переважній більшості випадків – встановлена не оригінальна mbr (від Acer). Використовуйте цей патч, щоб виправити ситуацію (в середовищі Windows Vista запускайте "від імені адміністратора" правою кнопкою миші).
Запитання:Прихований розділ (eRecovery management) запустився, але відновлення системи програма вимагає пароль.
Відповідь:У системі відновлення за промовчанням встановлено пароль шість нулів (000000). Іноді – AIM1R8. Для того, щоб його змінити/видалити, необхідно зробити відповідні зміни у програмі Empowering Technology або у файлі aimdrs.dat, що знаходиться у прихованому розділі (як його змонтувати/відкрити - див. вище). Файл aimdrs.dat можна відредагувати в блокноті (пароль вказаний у явному вигляді) або видалити, тоді пароль надалі запитуватись не буде.
Запитання:При запуску "відновлення заводської конфігурації" з'являється помилка "FAIL to get Disk 0 partition 3 drive letter"
Відповідь:Помилка при призначенні літери розділу пов'язана з некоректною операцією над розділами. Запустіть консоль відновлення eRecovery (Alt-F10) і натисніть Alt-Home, з'явиться командний рядок. Якщо це зробити не виходить, використовуйте завантажувальний дискз Вісти або Windows 7. Завантажте комп'ютер з диска і виберіть пункт "Відновлення-командний рядок". У командному рядку введіть:
diskpart
sel disk 0
list part
У списку подивіться, чи є в наявності 3-й розділ (Partition 3), чи він відноситься до розділу з даними (зазвичай диск D). Якщо розділ на місці і є основним (primary), спробуйте призначити букву розділу командою:
sel part 3
assign letter=E
exit
Після перезавантаження диск Е стане диском D, а відновлення пройдезвичайним способом. Якщо диск не відформатовано, виконайте:
sel part 3
format quick label=DATA
assign letter=E
Запитання:Під час встановлення програми eRecovery система повідомляє про помилку "Not D2D System. eRecovery can not be installed..."
Відповідь:
1. Відсутній прихований розділ.
2. Спроба встановлення неправильної версії eRecovery. Щоб уточнити потрібну Вам версію, відкрийте в блокноті файл napp.dat, розташований у прихованому розділі (як його відкрити/змонтувати - див. вище). Отже:
NAPP 1.x.x або NAPP 3.2.x.x - eRecovery версії 1.2.х.х (образ створений за допомогою програми GHOST)
NAPP 3.3.x.x - eRecovery версії 1.3.х.х (тут і далі образ створений за допомогою програми WASAY ImageIT різних версій, розширення *.wsi)
NAPP 4.0.x.x - eRecovery версії 2.0.x.x
NAPP 5.x.x.x - eRecovery версії 2.5.х.х (ця версія і вище використовується для інстальованої Windows Vista)
NAPP 6.x.x.x - eRecovery версії 3.0.х.х
Запитання:Під час встановлення програми eRecovery система повідомляє про помилку "Old NAPP Version..."
Відповідь:Встановлюєте неправильну версію eRecovery (див. попередню відповідь).
Запитання:Під час встановлення програми eRecovery система повідомляє про помилку "Not Acer System..."
Відповідь:Не вказані деякі параметри у БІОС (модель, виробник комп'ютера тощо). Дуже важлива наявність Asset Tag – Acer. Для вирішення проблеми необхідно скористатися спеціальною утилітою dmitools.exe. Програма працює під DOS, тому використовуйте завантажувальний диск або інший носій для можливості роботи в цьому середовищі.
Команди програми dmitools.exe:
[/ R | / WP | /WS | /WU ] [ STRING ]
: Read DMI Information from Memory
: Write Manufacturer Name to EEPROM. (Max. = 16 characters)
: Write Product Name до EEPROM. (Max. = 16 characters)
: Write Serial Number to EEPROM (Max.= 22 characters)
: Write UUID до EEPROM (Ignore String)
: Write Asset Tag для EEPROM. (Max. = 32 characters)
Наприклад: dmitools /wa Acer System
dmitools /wm Acer
dmitools /wp Aspire 5730
Запитання:Встановлення програми eRecovery затягується на невизначено довгий час, система не "висне" і доводиться самостійно завершувати роботу програми.
Відповідь:Неправильна структура жорсткого диска. Якщо встановлено Windows XP, то необхідно наявність трьох розділів (1-й PQService, 2-й Acer - система, 3-й ACERDATA). Якщо інстальовано Windows Vista, потрібна наявність або трьох розділів (див. вище), або чотирьох (якщо є функція Instant-On-Arcade, яка дозволяє запускати мультимедійну програму без завантаження основної операційної системи). В останньому випадку перший і четвертий розділи - приховані, решта двох - Acer і Data.
Запитання:При встановленні eRecovery версії 3.х.х з'являється помилка "eRecovery can not be installed - 1. Bootable File". Як бути?
Відповідь:Ця помилка означає, що у прихованому розділі відсутні файли, необхідні для створення диска відновлення. Змонтуйте прихований розділ та перегляньте наявність у корені розділу файлу acerboot.iso.
Запитання:При встановленні eRecovery версії 3.х.х з'являється помилка "eRecovery can not be installed - 6. SoftwareDisc". Як бути?
Відповідь:Необхідно створити папку C:\Acer\Preload\Autorun та скопіювати в цю папку всі файли з диска Applications\Drivers, створеного попередньо за допомогою програми eRecovery.
Запитання:Під час інсталяції eRecovery версії v6 (Windows 8) з'являється помилка "Для жорсткого диска не встановлено стандартну конфігурацію". Як бути?
Деякі версії eRecovery вимагають наявності папки C:\OEM\Autorun\Preload для нормальної роботи.
Усі питання висловлюємо у цій темі форуму:
Матеріал підготовлений спеціально для http://сайт (автор – Гур'єв Денис, GDenis)
e-mail [email protected]
(Зміна матеріалу, копіювання та розповсюдження тільки з дозволу автора)
Ноутбуки Acer дуже популярні на сьогоднішній день. Фактично, це один із найпоширеніших ноутів серед громадян нашої країни. Зумовлено це тим, що він має гарні експлуатаційні характеристики та високу якість роботи. Але при покупці не всі моделі йдуть з встановленою ОС, тому слід знати, як 7 на Acer.
Процес встановлення
БІОС на ноутбуках Acer є стандартним, до нього включені різні елементи системи UEFI. Саме з цієї причини на Acer є досить складним завданням для непідготовлених користувачів. З самого початку ці опції UEFI необхідно відключити і вже після цього можна приступати безпосередньо до установки.
Спершу необхідно звернути увагу на те, що сам ноутбук Acer, на який ви збираєтесь встановлювати операційну систему Windows 7, підтримує дисковод або USB-роз'єми. Для цього необхідно зайти в БІОС, для чого на початку при завантаженні потрібно натиснути клавішу Ф2, перейти в початковий розділ БІОСа (BOOT) і натиснути клавіші Ф5 і Ф6 (залежно від того, що ви будете використовувати - DVD або USB-роз'єм, - Поставити відповідний пристрій на пріоритетне місце).

Після цього необхідно перейти у вкладку Вихід і вибрати пункт Зберегти. Як тільки це буде зроблено, почнеться завантаження всієї необхідної інформації безпосередньо з накопичувача, а потім і з вінчестера комп'ютера.
Відразу після цього залишається лише правильно вказати найбільш відповідну редакцію Windows 7. Наприклад, якщо ваш ноутбук Acer є 64-розрядним, слід відповідно встановлювати 64-бітну систему. У випадку, якщо у вас на екрані з'явиться напис "Press any key to boot from DVD or CD", необхідно просто натиснути будь-яку клавішу - таким чином ми приймаємо угоду про завантаження з DVD/CD і починається завантаження.

Якщо установка з якоїсь причини не почалася, то швидше за все це означає те, що у вас застаріла версія ноутбука і вам необхідно натиснути клавішу F10 для входу в меню, а далі робиться те саме, що описано вище. Але крім зазначених вище дій, жодних інших робити вкрай не рекомендується, особливо якщо ви не маєте досвіду у проведенні цієї роботи. Це може серйозно вплинути на подальшу працездатність комп'ютера. Тут найголовніше те, що всі дії повинні виконуватися відповідно до зазначеної інструкції.
Як тільки на екрані з'явиться позначка 100% на індикаторі прогресу інсталяції, комп'ютер буде перезавантажено і все. інсталяція Windows 7 на ноутбук Acer успішно завершено.
Використання допоміжних утиліт
Ще можна зробити трохи по-іншому, використовуючи стандартну програму True Acronis Image.  Ви з самого початку просто робите образ всього системного дискаС: (коротше кажучи, всі файли, що є на диску С:, упаковуються в архів), а після цього, у разі потреби, можна просто повернути стан системи в вихідний стан. Таким чином, ви не тільки встановите Windows 7 на ноутбук Acer, але ще і збережіть найважливіші файли.
Ви з самого початку просто робите образ всього системного дискаС: (коротше кажучи, всі файли, що є на диску С:, упаковуються в архів), а після цього, у разі потреби, можна просто повернути стан системи в вихідний стан. Таким чином, ви не тільки встановите Windows 7 на ноутбук Acer, але ще і збережіть найважливіші файли.