Заводські, тобто задані за замовчуванням, не завжди бувають оптимальними — адже вони не враховують особливостей апаратної платформи. Тому на одних машинах система спочатку літає, а на інших — «ледве повзає», викликаючи роздратування користувача. І справа не завжди в обладнанні ПК - навіть потужне залізо може "гальмувати", якщо воно некоректно взаємодіє із системою.
Правильний підхід до оптимізації Windows 7
Оптимізація Windows 7 - це палиця з двома кінцями: з одного боку вона може збільшити швидкодію комп'ютера, а з іншого - ставить під загрозу стабільність. Тобто спроби вичавити максимум, не зважаючи на попередження про можливі збої системи — це підхід, який найімовірніше призведе до краху та подальшої повторної установки Windows. І вам пощастить, якщо не буде втрачено важливих даних.
Дотримуючись наступних правил, ви убезпечите себе від несподіванок і в разі чого зможете повернути налаштування системи до початкового стану.
- Перед тим, як вносити будь-які зміни до Реєстру, створюйте точку відновлення або резервну копію Windows 7.
- Якщо ви вирішили скористатися програмою для оптимізації - вибирайте той, який за відгуками інших зарекомендував себе як безпечний.
- Не використовуйте відразу кілька програм для зміни настройок системи - у разі проблем вам буде складно скасувати помилкову зміну.
- Пам'ятайте, що дозволяючи різним додаткамвидозмінювати системні файлиабо замінювати їх на інші, ви ризикуєте і стабільністю, і безпекою.
Якщо в результаті оптимізації система почала працювати гірше, за наявності резервної копіїабо точки відновлення, ви зможете повернути все до початкового стану. А якщо ви про це не подбали, залишаються такі шляхи:
- переустановка системи у режимі оновлення;
- чисте встановлення з форматуванням розділу;
- для власників лептопів - скидання налаштувань на заводські Factory Reset), після чого жорсткий дискповернеться до стану як після покупки. Файли користувача на всіх розділах будуть затерті.
Налаштування для збільшення продуктивності системи
Відключення непотрібних служб
Це перше, із чого зазвичай починають оптимізацію. Деякі служби, що не використовуються, краще відключити, оскільки вони стартують разом з Windows і працюють у фоновому режимі, споживаючи ресурси. Ця операція може дати непоганий приріст продуктивності, але може і пошкодити, якщо ви раптом вимкнете щось потрібне. Тому завжди шукайте інформацію, за що відповідає та чи інша служба.
Ось частина з них, які можна вимкнути без шкоди для Windows 7:
- Віддалений реєстр — ця служба відповідає за доступ до реєстру локальної системивіддаленими користувачами;
- Служба введення планшетного ПК - керує рукописним введенням тексту на планшетах;
- Служба реєстрації – при збоях виводить на екран вікно з пропозицією переслати відомості про помилку Microsoft.
- Клієнт відстеження зв'язків, що змінилися - контролює зміни зв'язків між файлами і тим самим уповільнює роботу Windows;
- Parental control ( Батьківський контроль) — є спадщиною однойменної служби в Windows Vista, у сімці практично марний;
- Факс - відповідає за відправлення факсів;
- Політика видалення смарт-карток – не потрібна, якщо ви не використовуєте смарт-картки для доступу до ПК.
Відкрийте обладнання управління службами: введіть у пошуковий рядокПуска команду: services.mscта запустіть однойменний файл.
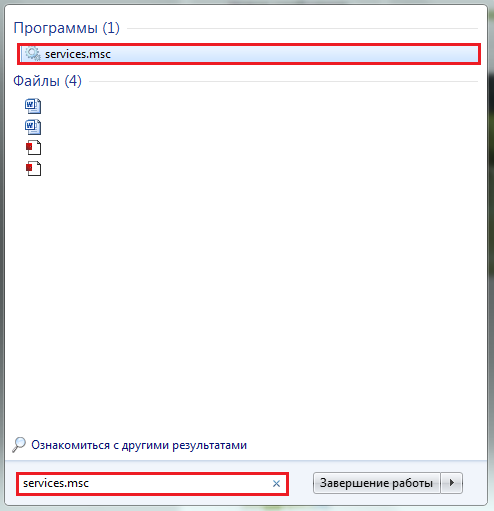
Виберіть зі списку службу, яку відключатимете. Відкрийте її властивості.
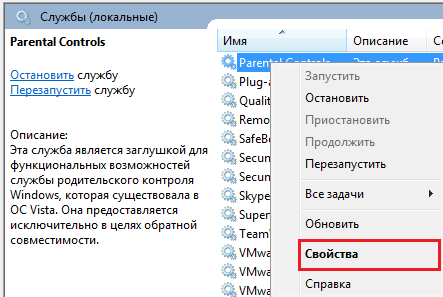
З випадаючого списку «Тип запуску» на вкладці «Загальні» виберіть «Вимкнути».
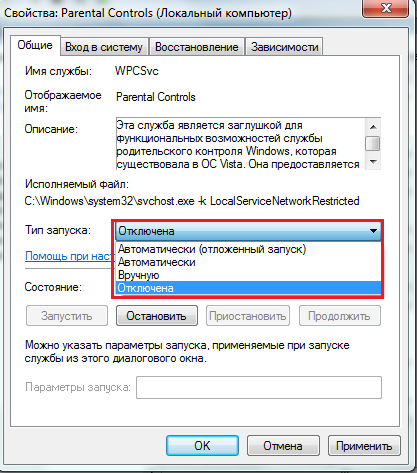
Вимкнення візуальних ефектів
Ефекти прозорості, обсягу тощо — не забезпечують нічого, крім приємного ока виду, проте на швидкодії позначаються помітно. Щоб Windows 7 працювала швидше, можна скинути деякі з цих налаштувань.
- Відкрийте властивості системи.
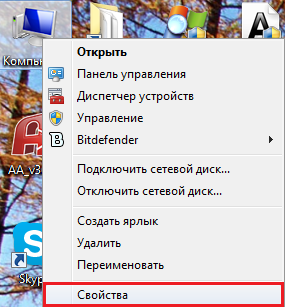
- Натисніть на панелі переходу « Додаткові параметрисистеми».

- Перейдіть на вкладку «Додатково» та клацніть на кнопці «Параметри» у розділі «Швидкодія».

- Розкрийте « Візуальні ефекти» та зніміть мітки з усього, що вам не потрібно. Або відзначте «Забезпечити найкращу швидкодію».
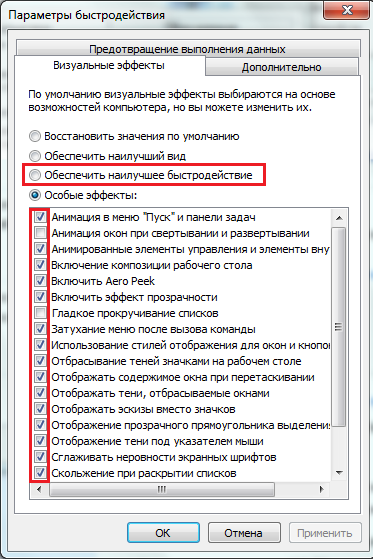
Вибір плану електроживлення
Якщо ви оптимізуєте Windows 7 на настільному ПК або ноутбуці, який багато часу працює від мережі, увімкніть план електроживлення «Висока продуктивність».
- Відкрийте панель керування. Виберіть аплет "Електроживлення".
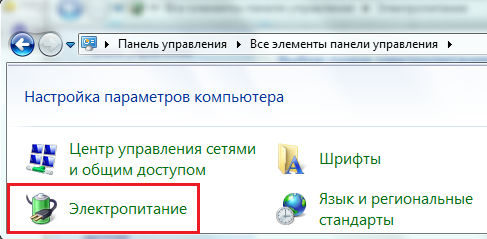
- У списку планів електроживлення відзначте "Висока продуктивність".

ReadyBoost
Якщо ваш ПК має невеликий об'єм ОЗУ - менше 4 Гб для 32-розрядної системи і менше 8 Гб для 64-розрядної, задійте функцію ReadyBoost, яка дасть вам можливість використовувати як додаткову пам'ять флешки та SD-карти. Якщо у вас не дуже швидкісний жорсткий диск, приріст продуктивності буде помітним.
- Підключіть до ПК USB-флешку, краще чисту, та відкрийте її властивості.
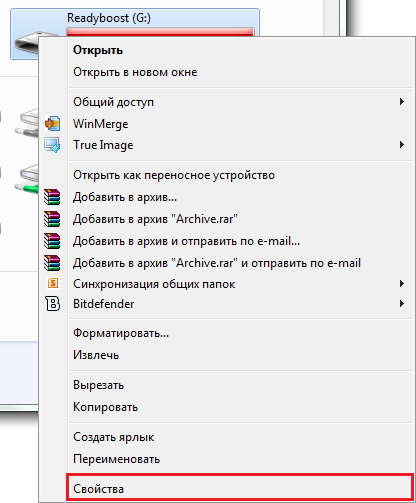
- Перейдіть на вкладку ReadyBoost. Поставте позначку «Використовувати цей пристрій». Зарезервуйте місце, яке займатиме кеш ReadyBoost.

Скидання на заводські налаштування
Скидання на заводські налаштування зі знищенням всіх даних на диску можна віднести до крайніх заходів оптимізації або навпаки до останньої надії на відновлення працездатності системи після некоректних змін. Коли ніщо інше не допомогло.
Ця опція доступна лише власникам ноутбуків та фірмових ПК, чиї виробники подбали про те, щоб створити на жорсткому диску прихований розділі помістити туди копію попередньо встановленої Windows.

Скидання системи на заводські налаштування на комп'ютерах різних марок робиться скрізь по-своєму. Зазвичай для цього є фірмова утиліта-майстер, яка крок за кроком веде користувача через всю процедуру і не дає помилитися. Принцип роботи різних утиліт багато в чому схожий.
Для відновлення вихідних налаштувань, перш ніж увімкнути ПК, натисніть призначену для цього клавішу. У кожного виробника ця клавіша своя, і яка у вас можна дізнатися з документації до ноутбука. Також утиліта скидання запускається з відновлення, куди можна потрапити з меню F8, вибравши «Усунення несправностей комп'ютера».
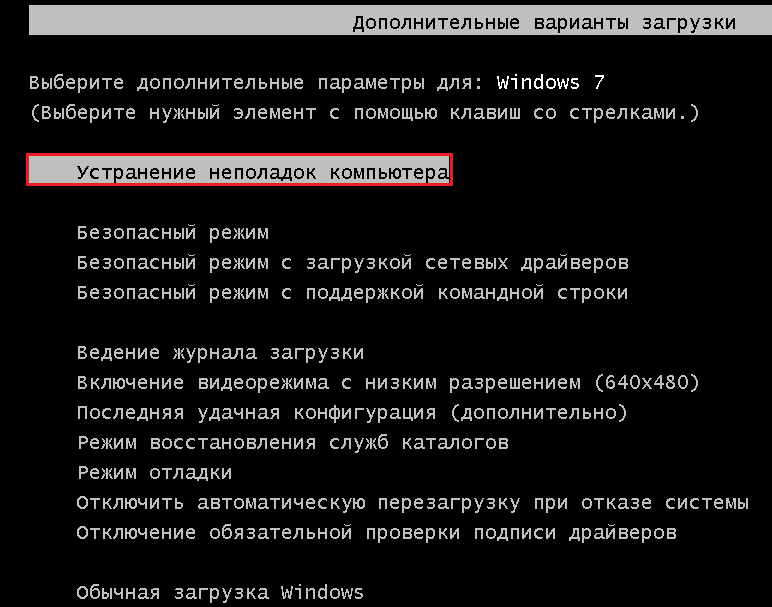
Фірмова утиліта знаходиться у списку параметрів відновлення.
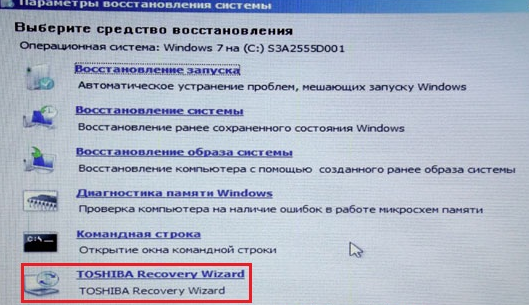
Після її запуску ви отримаєте попередження про знищення всіх даних, а потім буде запропоновано на вибір 2 дії:
- скидання настройок до заводського стану;
- повне очищення диска.
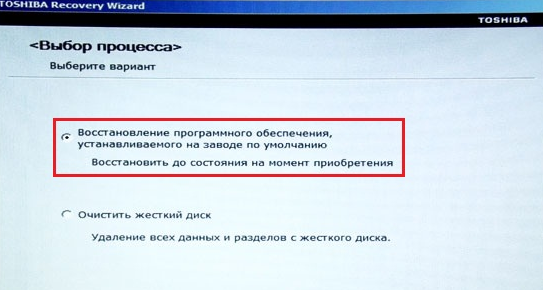
Нам необхідно вибрати "Відновити на момент придбання".
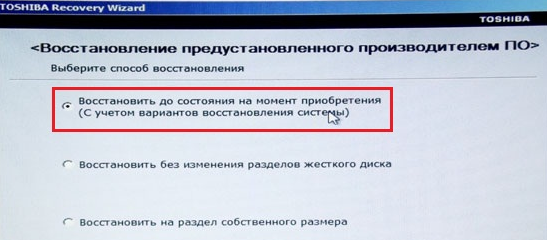
Після ще одного попередження про видалення всієї інформації програма почне відновлення.
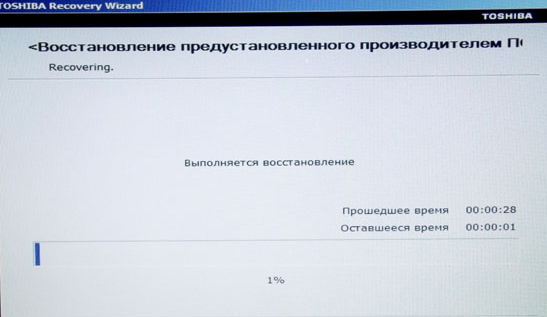
Приблизно через півгодини скидання буде завершено. Комп'ютер перезавантажиться, і система перейде до налаштувань, які виконуються відразу після установки - вибір мови, створення облікового запису користувача і т.д.
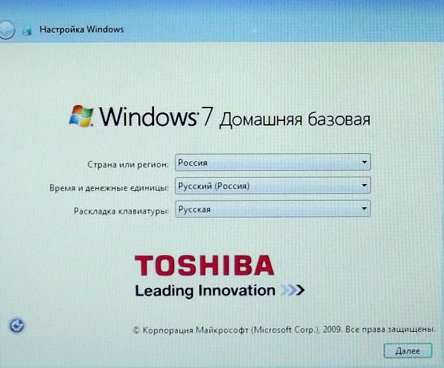
Жодних даних на комп'ютері не залишиться. Windows 7 буде відновлено з початковими параметрами, щойно з магазину.
Ми часто стикаємося з проблемою зависання та налагодження системи, і коли помилок стає занадто багато і комп'ютер досить часто не реагує на наші дії, єдиним оптимальним вибором є відкат системи до заводських настройок. У великого відсотка користувачів ПК стоїть операційна система Windows 10 і перед нами постає питання: як повернути Windows 10 в вихідний стантобто скинути налаштування?
У чому переваги скидання?
Найбільший плюс полягає в тому, що налаштування Windows 10 дозволяють не встановлювати заново систему або ж використовувати сторонні флешки або диски. , за вашим бажанням, також проходить без видалення особистих файлів, таких як документи або налаштування програм.
Процес відкату Windows 10 із працюючої системи
Насамперед потрібно зрозуміти, чи можете ви досягти від комп'ютера нормального запуску, і якщо так, то описані нижче кроки усунуть вашу проблему.
- Розкрийте меню "Пуск" та натисніть "Параметри" (комбінація Win + I).
- Перейдіть на вкладку «Оновлення та безпека», потім «Відновлення». Ви побачите заголовок "Повернути комп'ютер у вихідний стан" та кнопку "Почати" - вона і потрібна.
- Виберіть, чи зберігати особисті файли, чи видалити всі. Після того, як все буде готове, вам залишається лише натиснути на «Скидання».
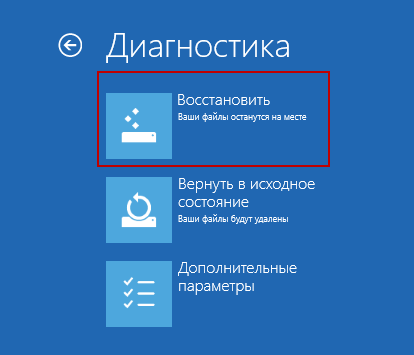
Процес відкату Windows 10 із завантажувального диска
Коли Віндовс 10 відмовляється запускатись (наприклад, у разі спійманого вірусу або пошкодження файлів системи) можна відновити систему з завантажувального диска. Для початку вам потрібно потрапити в БІОС і виставити ваш диск/флешку як основне для завантаження.
Щоб увійти в BIOS, одразу після увімкнення пристрою вам потрібно натиснути кнопку F2 або Delete, залежно від вашого пристрою. На різних версіяхдесяток, меню BIOSможе викликатися різними клавішами, якщо вам не вдається знайти їх, .
Після того як ви зайшли в Біос, треба увійти в розділ BOOT. За допомогою кнопки F6 ваш знімний носій (флешка або диск) пересувається на самий верх. Тепер у першій черзі завантаження стоїть ваш носій, натисніть клавішу F10, щоб зберегти встановлені налаштування.
Відразу після перезавантаження у вас з'явиться повідомлення англійською «Press any key to boot from…». Тобто, щоб завантажитись, вам необхідно натиснути будь-яку клавішу. Після завантаження меню на робочому столі з'явиться вікно інсталяції Windows 10, замість кнопки «Встановити» натисніть «Відновити систему».
Далі відкриється меню "Вибір дії", в якому є три пункти: "Продовжити", який поверне вас до робочого столу, "Діагностика" та "Вимкнення". Нам потрібний другий пункт.
Натисніть кнопку «Повернути комп'ютер у вихідний стан».

Після цього на вас чекає вже знайомий вибір між повним відкатомсистеми з видаленням всіх файлів, або збереженням ваших особистих документів з подальшим їх використанням. Вибираємо потрібний варіант та починаємо відновлювати систему.
Refresh Windows Tool
Ще один оптимальний спосіб відновити систему – Refresh Windows Tool. Зайдіть у параметри відновлення та натисніть «Дізнайтеся, як почати заново з чистої інсталяцією Windows». Після цього вам відкриється сайт Windows, вам потрібно завантажити цю програму.
Операційна система Windows 10, як і будь-яка інша ОС, може працювати некоректно або зі збоями. Коли кількість помилок перевищує допустиму норму і боротися з проблемами немає сил і терпіння, виникає бажання скинути налаштування в Windows 10 до заводських. Зробити це досить просто, тому що для цієї мети передбачено багато способів. Однак відзначимо один нюанс: деякі зборки, такі як 10240, 10586 та деякі інші можуть після відкату зовсім не завантажуватися. Тому, якщо ви є власником цих збірок, всі дії ви виконуватимете на свій страх і ризик.
Відкат Windows 10 до заводського стану з робочої системи
Якщо ви хочете скинути всі налаштування на Windows 10 до заводського стану і, при цьому, ваша ОС повністю працездатна (завантажується, є доступ до мережі, параметрів), то дії по відкату будуть наступні:
- Тиснемо «Пуск», «Параметри», вибираємо розділ «Оновлення та безпека».
- Натискаємо кнопку «Почати» у пункті «Повернути комп'ютер у вихідний стан».
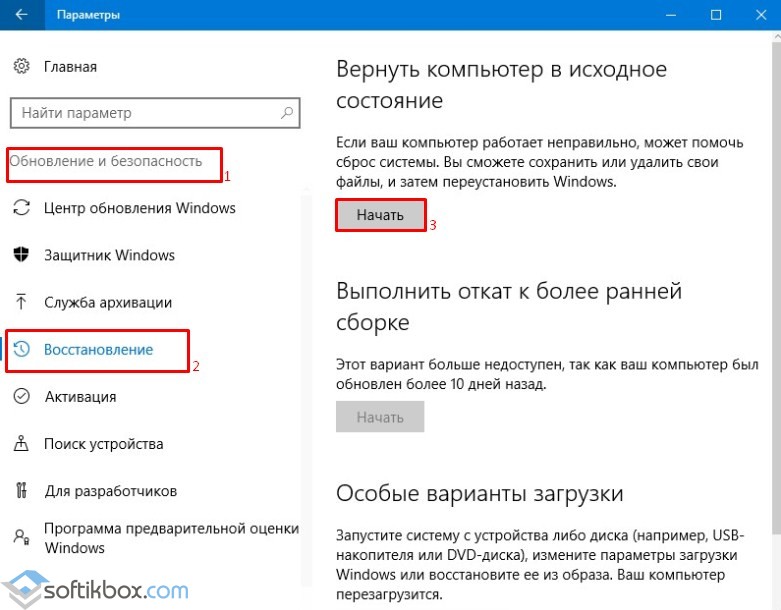
- З'явиться маленьке вікно. Натискаємо «Натиснути».
- Якщо система видає вимоги вибрати дію, натискаємо на те, що найбільше підходить. Рекомендуємо "Зберегти особисті файли".

- Процес збереження інформації може тривати кілька хвилин. У наступному вікні дивимося про попередження, що після відкату буде змінено всі налаштування. Якщо ви згодні з діями, натисніть «Скинути».

- Весь процес скидання налаштувань може тривати від 2 до 4 годин. Не варто в цей час чіпати комп'ютер, вимикати або перезавантажувати.
Як скинути установки Windows 10, якщо ПК не завантажується?
Якщо ПК не завантажується, то спосіб, як скинути всі налаштування на Віндовс 10, буде наступний:
- Підключаємо до ПК носій з інсталяційними файлами Windows 10 тієї ж версії та розрядності, що й встановлена. Вибираємо «Пошук та усунення несправностей».
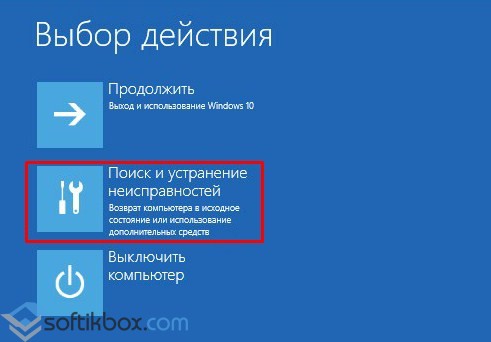
- На наступному етапі клацаємо «Повернути комп'ютер у вихідний стан». Це стосується і ноутбуків.

- У наступному вікні, як і в попередньому способі, вибираємо збереження чи видалення особистих файлів.

- Після вибираємо операційну систему Windows Натискаємо «Повернути комп'ютер у вихідний стан».
- Знову чекаємо, поки встановиться файл і система завантажиться в звичному режимі.
ВАЖЛИВО!Якщо для завантаження з інсталяційного носія ви змінювали установки в BIOS, поверніть їх назад.
Безпечний відкат Windows 10 до заводських установок
Після закінчення безкоштовного оновлення у серпні 2016 р. Windows 10 отримала корисний інструмент- Refresh Windows Tool. З його допомогою можна виконати чисту установку ОС або відкат із збереженням особистих файлів. Для того, щоб ним скористатися, варто виконати таке:
- Переходимо до розділу параметрів «Оновлення та безпека», «Відновлення» та опускаємо повзунок донизу всього розділу. Натискаємо на посилання "Дізнайтеся, як почати заново з чистою установкою Windows".
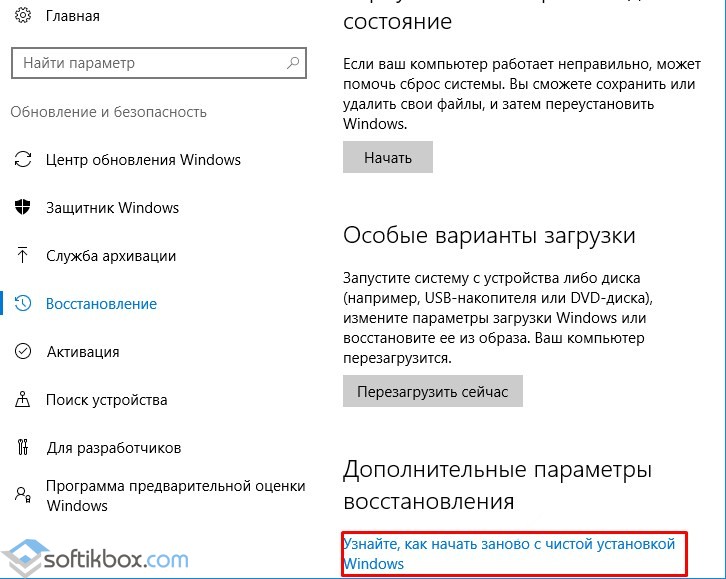
- У браузері відкриється вікно (потрібно щоб було встановлено IE або Microsoft Edge). Завантажуємо Refresh Windows Tool.

- Запустивши програму, потрібно буде ухвалити ліцензійну угоду. Після цього вибираємо, які дії зробити: зберегти особисті дані або видалити всі.
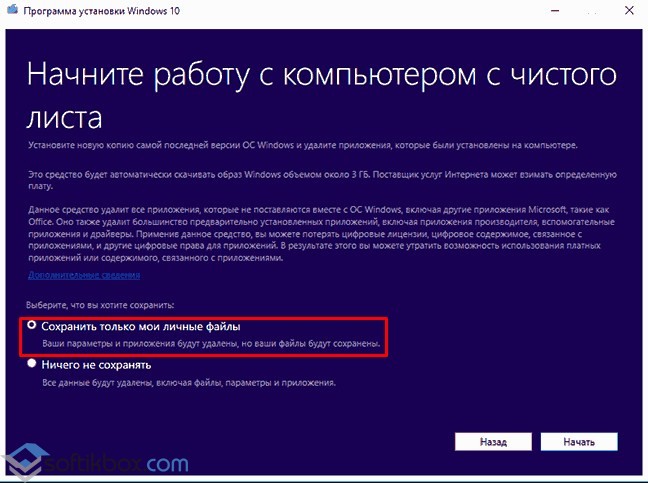
- Комп'ютер буде зайнятий встановленням чистих файлів. Нічого робити до закінчення відкату не потрібно.
- Після того, як система завантажиться в звичному режимі, варто натиснути Win+R і ввести в рядок Виконати команду cleanmgr.
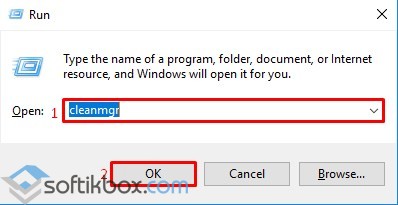
- Відкриється нове вікно. У вкладці «Очищення диска» відзначаємо потрібні файли та натискаємо «ОК». Системний дискбуде очищено від непотрібних даних.
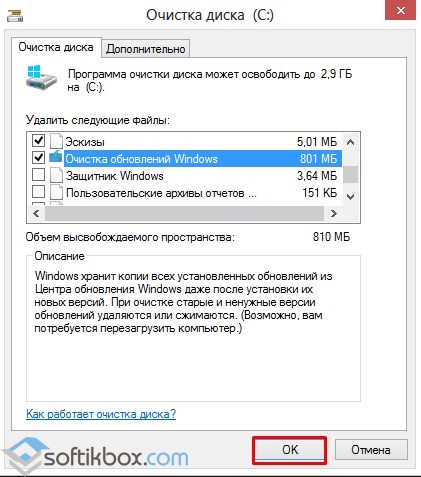
- Тепер систему можна використовувати без побоювання нових помилок.




