Працюючи з персональним комп'ютером, або з ноутбуком, рано чи пізно виникає потреба його розібрати. Чому це важливо? Справа в тому, що комусь необхідно створити апгрейд оперативної пам'яті, наприклад. Комусь просто його вичистити від пилу. У будь-якому разі перед власником постає завдання, asus, не пошкодивши його всередині та зовні. Саме на цьому прикладі ми розглянемо розбирання ноутбука.
Чиним комп'ютер. Розбирання Asus
Деталізуємо розбирання ноутбука Asus K50IJ. Його опис допоможе застосувати отримані знання, якщо потрібно відкриття серійних комп'ютерів Asus K.
Для цього підійде наступний список інструментів:
- набір з двох викруток: тонкої (типу «зірочка») та прямої викрутки.
Більше нічого не треба. Тепер необхідно знеструмити пристрій від усіх навіть від акумулятора. Щоб його зняти, переверніть asus вгору дном і викрутіть викруткою утримуючий затискач.
Тепер слід зняти нижню кришку. Її утримують 4 гвинтові затискачі, і їх потрібно також послідовно викрутити. Після цього посуньте кришку на протилежний від акумулятора край. Результат - ви можете побачити материнську плату вашого ноутбука з усіма її підкомпонентами. Як бачите, не дуже складно розібрати ноутбук як своїми руками.
У вас тепер буде повний доступ до таких як жорсткий диск, привод для компакт-дисків та планки оперативної пам'яті Також ви можете замінити внутрішній акумулятор календаря, годинника та налаштувань постійної пам'ятіCMOS.
Продовжуємо від'єднувати компоненти
Отже, ми дізналися, як розібрати ноутбук Asus. Що ж далі? Залишилося з'ясувати подробиці зняття окремих компонентів:
- щоб витягти привід для компакт-дисків,викрутіть гвинт, яким він кріпиться, і посуньте по направляючій у зовнішній отвір (виштовхніть назовні). Не забувайте все робити акуратно;
- щоб зняти планку ОЗУ,притисніть великими пальцями обох рук пластмасові засувки. При цьому трохи підніметься вгору, і його легко можна буде зняти з відповідного роз'єму. Не забувайте, що до контактних частин модуля не можна торкатися руками;
- щоб зняти основний кулер, охолодний процесор, зніміть 3 затискачі по його краях і акуратно від'єднайте контактний проводок;
- знання про те, як розібрати ноутбук Asus, дозволяє зняти клавіатуру. Для цього пристрій потрібно перевернути. Уважно подивіться на спеціальні засувки біля монітора. Візьміть невелику гостру викрутку і обережно притисніть їх, доки клавіатуране підніметься. Тепер її можна розташувати на руці. Залишилося лише висмикнути шлейфміж системною платоюта клавіатурою. Для цього злегка перемістіть дві кріпильні засувки на платі. У цьому стані акуратно від'єднати кабель не складе труднощів.
Пам'ятайте також, що порядок складання зазвичай зворотний послідовності дій з розбирання. Незважаючи на те, що ви дізналися, як розібрати ноутбук asus своїми руками, не застосовуйте ці навички, якщо ви не збираєтеся модернізувати ноутбук, прочищати його від пилу або не впевнені у своїх діях, краще залишити все як є і звернутися до фахівця. Якщо ж ви не раз стикалися з подібними завданнями, і викрутка, як кажуть, не падає, можете сміливо приступати до розбирання.
Продування вентилятора
Щоб продути основний або допоміжні вентилятори від пилу, можна використовувати фен зі струменем холодного повітря. Тримаючи його на невеликій відстанівід кулера, просто спрямовуйте повітря, видуючи пил. Те саме можна зробити і з клавіатурою, але спочатку рекомендується її струсити від пилу і крихт вручну.
Суха (без пилососу)
Обережно протріть скупчення пилу як на самому корпусі, так і на окремих деталях ноутбука. Найкраще задіяти для цього м'яку суху тканину без ворсу.
Всім привіт! Сьогодні до мене в руки потрапив ноутбук ASUS K55DR із типовою для багатьох ноутбуків проблемою – перегрів при сильному навантаженні.
У 95% таких випадків допомагає розбирання ноутбука та заміна у ньому термопасти.
Про це і буде ця стаття, в якій ви, крім іншого, знайдете детальну інструкцію з розбирання цього ноутбука.
Ноутбук ASUS K55DR гріється - у чому причина?
Нижче представлено фото материнської плати ноутбука ASUS K55DR(Клік для збільшення). Тепло, проходячи мідними трубками, розсіюється на радіаторі, який, по ідеї, повинен обдуватися вентилятором, і таким чином відводити «жар» від процесора та відеокарти.
Але, з часом, в ноутбуці накопичується пил, і гаряче повітря, замість вільно виходити з ноутбука, починається «гонитися» всередині корпусу, викликаючи перегрів.
Докладніше про проблему перегріву ви можете прочитати в моїй статті про те, .
Як розібрати, почистити та поміняти термопасту на ноутбуці ASUS K55D.
Загалом, цю статтю я писав як доповнення до відео на моєму ЮТУБ-каналі . Краще один раз побачити його, прогорнувши трохи вище, ніж 100 разів прочитати текстову інструкцію. 🙂

Але, все ж таки, тут я коротко опишу процес розбирання ноутбука ASUS K55D:
- Виймаємо акумулятор.
- Знімаємо клавіатуру, відкручуємо під нею 5 гвинтів і висмикуємо 2 шлейфи
- Відкручуємо там же гвинтик DVD-ROM, і виймаємо його.
- Перевертаємо ноутбук, відкручуємо кришку ОЗУ та HDD.
- Виймаємо жорсткий диск, оперативну пам'ять, wifi модуль.
- Відкручуємо всі видимі гвинтики, не забуваючи про 3 гвинти під DVD-ромом.
- Знову перевертаємо ноутбук, і медіатором розкриваємо корпус ноутбука по периметру.
- Знімаємо верхню панельноутбук. Вона легко знімається
- Виймаємо шлейфи (4 шт), і відкручуємо 2 гвинтики на материнці та на вентиляторі.
- Виймаємо материнську плату, підчепивши засувку праворуч.
- Відкручуємо систему охолодження, чистимо її від пилу та старої термопасти.
- Наносимо нову термопасту, ставимо охолодження назад.
- Збираємо у зворотному порядку
- PROFIT!
І, насамкінець, ось так виглядає материнська плата ASUS K55D зі зворотного боку. Раптом кому знадобиться. 🙂 ![]()
До речі, тут ви знайдете докладну інструкцію.
Вітаю вас на моєму сайті, присвяченому обслуговуванню переносних персональних комп'ютерівта інших мобільних пристроїв. Цей проект буде цікавим як новачкам, так і фахівцям у цій галузі. Головним завданням цього проекту було зібрати в одному місці інформацію, як розібрати ноутбуки різних фірм виробників. Як почистити ноутбук, як змінити термопасту. Адже багатьом неодноразово доводилося робити це зі своїм ноутбуком, ноутбуком сусіда чи знайомого. Матеріал супроводжується докладною та зрозумілою інструкцією, фото чи відео матеріалом. Тепер не треба витрачати час на пошук інструкції в інтернеті з розбирання ноутбука моделі, що вас цікавить, все з легкістю можна буде знайти тут.
Як розібрати ноутбук Asus
Розбирання ноутбука Asus R503U, чищення від пилу та заміна термопасти. За традицією, перед розбиранням ноутбука знеструмлюємо його, вийнявши акумуляторну батарею. Потім, відкручуємо два гвинти і знімаємо кришку з нижньої частини корпусу ноутбука Asus R503U. Під кришкою ви побачите Wi-Fi модуль, оперативну пам'ять ноутбука та жорсткий диск. Все це ми маємо зняти та вийняти. Жорсткий диск […]
Updated: 24 серпня 2016 - 01:53
Як почистити ноутбук ASUS K75VJ та замінити термопасту? Як і завжди, перевертаємо ноутбук, поклавши його нижньою кришкою вгорі. Виймаємо з нього акумуляторну батарею. Відгвинчуємо три шурупи, щоб зняти величезний лючок, з нижньої кришки корпусу ноутбука. Як це зробити показано на нижніх фотографіях. Потрібно відкрутити всі шурупи, помічені на фото. Вийняти DVD привідв ту […]
Updated: 22 серпня 2016 - 13:55
Розбираємо та чистимо ноутбук Asus N71J. Хочу трохи Вас засмутити, для доступу до системи охолодження даного ноутбука доведеться його розібрати майже повністю. Але є і позитивний момент, для любителів відкручувати гвинтики та шурупчики. Викрутити їх доведеться неабияку кількість. Першим нашим кроком буде вилучення з ноутбука акумулятора. Тут нічого складного. Відводимо фіксатори убік та виймаємо […]
Updated: 21 серпня 2016 - 13:41
Як розібрати ноутбук Asus UL30A, щоб його почистити та замінити термопасту? Зовні цей ноутбук виглядає так. Для безпечного розбирання ноутбука виймаємо з корпусу акумуляторну батарею. Відвівши фіксатори батареї в протилежні сторони, як показано на фотографії, виймаємо батарею в тому напрямку, куди вказує велика червона стрілка. Усі докладно показано на фотографії. До системи охолодження […]
Updated: 10 серпня 2016 - 04:58
Чищення ноутбука ASUS X51L із заміною термопасти. Про всяк випадок зробив кілька знімків наклейок, які були присутні на даному ноутбуці, який ми сьогодні будемо розбирати та чистити. Перевернувши ноутбук, нижньою частиною корпусу нагору, помічаємо в нижньому лівому куті акумуляторну батарею. Вона не звичного довгастого вигляду, а майже квадратного. І розміри цієї батареї дуже великі. Підчіпаємо […]
Updated: 11 червня 2016 — 02:52
Розбираємо ноутбук серії Asus K
Попередження
Ця стаття не є посібником до дії! Вся відповідальність за збирання та розбір вашого пристрою лежить на вас.
Багато виробників не несуть гарантійних зобов'язань, якщо пристрій був розібраний користувачем. Якщо ви не бажаєте втратити гарантію на Ваш пристрій, уточніть умови гарантійних зобов'язань у документації або у виробника пристрою.
Використовувані інструменти
Зніміть акумулятор. Викрутіть гвинт, який кріпить нижню кришку.

Викрутіть чотири гвинти, розташовані на нижній панелі ноутбука і кріплять нижню кришку.

Посуньте нижню кришку у вказаному напрямку. Зніміть нижню кришку.

Відкривається доступ до модулів пам'яті, жорсткому диску, акумулятору КМОП-пам'яті, вентилятору охолодження, DVD-приводу, карті бездротового зв'язкута радіатору з процесором.

Викрутіть гвинт, що кріпить DVD-привід. Посуньте DVD-привід вправо та витягніть його з корпусу ноутбука.

Викрутіть чотири гвинти, що кріплять жорсткий диск. Посуньте жорсткий диск праворуч, щоб від'єднати його від гнізда на материнській платі.

Вийміть жорсткий диск у корпусі ноутбука. Тепер за потреби можна вийняти жорсткий диск із лотка та замінити його на новий. Як видно, це диск із інтерфейсом SATA.

Розсуньте в сторони клямки, розташовані з обох боків модуля пам'яті і, коли модуль пам'яті висунеться зі слота під кутом 30 градусів, акуратно зніміть його. У цій моделі ноутбука встановлено лише один слот під модуль пам'яті. Схоже, що частина пам'яті інтегрована в материнську плату. Сказати із упевненістю, що у всіх ноутбуках серії Asus K використовується лише один слот під модуль пам'яті, я не можу.

Викрутіть три гвинти, що кріплять вентилятор. Від'єднайте кабель вентилятора від материнської плати. Тепер можна зняти вентилятор.

Як зняти клавіатуру
Клавіатура кріпиться за допомогою маленьких клямок на пружинках. На фото вони відмічені жовтими стрілками.

Щоб відкрити клямку, просто натисніть на неї гострим предметом і одночасно піднімайте клавіатуру вгору.

Коли будуть відкриті всі клямки, можна підняти клавіатуру, як показано на малюнку.

Акуратно переверніть клавіатуру та розмістіть її на упорі для рук. Щоб від'єднати кабель клавіатури, потрібно відкрити засувку гнізда.

Кабель клавіатури затиснутий між білою основою роз'єму та коричневим фіксуючим язичком. На наступному малюнку показаний роз'єм із закритою клямкою.

Посуньте коричневий язичок приблизно на 2 мм вліво (і в жодному разі не більше). Фіксуючий язичок повинен залишатися на білій основі. На наступному малюнку показаний роз'єм із відкритою клямкою. Тепер можна від'єднати кабель клавіатури від гнізда.

Нарешті, акуратно вийміть клавіатуру з корпусу ноутбука і замініть її новою клавіатурою.

Складання проводити у зворотному порядку.

Я люблю розбирати будь-які електронні штуки! І коли мені надається така можливість, я із задоволенням роблю це.
Сьогодні на моєму операційному столі Asus EEE 900.
Отже, перед нами нетбук Asus EEE PC 900:
Специфікація
| Процесор | Intel® Celeron® M Ultra Low Voltage 353, 900MHz (512kb, 533MHz FSB) |
| Чіпсет | Mobile Intel® 910GML Express |
| Оперативна пам'ять | 1024 Мб, DDR2 667Mhz (Максимум 2048Mb) |
| Екран | 8,9" WVGA |
| Роздільна здатність екрану | 1024x600 |
| Жорсткий диск | 12Gb SSD (Solid State Disk - твердотільний диск на флеш-пам'яті) |
| Відеокарта | Intel® GMA 900 |
| Звукова карта | Intel® High-Definition audio |
| оптичний привід | ні |
| Зв'язок | Мережа 10/100Мбіт/с (RJ45) |
| Бездротовий зв'язок | WiFi |
| Порти | 3xUSB 2.0, VGA, роз'єм для мікрофона та навушників |
| Слоти розширення | Card Reader SD/MMC(Plus) |
| Камера | 1.3Mp |
| Батарея | Li-Ion до 3 годин роботи, 5800мАч |
| Габарити Д х Ш х В | 225 x 170 x 21,5/35 мм |
| Вага | 0,99 кг |


Він досить невеликий, дуже зручний. Та й взагалі – це один із найпопулярніших нетбуків усіх часів та народів.
У нього є старший побратим EEE PC 901. одна цифра в назві, трохи процесор потужніший і наявність bluetooth-модуля. Якщо з процесором складно щось зробити, то з BT цілком реально допомогти. Ідеєю після всіх цих переробок у щасливого господаря з'явиться можливість без проблем слухати улюблену музику в bluetooth-навушниках.

Але до діла! Починаємо розбирати.

Спочатку потрібно викрутити всі болти помічені на малюнку вище. Можна відразу ж зняти ssd-модуль, відкрутивши 2 болти, які його тримають.

Про сортування болтиків можна не турбуватися - їх лише 2 різновиди.
Короткими кріпляться wi-fi і ssd, а решта (16 штук) однакові.

Далі потрібно зняти клавіатуру. Робиться це значно зручніше, ніж на Acer one. Не треба морочитися з кредитками. Все просто відсуваємо 3 клямки вгорі клавіатури,

Після цього піднімаємо клавіатуру та від'єднуємо шлейф.

Під клавіатурою буде ще кілька болтиків (по-моєму 5), які кріплять алюмінієву пластину.
На цьому кроці доведеться подолати страх зняття апарата з гарантії:)

У мене це вже дійшло професіоналізму:
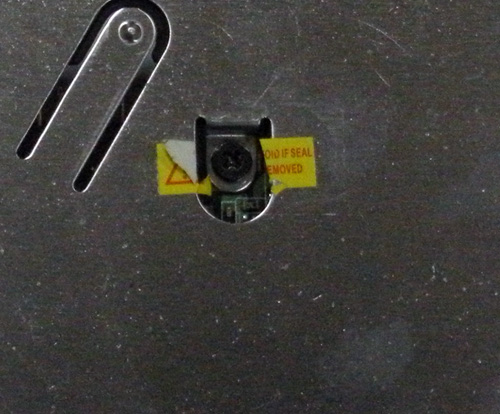
Крім болтиків триматимуть пластину ще й засувки, що знаходяться з боків кришки та шлейф тачпада, який від'єднується так само, як і шлейф клавіатури Asus EEE PC.

Ну, ось перед нами плата. Зверніть увагу на блакитні плями на чіпі та на звороті кришки. Це термопрокладка, через яку охолоджуються процесор та мости. Радіатором служить сама кришка (не просто вона алюмінієва).
Для того, щоб було зручно паяти плату eeepc, її потрібно повністю витягнути з корпусу нетбука. Але перед цим необхідно від'єднати всі кабелі, які до неї йдуть. Це кабель vga, мікрофон, колонки і камери. Знайти їх не складно — дротів, окрім цих, там поки що більше немає. Тобто треба від'єднати все:)
Ось VGA приєднаний до плати

А ось вже й не в роз'ємі:

Після того, як всі від'єднали потрібно відрахувати плату. Засувки, які її тримають, знаходяться в районі тачпада.
Материнська прата нетбука asus eeepc 900 вид зверху:

Материнська прата нетбука Asus eeepc 900 вигляд знизу:
синя кругла - батарейка bios
по середині - роз'єм ddr2

На самій платі знайшли таємничі знаки, залишені нам китайськими збирачами. Сенс цих знаків досі не розшифрований. :)

Цікаво, що кулер стоїть під платою і забирає тепло не зверху процесора (як завжди), а знизу з-під плати. Цікаво, чи він не перегрівається?
У передній частині корпусу стоять стовпчики. В принципі, це, мабуть, стандартне для них розташування у більшості нетбуків.

От і все. Як тільки буде впаяний блютуз я зроблю ще фотографій і продовжу розповідь про модернізацію або тюнінг Asus EEE PC 900.




