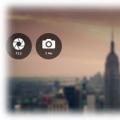USB-флешка - не найкращий пристрій для постійного зберігання файлів, але в житті буває всяке. І ситуації, коли цінні дані, що знаходилися тільки на ній, були випадково стерті, трапляються регулярно. Однак приблизно в половині випадків горю можна допомогти - відновити вилучені файли з флешки. За яких обставин це можливо і як це зробити, читайте далі.
Даремно обнадіювати Не буду: шанси на успішне відновлення даних з USB-флешок нижче, ніж зі стаціонарних накопичувачів - жорстких дисків ПК і ноутбуків і постійної пам'яті мобільних пристроїв. Причина в тому, що флешки зазвичай використовують для перенесення файлів з одного девайса на інший. І випадково видалені дані найчастіше виявляються просто перезаписані, іноді навіть не по одному разу. А перезапис, на жаль, знищує інформацію безповоротно.
При повному або частковому відновлення файлів власними силами можливо в наступних випадках:
- Користувач видалив їх вручну.
- Накопичувач був відформатований засобами операційної системи.
- Файли стали недоступні після атаки вірусу.
- Файли пропали після розбивки флешки на розділи.
- Стався логічний збій файлової системи: вона стала визначається як RAW - невідома, або Windows і програми вважають весь простір девайса нерозмічену.
Шанси на відновлення вкрай низькі або дорівнюють нулю, якщо:
- Флешка фізично несправна - не визначається комп'ютером взагалі або розпізнається як невідомий пристрій, доступ до її пам'яті або відсутній повністю, або розмір останньої становить кілька КБ замість десятків Гб. Виняток - відносно прості поломки, що не торкаються контролер і пам'ять девайса.
- Файли були видалені за допомогою програми-шредера.
- Флешка була відформатована низькорівневими (по суті - переразмечена і переписана) або перепрошита (піддалася перезапису микрокода контролера).
- Файли зашифровані, а ключа для розшифровки немає. Може бути наслідком атаки вірусу-шифрувальника або дій користувача (зашифрував, а ключ втратив). У першому випадку відновити файли іноді вдається, якщо є відповідний дешифратор.
При фізичних і складних логічних несправності відновлення даних з флеш-накопичувачів іноді можливо, але найчастіше обходиться власнику дуже дорого - до декількох десятків тисяч рублів (стільки може коштувати навіть не результат, а спроба відновлення). Тому в таких ситуаціях багато хто воліє попрощатися з файлами назавжди.
Як збільшити ймовірність успіху
Навіть якщо ваш випадок відноситься до категорії простих, щоб збільшити шанси на успішне відновлення, дотримуйтеся наступних правил:
- Чим менше операцій проводилося з файлової системою накопичувача, тим краще результат. Тому приступайте до відновлення відразу, як тільки помітили пропажу файлів.
- Відновлені дані зберігайте тільки на інший фізичний носій (жорсткий диск комп'ютера, другу флешку і т. П.).
- Намагайтеся відновити все за один сеанс. Не завершуйте його без крайньої необхідності.
- Якщо не допомагає одна програма відновлення, використовуйте інші. Іноді прості безкоштовні утиліти виявляються ефективнішими дорогих платних. Що допоможе у вашому випадку - заздалегідь дізнатися неможливо, тому пробуйте все, що є.
- Якщо програма відновлення здатна створювати і зберігати образи файлових систем накопичувачів, обов'язково використовуйте цю можливість. У разі несподіваного виходу флешки з ладу або випадкового перезапису до закінчення зчитування ви зможете відновити дані з образу.
7 кращих програм для відновлення даних з флешок
Деякі з програм відновлення даних з запам'ятовуючих пристроїв вам, можливо, вже знайомі. Наш сайт розповідав про них в статті про. Сьогодні наша колекція поповниться ще сімома додатками такого ж призначення. Може бути, саме якесь із них і виявиться для вас рятівним.
R.saver
Wise Data Recovery
Wise Data Recovery - ще одне гідне засіб відновлення інформації зі стаціонарних і переносних накопичувачів. Випускається тільки в Windows-версії. Як і попередники, працює без установки на жорсткий диск. Відрізняється високою швидкістю сканування і відображає можливість відновлення кожного знайденого об'єкта.
Якщо біля файлу варто:
- Червоний кружок - дані повністю перезаписані, відновити їх не вдасться.
- Жовтий кружок - перезапис часткова, успіх не гарантований.
- Зелений кружок - файл не перезаписан і придатний до відновлення.
При кліці по «зеленим» файлів, якщо це картинка або документ, програма показує їх мініатюри (якщо збереглися). Також в ній є функція пошуку певних типів даних за ключовими словами: картинки (imagies), аудіо (audios), відео (videos), документи (documents), архіви (compressed files) і пошта (emails).
Wise Data Recovery - повністю безкоштовний додаток і, до речі, з підтримкою російської мови.

Як користуватися Wise Data Recovery:
- Розпакуйте архів з програмою в будь-яку папку і запустіть виконуваний файл WiseDataRecovery.exe.
- Виберіть зі списку потрібний носій і натисніть «Scan» (Сканувати).
- Перейдіть до кожної файли, які хочете відновити. Натисніть кнопку «Recover».
- Вкажіть місце збереження файлів на жорсткому диску.
Disk Drill
Утиліта Disk Drill, добре знайома багатьом користувачам Mac OS X, деякий час назад з'явилася і в Windows-версії. Точніше, в двох: безкоштовної - free, і платній - pro. Безкоштовна дозволяє відновити до 1 Гб інформації, платна - без обмежень.
На відміну від трьох попередніх програм, Disk Drill вимагає обов'язкової установки на комп'ютер (за що отримує мінус, так як ця нехитра операція може призвести до перезапису даних, які користувач як раз і зібрався відновити). Але зате має ряд корисних речей, яких немає у інших.
При постійному використанні Disk Drill веде облік віддалених файлів, а також створює їх резервні копії, що підвищує шанси на їх відновлення навіть через час. Крім того, він підтримує будь-які типи запам'ятовуючих пристроїв і практично всі файлові системи (йому відомо більше 300 унікальних сигнатур файлів).
Disk Drill не має російськомовної локалізації, але користуватися ним досить просто.

Як відновити вилучені файли за допомогою Disk Drill:
- Встановіть додаток на ПК і запустіть з правами адміністратора.
- Виберіть зі списку носіїв USB-флешу з віддаленими даними.
- Відкрийте список, що випадає поруч до кнопкою Recover, яка знаходиться навпроти флешки, і клікніть бажаний тип сканування: «Run all recovery methods» (використовувати всі методи пошуку і відновлення), «Quick scan» (швидка перевірка), «Deep scan» (глибока перевірка ) або «Load last scanning session» (завантажити результат останньої перевірки). Натисніть кнопку «Recover» (або «Continue», якщо ви вже почали працювати з носієм).
- У наступному вікні, яке відкриється після сканування, виберіть зі списку потрібні файли, вкажіть місце їх збереження і ще раз клацніть «Recover».

RS File Recovery
RS File Recovery - платне російськомовне додаток. Крім основного - відновлення інформації з фізичних накопичувачів, воно здатне зберігати і в подальшому працювати з їх образами. Після створення образу фізичне пристрій з даними можна відключити, так як весь його вміст програма вже «запам'ятала». Крім того, в додатку є вбудований HEX-редактор для ручної побайтовой корекції файлів, а також клієнт FTP для вивантаження відновленого на мережеві ресурси.
Після аналізу запам'ятовує RS File Recovery виводить інформацію про дані на ньому - коли створені, коли змінені, чи можна відновити. Ці відомості відображаються в нижній панелі вікна.
На жаль, в безкоштовній демо-версії утиліти функція відновлення не працює, доступний тільки перегляд. Вартість ліцензії починається від 999 рублів.
Як і Disk Drill, RS File Recovery вимагає установки на комп'ютер.

Як користуватися RS File Recovery:
- Відкрийте програму. Виберіть зі списку носіїв флешку, просто клікнувши по ній. Всі її вміст, включаючи видалені файли, відобразиться в середній частині вікна.
- Клацніть по об'єкту, який хочете відновити. Інформація про нього, включаючи прогноз, буде показана на панелі знизу.
- Перетягніть потрібні файли в список відновлення в правій частині вікна і натисніть кнопку «Відновити».
- Виберіть метод збереження: на жорсткий диск, на CD / DVD, в Інтернет по FTP або перетворення в віртуальний образ ISO.

- Вкажіть кінцеву папку на жорсткому диску. При виборі інших методів збереження дотримуйтесь інструкцій помічника.
Ontrack EasyRecovery
Ontrack EasyRecovery - одна з найбільш функціональних та ефективних програм відновлення інформації, основний конкурент лідера індустрії R-Studio. Вона успішно витягує дані навіть з сильно пошкоджених носіїв, підтримує всі типи файлових систем і більше 250 форматів файлів, створює віртуальні образи фізичних запам'ятовуючих пристроїв, може завантажуватися з DVD і USB-флешок, а також володіє масою інших корисних речей.
EasyRecovery випускається в декількох платних редакціях з різним набором функцій. Найдешевша - домашня, обійдеться користувачеві в $ 79 в рік. Професійні, корпоративні та спеціалізовані (для серверів) коштують від $ 299 до $ 3000 за річну ліцензію.
Незважаючи на грандіозність можливостей, скористатися цією програмою зможе навіть початківець користувач, так як кожен етап роботи супроводжує вбудований помічник. Помилитися неможливо ще й тому, що вона повністю переведена на російську мову.

Як користуватися Ontrack EasyRecovery:
- Відкрийте програму (воно випускається в настановної, портабельной і, як уже говорилося, завантажувального версіях). Вкажіть тип носія, на якому знаходяться видалені дані.
- Виберіть те для сканування (якщо це флешка, то на ній, як правило, всього один том).
- Виберіть сценарій відновлення. Відновити об'єкти після видалення і форматування - різні сценарії. Для початку спробуйте застосувати перший - він працює швидше, а якщо не допомогло - другий.
- Якщо дані постраждали в результаті логічного збою, вкажіть один або декілька типів файлових систем, які можуть бути на носії.

- Ще раз перевірте правильність умов і підтвердіть вибір. Після цього програма почне сканування флешки.
- Після закінчення сканування виділіть в списку потрібні об'єкти (щоб виділити декілька, натисніть і утримуйте Ctrl). Натисніть кнопку «Зберегти» у верхній панелі головного вікна і вкажіть кінцеву папку на жорсткому диску.
Щоб створити образ запам'ятовує і надалі працювати з ним, після запуску програми виберіть девайс в списку носіїв, відкрийте меню «Файл» і клацніть «Створити файл образу».

Active UNDELETE
Active UNDELETE - ще одна платна утиліта, яка успішно справляється з відновленням окремих віддалених об'єктів і цілих розділів диска. Підтримує будь-які види носіїв, все файлові системи і понад 200 різних форматів файлів. Крім основою завдання дозволяє вирішувати супутні - виправляти помилки таблиці розділів і завантажувальних записів, створювати, форматувати і видаляти томи диска і т. Д. Як і основна маса платних аналогів, Active UNDELETE підтримує створення віртуальних образів накопичувачів.
Демонстраційна версія програми, доступна для безкоштовного скачування, володіє повним набором функцій, але не дозволяє відновлювати файли більше 1 Mb.
Інтерфейс Active UNDELETE виключно англомовний, проте користуватися утилітою легко, так як кожна дія супроводжує майстер.
Портабельной версії у неї, на жаль, немає. Тільки установча.

Як працювати з Active UNDELETE:
- Запустіть програму. Клікніть в першому вікні «Recover deleted files» (відновити видалені файли). Цим ви запустите майстер відновлення.
- Перше вікно майстра - коротка довідка про роботу програми англійською мовою. Для переходу до наступного кроку натисніть «Next».
- Далі виберіть одне або кілька пристроїв, на яких знаходяться потрібні файли. Натисніть «Next» і в наступному вікні - «Scan».
- Після сканування відзначте об'єкти, які хочете відновити, і перейдіть до наступного кроку.
- Задайте параметри збереження - папку, імена файлів, перейменування в разі збігів і т. Д. Чи можете залишити все за умовчанням.

- Останній крок-безпосередньо відновлення. Щоб його запустити, натисніть кнопку «Recover files and folders».
Якщо хочете створити віртуальний образ флешки, відкрийте в головному вікні розділ «Disk image management» і запустіть майстер «Create disk image».
Після збою в функціонуванні програмного забезпечення мобільного телефону часто трапляється так, що до даних, розміщених на карті пам'яті, неможливо отримати доступ - вони або пошкоджуються, або зовсім видаляються. Якщо ви зіткнулися з подібною проблемою, не потрібно турбуватися, так як в більшості випадків загублені файли і папки можна відновити в домашніх умовах.
Як відновити видалені дані з карти пам'яті телефону
Якщо ви помітили будь-які неполадки з картою пам'яті (неправильно відображаються деякі дані, флешка не розпізнає мобільним телефоном або ПК) потрібно відразу ж виконати резервування файлів з карти, відформатувати пристрій, перевірити його на шкідливе ПЗ і помилки. Якщо носій знову запрацював, скопійоване інформацію можна перенести назад.
При видаленні частини або всіх файлів з флешки слід спробувати відновити їх своїми силами. Це можна зробити двома способами:
- програмним;
- апаратним.
Вибір того чи іншого методу залежить від того, що вам потрібно отримати на виході. Якщо стоїть завдання повернути втрачені дані, то краще вдатися до першого методу. Апаратний спосіб застосовується тоді, коли втрачена інформація не грає важливої \u200b\u200bролі, а основною метою є відновлення флешки. При цьому реанімувати файли набагато легше, ніж полагодити носій.
Для повернення втраченої інформації в домашніх умовах вам будуть потрібні:
- комп'ютер зі встановленою ОС Windows;
- картрідер з SD-адаптером;
- спеціальна програма-реаніматор.
Послідовність робіт при відновленні видалених файлів виглядає так:
- На комп'ютер інсталюється спеціальне програмне забезпечення, яке буває платним або безкоштовним. Звичайно, ліцензійні програми вважаються надійнішими, однак для домашніх потреб цілком підійде і безкоштовне ПЗ.
- Гаджет вимикається, після чого з нього виймається носій інформації і за допомогою SD-адаптера і картридера під'єднується до ПК.
- Запускається встановлений реаніматор, за допомогою якого віддалені раніше файли зберігаються на жорсткий диск.
Ефективність повернення вилучених даних багато в чому залежить від обраного програмного забезпечення. Тому розглянемо найбільш популярні програми для відновлення втраченої інформації.
Відновлення вмісту карти пам'яті телефону за допомогою утиліти Recuva
Однією з найбільш простих у використанні і універсальних програм для реанімування інформаційних носіїв є, що дозволяє відновити будь-які дані з флешки. Послідовність робіт по відновленню втраченої інформації виглядають наступним чином:
Далі запускається сканування, яке може тривати від декількох хвилин до години і більше. Все залежить від обсягу карти пам'яті і потужності ПК. Після закінчення сканування відкриється вікно з знайденими файлами. Однак не всі їх можна відновити. Зелений кружечек біля файлу означає повне відновлення, жовтий - часткове, а червоний - неможливість відновлення. Вам залишається тільки вибрати необхідні файли з флешки, поставивши навпроти них галочки. 
Огляд програм для відновлення видалених даних з карти пам'яті
R-Studio
Після цього слід ініціалізувати процес сканування, натиснувши на відповідну кнопку. У вікні можна вказати тип файлів, які потрібно знайти і розмір сканованого простору. 
Час сканування залежить від обсягу флешки і триває в середньому 10-20 хв. Після закінчення даного процесу у вікні з'являться віртуальні розділи з відновленої інформацією. Зайшовши в такий розділ, можна побачити його вміст і зберегти необхідні файли на жорсткий диск.
RS File Recovery
Дозволяє відновити файли будь-якого типу, будь то відео, музика або текст. Ще одним позитивним якістю цієї утиліти є те, що вона працює як з NTFS, так і з FAT 32. Принцип реанімування практично нічим не відрізняється від R-Studio.

Успішне відновлення даних залежить від ряду факторів, але при будь-якій підозрі на втрату краще негайно припиніть використання продукту, щоб запобігти подальшому збиток. Пам'ятаючи про це, не забудьте завантажити програмне забезпечення та іншу важливу інформацію на іншу систему, крім тієї, з якою ви намагаєтеся відновити файли. Нижче наведені методи дозволять вам використовувати пошкоджене пристрій і перезаписувати ті дані, які ви намагаєтеся відновити.
На додаток до цього, якщо ваш носій фізично пошкоджений, не намагайтеся реанімувати його самостійно. Замість цього зверніться до фахівця з відновлення даних, який дасть вам кілька порад щодо подальших дій.
Як відновити вилучені файли з флешки, використовуючи Ontrack EasyRecovery
Якщо ви впевнені у відсутності фізичних ушкоджень на носії, тоді для відновлення втраченої інформації спробуйте використовувати програму під назвою Ontrack EasyRecovery. Нижче показано, як крок за кроком реанімувати видалені файли за допомогою цього інструменту. Ми видалили з USB-накопичувача кілька фотографій, і для їх повернення будемо використовувати вищезгадану утиліту.
Крок 1. Виберіть тип файлів

В першу чергу необхідно вибрати тип відновлюваних файлів. Якщо ви знаєте, які з них пішли (наприклад, документ Word або зображення у форматі JPG), тоді перед продовженням операції відновлення перевірте, чи включена можливість вибору або просто відзначте «Все дані».
Крок 2. Виберіть пристрій або його місце розташування

Потім визначте накопичувач або розташування, звідки ви хочете відновити важливу інформацію. Утиліта Ontrack EasyRecovery здатна повертати дані з безлічі пристроїв і папок, включаючи внутрішній жорсткий диск, SSD, SD-карти і USB. Єдина вимога - вони повинні розпізнаватися системою як «знімне мультимедійний пристрій».
Просто підключіть зовнішній накопичувач, виберіть зі списку і запустіть сканування. В іншому випадку система не розпізнає його, оскільки не зможе прочитати. Тоді вам необхідно звернутися до місцевого фахівця з відновлення даних або отримати подальші рекомендації.
Крок 3. запустіть сканування

Тепер, щоб почати процес пошуку файлів, натисніть «Сканувати». Спочатку програма запустить «Швидке сканування», яке спробує в найкоротші терміни знайти втрачені дані. Якщо ви хочете провести більш ретельний аналіз, тоді коли з'явиться відповідний запит виберіть опцію «Глибоке сканування» або при відсутності потрібних файлів зробіть це пізніше.
Залежно від стану вашого пристрою і обсягу даних, що зберігаються на ньому, для завершення процесу може знадобитися зовсім небагато часу. Як показано на зображенні вище, ви зможете побачити поточний стан сканування, в тому числі, скільки даних було ідентифіковано та скільки часу залишилося до його закінчення.
Крок 4. Збережіть важливі файли

Нарешті, після завершення аналізу програма відобразить список всіх даних, які підлягають відновленню. Зверніть увагу, що в лівому верхньому кутку вікна представлені фільтри «Тип файлу», «Вид ієрархії» або «Список віддалених файлів». Останній покаже тільки втрачені дані, які були ідентифіковані, і проігнорує всі інші.
Ви можете переглянути всі знайдені програмним забезпеченням файли, просто натиснувши на них в списку. Це дуже зручно, якщо ви хочете відновити конкретні фотографії, відео або документи. Щоб знайти певні імена спробуйте використовувати панель пошуку в правому верхньому кутку програми.

Потім просто поставте прапорці зліва від необхідних файлів або папок і натисніть «Відновити». Утиліта запропонує вибрати розташування відновлених даних. Завжди вибирайте місце, відмінне від того, де сталася втрата. Якщо ви намагаєтеся реанімувати файли з USB-накопичувача, то збережіть їх в папці на робочому столі або в документах.

При відсутності часу на відновлення даних просто закрийте програмне забезпечення, і вам буде запропоновано спочатку зберегти отримані результати. Потім, замість повторного запуску сканування, за допомогою кнопки «Відновити відновлення» (верхня панель інструментів) виберіть, де ви зупинилися минулого разу.
Після відновлення всіх даних ретельно перевірте їх і переконайтеся, що не пропустили жодних файлів або папок. Якщо ви підозрюєте, що чогось не вистачає, спробуйте запустити «Глибоке сканування». Так, для отримання кращих результатів програма витратить на перегляд свого пристрою трохи більше часу. У підсумку вся важлива інформація буде повторно залучена без втрат і пошкоджень.
Як відновити вилучені файли з флешки, використовуючи TestDisk
Наступні кроки показують, як реанімувати важливі дані з USB-накопичувача за допомогою утиліти TestDisk.

У цьому прикладі ми будемо відновлювати текстовий файл і зображення.
Важливо! Даний спосіб не спрацює на відформатованої. Відновлення може піти не так, як треба. Можливо, ви реаніміруете файл (и) лише частково (в результаті отримаєте пошкоджений екземпляр) або не відновите його взагалі. При будь-надії на відновлення видалених даних ви повинні негайно зупинити процес на USB-накопичувачі. Це означає, що не можна запускати TestDisk з флешки, інакше всі файли будуть втрачені остаточно. Швидше за все, пристрій використовує формат розділів FAT32. Якщо ви не зможете відновити імена віддалених файлів, тоді вони будуть названі випадковим чином. Це пов'язано з тим, що FAT32 зберігає назви окремо.
- Скачайте TestDisk. Вийміть zip-файл.

- Перегляньте витягнуті папки і запустіть «testdisk_win». Відкриється чорне вікно командного рядка.

- У відповідь на запит натисніть клавішу введення. Так ви створите новий системний журнал.

- Тепер програма перевірить диски, підключені до комп'ютера.
- Використовуючи клавіші зі стрілками, щоб вибрати накопичувач, з якого потрібно відновити віддалений файл (и), і натисніть Enter.

- Знайдіть тип розділу. Швидше за все, це буде «Intel». натисніть Enter

- Виберіть «Advanced» і знову натисніть клавішу введення.

- Використовуючи стрілки вгору і вниз, відшукайте розділ, на якому зберігаються файли.
- За допомогою тих самих клавіш виберіть параметр «Undelete». Натисніть «Enter».

- У вікні буде перераховано відновлювані дані. Щоб реанімувати все з них натисніть «а».
- Затисніть Shift + C.

- Щоб зберегти каталог за замовчуванням натисніть C.
- Тепер вікно прочитає «Копіювання завершено!», І, сподіваємося, ніяких проблем не виникне.

Відновлені файли ви знайдете в тій же папці, що і testdisk_win.

Відео - Як відновити дані з флешки
Це проста в обігу і в той же час потужна утиліта для повернення втрачених даних.
Для відновлення буде потрібно вибрати носій зі списку в лівій частині вікна програми, після чого натиснути кнопку QuickScan.
У навігаторі справа з'явиться структура носія. Видалені файли будуть позначені білими іконками.
Потім досить виділити потрібні документи і натиснути кнопку Restore. У діалоговому вікні вказати директорію для збереження відновлених файлів і схвалити відновлення.
По завершенні процесу відновлені файли будуть готові до використання.

переваги:
Можливість роботи з великою кількістю носіїв (аж до жорстоко диска);
Простота в освоєнні і доброзичливий інтерфейс;
Наявність безкоштовної версії.
недоліки:
Відсутність російської локалізації;
Безкоштовна версія має обмеження за розміром відновлюваних файлів.
Recuva

Безкоштовно розповсюджується утиліта не тільки працює з флеш-носіями, а й обеспечіваетвосстановленіе даних з диска.
Після запуску програма пропонує вибрати носій, потім тип файлу.
Пункт «Включити поглиблений аналіз» підвищить шанси на виявлення втрачених даних.
У лівій частині вікна програми буде список файлів, виявлених на носії. Досить відзначити чекбокс навпроти необхідних і натиснути «Відновити».
Потім потрібно вказати директорію для збереження даних і схвалити процес.
По його завершенні файли будуть готові до використання.

переваги:
Повністю безкоштовне розповсюдження;
Великий набір функцій;
Можливість повного видалення фалів.
недоліки:
У деяких випадках не відновлює вміст файлу.
Easy Recovery

Інтуїтивно зрозумілий інтерфейс програми дозволяє швидко відновити втрачені файли. Для відновлення втрачених даних досить вибрати тип носія.
З отриманого списку вибрати конкретний носій.
Потім потрібно вибрати чи були дані видалені або відформатовані. Після сканування в лівій частині вікна з'явиться файлова структура носія.
Виділені блакитним кольором папки - існуючі, зеленим - стерті або невідмічені.
Для відновлення буде потрібно вибрати необхідні файли і в меню, що випадає по правому кліку, вибрати пункт «Зберегти як».
Після зазначення місця для збереження, файли будуть доступні до використання.

переваги:
Високий відсоток відновлення;
Інтуїтивно зрозумілий інтерфейс;
Можливість роботи з безліччю типів носіїв.
недоліки:
Висока вартість платної версії;
Тріал-версія дозволяє витягувати тільки по одному файлу за раз.
Auslogic File Recovery

Програма дозволяє ефективно відновлювати втрачені дані як з флешок, так і з жорстких дисків.
У лівій частині вікна є навігатор, в якому потрібно вибрати носій для проведення процедури відновлення. У правій будуть представлені варіанти дій.
Можна відновлювати конкретний тип файлів, а можна просканувати на наявність всіх типів.
По завершенні пошуку, в центральній частині вікна буде список фалів. У ньому досить вибрати цікавлять і натиснути «Recover selected».
Після збереження у вказану директорію з фалами можна вільно працювати.

переваги:
Режим точного пошуку економить час;
Можливість роботи в простому і складному режимах роботи, в залежності від рівня підготовки користувача;
Функція повного видалення конфіденційних файлів.
недоліки:
Тріал-версія на 15 днів;
Неоптимізований інтерфейс.
GetDataBack

Детальні інструкції, які супроводжують кожен крок відновлення даних, допоможуть впоратися з програмою навіть користувачам з мінімальним запасом знань.
У першому кроці потрібно вибрати носій. У лівій частині екрана буде список доступних. У другому кроці потрібно вибрати тип файлової системи.
Стандартна для флешок файлова система - FAT32, але можливі і варіанти.
У третьому кроці у вікні програми буде розгорнутий навігатор по просканувати носію. Всі файли будуть розмічені відповідно до легенди в нижній частині вікна.
Тепер залишиться тільки скопіювати необхідні.

Відновлення відформатованої флешки: як повернути вилучені файли?
Добрий день друзі. Як відновити вилучені файли з комп'ютера Windows (флешки)? Коли ми ненавмисно видаляємо файли з комп'ютера (флешки), особливо документи і особисті фото, це дуже прикро і для багатьох людей втрата потрібного файлу виглядає справжньою трагедією. Зараз ми розглянемо коротко перелік програм для відновлення файлів, про які я розповідав в інших статтях, і проведемо їх невелике порівняння.
Як найчастіше відбувається втрата інформації з ПК?
- Інформація втрачається після повного очищення Кошики;
- Інформація пропадає через форматування;
- Або, просто стирається з вінчестера (флешки), часто, з вини вірусу.
Чи можливо відновити вилучені файли з комп'ютера
Найчастіше так, ніж ні. Я вже торкався цієї теми. При стиранні файлів, в таблиці файлів, осередкам, в яких вони були, система привласнює символ «0». Нуль означає, що кластер, в якому знаходилося частина файлу (або файл цілком) вільна, і його можна застосовувати для записування інших даних.
Тому, файл від нас приховано. Ми його не бачимо, його як би немає, але, його можна відновити. Якщо на його місце система записала інший, або, якщо файл пошкоджений, в цьому випадку, на жаль, дані файли відновити не можна.
Яка ймовірність, що файл вже не відновиш?
- Час тут відіграє одну з вирішальних ролей. Якщо ми файл видалили досить давно, то шанс, що ми його зможемо відновити, стає менше.
- Якщо ми проводили деінсталяцію файлу, минаючи кошик. Наприклад, через програму Total Commander, або, якщо ми виділили файл і натиснули Shift + Del. Іншими словами, ми цей файл форматировали.
- Відновлення залежить від файлової системи диска, який ми збираємося відновити. FAT, NTFS, HFS, EXT3 та інше.
- На якому пристрої знаходився потрібний файл: - флеш карта, HDD диск, SSD диск, лазерний диск, дискета (практично не застосовується).
- Який тип файлу, який був вилучений? Я маю на увазі: - картинка, відео, документ. Їх при бажанні, є можливість відновити частково. Інші ж файли, якщо втратять хоч один маленький елемент, відновленню не підлягають. До таких файлів відносяться системні. Якщо ми ненавмисно видалимо маленький фрагмент такого файлу, може виникнути «Чорний / Синій» Екран Смерті. Або, комп'ютер просто не запуститься! В такому випадку необхідно відновити систему з диска або повна резервна копія.
Але, якщо обставини склалися вдало, то відновити можна повністю цілий диск. Наприклад, у мене склалася така ситуація, коли я проводив відновлення даних на диску застосувавши програму R-Studio.
Як відновити вилучені файли з кошика
Коли людина видаляє файл натисканням команди «Видалити», або клавішею Del, даний файл потрапляє в корзину. Файли зберігаються в кошику місяць (30 днів), і, якщо людина їх не поверне, будуть видалені на автоматі.
Але, часто буває, людина розуміє, що видалив потрібний йому файл. В такому випадку, зайдіть в корзину, виберіть необхідний файл, клікніть по ньому правою кнопочкою мишки, і в випадаючому меню виберіть команду «Відновити».
Файл буде відновлено з кошика туди, де був раніше. Але, що робити, якщо ми вже встигли очистити кошик? Для цього випадку, ми і розглянемо перелік програм з відновлення файлів.
Як відновити файли пройшовши форматування
Відновимо ми після цього файл, чи ні, залежить від того, яким способом ми форматировали диск. Я маю на увазі, швидким форматуванням, або повним?
Тобто, суть в тому, чи варто галочка над командою «Швидке очищення», чи ні. Якщо стоїть, відновити інформацію не складе особливих труднощів.

Якщо ж галочка в цьому місці не стоїть, то, Windows має на увазі повне форматування. При цьому, відновити інформацію буде або дуже складно, або неможливо. Відновити інформацію допоможуть наступні програми
Програма, що відновлює файли Recuva


Одна з найпопулярніших і простих програм відновлює стерті файли. Має зручний дизайн і відновлювати файли, використавши її, дуже просто. В її основі мов, присутній Русский, що вже набагато полегшує відновлення, тому що це справа тонка, і вимагає точного перекладу. Один невірний крок, і ваш файл знаходиться на відстані назавжди.
Для роботи цієї програми не потрібні ніякі ліміти або гроші. Є безкоштовна версія. Давайте розглянемо її особливості.
- Програма, як уже згадувалося вище, досить проста в управлінні. З нею легко впорається новачок. Саме для них, в програмі є майстер відновлення. Софт дає можливість вказати тип необхідного файлу. Наприклад, аудіо файли.
- Є можливість для вибору місця для пошуку. Можна задати й іншу інформацію, що полегшує відновлення.
- Файли, які знаходить даний софт, маркуються спеціальним кольором, що показує ймовірність відновлення інформації. Високий, середній, низький.
- Ступінь сканування. Є глибоке сканування і звичайне. Коли ви вибираєте глибоке, шанс, знайти потрібний файл, значно збільшується. Але, разом з цим, збільшується і час пошуку.
EaseUS Data Recovery Wizard відновлення складних файлів

Дану програму часто застосовують, коли файли відновити досить складно, і інші програми погано справляються зі своєю роботою. Але, незважаючи на це, у неї досить простий інтерфейс, впоратися з яким без зусиль зможе новачок. Є російську мову, глибоке, і просте сканування. У ній присутня функція «Майстер відновлення».
- Програма має таку функцію, як «Захищена кошик». Головним її відмінністю від звичайної кошика, є здатність відновлювати дані, навіть, очистивши кошик.
- Простота дизайну. Recovery Wizard добре підлаштовується під файлову і операційну систему. Майстер відновлення робить роботу з даними софтом зручним і приємним.
- Здатність вирішувати складні проблеми. Софт має можливість для відновлення програм, яких видалили без участі кошика (використовуючи Shift + Delete). Також, є можливість відновлювати відформатовані файли, і файли Raw.
Hetman Photo Recovery програма для відновлення зображень

Має досить зручний інтерфейс і вбудований російську мову. Створена спеціально для відновлення видалених картинок. Є варіант цієї програми Hetman Partition Recovery, який відновлює іншу інформацію, крім фото.
Софт з легкістю відновлює зображення з карти пам'яті або ЖД. Photo Recovery має можливість для відновлення фотографій після ненавмисного форматування, ударів шкідливих програм, і, що цікаво, навіть перевстановити Windows, у вас є можливість відновити інформацію.
Дана програма справляється з випадками, коли подібні програми не впоралися зі своїм завданням. У застосуванні програма досить проста. З дизайном зможе розібратися навіть не досвідчений користувач. Утиліта знаходить все дані, які можна відновити. Користувачеві потрібно лише вибрати, які варто відновлювати файли, які ні.
Disk Drill відмінний метод відновлення видаленої інформації


Хоча, найчастіше її застосовують для Windows, спочатку утиліта призначалася для Mac OS X. Але, пізніше, з'явилися версії, створені спеціально під Windows. Утиліта може підтримувати такі формати NTFS, EXT3, EXT4, FAT16, FAT32, HFS.
Disk Drill досить молодий софт, але, це не означає, що вона працює гірше інших, скоріше навпаки. Програма англомовна, але, інтерфейс досить зрозумілий. Вам залишиться перевести і запам'ятати головні команди, і, можна сканувати.
Disk Drill відмінно справляється з відновленням здебільшого інформації, на кшталт: аудіо, відео, картинок, архівів, документів. Існує як Demo, так і Pro версії. У безкоштовної версії ліміт 100 МВ. Звідси, щоб відновити розділи дисків, і флешок повністю, доведеться купувати платний варіант.
Можливості Disk Drill
- Запускаючи програму, є можливість натиснути на паузу, і продовжити сканування в зручне для вас час.
- Є можливість вибирати тип інформації, яку збираємося відновити. Тобто, в програмі закладено своя фільтрація за типом файлів.
- Частина розділів диска можна заблокувати на момент сканування DiskDrill. Тому, ви як би застрахуєтеся від перезапису деінстальована файлів.
Програма, що відновлює видалені файли R-Studio 8.8

З перерахованих програм, які відновлюють інформацію, дана програма подобається мені більше за інших. У неї найбільші можливості. Є ретельна перевірка (яку я вам і раджу включати). Досить приємний дизайн, російською мовою. Програма створена для профі, хоча без праці з нею впорається і новачок.
Необхідно вибрати диск, або його розділ, який потрібно відновити, і запустити сканування. Це займе певний час, але, R-Studio відновить з диска навіть ті дані, які ви давно видалили, і забули про них. Програма має можливість відновлювати дані структуровано.
Те їсть, якщо ви з якихось причин стерли інформацію з диска цілком, програма відновить всю структуру на диску, якою вона була раніше. Іншими словами, все папки, підпапки, що знаходяться в них, і всі файли, які знаходяться в цих папках.
Ви запускаєте докладний сканування, просканувавши, бачите свій диск таким, яким він був раніше, до форматування. Але, все знайдені дані з цього диска, потрібно перенести на інший. Інакше програма може кілька разів перезаписати один і той же файл. Після того, як ви перенесете знайдену інформацію на інший диск, вам бажано відформатувати шуканий диск, і заново записати на нього всі дані, які були на диску до видалення інформації.
Так, нещодавно, ця програма допомогла мені відновити весь диск цілком, з усіма папками, і підпапки, коли я ненавмисно збив його назву і комп'ютер перестав його визначати. Як я вже сказав, R-Studio найкраща програма відновлення, з якими мені довелося працювати.
Як відновити вилучені файли з флешки
Для відновлення файлів з флеш карти, підходять всі ці програми. Все залежить від того, які саме дані знаходилися на вашій флешці. Якщо фото, то Photo Recovery. Якщо файл якогось певного формату, наприклад, документи, або відео, то Recuva або Disk Drill. Загалом, якщо вам необхідно якісне відновлення інформації з вашої флешці, раджу прочитати не тільки коротку інформацію про програми, а пройтися по посиланнях «Детальніше» та вивчити інформацію про програми більш докладно.
Відновлення файлів з резервної копії

Є можливість відновити віддалений файл з резервної копії системи. Цей випадок підходить тільки в тому випадку, якщо віддалений файл знаходився на системному диску С (наприклад, в «Документах», «завантаження», «Зображення»). В такому випадку, досить провести відкат системи назад з застосувавши програму, що створила цю резервну копію. Наприклад, за допомогою «Aomei».
висновок: - Як відновити вилучені файли з комп'ютера Windows (флешки)? Кожна з представлених програм, хороша по-своєму. Вивчіть уважно на кожну з них, і виберіть під свій конкретний випадок. Наприклад, як я вже згадував, Photo Recovery створена для відновлення фотографій. R-Studio здійснює дуже ретельне відновлення папок, з усією структурою. Вона більше підходить для ПК, хоча з легкістю відновлює і флеш карти. Вибір за вами! Успіхів!