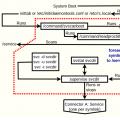Зараз розберемося що робити, якщо ваш телефон або планшет Андроїд не синхронізується з акаунтів Google і видає помилку.
Ця стаття підходить для телефонів та планшетів всіх виробників пристроїв на Android: Samsung, LG, Sony, Huawei, Xiaomi, HTC, ZTE, Fly, Alcatel та інших. Ми не несемо відповідальності за ваші дії.
Синхронізація акаунта Googleна пристрої Андроїд є дуже зручною функцією. Завдяки їй на серверах Google зберігається частина важливої інформаціїз планшетного ПК або смартфон. Під час переходу на новий гаджет дана інформаціяшвидко може бути відновлено.
Наприклад, перелік контактів. Коли ви використовуєте синхронізацію облікового запису, то при переході на новий телефонсписок ваших контактів відобразиться на ньому через 1 хв і вам не доведеться заново вручну вводити все телефонні номери. Давайте розглянемо випадки з помилками синхронізації Google облікового запису на Андроїд пристроях.
Причини помилки синхронізації Андроїд та Google
Коли Андроїд не синхронізує інформацію з сервером Google, причини потрібно шукати насамперед у роботі вашого гаджета. Помилки можуть виникнути і на стороні Google, але досить рідко. Подібні збої оперативно виявляються та усуваються.
Збільшити
Користувачі найчастіше стикаються з повідомленням, що свідчить про збій, точна причина утворення якого не з'ясована. Можливо вона з діями користувача або з неправильними налаштуваннями для входу в систему. Девайси з неофіційними прошивкамиможуть нашкодити системі, тому їх доведеться видаляти та повертати гаджет у початковий стан.
Найбільш неприємною ситуацій, коли відображається помилка синхронізації Google аккаунт на Андроїд, може бути «зависла синхронізація». У цьому випадку вся система «висне», а виправити помилку можна після перезавантаження планшета або смартфона.
Помилка синхронізації може виникнути через неправильне введення персональних даних (логін та пароль). Необхідно вводити коректну інформацію, отриману під час реєстрації. У крайній ситуації можна відновити пароль.
Іноді помилки у синхронізації пов'язані з неправильними системними налаштуваннями. Можна повернутись до заводських, але в більшості випадків це не потрібно. Достатньо пройти перейти в налаштування та вивчити увімкнені служби.
Синхронізація повинна бути підключена до всіх облікових записів. Спочатку можна зняти виділення зі служб, які потребують автентифікації, а потім перезавантажити гаджет. Потім вже на заново увімкненому пристрої потрібно перейти в розділ акаунтів і встановити галочки проти відповідних сервісів та служб.
У деяких ситуаціях потрібно вимкнути дворівневу автентифікацію в налаштуваннях безпеки облікового запису. Також можна використовувати передачу інформації у фоновому режимі та автосинхронізацію.
Якщо Android відмовляється синхронізувати фотографії, пошту, контакти та іншу інформацію, виконуємо такі дії:
- Перезавантажуємо девайс.
- Перевіряємо стабільність інтернет-з'єднання. Підключаємось до Wi-Fi, якщо така можливість є.
- Перевіряємо, що синхронізація увімкнена та параметри налаштовані правильно.
- Видаляємо Google обліковий запис і додаємо заново.
Для видалення облікового запису слід перейти в «Налаштування», «Облікові записи», потім у «Google» та викликати додаткове меню (справа зверху кнопка у вигляді 3-х кнопок). Тепер натискаємо "Видалити".

Збільшити
Під час видалення облікових записів жодні дані не пропадуть, оскільки обліковий запис залишається недоторканим. Перезавантажуємо гаджет, а під час наступного включення додаємо профіль Google заново, вказуємо логін та пароль.

Збільшити
Якщо при синхронізації продовжують повторюватися помилки, слід додати інший Google аккаунт. Якщо інші облікові записи не працюють нормально, потрібно перепрошувати гаджет. Рекомендується використовувати лише офіційні прошивки, оскільки кастомні зборки мають свої мінуси, які можуть призвести до різних системним збоям.
Як увімкнути синхронізацію Google з Android?
Щоб увімкнути синхронізацію Google аккаунт, спочатку слід перейти в «Налаштування» Android. Потім перегортаємо налаштування вниз, поки не дійдемо до блоку з налаштуваннями «Особисті дані». Переходимо до «Облікових записів» або інших версій «Акаунти».

Збільшити
Потім з'явиться список облікових записів, в які ви заходили раніше на своєму Андроїд. Для увімкнення синхронізації вибираємо Google обліковий запис. Якщо у списку немає Google облікового запису, значить в нього ви не увійшли.
У цій ситуації слід натиснути на «Додати обліковий запис», ця кнопка розташовується внизу списку, а потім слідувати інструкціям, що відображаються на екрані.

Збільшити
Після вибору облікового запису Гугл, перед користувачем будуть продемонстровані налаштування синхронізації для цього облікового запису. Тут можна вимкнути або включити синхронізацію багатьох сервісів, наприклад, нотатки Google Keep, пошта Gmail, веб-браузер Chrome та багато іншого. Для включення синхронізації переводимо перемикач напроти необхідних сервісів у положення "Увімкнено".

Збільшити
Для запуску негайної синхронізації облікового запису, потрібно клікнути у верхньому правому куті екрана на кнопку. Відкриється меню, де слід вибрати «Синхронізувати».

Збільшити
За замовчуванням синхронізується інформація з програм, контактів та календаря. Якщо потрібно автоматично синхронізувати з Google серверів фотографії, то необхідно завантажити програма Googleфото. Перейшовши до параметрів програми, є рядок «Автозавантаження та синхронізація». При її активації на хмарне сховищебудуть надсилатися фотографії.
На сьогоднішній день платформа Androidзаймає провідні місця на ринку мобільних гаджетів. Для своїх користувачів розробники попрацювали на славу і в магазині програм зараз можна знайти практично будь-які інструменти, для розваг та роботи. Операційна система щільно пов'язана з Google сервісами, які полегшують та надійно захищають роботу з особистими даними та користуванням усілякими програмами. Але в системі смартфона може статися збій та виникнути проблема, коли, наприклад, не синхронізуються контакти андроїд. Про боротьбу з цією несправністю і йтиметься у цій статті.
Синхронізація може стати в нагоді вам, у тому випадку, коли ви маєте кілька гаджетів, не залежно на Android або iOs. Саме з її допомогою ви без проблем перекинете всю інформацію з одного пристрою на інший. Перше, що ви повинні зробити для цього — створити Поштова скринька Google.
Коли ви увійдете в свою "облік" на смартфоні, система автоматично почне копіювати всі ваші контакти та іншу інформацію на сервер Google (в хмару). У будь-який час та з будь-якого пристрою вам будуть доступні перенесені в хмару файли, де ви завжди зможете переглянути номери телефонів, фотографії та інші важливі записи.
Подивитися скопійовані в хмару дані, можна зайшовши за посиланням і вибравши в лівому верхньому меню Contacts.
Щоб внести зміни, необхідно перейти в меню налаштувань телефону, і натиснути на вкладку «Облікові записи та синхронізація», а для більш точного налаштування сервісу, в ОС існує цілий розділ під назвою «Установки Google».

Способи усунення проблеми
Перевіряємо інтернет
Перше, що ви повинні зробити перед тим як приступити до вирішення неполадок, перевірити чи є на пристрої підключення до інтернету. Для цього відкрийте веб-браузер і перейдіть на будь-яку сторінку або запустіть програму для входу в яку потрібен доступ до мережі. Зі зрозумілих причин, без з'єднання вирішити проблему навряд чи вдасться.
Не буде зайвим перевірка доступу в Google пошту - вводимо логін і пароль на gmail.com. Крім цього, варто переконатися чи немає будь-яких збоїв на серверах компанії.
Щоб переконатися в активності облікового запису, спробуйте зайти до Play Marketі почати завантаження будь-якої програми. Якщо доступу не буде, сервіс видасть вам відповідне попередження про необхідність створити новий або увійти до існуючого Гугл-сервісу.
Перевірка автосинхронізації
Ще варто звернути увагу, чи активовано режим автосинхронізації. Він необхідний, щоб всі дані в автоматичному режиміпідключалися до «Хмари», що не потребує жодних додаткових дій. Увімкнення автоматичної синхронізації провадиться в установках мобільного гаджета. Перейдіть до меню і перейдіть до розділу «Аккаунти», всередині якого ви знайдете рядок Google, у вікні, у правому верхньому куті потрібно клікнути по вертикальному трійці і в меню активувати функцію «Автосинхронізація даних».

Вимкніть режим польоту
Спробуйте увімкнути режим польоту на кілька хвилин, а потім вимкнути. Для цього натисніть значок у треї. Після його відключення відбудеться перереєстрація в мережі і запуститься новий автоматичний обмін інформацією.
Очистіть сховище
Коли внутрішня пам'ятьпристрої переповнені, дані не записуються і не надсилаються. Щоб відновити працездатність, видаліть програми, що дублюються, музику або файли, які вам не потрібні. Це також стосується і переліку необхідних номерів, оскільки при заповненні відведеної для них пам'яті не буде зв'язку телефону з «Хмарою».
Видаліть дані gmail

Будьте уважні перед тим, як приступати до цього кроку. Справа в тому, що після його проведення видалятимуться всі СМС чернетки та збережені підписи, звуки вхідних оповіщень та інші супутні установки. Робіть видалення даних лише в крайньому випадку, коли інші способи не можуть подолати неполадку. Виконайте наступні дії:
- Перейдіть до меню установок телефону.
- Виберіть пункт «Програми та сповіщення» і у вікні, що відкриється, клацніть по рядку «Відомості про програми».
- Натисніть кнопку Gmail, де потрібно зайти в Сховище.
- Клацніть по функції «Стерти дані».
- Перезавантажте смартфон.
- Перейдіть в облік гугл вручну.
Інструкція
- Зайдіть в налаштування смартфона.
- Виберіть «Користувачі та облікові записи».
- Натисніть свій обліковий запис.
- Клацніть на опції «Синхронізувати акаунти».
- У верхньому правому куті топніть по трьох вертикальних точках, а потім по рядку «Синхронізувати».
- Синхронізація облікового запису Google на Android запущена.
Видалення та повторне додавання google акаунта
При проведенні цієї процедури можете не переживати за збереження ваших файлів і список контактів, вони залишаться на сервері.
Для видалення «облікові записи» зайдіть у пункт «Облікові записи», виберіть вкладку Googleта викличте підменю (три точки в правому куті), натисніть «Видалити». Тепер потрібно перезавантажити девайс і заново увійти до свого облікового запису, ввівши логін та пароль.
Примусова синхронізація

Існує два способи такої процедури, які спричинять примусовий зв'язок вашого Android телефонуз «Хмарою».
Збийте налаштування дати та часу. Зайдіть в налаштування, відключіть гаджет від мережі та введіть неправильні параметри годинника та дати. Вийдете на головний екрані знову налаштуйте, вказавши вже коректні числа.
Примусьте зв'язатися гаджет з "облік" через ussd-команду. Відкрийте «дзвонилку» та впишіть код: *#*#2432546#*#*.
Інший додаток
Як варіант, усунути несправність допоможе програма "Фікс до синхронізації контактів". Завантажте його з Play Market і дотримуючись інструкцій в описі, спробуйте відновити роботу Гугл-сервісу.
Висновок
В принципі, до всіх наведених тут інструкцій додати особливо нічого, якийсь із способів повинен обов'язково спрацювати, головне дотримуйтесь наведених рекомендацій і ви переможете помилку.
Відео
Проблеми із синхронізацією у програмі Gmail вказують такі ознаки:
- листи не надсилаються або не йдуть з папки "Вихідні";
- не надходять нові листи;
- не вдається відкрити чи прочитати повідомлення;
- з'являється помилка "Акаунт не синхронізований";
- програма працює дуже повільно.
Не надходять листи з Yahoo, з Outlook та інших адрес, створених не в Gmail
Увійдіть до комп'ютера в обліковий запис (не Gmail).
- Якщо нові повідомлення не надходять, зверніться до свого постачальника послуг електронної пошти.
- Якщо все гаразд, скористайтесь інструкціями нижче.
Усунення несправностей
Перевіряйте, чи вирішено проблему після кожного кроку.
Крок 1. Поновіть програму Gmail
Ви можете усунути неполадки, пов'язані з надсиланням та отриманням пошти.
Крок 2: Перезапустіть пристрій
Крок 3. Перевірте налаштування
Перевірте підключення до Інтернету
Спробуйте відкрити сайт. При підключенні до загальнодоступним мережам, наприклад, у кафе або бібліотеці, часто буває необхідно прийняти умови обслуговування.
Вимкніть режим польоту
Перевірте параметри синхронізації Gmail
Перевірте налаштування телефону або планшета
Крок 4. Очистіть сховище
Якщо на телефоні або планшеті закінчується місце, дані не синхронізуються. Щоб звільнити простір на пристрої:
- Видаліть програми, якими не користуєтеся
- Видаліть завантажені та створені файли або перенесіть їх на комп'ютер
- Видаліть завантажену музику, книги, фільми та серіали Google Play
Крок 5. Перевірте пароль
Відкрийте Gmail на комп'ютері. Якщо ви не можете увійти до системи або виникає одна з наведених нижче помилок, синхронізація в програмі Gmail не буде виконуватися.
- "Програма не приймає ім'я користувача або пароль".
- "Недійсні облікові дані".
- Постійно з'являється запит імені користувача та пароля
Ось що можна зробити:
- Перевірте, чи правильно вводите ім'я користувача та пароль.
- Якщо ви використовуєте двоетапну автентифікацію, замість звичайного пароля, можливо, знадобиться ввести пароль програми .
- Якщо увійти все одно не вдається, скористайтеся цими інструкціями.
Крок 6. Видаліть дані Gmail
Увага!Після цих дій будуть видалені чернетки повідомлень, а також підписи, звуки повідомлень та інші установки. Їх рекомендується виконувати лише тоді, коли попередні інструкції не допомогли.
Багато хто вважає Android - досконалою операційною системоюі не очікують від неї жодних неприємних сюрпризів (Малюнок 1). Але насправді ідеальних ОС не існує і навіть Андроїд може приголомшити збоєм синхронізації Google.
Часто ця проблема зустрічається після інсталяції піратських прошивок, але іноді причина може полягати у певних збоях системи.
Рисунок 1. Вікно помилки автентифікації на пристрої Android
Причини збою синхронізації Google Android
Дуже часто причиною збою синхронізації профілю є не конкретні проблеми з операційною системою або самим пристроєм, а неправильні дії користувача.
На пристрої увімкнено автосинхронізацію
Помилка зіставлення сторінки Google та Android може бути пов'язана з неактуальними налаштуваннями або відключеною автосинхронізацією.
І тут допоможе скидання установок до заводських. Але насамперед, рекомендується провести такі маніпуляції:
- Зайти до налаштувань;
- Перевірити стан усіх профілів, натиснувши "користувачі";
- Далі запускаємо команду синхронізації;
- Вимкнути автоматичну авторизацію для вибраних елементів (Малюнок 2);
- Далі перезавантажуємо телефон;
- Після його активації, знову заходимо в користувачі та сторінки;
- Вибираємо значки необхідних службі ставимо біля них галочки;
- Включаємо знову автоматичну синхронізацію.
Іноді причиною збою є одностороннє хронування, яка дозволяє провести всебічну передачу даних. Перезапуск функції допоможе усунути неприємність.

Рисунок 2. Вікно загальних параметрів синхронізації із пунктом Автосинхронізації
Пристрій не підключено до Інтернету
Якщо пристрій вибиває повідомлення про порушення, причиною може бути відсутність доступу до Інтернету. Поняття «хронування» передбачає обмін даними між обліковим записом та телефоном, якщо доступу до інтернету немає, підтримувати зіставність реплік стає неможливим.
Відсутність доступу до інтернету означає відсутність зв'язку з акаунтом. Для усунення цієї неточності необхідно просто здійснити підключення до Інтернету.
Переконайтеся, що у вас є доступ до Google
Профіль може бути недоступним, якщо він не увімкнений або був схильний до впливу шкідливого ПЗ.
Примітка: Неможливо зберігати дані та за відсутності доступу до Google.
У першому випадку досить просто зайти в налаштування самого пристрою та запустити функцію запуску Google. У другому, слід звернутися за допомогою антивірусного ПЗ або фахівця.
Перевірте наявність оновлень для Android
Помилка синхронізації облікового запису google android на телефоні може бути вимогою ОС провести ряд оновлень, якщо на пристрої не увімкнено режим автооновлень.
Щоб скористатися оновленнями для Android, необхідно виконати кілька найпростіших заходів:
- Увійти в меню "про пристрій";
- скористатися пунктом «оновлення ОС»;
- Запустити перевірку доступних оновлень (Малюнок 3);
- Якщо виявлено оновлення, їх потрібно завантажити та інсталювати;
- Далі можна спробувати запустити Google, обмін інформацією має пройти успішно.

Рисунок 3. Послідовність дій для перевірки наявності оновлень на Android пристрої
Помилка синхронізації Google на Android - що робити
Існує чимало проблем з обміном даними, але більшість із них піддаються самостійному усуненню. Можна спробувати скористатися класичними способами усунення несправностей.
Видалення та повторне додавання профілю
Якщо не включається зіставлення облікового запису google на андроїд, можливо, збої пов'язані з неполадками ПЗ, що відповідає за актуальність роботи програми (Малюнок 4).
Примітка:У цьому випадку слід видалити акуант, завантажити його знову та встановити по-новому.
Іноді застарілі версії не можуть узгодити свої елементи з новими версіями, при цьому виникає проблема передачі та запуску. У нас на сайті є величезний вибір різних.

Рисунок 4. Послідовність дій для видалення облікового облікового запису
Синхронізація облікового запису вручну
Якщо при запуску програми виникає помилка синхронізації профілю на android, при автоматичній функції обміну, можна спробувати усунути неполадки за допомогою ручної синхронізації, яка проводиться таким чином:
- Шукаємо налаштування;
- Відкриваємо меню про користувачів та профілі;
- Знаходимо меню для синхронізації;
- Вибираємо потрібну сторінку;
- Тиснемо команду, яка позначена трьома точками.
Примусова синхронізація
Цей принцип впливає на ОС, якщо виникає збій облікового запису гугл androidконтактів, вважається новим, але дієвим. Щоб здійснити такий прийом, необхідно виконати:
- Меню для інтерфейсу доповнити функцією збереження та відновлення;
- За допомогою першої команди фіксуємо дані на сторінці;
- Друга повинна допомогти передати інформацію на пристрій, таким чином, зіставляються елементи та програма запускається.
Очищення кешу та видалення даних
Якщо пам'ять телефону перевантажена, обліковий запис гугл буде вибивати помилку синхронізації андроїд, то доведеться звільняти місце, зробити це можна таким чином:
Спосіб 1:вичищаємо заповнене сховище, видаляємо всі невикористані та застарілі програми, видаляємо або скидаємо на ПК завантажену інформацію, у тому числі музику, картинки, відео.
Спосіб 2:чистимо кеш профілю, для цього потрібно зайти в програму, відкрити архів, видалити дані, перезавантажити телефон.

Рисунок 5. Вікно очищення кешу та видалення даних в управлінні програмами Androidпристрої
Що робити, якщо нічого не допомогло
Що робити, якщо помилка синхронізації акаунта Google android не усувається взагалі? Єдиним варіантом стане скидання установок до заводських, щоб провести таку процедуру необхідно виконати кілька простих дій:
- Зберегти всі елементи пристрою на флешку;
- Відкрити загальні налаштування;
- Натиснути скидання (Малюнок 6);
- Перезавантажити телефон;
- Відновити збережені на знімному носії дані;
- Встановити автообмін.
Якщо вам довелося зіткнутися з помилкою синхронізації акаунта Google android на телефоні, не варто скидати установки, спробуйте спочатку традиційні методи, описані вище, найчастіше вони допомагають позбавитися проблем із передачею програмних елементів.
Можливо, запустити ваш акуант, до якого не може прив'язатися ваш телефон, буде простіше, ніж на перший погляд.

Рисунок 6. Вікно повернення пристрою до заводських установок та видалення всіх даних із пам'яті пристрою
Ви бачите повідомлення про помилку синхронізації в меню Chrome і потребуєте допомоги з її вирішенням або ви внесли зміни на одному комп'ютері, але не бачите цих змін на іншому комп'ютері.
Якщо натиснути оповіщення про помилку синхронізації в меню Chrome, ви побачите наведені нижче повідомлення.
Помилка синхронізації - Увійдіть
Ваші реєстраційні дані застаріли (наприклад, ви недавно змінили пароль або увімкнули двоетапну перевірку свого облікового запису Google).
Якщо ви змінили пароль облікового запису Google
- Натисніть повідомлення та введіть ім'я користувача та пароль облікового запису Google.
- Якщо буде запропоновано ввести парольну фразу, введіть свій попередній парольоблікового запису Google. Якщо ви використовуєте парольну фразу, введіть її.
Якщо ви ввімкнули двоетапну перевірку, виконайте наступні дії.
- Натисніть оповіщення про помилку, щоб переглянути деталі.
- Якщо вам запропоновано увійти, введіть ім'я користувача та пароль облікового запису Google. Не вводьте пароль програми.
- Далі Вам буде запропоновано запровадити "пароль програми". Створіть цей пароль на сторінці авторизації програм і сайтів і вставте його у вікно.
Паролі програм відрізняються від кодів підтвердження.
Помилка синхронізації – оновіть парольну фразу
Це повідомлення з'являється, якщо ви встановили на одному комп'ютері спеціальну парольну фразу для шифрування синхронізаціїабо недавно змінили пароль облікового запису Google.
Якщо ви встановили спеціальну парольну фразу на одному комп'ютері, необхідно ввести цю парольну фразу на всіх інших комп'ютерах, які синхронізуються. На інших комп'ютерах, які синхронізуються в меню Chrome, може з'явитися запис про помилку з пропозицією оновити парольну фразу.
Виконайте такі дії, щоб вирішити цю проблему.
- У меню Chrome натисніть Помилка синхронізації: Оновіть парольну фразу для синхронізації.
- У діалоговому вікні « Додаткові налаштуваннясинхронізації» у розділі парольна фраза для шифруванняви побачите один із наведених нижче варіантів.
- "Ви вже зашифрували дані, використовуючи іншу версію пароля облікового запису Google". , введіть Старий парольоблікового запису Google.
- "У вас вже є дані, зашифровані за допомогою парольної фрази". Якщо з'являється це повідомленнявведіть спеціальну ідентифікаційну фразу.
Якщо я не пам'ятаю ідентифікаційну фразу
Якщо у вас більше немає доступу до спеціальної парольної фрази, потрібно скинути синхронізацію.
- Якщо ваші синхронізовані дані (закладки, програми тощо) доступні на комп'ютері, увійдіть до своєї інформаційної панелі Google .
- У розділі «Синхронізація Chrome» натисніть Зупинити синхронізацію та видалити дані з Google. Ця дія видаляє дані із серверів Google. Дані на вашому комп'ютері не зазнають жодних змін.
- Зачекайте кілька хвилин, а потім увійдіть у Chrome та повторно увімкніть синхронізаціюна комп'ютері.
У розділі «Вхід» сторінки налаштувань ви бачите наведене нижче повідомлення про помилку.
Послуга синхронізації недоступна для вашого домену
Ймовірно, ви використовуєте для синхронізації обліковий запис Google Apps . Отримайте у адміністратора дозвіл на увімкнення функції синхронізації для вашого домену.
На жаль, синхронізація перестала працювати
Ймовірно, один із типів ваших даних не вдається синхронізувати. Виконайте такі дії, щоб вирішити цю проблему:
- Натисніть , щоб зупинити синхронізацію на комп'ютері.
- Вийти(Mac: Quit (Вихід)).
- Перезапустіть Chrome.
- і знову увімкніть синхронізацію на комп'ютері.
Круговий значок не зупиняється
Якщо кругова піктограма не зупиняється протягом тривалого часу після входу в Chrome або після введення запитаного пароля програми, виконайте наведені нижче дії.
- Натисніть Скасувати, щоб закрити діалогове вікно з круговою піктограмою.
- Якщо доступна опція Вимкнення облікового запису Google, натисніть кнопку, щоб зупинити синхронізацію на комп'ютері.
- Закрийте Chrome, перейшовши до меню Chrome → Вийти(Mac: меню Chrome → Quit (Вихід)).
- Перезапустіть Chrome.
- Увійдіть у Chrome і знову увімкніть синхронізацію на комп'ютері.
Сервер зайнятий - Повторіть спробу пізніше
Це повідомлення з'являється, якщо ви недавно скинули синхронізацію за допомогою інформаційної панелі Google. Зачекайте кілька хвилин і перевірте, чи не вказано на вашій інформаційній панелі Google якісь дані про синхронізацію Chrome, а потім увійдіть у Chrome.
Цей обліковий запис вже використовується
Це повідомлення з'являється, якщо ви вже увійшли до Chrome як інший користувач, використовуючи дані того ж облікового запису Google.
Натисніть піктограму користувача Chrome у верхньому куті та у випадному меню виберіть користувача, пов'язаного з обліковим записом Google, використовуючи дані якого ви намагаєтеся увійти до Chrome.