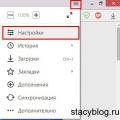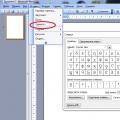Якщо вам по роботі або навчанню часто доводиться працювати з текстом, то, напевно, у вас є спеціалізоване ПЗ для цього. Наприклад, багато хто вирішує - програму, яка дозволяє сканувати текст і переводити його в цифровий формат, здійснювати оцифрування документів, редагування та багато іншого.
Це неймовірно корисне. І тому дуже гостро відчуваються різні проблеми, пов'язані з його роботою. Наприклад, програма не бачить сканер. Або сканується лише частина тексту. На щастя, все це можна вирішити.
Можливі проблеми в Abbyy Finereader та їх усунення
При роботі з програмою можуть виникнути такі проблеми та помилки:
- ПЗ не може підключитися до сканера або іншого обладнання;
- програма не бачить документів;
- Abbyy Finereader сканує лише частину сторінки;
- неможливо відкрити джерело TWAIN;
- виявляється помилка ініціалізації джерела.
Із чим вони пов'язані? Насамперед слід перевірити доступне обладнання. Зокрема стан кабелів та інших компонентів. Якщо тут усе гаразд, то помилки можуть бути програмного характеру. Пам'ятайте, що рекомендується використовувати лише ліцензійне програмне забезпечення. Зламані версії через наявність змін у коді можуть працювати некоректно. Також варто спробувати поновити програму до останньої актуальної версії. Сюди слід віднести і оновлення драйверів самого обладнання. Якщо Abbyy Finereader не сканує, то здебільшого такий підхід вирішує проблему. Нові версії завантажуються з офіційного веб-сайту виробника. Ще дуже часто проблеми виникають за відсутності необхідного рівня доступу користувача (необхідно підвищити).
Деякі проблеми можна вирішити у налаштуваннях програми. Наприклад, помилка, що свідчить про те, що параметр заданий неправильно. З появою подібного потрібно виконати такі дії:
- відкрити меню "Інструменти", перейти до пункту "OCR-редактор";
- перейти до налаштувань – основні;
- перейти до розділу "Вибір пристрою для отримання зображень";
- знайти список, що випадає, з драйверами;
- перевірити роботу програми та сканера з кожним із них по черзі;
- залишити драйвер, з яким немає збоїв.
Найчастіше цей перелік дій допомагає вирішити 90% проблем. У тому числі й ситуацію з помилкою, що свідчить про те, що не вдалося відкрити зображення» (останнє може бути через неправильний формат файлу або його пошкодження).
У програмі ABBYY FineReader ви можете змінювати загальні опції автоматичної обробки документа, а також опції сканування та відкриття сторінок документа: включати/вимикати автоматичний аналіз та автоматичне розпізнавання документа, обробку зображень, вибирати інтерфейс сканування.
Вибрати необхідні параметри можна безпосередньо в діалогах відкриття або сканування зображень (якщо ви використовуєте для сканування ), а також на закладці Сканувати/Відкрити(меню Сервіс>Опції…).
Увага!Якщо ви змінили налаштування програми у діалозі Опції, необхідно відсканувати або відкрити зображення заново. Тільки після цього ваше зображення буде оброблено із зазначеними налаштуваннями.
На закладці Сканувати/Відкритидіалогу Опціїви можете змінити такі настройки:
- Автоматично розпізнавати отримані зображення
Аналіз та розпізнавання документа будуть здійснюватися автоматично. - Автоматично аналізувати отримані зображення
Аналіз документу виконуватиметься автоматично, а розпізнавання потрібно буде запускати вручну. - Вимкнути автоматичний аналіз та розпізнавання зображення
Відскановані або відкриті зображення будуть додані до документа FineReader. Аналіз та розпізнавання документа потрібно буде запускати вручну. Такий режим зазвичай використовується для документів, що мають складну структуру. Методи обробки зображень.
- Виконувати попередню обробку зображень
Якщо ви хочете відсканувати та розпізнати книгу або відкривати зображення, отримане за допомогою фотокамери, увімкніть цю опцію. Тоді програма, залежно від типу вхідного зображення, виконає його: видалить шуми з цифрових фотографій, виправить перекіс, нечіткість, спотворення перспективи, вирівняє документ лініями тексту. - Визначати орієнтацію сторінки
Увімкніть цю опцію для автоматичного визначення орієнтації сторінок, які додаються до FineReader. - Ділити розворот книги
Якщо ви скануєте розворот книги або відкриваєте зображення здвоєних сторінок, увімкніть цю опцію. Тоді, в процесі додавання сторінок у документ FineReader, зображення розділятимуться на окремі сторінки.
Зауваження.Ви можете не використовувати опції попередньої обробки зображень під час сканування або відкриття сторінок документа, а виконати необхідну обробку у відкритому документі за допомогою редактора зображень. Детальніше див.
- Виконувати попередню обробку зображень
Запуск автоматичного аналізу та розпізнавання отриманих зображень.
Аналіз та розпізнавання документа ABBYY FineReader за замовчуванням виконуються автоматично. За потреби можна змінити цей режим. Можливі такі варіанти:
Розмова піде про програму ABBYY FineReader 12, тобто про її останню версію. Не заглядаючи надто далеко, ми вибрали найвідоміший продукт компанії ABBYY, який, на його переваги, відмінно русифікований. Вже на перший погляд Fine Reader (FR) справляє враження програми з гарною російськомовною підтримкою: у цьому плані, справді, все зроблено на гідному рівні, включаючи довідкову інформацію.
Спочатку – відступ. Завжди актуальним є питання, як перевести весь або деяку частину архіву в цифровий формат (і що, власне, розуміти під словом «цифровий»). Чи купівля сканера вирішує всі проблеми. Звичайно, дуже часто в комплекті з документацією до сканера поставляється диск або кілька із фірмовим програмним забезпеченням. Проте вже на стадії санювання з'ясовується, що якість скануючої програми залишає бажати кращого або формат, в якому відбувається збереження, на жаль, не придатне для зберігання. Чому? Більшість графічних форматів не відокремлюють текст від нетекстового простору документа, і тому скопіювати будь-який уривок з подібного файлу неможливо.
Саме в таких випадках на виручку приходять функціональні програми-розпізнавальники тексту, в можливості яких, зокрема, входить витяг тексту із зображення.
Знайомство з ABBYY FineReader
Пакет ABBYY Finereader 12- Система оптичного розпізнавання текстів (Optical Character Recognition - OCR). Призначена як для автоматичного введення друкованих документів у комп'ютер, так і для конвертування PDF-документів та фотографій у формати, що редагуються. (З керівництва до програми)
Абревіатура OCR застосовується для всіх програм для розпізнавання даних (а не тільки тексту). Джерелом для вилучення даних може бути друкований чи електронний документ. Колись нещодавно про OCR, у тій чи іншій формі, мало хто знав, та й процес перекладу тексту в електронний вигляд перетворювався на рутину, аж до ручного передруку тексту оригіналу. Сьогодні, володіючи планшетним сканером (ручним у домашніх умовах користуються одиниці) та finereader 12- будьте впевнені - жодних складнощів у скануванні та розпізнанні не виникне.
Починаючи з шостої версії, FineReader підтримує імпорт та експорт у формат PDF, запатентований компанією Adobe. Багато читачів, ймовірно, стикалися з труднощами перекладу з цього формату в будь-який інший (doc і т. п.), оскільки дійсно корисних програм у цій галузі не так вже й багато (уваги гідний хіба що дочірній продукт компанії ABBYY - PDF Transformer). Справа в тому, що подібні програми проводять розпізнавання тексту лише один раз, внаслідок чого «ідентичність» результату зовсім невелика (залежно від складності документа), плюс до того неабияк втрачається форматування документа.
У випадку з FineReader все по-іншому. У дев'яту версію програми впроваджено технологію під назвою Document OCR. У основі лежить принцип цілісного розпізнавання документа: він аналізується і розпізнається як єдине ціле, а чи не постранично. При цьому різні колонки, колонтитули, шрифти, стилі, виноски та зображення залишаються недоторканими або замінюються близькими до оригіналу.
Встановлення пакету
Demo-версію Finereader 12 можна завантажити на сайті Abbyy.ru, у розділі Download, повна ліцензійна версія розповсюджується на CD-диску. Про способи покупки можна дізнатися на цьому сайті в розділі «Купити».
На сайті розробників ABBYY можна завантажити демонстраційну версію пакету ABBYY FineReader версії 12 (або іншої, актуальної на сьогодні)
ABBYY FineReader поширюється в кількох версіях: Professional Edition, Corporate Edition, Site License Edition та ін. Відмінність версії Professional від інших полягає в тому, що призначена для роботи в корпоративній мережі з можливістю спільної роботи над розпізнаванням документів. В іншому різниця незначна і залежить від вибору умов ліцензійної угоди.
Важко припустити, що 12 років тому існував FineReader 2.0, який займав близько 10 Мб дискового простору. Згодом пакет «виріс» десятикратно і зараз у встановленому вигляді займає до 300 Мб. Багато це чи мало – судіть самі. Новий FR підтримує 179 мов розпізнавання, серед яких є маловідомі штучні мови (ідо, інтерлінгва, окциденталь та есперанто), мови програмування, формул тощо. Не забуватимемо і про підтримку різних форматів, сценаріїв. Отже, якщо з якоїсь причини ви захочете обмежити місце, що займає пакет, при установці позначте тільки ті компоненти, які будуть затребувані при роботі.
Вибір компонентів впливає тривалість установки, яка, втім, має зайняти багато часу. У процесі інсталяції вас ознайомлять із основними можливостями FR. Після активації (в Інтернеті, через E-mail, за допомогою отриманого коду та ін.) програма готова до повнофункціональної роботи. У demo-режимі ви неодмінно зіткнетеся з різними обмеженнями, які, на жаль, не дозволяють повноцінно використовувати пакет.
Інтерфейс FineReader. Функціональні можливості
Доступ до можливостей програми доступний за допомогою сценаріїв, які з'являться в головному меню відразу після процесу інсталяції, так і, власне, через основний інтерфейс.
 Заставка під час запуску FineReader
Заставка під час запуску FineReader Зовнішній вигляд програми з версії до версії не зазнає особливих змін: розробники не бачать сенсу його кардинально змінювати. Значна увага приділяється ергономіці, що помітно з усіх продуктів компанії ABBYY (Lingvo, PDF Transformer, FlexiCapture…). Іншими словами, інтерфейс Fine Reader 12 добре продуманий і схильний до всіх користувачів, не виключаючи новачків. Принцип «Отримати результат за одне натискання» сподобається тим, хто не звик щось налаштовувати і змінювати. З іншого боку, досвідченіші користувачі можуть ретельно налаштувати FineReader через діалог налаштувань (Сервіс -> Опції…). Єдиний нюанс: для комфортної роботи в додатку бажано встановити роздільну здатність екрана в 1280-800, щоб усі інструменти завжди були, що називається, під рукою.
Після запуску програми Файн Рідер з'явиться вікно із кнопками швидкого доступу до функцій програми. Це меню також доступне через меню Сервіс -> ABBYY FineReader, кнопку «Основні сценарії» в крайньому правому кутку програми або через клавіші Ctrl+N (за аналогією з Word, де цією комбінацією викликається відкриття нового документа).
Сканувати в Microsoft Word:у дев'ятій версії FineReader з'явилася підтримка Microsoft Word 2007, що поки ще не встиг стати популярним. У свою чергу, на панелі інструментів у додатках Microsoft Office, в розділі надбудов після установки FR з'являється «фірмовий» червоний значок.
 Меню для експорту розпізнаного документа FineReader
Меню для експорту розпізнаного документа FineReader  Вибір мов для сканування та розпізнавання документів
Вибір мов для сканування та розпізнавання документів Крім Microsoft Office, FR підтримує інтеграцію з Microsoft Outlook, забезпечує експорт результатів розпізнавання до тих самих Microsoft Word, Excel, Lotus Word Pro, Corel WordPerect та Adobe Acrobat. Ці можливості певною мірою полегшують і прискорюють роботу з програмою, особливо, якщо вам доводиться регулярно працювати в ній.
PDF або зображення в Microsoft Word:розпізнати дані з PDF- або графічного файлу іншого типу, який підтримує Finereader 12 версії. Слід зазначити, що технологія вилучення тексту з PDF-файлу в FR - це не просто «відшаровування» текстового наповнення (текстовий шар у PDF може бути відсутнім) від графічного. Насправді, технологія розпізнавання досить непроста: проаналізувавши зміст документа, програма вирішує, що і як потрібно робити з текстом: просто витягти чи розпізнати, - і так стосовно кожного текстового фрагмента.
Сканувати в Microsoft Excel:сканування в XLS (формат програми Microsoft Excel) може бути виправдане в тому випадку, якщо зображення, що сканується, містить таблиці.
Сканувати в PDF:приводів для сканування у PDF може бути безліч. Один із них – безпека: це єдиний формат, знайомий FR, у налаштуваннях якого можна встановити блокування паролем. Пароль встановлюється не лише на відкриття документа, а й на його друк та інші операції. Є можливість вибрати один із трьох рівнів шифрування: 40-бітний, 128-бітовий на основі стандарту RC4, 128-бітовий рівень, заснований на стандарті AES (Advanced Encryption Standard).
Конвертувати фотографію в Microsoft Word:переклад файлу з графічного формату (причому може бути PDF чи багатосторінкове зображення) в DOC /DOCX.
Відкрити в Файн Рідер:відкрити графічний файл (PDF, BMP, PCX, DCX, JPEG, JPEG 2000, TIFF, PNG) для розпізнавання FineReader.
Робота в FineReader
Зараз - коротко про особливості роботи програми. Весь процес поділяється на сканування, розпізнавання та збереження результатів. Після того, як ви вибрали тип дії програми, вказали файл або пристрій для сканування, FineReader поетапно виконує своє завдання, до речі, досить ресурсомістке для центрального процесора.
Якщо ви щасливий власник двоядерного процесора, то, працюючи в пакеті Fine Reader 12, можете оцінити потужність швидкодії комп'ютера. Справа в тому, що FR, виявивши двоядерний процесор, розпізнає не одну, а одразу дві сторінки документа паралельно. Дрібниця а приємно.
Спочатку йде сканування, потім - розпізнавання та експорт тимчасового документа у вибраний формат.
 Процес розпізнавання PDF-документу
Процес розпізнавання PDF-документу Сканування.Ніяких попередніх налаштувань у програмі FineReader (крім вибору пристрою для зчитування) перед скануванням робити не потрібно. Саме тому і були придумані сценарії: вони мають спростити виконання однотипних дій.
Розпізнавання.Спрощення торкнулося й інших дрібниць. Так, якщо згадати минулі версії програми, раніше нам доводилося вручну змінювати мову (мови, якщо їх було кілька) документа. Зараз це відбувається автоматично, щоправда, також не завжди. У разі FR ненав'язливо пропонує перевірити мову документа.
Повертаючись до технології розпізнавання FR: чому програма спочатку сканує весь документ повністю, а не посторінково? Як вже було сказано, текст розпізнається, виходячи зі всього змісту: підбираються аналогічні за розміром/гарнітурою шрифти, таблиці та межі, відступи тощо.
Не дивуйтеся, якщо програма FineReader 12 видасть повідомлення, мовляв, сторінку не можна розпізнати, оскільки не знайдено жодної області тексту. Заради експерименту, ми сфотографували на мобільний телефон з екрану LCD-дисплея область текстового документа (втім, знаючи, результат вже заздалегідь). Fine Reader 12не розпізнав текст зображення, оскільки воно було явно такої якості, якого для цього явно недостатньо. Під час другого заходу ми сфотографували цифровим фотоапаратом сторінку з текстом при нормальному освітленні.
FineReader без проблем розпізнав уривок, зберігши форматування та позначивши маркерами деякі сумнівні моменти або символи, які можуть мати варіативне написання.
Як видно на зображенні, переважно це точки, дефіси, коми - загалом дрібні символи. Крім цього, добре видно, що програма врахувала нерівності, вигнутості сфотографованої сторінки та вирівняла рядки тексту. Висновок - FR відмінно впорався зі своїм нехай і не дуже складним завданням.
Зрідка можуть залишатися непоміченими програмою Файн Рідер деякі незначні моменти, проте їх легко відкоригувати вручну. Благо, у пакеті є свій WYSIWYG-редактор, можливостей якого цілком достатньо для здійснення остаточного виправлення документа. Перевірка орфографії також є.
Як підвищити точність розпізнавання, щоб меншою мірою займатися правкою тексту? По-перше, ви можете підключити словник користувача Microsoft Word. Щоправда, складно судити про підвищення точності, хіба що про підвищення словникового запасу спеллчекера (модуля, який перевіряє орфографію та граматику). Крім усього іншого, для покращення розпізнавання є сенс ознайомитися з налаштуваннями програми (Сервіс -> Опції) та вибрати один із двох режимів:
ретельне розпізнавання- його можна вибрати при розпізнаванні документів будь-якої «складності»: з таблицями без ліній сітки, тексту, графіків, таблиць на кольоровому тлі та ін. Також може допомогти при неякісному джерелі для розпізнавання
швидке розпізнавання- цей режим рекомендується для обробки великих обсягів документів із простим оформленням або в тому випадку, якщо час не дозволяє проводити ретельне розпізнавання. У більшості випадків, коли ви маєте чорний друк на білому тлі, можна зупинитися на швидкому розпізнаванні.
Взагалі, покращення якості роботи FineReader – це окрема тема для розмови, про деталі якої ви можете дізнатися з офіційної довідки, а саме у розділі «Як покращити отримані результати».
Збереження документа.Останній етап роботи у програмі Fine Reader 12 – збереження підсумкового результату у певний графічний/текстовий формат. Попередньо налаштування збереження можна вказати в опціях FR: Сервіс ->Опції, вкладка "Зберегти". Для кожного формату передбачено свої налаштування. При збереженні в форматі DOCX слід потурбуватися про сумісність форматів (Файли формату DOCX не розпізнаються в Word 2003<). В txt-файлах не забудьте проверить правильность кодировки (особенно в случае с текстом в кириллице).
ABBYY Screenshot Reader
Багато об'ємних пакетів дуже часто розробники люблять додавати дрібні сервісні утиліти. Скажімо, до складу відомого додатка для запису дисків Nero входить набір із 3 - 5 утиліт, що дозволяють те, чого не може навіть сам Nero. Огляд (тут можна скачати у складі Файн Рідер 12).
Що стосується FineReader, то в його складі виявляється одна невелика програма Screenshot Reader. З його допомогою ви можете зробити знімок екранута швидко перевести його в бажаний формат за допомогою FR. Програма доступна через меню "Пуск" (Пуск -> Всі програми -> ABBYY FineReader 12.0 -> ABBYY Screenshot Reader.).
Можливості Screenshot Reader дещо ширші, ніж може здатися на перший погляд. (Інакше можна було б обійтися простим натисканням клавіші PrintScreen на клавіатурі). На додаток до того, що Screenshot Reader робить знімок екрана (або, точніше, вибраної області екрана), програма тісно інтегрована з FR.
При натисканні на кнопку «Знімок» на панелі Screenshot Reader курсор змінює форму та вмикається інструмент виділення області екрана. Виділена область зображення полягає в рамці для подальшого розпізнавання тексту (воно запускається автоматично).
У списку, що випадає, ви можете вибрати бажану дію: по суті, Screenshot Reader дублює швидкі сценарії FR з тією різницею, що замість знімка зі сканера «на вхід» надходить знімок екрану.
Слід зазначити, що програма, нарівні з усім пакетом, вимагає активації. При реєстрації продукту ABBYY FineReader 12 Professional Edition Screenshot Reader надається безкоштовно, як «бонус».
Висновок
FineReader - незамінна програма для сканування та розпізнавання графічних даних. Російськомовний інтерфейс та доступність налаштувань не відлякають недосвідченого користувача. Підтримка новітніх форматів, інноваційні технології і, як наслідок, якісне розпізнавання роблять програму оптимальним вибором, тим більше, що конкурентів у цій галузі ABBYY FineReader все ще не передбачається.
Гарячі клавіші FineReader 12
- Створити новий документ ABBYY FineReader- CTRL +N
- Відкрити документ ABBYY FineReader 12 - CTRL+SHIFT+N
- Зберегти сторінки- CTRL+S
- Зберегти зображення у файл- CTRL + ALT + S
- Розпізнати всі сторінки документа- CTRL+SHIFT+R
- Закрити поточну сторінку- CTRL + F4
- Розпізнати виділені сторінки документа ABBYY FineReader- CTRL+R
- Відкрити Менеджер сценаріїв- CTRL+T
- Відкрити діалог Опції "Файн Рідер"- CTRL +SHIFT+O
- Відкрити довідку- F1
- Перейти у вікно Документ- ALT +1
- Перейти у вікно Зображення- ALT +2
- Перейти у вікно Текст- ALT +3
- Перейти у вікно Крупний план- ALT +4
Вибираючи тему для цієї статті, я цілий день думав що писатиму про те, як розібрати і почистити ноутбук HP ProBook 4545s. Але думав я так доти, доки не прийшли і не попросили допомогти розібратися в налаштуванні сканера. Тому що при спробі відсканувати будь-який документ на екрані з'являється помилка з наступним текстом: «».
Хоча користувач стверджував, що робив все як і раніше. Також користувач сказав, що раніше відключав МФУ від комп'ютера, а коли він знадобився підключив назад, після чого і з'явилася дана проблема.
Підійшовши до комп'ютера, я переконався, чи правильно підключено пристрій (МФУ) до ПК. До речі, для тих хто не знає як це зробити, я спеціально підготував статтю про те: . Загалом сам пристрій було підключено правильно. Сівши за комп'ютер, я спробував запустити сканування для того, щоб побачити на якому етапі вилітає помилка, в результаті тільки натиснувши кнопку «Сканувати», буквально в той же момент з'явилося повідомлення: «Параметр заданий неправильно».

Пройшовшись по всіх параметрах вікна сканування, я не помітив нічого дивного. Все було виставлено правильно, хоча я все одно спробував змінити пару пунктів, але результату це не дало. Також хочу акцентувати увагу на тому, що для сканування використовувалася програма. ABBYY FineReader 10. Як я потім дізнався, що найчастіше помилка "Параметр заданий неправильно", з'являється саме на цій версії програмного забезпечення.
Як усунути помилку «Параметр заданий невірно»
Нарешті, закінчивши всі експерименти з вікном сканування, я перейшов до параметрів самого FineReader'а. Тому що поява такого типу помилок найчастіше пов'язана з неправильно вибраним драйвером для сканера.
Насправді виправити таку помилку дуже легко. Для початку відкриваємо віконце ABBYY FineReader і навівши мишку на панель меню натискаємо на « Сервіс» -> « Опції...». Також можна скористатися поєднанням клавіш. Cntr+Shift+O», що відповідає за експрес відкриття вікна налаштувань.

Тепер, у вікні налаштувань натискаємо по вкладці « Сканувати\Відкрити», де спустившись трохи нижче, вибираємо підходящий для нашого пристрою драйвер. Як правило, для коректної роботи сканера потрібно вибирати драйвер такого типу: [ Назва моделі ] (TWAIN). У мене це: Canon MF4400 Series (TWAIN). Закінчивши з налаштуванням, натискаємо на « ОК», щоб зберегти всі зміни.

Якщо саме з цим драйвером працездатність сканера не відновиться і знову з'явилася помилка «Параметр заданий неправильно», обов'язково спробуйте так само вибрати інший драйвер (Canon MF4400 Series (WIA) ) і перевірити результат.

У моєму випадку все було трохи складніше. Перепробувавши всі драйвери нічого не виходило. Тому я вирішив повністю видалити з системи пристрій та будь-яке програмне забезпечення, яке з ним пов'язане. А потім, завантажити з сайту виробника нову версію ПЗ і заново ви зможете знайти приклад, як це зробити на Windows XP). Загалом, після встановлення всіх драйверів та нового підключення МФУ, я проробив усі вище описані дії. І тільки після цього, сканер почав працювати як треба.
А на яких версіях ABBYY FineReader у вас з'являлася помилка Параметр заданий неправильно? І чи допоміг Вам варіант вирішення неполадки за допомогою простого вибору драйвера? Всі відповіді залишайте в коментарі і за допомогою них ми зможемо точно визначити, що причина появи помилки, програма або драйвер.
Помилка «Параметр неправильний» при скануванні в FineReader