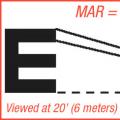Дорогі бусинки! Надійшло кілька питань щодо роботи з шарами у програмі Paint.NET. Тож зробила ще один майстер-клас. Він містить у собі основи, проте інші можливості ви зможете вивчити самі. Цей графічний редактор далекий від досконалості і не містить у собі такої кількості функцій як Фотошоп. Однак тому він і простий у використанні.
Шари дозволяють працювати з кількома зображеннями, накладати одні на інші, ніби створюючи бутерброди з картинок. У цьому кожен шар можна редагувати, виправляти. Потім усі шари зводяться в одне зображення. За допомогою функції шарів можна створювати колажі з фотографій, міняти фон, створювати банери, візитки, етикетки тощо.
Почнемо з того, що відкриваємо у програмі потрібне зображення виробу. Наприклад, ми хочемо змінити тло, тому відкриваємо потрібне нам зображення тла. 
Важливо, щоб вікна Шари та Палітра були відчинені. Ми хочемо нашу брошку перемістити на тлі з орхідеями. Працюємо із фоном. Створюємо перший шар. Для цього вибираємо на верхній панеліменю Шари-Додати новий шар. 
У вікні Шари з'явився новий Шар 2 
Далі працюємо з другою картинкою - кидкою орхідеєю. Вибираємо у вікні Інструменти Лассо. Їм за контуром обводимо брошку. Можна захоплювати частину фону, це можна виправити. Мишею обведення робити не дуже зручно, хто має графічний планшетможете скористатися ним. Початок і кінець нашої обведення повинні зімкнутися, тоді ми отримаємо цільну виділену область. 
Щоб перенести шматок на фоні, натискаємо кнопку Вирізати на верхній панелі. Потім переходимо до картинки з фоном, натискаємо кнопку Вставити на верхній панелі. Оскільки фотографія за розміром більша за картинку з орхідеєю, програма видає нам таке вікно. 
Вибираємо - Зберегти розмір полотна. Отримуємо ось таку смішну картинку 
Далі змінюємо розмір накладеного зображення до потрібного нам. Зображення обмежене рамкою із кружками. Щоб змінити розмір потрібно, натиснути лівою кнопкою миші на кружок і потягнути зображення до кута. Зображення зменшується. Але! Будьте обережні! Якщо миттєво рухайте, пропорції зображення можуть порушитися. Але їх легко підправити потягнувши мишею за гурток у потрібному напрямку. Зображення можна пересувати, просто утримуючи зображення лівою кнопкою миші. Ось що отримуємо. 
Щоб зображення не рухалося, достатньо зняти виділення, клацнувши правою кнопкою миші по робочій області (сірий фон). Далі забираємо залишки білого фону. Для цього вибираємо інструмент Ластик та вибираємо для нього потрібний розмір. 
Щоб було зручніше прати, можемо збільшити масштаб зображення. Як бачите, залишки білого старого фону навколо брошки стираються, відкриваючи новий фон. 
Ось що в нас вийшло. 
Щоб дізнатися, чи ми видалили весь старий фон, або подивитися на Шар 2 в цілому, у вікні Шари знімаємо галочку з шару Фон і вибираємо Шар 2. 
Все, що потрібно підчищаємо, ставимо галочку на місце і вибираємо Шар 2. Ми, наприклад, хочемо додати напис, що світиться. Для цього створюємо новий шар 3 (за тією ж схемою, що і шар 2). 
Додаємо напис (докладно про напис у МК 1 по роботі з цією програмою). 
Якщо хочемо зробити напис, або в цілому шар напівпрозорим вибираємо меню Шари на верхній панелі – Властивості шару – Непрозорість (рухаємо за шкалою). 
Якщо ми хочемо, щоб напис світився, заходимо в меню Ефекти на верхній панелі - Для фотографії - Свічення.
Ця сторінка сайту присвячена нескладним питанням роботи з Paint.NET та маленьким хитрощам. Незважаючи на те, що графічний редактор Paint.NET має інтуїтивно зрозумілий, дружній інтерфейс і досить докладну інструкцію, Деякі відвідувачі нашого сайту, які тільки недавно почали працювати з Paint.NET, все-таки стикаються з труднощами при його освоєнні. Відповідям на подібні запитання Paint.NET і присвячено цю сторінку.
Для перегляду тексту відповіді достатньо клацнути вказівником миші на запитання. Інформація на сторінці постійно доповнюється, коли виникають питання.
Як у paint.net зробити відблиск світла?
Тут ми розглянемо досить простий і ефектний момент, як зробити світловий відблиск на зображенні за допомогою Paint.NET. Це питання не випадково розміщено у розділі уроки Paint.NET для новачків, тому що виконується воно в одну дію.
Створювати сонячний відблиск ми будемо на об'ємному смайлику, малювати який можна навчитися на уроці Paint.NET - Як створити смішний тривимірний смайлик в Paint.NET . Для малювання відблиску світла ми будемо використовувати інструмент Paint.NET градієнт.
Отже, виберемо як основний колір білий колір, а як додатковий колір встановимо прозорий. Для цього параметр "Прозорість (альфа)" у вікні палітра Paint.NET потрібно встановити 0. На наведеному вище малюнку можна побачити, що цей параметр розташований в нижньому правому кутку. На малюнку значення цього параметра вказано як 225, тому що рисунок представлений для основного кольору – білого, який не є прозорим. Виберіть тип градієнта - круговий, як він виглядає, можна побачити на вище наведеному малюнку в лівому верхньому кутку. І за допомогою лівої кнопки миші зробіть градієнт у тому місці зображення, де має бути колірний відблиск. Результат, який вийшов у нас, можна побачити на малюнку нижче. Ми спеціально зберегли маркери градієнта на малюнку нижче.

Як у paint.net зробити малюнок із прозорим фоном? Як замінити білий колір фону на прозорий?
Якщо ви хочете зробити картинку з прозорим фоном, наприклад для того, щоб помістити її на сайті, то, перш за все, можна відразу намалювати зображення на прозорому шарі в Paint.NET. Якщо вам вже дісталася картинка, наприклад, з білим тлом, як у метелика на малюнку, то спочатку потрібно буде видалити білий фон.

Для видалення фону можна скористатися, наприклад, інструментом "чарівна паличка" у нашому прикладі на крайньому лівому малюнку. Після того, як необхідна для видалення область буде виділена - середній малюнок, натисканням на кнопку Del можна її видалити. Якщо в результаті під зображенням ви побачите шаховий візерунок, як на крайньому правому малюнку, це означає, що область зображення, на якій ви бачите шаховий візерунок, є прозорою.
Зверніть увагу,що прозоре тло підтримують два основних формати PNG або GIF. Якщо ви збережете зображення з прозорим фоном, наприклад, у форматі JPG, Paint.NET замінить прозорий колір фону на білий колір, тому що формат JPG не підтримує прозорі зображення.
Що краще формат PNG чи GIF?Обидва ці формати підтримують прозорі кольори і можуть використовуватися для відображення в сучасних інтернет-браузерах. На відміну від формату GIF, 32-бітний формат PNG підтримує не просто прозорий колір, але й напівпрозорі тони. З іншого боку прозорі кольори у зображеннях у 32-бітному формат PNGне завжди коректно відображаються у старих інтернет-браузерах, наприклад у Internet Explorer 6.
Як зменшити виділене зображення із збереженням пропорцій?
У деяких випадках при зменшенні або збільшенні виділення зображення буває дуже важливо не змінити пропорції вихідного зображення. На малюнку нижче зліва наведено вихідне зображення – зелена куля. Якщо ми не хочемо отримати зменшене зображення, таке як у правому верхньому кутку на цьому ж малюнку, змініть розмір виділеної області, утримуючи клавішу Shift .

Як намалювати стрілку у paint.net? Як намалювати пунктирну лінію у paint.net?
Можливості налаштування стилю інструменту "лінія або крива" у програмі Paint.NET дозволяють досить просто намалювати стрілку, пунктирну лінію тощо. Нижче наведено три приклади використання інструмента "лінія або крива" у програмі Paint.NET.

Стиль лінії та інші параметри задаються в панелі інструментів, тому для наочності на наведеному малюнку наведено зображення налаштувань значень у цій панелі для трьох прикладів. На першому прикладі намальовано просто зелену стрілку. У другому прикладі намальовано синю пунктирну стрілку-наконечник. У третьому прикладі намальована червона штрихпунктирна стрілка, із заливкою 50%, а не суцільною, як у перших двох прикладах. Можливі варіантиналаштування стилю закінчення лінії так само наведено у третьому прикладі у вигляді відкритого меню. Графічний редактор Paint.NET дозволяє змінювати стиль обох закінчень лінії та самої лінії.
Усі, хто приходить в інтернет зі своїми проектами, рано чи пізно стикаються з необхідністю працювати з графікою, картинками, редагуванням фотографій чи створенням символьної графіки. І при цьому у більшості такий вид роботи асоціюється з потужним дизайнерським багатофункціональним інструментом. Adobe Photoshop. Однак він був створений спеціально для професіоналів, є платним продуктом і потребує певних технічних умов від конфігурації комп'ютера. «Недизайнери» навіть за наявності цього програмного продуктуу своєму розпорядженні використовують лише малу частину функціоналу для дрібної обробки своїх фото чи коригування зображень, обрізки чи зміни величини, і навіть формату файла.
Дуже рідко хтось коригує яскравість/контрастність/кольоровість/чіткість. Чи варто для цього вантажити свій процесор такою махиною, як PhotoShop?
А якщо у вас його ще немає, то і варто задуматися про те, щоб під свої потреби спробувати встановити альтернативний графічний редактор, яких чимало і серед безкоштовних програм, при цьому багато з них налаштовані саме під обробку фото, а також мають основні базові функції. , яких буде достатньо для вирішення ваших першочергових питань із графікою.
З одним із таких безкоштовних редакторівзображень для Windows своїх слухачів на відкритих вебінарах знайомить Тетяна Рогаль.
Легкий у освоєнні редактор має інтуїтивно зрозумілий інтерфейс. З його допомогою можна відредагувати фото, змінити картинку, зробити колаж, намалювати собі шапку на сайт або аватарку в соцмережі за невелику кількість часу. У цьому створюються індивідуальні авторські роботи з унікальними барвистими композиціями.
На цей раз урок Тетяни Рогаль був присвячений спільному знайомству з програмою, а також напрямкам – як вирізати об'єкт з картинки та як прибрати фон.
Докладніше описано початок роботи, починаючи з розміру полотна, яке часто повинно бути спеціального розміру для шапок, аватарів, банерів та в інших випадках. На прикладі зображення були розібрані всі вкладки в меню. Цікаво розказано процес забирання фону з картинки. Це дуже часто потрібно зробити. Конкретні приклади використання інструментарію у разі допоможуть навіть новачкові зробити з першого разу таку обробку.
Дуже корисно те, що було розказано і про збереження файлу після відповідної обробки. Адже не всі знають, що розширення файлу без фону має бути png. Дуже добре і докладно вчить справлятися з простим або складним тлом Тетяна.
Сподіваюся, що всіх цей урок надихне використання саме цього редактора для обробки своїх картинок або фото.
Переконайтеся, що навіть такого нескладного функціоналу достатньо досягнення якісного результату.
Подивіться запис та опановуйте знання! Поділіться у соцмережах із друзями.
Навчайтеся у професіоналів! Консультацію можна отримати у будь-який момент.
Paint – це функція Windows , за допомогою якої можна створювати малюнки у чистій області малювання або на існуючих зображеннях. Більшість інструментів, що використовуються у програмі Paint, можна знайти у стрічці, розташованій біля верхнього краю вікна програми Paint.
На ілюстрації показано стрічку та інші частини вікна програми Paint.
Малювання ліній у Paint
Для малювання у програмі Paint можна використовувати кілька різних інструментів. Зображення лінії на малюнку залежить від інструменту та вибраних параметрів.
Ось інструменти, які можна використовувати для малювання ліній у програмі Paint.
Олівець
Олівець використовується для малювання тонких довільних ліній або кривих.
- На вкладці Головнав групі Сервісклацніть інструмент Олівець.
- В групі кольоринатисніть Колір 1, виберіть колір і перетягніть зображення для малювання. Щоб малювати кольором 2 (фон)
Щітки
Інструмент Щітки використовується для малювання ліній різного видута текстури, як при використанні професійних пензлів. За допомогою різних пензлів можна малювати довільні та криві лінії. з різними ефектами.
- На вкладці натисніть стрілку вниз у списку Щітки.
- Виберіть пензель.
- Клацніть Розмірі виберіть розмір лінії, що визначає товщину розчерку пензля.
- В групі кольоринатисніть Колір 1, виберіть колір та перетягніть курсор для малювання. Щоб малювати кольором 2 (фон), утримуйте праву кнопку миші під час перетягування покажчика.
Лінія
Інструмент Лінія використовується, якщо потрібно накреслити пряму лінію. При використанні цього інструменту можна вибрати товщину лінії та її вигляд.
- На вкладці Головнав групі Фігуриклацніть інструмент Лінія.
- Клацніть Розмір
- В групі кольоринатисніть Колір 1 кольором 2 (фон), утримуйте праву кнопку миші під час перетягування покажчика.
- (Не обов'язково) Фігуриклацніть Контурта виберіть стиль лінії.
Порада: Щоб намалювати горизонтальну лінію, утримуйте Shift і проведіть вказівником з одного боку до іншого. Щоб намалювати вертикальну лінію, утримуючи Shift і проведіть вказівником вгору або вниз.
Крива
Інструмент Крива використовується, якщо потрібно намалювати плавну криву.
- На вкладці Головнав групі Фігуриклацніть інструмент Крива.
- Клацніть Розмірта виберіть розмір лінії, що визначає товщину лінії.
- В групі кольоринатисніть Колір 1, виберіть колір і перетягніть лінію. Щоб намалювати лінію кольором 2 (фон), утримуйте праву кнопку миші під час перетягування покажчика.
- Після створення лінії, клацніть область зображення, де слід розташувати вигин кривої та перетягніть покажчик, щоб змінити криву.
Малювання кривих ліній у графічному редакторі Paint
Малювання різних фігур у Paint
За допомогою програми Paintна малюнок можна додавати різні фігури. Серед готових фігур є не тільки традиційні елементи – прямокутники, еліпси, трикутники та стрілки, – але й цікаві та незвичайні фігури, наприклад серце, блискавка, виноски та багато інших.
Для створення власної фігури можна використовувати інструмент «Багатокутник».
Готові фігури
За допомогою програми Paint можна малювати різні типиготових фігур.
Нижче наведено список цих фігур:
- Лінія;
- Крива;
- Овал;
- Прямокутник та округлений прямокутник;
- Трикутник та прямокутний трикутник;
- Ромб;
- П'ятикутник;
- Шестикутник;
- Стрілки (стрілка праворуч, стрілка вліво, стрілка вгору, стрілка вниз);
- Зірки (чотирикутна, п'ятикутна, шестикутна);
- Виноски (закруглена прямокутна виноска, овальна виноска, виноска-хмара);
- Серце;
- Блискавка.
- На вкладці Головнав групі Фігуриклацніть готову фігуру.
- Щоб намалювати фігуру, перетягніть. Щоб намалювати рівносторонню фігуру, утримуйте Shift під час перетягування вказівника. Наприклад, щоб намалювати квадрат, виберіть Прямокутникта перетягніть курсор, утримуючи Shift .
- Коли фігура вибрана, можна змінити її вигляд, виконавши одну або кілька таких дій:
- Щоб змінити стиль лінії, у групі Фігуриклацніть Контурта виберіть стиль лінії.
- Контурта виберіть Без контуру.
- Розмірта виберіть розмір лінії (товщину).
- В групі кольоринатисніть Колір 1та виберіть колір контуру.
- В групі кольоринатисніть Колір 2
- Фігуриклацніть Заливаннята виберіть стиль заливки.
- Заливаннята виберіть Без заливання.
Багатокутник
Інструмент Багатокутниквикористовується, якщо потрібно створити фігуру з будь-якою кількістю сторін.
- На вкладці Головнав групі Фігуриклацніть інструмент Багатокутник.
- Щоб намалювати багатокутник, перетягніть курсор, щоб намалювати пряму лінію. Натисніть на кожну точку, де слід намітити сторони багатокутника.
- Щоб створити сторони з кутами 45 або 90 градусів, утримуйте клавішу Shift під час створення сторін багатокутника.
- Для завершення малювання багатокутника та закриття фігури, з'єднайте останню та першу лінію багатокутника.
- Коли фігура вибрана, можна змінити її вигляд, виконавши одну або кілька таких дій:
- Щоб змінити стиль лінії, у групі Фігуриклацніть Контурта виберіть стиль лінії.
- Щоб змінити стиль лінії, у групі Фігуриклацніть Контурта виберіть стиль лінії.
- Якщо фігурі не потрібний контур, клацніть Контурта виберіть Без контуру.
- Щоб змінити розмір контуру, натисніть кнопку Розмірта виберіть розмір лінії (товщину).
- В групі кольоринатисніть Колір 1та виберіть колір контуру.
- В групі кольоринатисніть Колір 2та виберіть колір для заливання фігури.
- Щоб змінити стиль заливки, у групі Фігуриклацніть Заливаннята виберіть стиль заливки.
- Якщо фігурі не потрібна заливка, клацніть Заливаннята виберіть Без заливання.
Додавання тексту в Paint
У програмі Paint на малюнок можна додати текст або повідомлення.
Текст
Інструмент Текст використовується, якщо потрібно зробити напис на зображенні.
- На вкладці Головнав групі Сервісклацніть інструмент Текст.
- Перетягніть ту ділянку області малювання, куди потрібно додати текст.
- В розділі Сервіс для роботи з текстомна вкладці Текствиберіть шрифт, розмір та стиль у групі Шрифт.
- В групі кольоринатисніть Колір 1та виберіть колір тексту.
- Введіть текст, який потрібно додати.
- (Необов'язково) Щоб додати заливку фону області тексту до групи ФонВиберіть Непрозоре. В групі кольоринатисніть Колір 2та виберіть колір фону області тексту.
Швидка робота з Paint
Щоб прискорити доступ до команд, які найчастіше використовуються в Paint, можна розташувати на панелі швидкого доступу над стрічкою.
Щоб додати команду програми Paint на панель швидкого доступу, клацніть правою кнопкою миші кнопку або команду та виберіть пункт Додати на панель швидкого доступу.
Виділення та редагування об'єктів
При роботі з Paintможе знадобитися змінити частину зображення або об'єкт. Для цього треба виділити частину зображення, яку необхідно змінити, та змінити її.
Ось деякі дії, які можна виконати: зміна розмірів об'єкта, переміщення, копіювання або поворот об'єкта, обрізка картинки для відображення лише вибраної частини.
Виділення
Інструмент Виділення використовується для виділення частини зображення, яку потрібно змінити.
- На вкладці Головнав групі Зображення Виділення.
- Виконайте одну з наступних дій залежно від того, що потрібно виділити:
- Щоб виділити будь-який квадратний або прямокутний фрагмент зображення, виберіть Виділення прямокутного фрагментата перетягніть виділення у потрібну частину зображення.
- Щоб виділити будь-яку частину зображення неправильної форми, виберіть Виділення довільного фрагментата перетягніть покажчик, щоб виділити потрібну частину зображення.
- Щоб виділити зображення повністю, виберіть Виділити все.
- Щоб виділити всі зображення, окрім виділення, виберіть Звернути виділення.
- Щоб видалити виділений об'єкт, натисніть кнопку Видалити або Delete .
- Переконайтеся, що колір 2 (фон) входить у виділені елементи, виконаючи такі дії:
- Щоб увімкнути колір фону для виділених елементів, зніміть прапорець Прозоре виділення. Після вставки виділених елементів колір фону увімкнено, і він стане частиною вставленого елемента.
- Щоб зробити виділення прозорим, без кольору фону, встановіть прапорець Прозоре виділення. Після вставки виділення будь-які області з поточним кольором фону стануть прозорими, завдяки чому решта зображення виглядатиме гармонійно.
Обрізка
Інструмент Обрізка використовується для обрізання зображення , щоб відобразити лише виділену частину. За допомогою обрізки зображення можна змінити так, щоб на ньому було видно лише вибраний об'єкт чи людину.
- На вкладці Головнав групі Зображенняклацніть стрілку у списку Виділеннята виберіть тип виділення.
- Щоб виділити частину зображення, яку потрібно залишити, перетягніть вказівник.
- В групі ІлюстраціїВиберіть Обрізка.
- Щоб зберегти обрізане зображення у новому файлі, натисніть кнопку Paint, виберіть пункт Зберегти якта тип файлу для поточного зображення.
- В полі ім'я файлувведіть ім'я файлу та натисніть кнопку Зберегти.
- Зберігання обрізаного зображення у новому файлі допоможе уникнути перезапису вихідного зображення.
Поворот
Інструмент Поворот ![]() використовується для повороту всього зображення чи виділеної частини.
використовується для повороту всього зображення чи виділеної частини.
Залежно від того, що потрібно повернути, виконайте одну з таких дій.
- Щоб повернути всі зображення, на вкладці Головнав групі Зображенняклацніть Повернути і виберіть напрямок повороту.
- Щоб повернути об'єкт або фрагмент зображення, на вкладці Головнав групі Зображенняклацніть тему. Перетягніть курсор, щоб виділити область або об'єкт, клацніть Повернути і виберіть напрямок повороту.
Видалення частини зображення
Інструмент Ластик використовується для видалення області зображення.
- На вкладці Головнав групі Сервісклацніть інструмент Ластик.
- Натисніть кнопку Розмірвиберіть розмір гумки і перетягніть гумку в області зображення, яку потрібно видалити. Усі віддалені області будуть замінені кольором тла (колір 2).
Зміна розміру зображення або його частини
Інструмент Зміна розміру ![]() використовується для зміни розміру всього зображення, об'єкта або частини зображення. Можна також змінити кут нахилу об'єкта на зображенні.
використовується для зміни розміру всього зображення, об'єкта або частини зображення. Можна також змінити кут нахилу об'єкта на зображенні.
Зміна розмірів всього зображення
- На вкладці Головнав групі Зображенняклацніть Зміна розміру.
- У діалоговому вікні Зміна розміру та нахилувстановіть прапорець Зберегти пропорції, щоб зображення зі зміненим розміром зберегло пропорції, як і вихідне зображення.
- В області Змінити розмірВиберіть Пікселі По горизонталіабо нову висоту у полі По вертикалі Зберегти пропорції
Наприклад, якщо розмір зображення становить 320x240 пікселів і вам потрібно зменшити цей розмір наполовину, зберігши пропорції, в області Змінити розмірвстановіть прапорець Зберегти пропорціїта введіть значення 160 у поле По горизонталі. Новий розмір зображення 160 х 120 пікселів, тобто вдвічі менше від оригіналу.
Зміна розмірів частини зображення
- На вкладці клацніть Виділити
- На вкладці Головнав групі Зображенняклацніть Змінити розмір.
- У діалоговому вікні Зміна розміру та нахилувстановіть прапорець Зберегти пропорціїщоб масштабована частина мала ті ж пропорції, що і вихідна частина.
- В області Змінити розмірВиберіть Пікселіі введіть нову ширину у поле По горизонталіабо нову висоту у полі По вертикалі. Натисніть кнопку ОК. Якщо прапорець Зберегти пропорціївстановлено, потрібно лише запровадити значення «по горизонталі» (ширина) чи «по вертикалі» (висота). Інше поле в області «Змінити розмір» автоматично оновлюється.
Зміна розміру області малювання
Виконайте одну з наступних дій залежно від того, як потрібно змінити розмір області малювання:
- Щоб збільшити розмір малювання, перетягніть один з маленьких білих квадратів на краю області малювання до потрібного розміру.
- Щоб змінити розмір області малювання на певне значення, натисніть кнопку Paint та виберіть Властивості. У полях Ширинаі Висотавведіть нові значення ширини та висоти та натисніть кнопку ОК .
Нахилення об'єкта
- На вкладці клацніть Виділитита перетягніть, щоб виділити область або об'єкт.
- Натисніть кнопку Зміна розміру.
- У діалоговому вікні Зміна розміру та нахилувведіть значення кута нахилу виділеної області (у градусах) у полях По горизонталіі По вертикалів області Нахил (градуси)і натисніть кнопку ОК.
Переміщення та копіювання об'єктів у Paint
Коли об'єкт виділено, його можна вирізати чи скопіювати. Це дозволить використовувати на зображенні один об'єкт кілька разів або перемістити об'єкт (коли виділений) до іншої частини зображення.
Вирізання та вставка
Інструмент Вирізання використовується для вирізання виділеного об'єкта та вставлення його в іншу частину зображення. Після вирізання виділеної області вона буде замінена кольором тла. Тому, якщо зображення має суцільний колір фону, можливо, перед вирізуванням об'єкта потрібно змінити Колір 2на колір фону.
- На вкладці Головнав групі Зображенняклацніть Виділеннята перетягніть курсор, щоб виділити область або об'єкт, який потрібно вирізати.
- В групі Буфер обмінуклацніть Вирізати(Комбінація Ctrl + C).
- Вставити(Комбінація Ctrl + V).
Копіювання та вставка
Інструмент Копіювання використовується для копіювання виділеного об'єкта у програмі Paint. Це зручно, якщо на зображенні потрібно збільшити кількість однакових ліній, фігур або фрагментів тексту.
- На вкладці Головнав групі Зображенняклацніть Виділеннята перетягніть курсор, щоб виділити область або об'єкт, який потрібно скопіювати.
- В групі Буфер обмінуклацніть Копіювати(Комбінація Ctrl + C).
- У групі Буфер обміну клацніть Вставити(Комбінація Ctrl + V).
- Коли об'єкт виділено, перемістіть його на нове місце на зображенні.
Вставка зображення у програму Paint
Щоб вставити існуюче зображення у програму Paint, використовуйте команду Вставити з. Після вставки файлу зображення його можна редагувати, не змінюючи вихідне зображення (якщо лише відредаговане зображення збережене з ім'ям файлу, відмінним від вихідного зображення).
- В групі Буфер обмінуклацніть стрілку вниз у списку Вставитивиберіть пункт Вставити з.
- Знайдіть зображення, яке потрібно вставити в Paint, виберіть його та натисніть кнопку Відкрити .
Робота з кольором в Paint
У програмі Paint є низка спеціальних інструментів для роботи з кольором. Це дозволяє під час малювання та редагування у програмі Paint використовувати саме ті кольори, які потрібно.
Палітри
Колірні поля вказують поточний колір 1(колір переднього плану) та колір 2(колір фону). Їх використання залежить від того, які дії виконуються у програмі Paint.

При роботі з палітроюможна виконати одну або кілька таких дій:
- Щоб змінити вибраний колір переднього плану, на вкладці Головнав групі кольоринатисніть Колір 1та виберіть квадрат із кольором.
- Щоб змінити вибраний колір тла, на вкладці Головнав групі кольоринатисніть Колір 2та виберіть квадрат із кольором.
- Щоб малювати вибраним кольором переднього плану, перетягніть покажчик.
- Щоб малювати вибраним кольором тла, утримуйте праву кнопку миші під час перетягування покажчика.
Палітра кольорів
Інструмент Палітра кольорів використовується для встановлення поточного кольору переднього плану або фону. Вибравши колір на картинці, можна бути впевненим, що буде використаний саме той колір, який потрібен для роботи із зображенням Paint.
- На вкладці Головнав групі Сервісклацніть інструмент Палітра кольорів.
- Виберіть колір на малюнку, який слід зробити кольором переднього плану, або клацніть правою кнопкою миші колір на картинці, що слід зробити кольором тла.
Заливання
Інструмент Заливка використовується, якщо потрібно залити всі зображення або вкладену форму.
- На вкладці Головнав групі Сервісклацніть інструмент Заливання.
- В групі кольоринатисніть Колір 1, виберіть колір і натисніть всередині області для заливки.
- Щоб видалити колір або замінити його фоном, клацніть Колір 2, виберіть колір та клацніть правою кнопкою миші всередині області для заливки.
Редагування кольорів
Інструмент Редагування кольорів використовується, якщо потрібно підібрати новий колір. Змішування кольорів Paint дозволяє вибрати саме той колір, який потрібен.
- На вкладці Головнав групі кольориклацніть інструмент Редагування кольорів.
- У діалоговому вікні Редагування кольоріввиберіть колір із панелі та натисніть кнопку ОК.
- Колір буде відображатися в одній з палітр, і його можна буде використовувати Paint.
Перегляд зображень та фотографій у Paint
Різні режими перегляду зображень у Paint дозволяють вибирати спосіб роботи із зображенням. Можна наблизити окремий фрагмент або зображення повністю. І навпаки, можна зменшити масштаб зображення, якщо воно надто велике. Крім того, під час роботи в Paint можна відобразити лінійки та сітку, які полегшать роботу у програмі.
Екранна лупа
Інструмент Екранна лупа використовується для збільшення певної частини зображення.
- На вкладці Головнав групі Сервісклацніть інструмент Екранна лупа, перемістіть його та клацніть фрагмент зображення, щоб збільшити масштаб.
- Перетягніть горизонтальну та вертикальну смугипрокручування внизу та праворуч вікна для переміщення зображення.
- Щоб зменшити масштаб зображення, клацніть правою кнопкою миші екранну лупу.
Збільшення та зменшення
Інструменти Збільшитиі Зменшитивикористовуються для збільшення або зменшення масштабу перегляду. Наприклад, для редагування маленького фрагмента зображення може знадобитися збільшити його. Або навпаки, зображення може бути занадто великим для екрана, і його потрібно буде зменшити для перегляду всього зображення.
У програмі Paintіснує кілька різних способівзбільшення або зменшення зображення залежно від потрібного результату.
- Для збільшенняна вкладці Переглядв групі МасштабВиберіть Збільшення.
- Для зменшенняна вкладці Переглядв групі МасштабВиберіть Зменшити.
- Для перегляду зображення у фактичному розміріна вкладці Переглядв групі МасштабВиберіть 100% .
Порада: Для збільшення та зменшення масштабу зображення можна використовувати кнопки "Збільшити" або "Зменшити" на повзунці масштабу, розташованому в нижній частині вікна програми Paint.
Повзунок масштабування
Лінійки
Інструмент Лінійки використовується для відображення горизонтальної лінійки у верхній частині області малювання та вертикальної лінійки у лівій частині області малювання. За допомогою лінійок краще видно розміри зображення, що може бути корисним для зміни розмірів зображення.
- Щоб відобразити лінійки, на вкладці Переглядв групі Показати або приховативстановіть прапорець Лінійка.
- Щоб приховати лінійки, зніміть прапорець Лінійки .
Сітка
Інструмент Лінії сітки використовується для вирівнювання фігур та ліній при малюванні. Сітка допомагає зрозуміти розміри об'єктів під час малювання та вирівняти об'єкти.
- Щоб відобразити сітку, на вкладці Переглядв групі Показати або приховативстановіть прапорець Лінії сітки.
- Щоб приховати лінії сітки, зніміть прапорець Лінії сітки .
На весь екран
Режим На весь екран використовується для перегляду зображення у повноекранному режимі.
- Щоб переглянути зображення на весь екран, на вкладці Переглядв групі ВідображенняВиберіть На весь екран.
- Щоб вийти з цього режиму та повернутися до вікна Paint, клацніть зображення.
Збереження та робота із зображенням
При редагуванні Paint регулярно зберігайте внесені до зображення зміни, щоб випадково не втратити. Після того, як зображення збережено, його можна використовувати на комп'ютері або обмінятися з іншими електронною поштою.
Збереження зображення вперше
Під час першого збереження малюнка потрібно надати ім'я файлу.
- В полі Зберегти які вибрати тип потрібного формату.
- В полі ім'я файлувведіть ім'я та натисніть кнопку Зберегти.
Відкриття зображення
У Paint можна не лише створити нове зображення, а й відкрити та відредагувати існуюче зображення.
- Натисніть кнопку Paint та виберіть Відкрити.
- Знайдіть зображення, яке потрібно відкрити в Paint, виберіть його та натисніть кнопку Відкрити .
Використання зображення як фон робочого столу
Також можна встановити зображення як фон робочого стола комп'ютера.
- Натисніть кнопку Paint та виберіть Зберегти.
- Натисніть кнопку Paint, наведіть вказівник на пункт Встановити як фон робочого столута виберіть один із параметрів фону робочого столу.
Надсилання зображення електронною поштою
Якщо інстальовано та настроєно програму електронної пошти , надсилати зображення у вкладенні повідомлення електронної поштита обмінюватися ними з іншими електронною поштою.
- Натисніть кнопку Paint та виберіть Зберегти.
- Натисніть кнопку Paint і виберіть Надіслати.
- У повідомленні електронної пошти введіть адресу одержувача, напишіть коротке повідомлення та надішліть лист із вкладеним зображенням.
Paint.NET - багатофункціональна програмаредагування зображень. Кілька трюків та ефектів у Paint.NET
Напевно, багатьом із нас знайома програма для створення, редагування, збереження та друку зображень Paint.NET. Ця безкоштовна програманадає користувачеві інструментарій високої функціональності, який, подібно до інструментів «крутіших» програм, начебто , можна розширювати за рахунок завантаження та встановлення нових розширень. У своєму звичайному стані (без завантажених розширень) Paint.NET нагадує вдосконалену версію Microsoft Paint.
Завантажувати цю програму варто лише з офіційного сайту, оскільки сторонні джереламожуть поширювати Paint.NET, вимагаючи гроші. Щоб уникнути подібних непорозумінь, виробник включив попередження про можливість шахрайства в процес встановлення.
Встановлюється Paint.NET досить швидко навіть не на продуктивних комп'ютерах. Найбільш тривалою частиною установки є «припасування» програми під продуктивність комп'ютера, на який вона встановлюється. Однак потім Paint.NET практично не буде «зависати». Під час інсталяції на ваш комп'ютер також буде встановлена версія NET.Framework, необхідна для правильного функціонування Paint.NET.
Відразу застереження: для створення ефектів і трюків, описаних у цій статті, вам потрібно створювати нові шари. Якщо після запуску програми вікно "Шари" не з'явилося, його слід викликати командою "Вікно (Window) - Шари (Layers)". Не забувайте перед збереженням зображення об'єднувати всі шари або змінювати тип файлу під час збереження. Але, якщо ви не зробите ні того, ні іншого, файл буде збережений у формат, який підтримується тільки Paint.NET.
При запуску програми ви помітите, що шари заповнені білими і сірими пікселями у вигляді шахівниці. У Paint.NET так позначається прозорий колір. Під час копіювання, збереження в будь-який формат, який підтримує прозорість, або друку зображення, цей колір не відображатиметься. Якщо під шаром із прозорою областю створити інший шар, то прозора область буде того ж кольору, що й аналогічна область шаром нижче.
За допомогою вбудованих у Paint.NET інструментів можна створити цікаві ефекти, за допомогою яких можна зробити фотографію яскравішою та незвичайнішою.
Ефект 1 – «вогненна стіна». Щоб створити такий ефект, потрібно додати новий шар і розмістити його під тим шаром, на якому знаходиться те, що стоятиме перед вогненною стіною. Потім у вікні Палітра потрібно вибрати основним кольором помаранчевий, додатковим – жовтий. Після цього слід вибрати пункт меню "Ефекти - Візерунки - Хмари". Встановіть параметр "Наближення" на 100, а "Чіткість" - на 0.75. Після того, як ви натиснете "ОК", на шарі утворюється візерунок, що нагадує вогонь. Для посилення ефекту виберіть "Ефекти - Розмиття - У русі", кут встановіть на 90 градусів, а відстань на 50-60 одиниць. Вийде своєрідна «вогненна стіна». Додати краси ефекту допоможе фільтр, який викликається командою «Ефекти – Фотографічні – Портретний».
Ефект 2 - "рух". Часто, щоб показати об'єкт у русі, заднє тло розмивають і роблять його дещо розтягнутим. Щоб зробити щось подібне в Paint.NET, необхідно створити два нових шари та розмістити їх над основним. Потім потрібно "скопіювати" об'єкт з основного шару і перемістити його на верхній шар. Потім треба вибрати пункт меню "Ефекти - Розмиття - У русі", встановити кут на 180 градусів, а відстань - пропорційно тому, наскільки швидко рухається об'єкт. На "середньому" шарі необхідно створити освітлення, вибравши основним кольором білий, додатковим - прозорий. Після використання ефекту "Хмари" необхідно встановити прозорість середнього шару на 180-200 одиниць та об'єднати усі шари. Примітка: не слід «вирізати» об'єкт, що рухається, з першого шару, інакше при створенні розмиття на задньому фоніможуть виникнути прозорі плями.
За допомогою шарів можна також полегшити процедуру обрізання зображень, необхідну, наприклад, при створенні паспортних фотографій. Щоб зробити таке, необхідно створити новий шар і розташувати його над редагованим. Потім слід вибрати основним кольором якийсь яскравий відтінок (наприклад, червоний) і на новому шарі обвести лініями об'єкт. При створенні лінії її легко змінити за допомогою маркерів, що роблять з неї криву. Після обведення необхідно виділити « Швидким виділенням» («Чарівною паличкою» у старіших версіях) простір, який потрібно видалити. Після цього, переключившись на основний шар, видалити виділене. Потім потрібно видалити другий шар та зображення без фону або небажаних елементів готове.
Paint.NET – чудовий інструмент для створення зображень професійного рівня, що містить широкий набір функцій для редагування фотографій. Вбудовані фільтри дозволяють створити складні фотографічні ефекти без особливих зусиль. З Paint.NET створювати дивовижні зображення стає набагато простіше.

Adobe Acrobatє лідером на ринку програм для роботи з PDF файлами. Новинка Adobe Acrobat XI не відрізняється будь-якою екстраординарністю, але вона бездоганно справляється із завданням спростити та раціоналізувати редагування PDFфайлів та...