В даний час існує багато різних способівотримання доступу в інтернет. Якщо з дротовим доступом все більш-менш зрозуміло, то мобільний інтернетзалишається дуже динамічно розвивається областю. Але незважаючи на впровадження нових технологій, таких як 3G та Wi-Max, найпоширенішим та найдоступнішим варіантом мобільного інтернету залишаються технології GPRS та EDGE. У цій хаутошці ми розповімо як за допомогою мобільного телефону та ноутбука вийти в інтернет.
Сьогодні в будь-якому магазині, що займається мобільними пристроями, стільниковим зв'язкомта інтернетом, можна знайти у продажу USB-модеми для доступу до мобільного інтернету. Причому це можуть бути як модеми від великої трійки (МТС, Мегафон і Білайн), так і універсальні моделі (наприклад, такі як Huawei E1550). Останнім часом склався стереотип, що для доступу в мобільний інтернет обов'язково потрібний такий USB-модем. Насправді, це зовсім не так. Буде достатньо звичайного мобільного телефону (зрозуміло, за допомогою GPRS/EDGE, а краще навіть 3G) та ноутбука. Було б добре, якби і мобільний телефоні ноутбук були обладнані технологією бездротового доступу Bluetooth (для зв'язку між собою) - інакше для з'єднання доведеться використовувати спеціальний провід. У нашій хаутошці ми вважатимемо, що Bluetooth є на обох девайсах.
Насамперед вам необхідно налаштувати інтернет на телефоні. Для цього достатньо замовити налаштування телефону свого оператора. Зробити це можна через сайт мобільного оператораабо надіславши смску на відповідний номер.
1. Увімкніть Bluetooth на телефоні. На різних телефонахце виконується по-різному. Якщо полазивши по меню, ви не знайшли, де це зробити, то радимо RTFM (тобто зазирнути в інструкцію). На моїй нокії це виконується так: Установки -> Підключення пристроїв -> Bluetooth -> Увімкнути.
2. Увімкніть Bluetooth на своєму ноутбуку. Знову ж таки, якщо не знаєте де це робиться - загляньте в інструкцію. Багато ноутбуків для цього існують спеціальні клавіші (прямо на клавіатурі) або використовуються комбінації клавіш (наприклад Fn + F8 на Toshiba Sattelite). Можливо, на якихось моделях блютус включається/вимикається лише програмними засобами.
3. Зайдіть у налаштування вашого Bluetooth на ноутбуці. Зазвичай це робиться за допомогою піктограми в треї. У мене (на ноутбуці фірми Toshiba) при подвійному клацанні на значку Bluetooth у треї з'являється наступне вікно:
4. У вікні (якщо воно у вас таке ж) натискаємо кнопку «Нове підключення». У вікні вибираємо «Експрес-режим». Натискаємо кнопку "Далі".
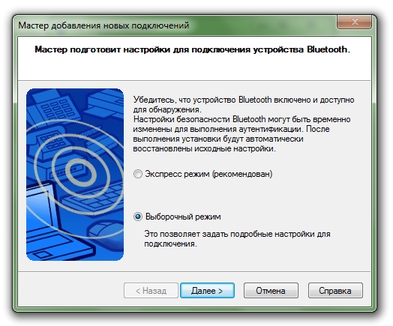
5. Після пошуку всіх відкритих пристроїв Bluetooth буде виведено список, щоб ви могли вибрати те, через яке збираєтеся підключатися до інтернету (тобто мобільний телефон).

6. Менеджер Bluetooth з'єднаньз'єднається із телефоном. Швидше за все, вас попросять ввести довільний pin-код (спочатку на комп'ютері, потім - на телефоні). Також, швидше за все, кілька разів буде поставлено питання про те, чи дійсно ви хочете з'єднати два пристрої. Після закінчення цього етапу буде запропоновано вибрати службу. Російською це можна перекласти як «навіщо саме ви з'єднуєте телефон і комп'ютер?».
Вибираємо варіант "Network Access Point" ("точка входу в мережу").

7. У наступному вікні (після натискання кнопки «далі») з'явиться вікно, в якому можна налаштувати назву цього підключення та винести піктограму підключення на робочий стіл.
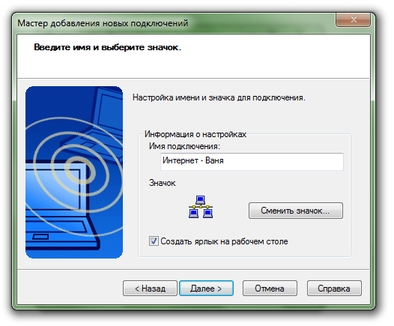
8. Тепер у вікні майстра підключень Bluetoothз'явиться ще один значок – значок підключення до інтернету через мобільний телефон. Для підключення достатньо клацнути по ньому або на ярлику на робочому столі (якщо ви його створювали).
І насамкінець: не забувайте, що повноцінного інтернету від GPRS або EDGE ви не отримаєте – швидкість обмежена 128 кілобітами за секунду, а кожен мегабайт оплачується окремо. Будьте уважні.
Усі акустичні системи можна розділити на дві основні групи: активні та пасивні. Кожна з груп має на увазі свій варіант підключення до комп'ютера. Активні колонки мають власний підсилювач і безпосередньо акустичну систему. Як відомо, вихідний сигнал комп'ютера має напругу, що обчислюється одиницями вольт, тому такий сигнал повинен бути посилений зовнішнім підсилювачем. Такий зовнішній підсилювач міститься в активних акустичних системах. Пасивні колонки мають у своєму складі тільки самі колонки. В даному випадкунеобхідно придбати підсилювач акустичного сигналу окремо. Таким чином, саме активна акустична системаНайбільше підходить для підключення до персонального комп'ютера.
Види роз'ємів
Залежно від того, яка акустична система використовується, можливі різні варіанти використання роз'ємів для підключення. Найбільш підходящими у цій ситуації є рознімання miniJACK. Якщо ваша акустична система має лише дві колонки, то значить вона має один єдиний вихідний штекер miniJACK. Такі колонки можна підключити як до системного блоку, так і ноутбука. Якщо кількість колонок вашої системи дорівнює шести, включаючи сабвуфер, то на виході такої системи має бути три штекери для підключення кожного з каналів. Таку акустичну систему не можна буде підключити до ноутбука та до деяких видів системних блоків, що мають лише два вхідні аудіороз'єми, без спеціальної зовнішньої. звукової карти. Більша ж частина персональних комп'ютерівмає всі три вхідні порти miniJACK для підключення системи 5.1. Нерідко виявляється так, що звукова система, що складається з двох колонок, має на виході два штекери виду «Дзвоники». Цей роз'єм не пристосований для підключення до комп'ютера. У такій ситуації необхідно придбати перехідник із цього роз'єму на стерео роз'єм miniJACK.
Процедура підключення
Отже, якщо ви маєте звукову систему 2.1, вихідним роз'ємом якої є стандартний miniJACK, то вставте даний штекер у відповідний роз'єм на системному блоці або ноутбуці, позначеному зображенням навушників. Якщо ваша акустична система має триелементний вхід, то підключати її необхідно виходячи з кольору кожного з роз'ємів. Помаранчевий штекер має бути вставлений у рожевий порт системного блоку, підписаний мікрофон зображення. Чорний штекер вставте в гніздо, розташоване посередині. У місце, що залишилося, підключіть зелений роз'єм.
Як бути, якщо Вам потрібен інтернет, там де немає точки доступу Wi-Fiчи виділеної лінії інтернету? Особливо актуально це для тих, хто багато подорожує або часто буває у відрядженнях.
Тут є кілька варіантів:
1. Придбати 3G модем від будь-якого мобільного оператора.
2. Використовувати мобільний інтернет через мобільний телефон
Перший варіант можна використовувати, якщо у Вас немає мобільного телефону, який підтримує GPRS або EDGE. Зазвичай це телефони старші за п'ять років. Але цей варіант не найдешевший! Потрібно купити 3G модем і щомісяця платити абонплату за інтернет.
Другий варіант я вважаю найоптимальнішим. Тут важливо, щоб Ваш телефон підтримував з'єднання GPRS або EDGE. Додатково платити у разі нічого не треба, т.к. мобільні оператори зазвичай включають у будь-який тарифний пакетякась кількість безкоштовних мегабайт інтернету. В крайньому випадку можна підібрати собі тарифний пакет, де є безкоштовні або недорогі мегабайти інтернету.
Я сам останнім часом практично не сиджу на місці і в мене з'явилася необхідність стати мобільнішим у плані інтернету. Одночасно вирішив оновити собі телефон т.к. мій старий телефонне знав взагалі, що таке інтернет:) Я з нього просто дзвонив і мене це цілком влаштовувало.
Купив я собі ні який не Apple IPhone, як це зараз модно, а звичайнісінький, досить дешевий Samsung C3322 Duos. У цьому телефоні є все необхідне, щоб користуватися інтернетом безпосередньо з телефону або підключити з його допомогою інтернет на комп'ютері. Причому неважливо стаціонарний комп'ютер або ноутбук.
Моєю метою було підключити ноутбук до інтернету через мобільний телефон, використовуючи з'єднання комп'ютер-телефон через BlueTooth (блутуз), щоб не поратися з проводами.
Тепер на кроки, як я підключив комп'ютер до інтернету через мобільний телефон, використовуючи BlueTooth з'єднання.
1. Перевірити налаштування інтернет-з'єднання в телефоні. Для цього можна надіслати ММС. Якщо вирушає – все гаразд, з'єднання є. Якщо не надсилається, потрібно зателефонувати оператору та отримати від нього налаштування через СМС та встановити ці налаштування.
2. Включаємо Bluetooth на телефоні. У моєму випадку шлях на телефоні такий: Меню – Програми – BlueTooth – Опції – Установки – Увімкнути/Вимкнути BlueTooth
3. Увімкнути BlueTooth на комп'ютері. У мене на ноутбуку BlueToothвключається за допомогою комбінації клавіш Fn+F3 (на кнопці включення BlueTooth може бути намальований значок антенки або значок BlueTooth). Якщо у Вас на комп'ютері немає вбудованого BlueTooth адаптера, його можна купити окремо та підключити через USB.
4. Коли на комп'ютері увімкнеться BlueTooth, біля годинника (правий, нижній кут робочого столу) з'явиться піктограма BlueTooth. Одночасно буде встановлено додаткові драйвери для BlueTooth модему.
![]()
5. Натискаємо на цьому значку ПРАВОЮ кнопкою миші та вибираємо «Додати пристрій». Далі виконуйте інструкції Майстра додавання пристрою. У процесі пошуку телефон може запитувати дозволи на підключення до комп'ютера, звертайте на це увагу і натискайте «Дозволити» або просто «Так» у телефоні.
Якщо Майстер не виявив Ваш телефон, тоді перевірте, чи увімкнено телефоні BlueTooth, покладіть телефон ближче до комп'ютера (радіус дії до 10 метрів), перевірте в меню ПУСК – ПРИСТРОЇ та ПРИНТЕРИ (для Windows 7) може ваш телефон вже був знайдений раніше.

6. Переходимо в меню ПУСК – ПРИСТРОЇ та ПРИНТЕРИ (для Windows 7), якщо Майстер після пошуку автоматично не переведе Вас до цієї панелі.
7. Клацаємо ПРАВОЮ кнопкою миші по картинці знайденого телефону.
8. Вибираємо Комутоване підключення - Створити комутоване підключення ... (для Windows 7).

9. Вибираємо зі списку будь-який модем, зазвичай перший у списку.
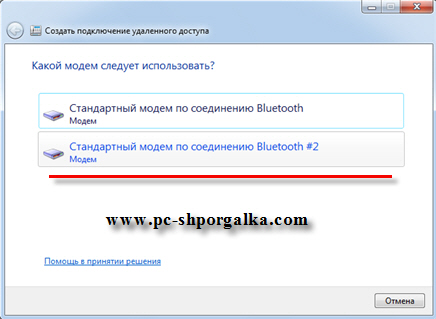
10. Вводимо номер телефону, зазвичай *99#, точніше можна дізнатися у вашого оператора або подивитися в інтернеті, використовуючи пошук. "Ім'я користувача" та "Пароль" зазвичай не заповнюються, це також можна уточнити у вашого оператора. Далі називаємо з'єднання як Вам зручно – це назва.
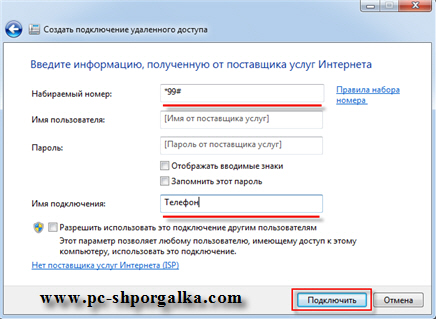
11. Натискаємо кнопку "Підключити". Майстер створить з'єднання. Зверніть увагу, що телефон може запитати дозволи на підключення - натискайте «Дозволити» або просто «Так» на телефоні. Якщо майстер видасть повідомлення про помилку, можливо, на обраний модем вже встановлено з'єднання, просто треба вибрати інший модем у списку – повторити п. 7-10.
12. Все. Можна входити в інтернет, що запропонує зробити Вам Майстер підключення. При наступних підключеннях вибирайте потрібне підключення (через телефон) вже через значок «Мережні підключення» біля годинника, правий нижній кут робочого стола. Для перевірки швидкості інтернету можна скористатися сервісом speedtest.net - http://gain.meldana.com/article/speedtest.
УВАГА!!! Якщо з якихось причин Вам потрібно буде видалити зайве з'єднання, зайдіть у ПУСК, виберіть «Виконати», напишіть ncpa.cpl це панель Мережеві підключення , яка чомусь у Windows 7 захована, і тут вже можна видаляти або перейменовувати з'єднання. Використовуйте ПРАВУ кнопку миші на вибраному з'єднанні.
Таким чином, використовуючи свій мобільний телефон, Ви легко можете підключити комп'ютер до інтернету там, де немає можливості підключитися через виділену лінію або Wi-Fi з'єднання.
Для тих, у кого все ще інстальовано Windows XP, використовуйте цю інформацію для підключення телефону до комп'ютера.
Як підключити комп'ютер до Інтернету через мобільний телефон В цій статті йтиметься про використання мобільного телефону як EDGE/GPRS-модема для підключення Вашого комп'ютера або ноутбука з ОС Windows XP до Інтернету. Якщо на Вашій машині стоїть інша операційна система Windows, Порядок її налаштування не буде сильно відрізнятися від викладеного. Для підключення потрібно: 1
.
Встановлення необхідного програмного забезпечення та підключення телефону до комп'ютера/ноутбука. Для цього встановлюємо на комп'ютер програму-синхронізатор і підключаємо телефон за допомогою USB-кабелю або Bluetooth-адаптера. Якщо у Вас немає програми-синхронізатора, а тільки папка з набором драйверів, спочатку підключаємо телефон до комп'ютера, і коли Windows почне інсталяцію нового обладнання (Вашого мобільного телефону), вказуємо у відповідному вікні шлях до папки з драйверами.
2. Після підключення телефону та встановлення драйверів тиснемо "Пуск" - "Налаштування" - "Панель управління" - ("Принтери та інше обладнання") - "Телефон та модем", вказуємо свою країну код міста, тиснемо "ОК". У вікні «Телефон і модем», що відкрилося, переходимо на вкладку «Модеми», у списку відзначаємо модем телефону і тиснемо кнопку «Властивості». У вікні «Властивості: (назва обраного модему)», що відкрилося, переходимо на вкладку « Додаткові параметризв'язку», у вікні «Додаткові команди ініціалізації» прописуємо рядок ініціалізації та натискаємо кнопку «ОК». Рядок ініціалізації необхідно дізнатися у сервісному центрі або на сайті свого мобільного оператора. Наприклад, якщо Ви бажаєте користуватися послугою «Гіпер Актив» від МТС, рядок ініціалізації буде виглядати так: AT+CGDCONT=1, IP, active. Саме рядок ініціалізації визначає те, якою послугою оператора Ви користуватиметеся. Як правило, для кожного тарифного планувони відрізняються, тому попередньо проконсультуйтеся у сервісному центрі або уважно вивчіть умови та тарифи на сайті мобільного оператора.
При використанні мобільного телефону як модем підключення до всесвітньої «павутині» - не найдешевше і якісне, але якщо іншого варіанту немає, цього цілком достатньо для інтернет-серфінгу та завантаження невеликих файлів.
1. Мобільний телефон із вбудованим EDGE- або GPRS-модемом (практично будь-який сучасний мобільний термінал).
2. USB-шнур для підключення телефону до комп'ютера або Bluetooth-адаптер для USB (не потрібен, якщо ноутбук має вбудований Bluetooth-адаптер). У цьому випадку телефон також повинен мати Bluetooth.
3. Драйвер модему або програма-синхронізатор для Вашого телефону, що постачається на диску в комплекті з телефоном або завантажується з Інтернету. Драйвери до деяких телефонів можна знайти тут:
- NOKIA - http://www.nokia.ru/A4799221
- SONY ERICSSON - http://se-zone.ru/soft/drivers-1.htm
- SAMSUNG - http://samsung-fun.ru/soft/sync-1.htm
- MOTOROLA - http://hello-moto.ru/soft/drivers-1.htm
- LG - http://ua.lgmobile.com/web/web.support.manualSoftwareRF.laf
- FLY - http://www.fly-phone.ru/service/downloads/
4. SIM-картка відповідного мобільного оператора з необхідною сумою на рахунку. Цьому елементу необхідно приділити особливу увагу, оскільки якість та швидкість з'єднання з Інтернетом у різних операторів дуже відрізняються. Результати тестування послуг основних мобільних операторів, що працюють на території України, виглядають приблизно так:
- найшвидший Інтернет надається МТС та Beeline (реальна швидкість до 9,5 Кбіт/с через GPRS-модем та до 13,5 Кбіт/с через EDGE-модем), працює стабільно;
- Київстар видає до 5 Кбіт/с на GPRS та до 7 Кбіт/с на EDGE, іноді зависає;
- на Life Інтернет дуже дешевий, але практично відсутній (до 3-4 Кбіт/с із дуже великими перебоями).
Швидкість та якість можуть залежати від регіону Вашого перебування та часу доби.
5. Визначитися з тарифним планом та дізнатися у сервісному центріабо на сайті мобільного оператора рядок ініціалізації та номер додзвону для Вашого телефону, які необхідно буде прописати при настроюванні модему та з'єднання.
через мобільний здійснюється у кілька етапів:
3.
Тепер тиснемо "Пуск" - "Налаштування" - "Панель управління" - ("Мережа та підключення до Інтернету") - "Мережеві підключення" - "Створення нового підключення". У «Мастері нових підключень», що відкрився, виконуємо наступні дії:
- Тиснемо «Далі»;
- у вікні «Тип мережного підключення» відзначаємо «Підключити до Інтернету» та тиснемо «Далі»;
- вибираємо "Встановити підключення вручну", тиснемо "Далі";
- "Через звичайний модем" - "Далі";
- у вікні «Виберіть пристрій» відзначаємо галочкою лише модем телефону, для якого на попередньому етапі ми прописали рядок ініціалізації (якщо є багато модемів, важливо не помилитись), натискаємо кнопку «Далі»;
- Задаємо ім'я підключення, тиснемо "Далі". Ім'я можна вказати будь-яке, наприклад, Internet.
- Вказуємо номер телефону, який потрібно дізнатись у сервісному центрі або на сайті мобільного оператора. Найчастіше це *99# або *99***#, тиснемо "Далі";
- далі нічого міняти не потрібно, тиснемо "Далі", потім "Готово".

4. Після цього з'явиться вікно «Підключення до Internet». Натискаємо кнопку "Властивості". У вікні « Internet властивості» на вкладці «Загальні» відзначаємо галочкою модем телефону, який ми налаштовували на попередніх етапах, натискаємо кнопку «Налаштувати». Відкриється вікно "Конфігурація модему", знімаємо всі галочки, тиснемо кнопку "ОК".
На вкладках "Параметри", "Безпека" та "Додатково" нічого міняти не потрібно, переходимо на вкладку "Мережа". Тут у вікні «Тип сервера, що підключається віддаленого доступу:» вибираємо «PPP:Windows 95/98/NT4/2000, Internet», тиснемо кнопку «Параметри», у вікні знімаємо всі галочки, тиснемо «ОК». У вікні «Компоненти, що використовуються цим підключенням» відзначаємо галочками лише «Протокол Інтернету (ТСР/ІР)» та «Планувальник пакетів QoS», виділяємо мишкою «Протокол Інтернету (ТСР/ІР)», натискаємо кнопку «Властивості». У вікні «Властивості: Протокол Інтернету (ТСР/ІР)» відзначаємо галочками «Отримати ІР-адресу автоматично» та «Отримати адресу DNS-сервера автоматично», тиснемо кнопку «Додатково». Відкриється вікно "Додаткові параметри ТСР/ІР", знімаємо галочку з "Використовувати стиснення ІР-заголовків", натискаємо "ОК", закриваємо всі вікна.
Налаштування підключення до Інтернету завершено. Щоб підключитися до мережі заходимо "Пуск" - "Налаштування" - "Мережеві підключення" - "Internet" (або як Ви там його назвали). Відкриється вікно "Підключення до Internet", в якому тиснемо кнопку "Виклик" і чекаємо підключення. Про успішне підключення комп'ютер проінформує Вас повідомленням на панелі сповіщення типу «Internet зараз підключений …».
Мережа на комп'ютері може зникнути з кількох причин, що залежать від провайдера та незалежних. Наприклад, влітку дуже часто відвалюється з'єднання при грозі і відновити його провайдер може не дуже швидко. Іноді це триває кілька днів. Що робити, якщо вам терміново потрібно вийти в мережу з комп'ютера, а стаціонарний інтернет не працює. Потрібно просто підключити мобільний телефон за допомогою кабелю USB до системника. Розглянемо різні доступні варіанти. Вибір способу залежить від того, який у вас телефон. Це може бути смартфон на Android, IOS (Iphone) чи Windows.
Підключення комп'ютера до інтернету через USB та Android
Спочатку потрібно перевірити, чи все у вас є. Знадобиться:
- комп'ютер,
- смартфон на Андроїді (передбачається, що інтернет на пристрої підключений, налаштований та працює без перебоїв)
- USB кабель
Насправді процедура дуже проста:



- Підключаємо смартфон до ПК через USB-шнурок.
- Заходимо в Меню -> Установки -> Інші мережі -> Модем та точка доступу -> USB модем ставимо галочку на цьому пункті. Комп'ютер виявить новий пристрій і спробує інсталювати драйвер. Якщо автоматичне встановленнядрайверів не відбудеться, то потрібно буде їх встановити з диска, що йшов у комплекті. Якщо ж і його немає, просимо друзів, знайомих завантажити їх для вашого пристрою і встановлюємо їх через флешку.
- Переконайтеся, що старе підключення вимкнено. Залежно від вашої операційної системина ПК можуть спливати додаткові вікна із запитами. Вони можна сміливо натискати ОК, відбувається настроювання ОС до нового інтерфейсу.
- Після виконаної роботи повинен з'явитися інтернет, який розшарується з телефону.
Не забувайте, що оплачувати його доведеться за тарифом стільникового оператора. Будьте з цим уважні і за першої ж можливості відключайте його.
Щоб розірвати з'єднання мережею, трафік якої береться з телефону, досить просто витягнути USB кабель або ж прибрати галочку з вищезазначеного пункту.
Підключення комп'ютера до Інтернету через Iphone за допомогою USB
Для тих у кого як смартфон виступає Apple IphoneІнструкція з встановлення з'єднання з інтернетом трохи відрізняється, але підключити комп'ютер до мережі, як і раніше, дуже просто.
Знадобиться:
- смартфон iphone з налаштованим виходом у мобільний інтернет.
- кабель від телефону
- комп'ютер із встановленим на нього свіжою версією Itunes
Суть залишається такою ж:
- Спочатку переконаємось, що інтернет налаштований та працює.
- Підключаємо шнурок до телефону та системника
- заходимо в Налаштування -> Режим модему
- Рухаємо перемикач у положення вкл. і вибираємо пункт тільки wifi та USB

Для перевірки є трафік на ПК чи ні, пройдіть наступним шляхом у Iphone Панель управління -> Мережа та Інтернет ->Перегляд стану мережі та завдань.Якщо щось не так, перезавантажуємо комп'ютер і знову чіпляємо Айфон до нього.
Сподіваємося, ця стаття допомогла вам підключитися до інтернету використовуючи ваш мобільний телефон. Якщо є зауваження або запитання, прохання задавати їх у коментарях.




