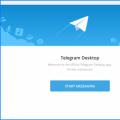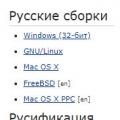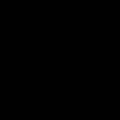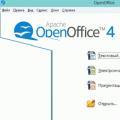Просто канаву, ваш старий андроїдтелефон для нового, як Samsung Note 4 і хочете, щоб імпортувати всі контакти з файлу CSV для it? шукати шляхи для експорту Android контактів у CSV файл, так що ви можете легко роздрукувати його або завантажити на свій Google, Outlook, адресної книги Windows accounts? він має шматок торта. У цій статті я хотів би показати вам, як зробити його крок за кроком.
Частина 1. Як експортувати Android контактів у CSV
Щоб експортувати Android контактияк файл CSV, я хотів би рекомендувати вам простий у використанні програмного забезпечення – Wondershare TunesGo. Це спеціально розроблений супер мобільних інструментів, який допомагає спростити ваш андроїд life. З ним ви можете зберегти всі або вибрані контакти у вигляді файлу CSV, легко і без особливих зусиль.
Частини нижче показано, як перенести контакти з android до CSV-файлу. Виконайте цю частину і спробувати його на свій власний.
Крок 1. Запустіть Wondershare TunesGo та підключити ваш телефон до комп'ютера
По-перше Завантажте та встановіть це програмне забезпеченняна вашому комп'ютері Windows. Запустіть його та підключіть кабель USBдо комп'ютера, щоб отримати Android телефон.
Перейдіть на правому верхньому кутку і натисніть, щоб увійти або зареєструватися для Wondershare паспорта. Як ви знаєте, ви можете увійти до свого аккаунт Facebook, Twitter, Google або YouTube.
![]()
Крок 2. Зберегти Android контакти у вигляді файлу CSV
Перейдіть до інформаціїта натисніть на посилання Контактиу лівій бічній панелі. У вікні керування контактами виберіть контактну категорію, як телефон. Потім виберіть контакти, які потрібно експортувати, і натисніть кнопку Експорт. У розкривному меню виберіть Експорт вибраних контактів на комп'ютер або експортувати всі контакти на комп'ютер.
Тоді ви отримаєте 6 варіантів: файл vCard у CSV-файл, в Outlook Express, Outlook 2010/2013/2016, в адресну книгу Windows, в Windows Live Mail. Виберіть CSV-файл. У вікні браузера спливаючих файлів виберіть місце для збереження CSV-файлу та натисніть кнопку зберегти.
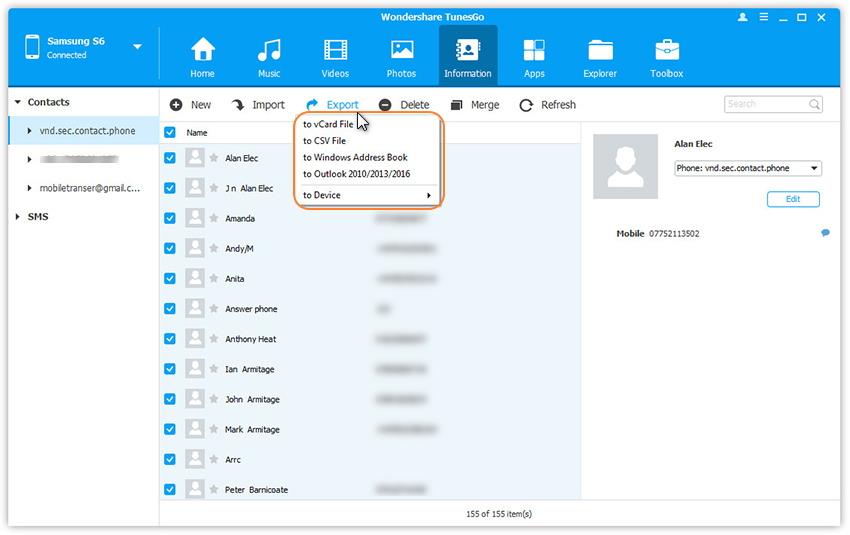
Частина 2. Як імпортувати контакти CSV для Android
Це не без міркувань для імпорту CSV в Android. Все, що вам потрібно, це обліковий запис Gmail. Просто завантажте файл CSV на ваш обліковий запис Gmail, а потім синхронізувати обліковий записна телефоні Android. Наскільки це легко. Нижче наводиться покрокове керівництво. Ідіть за ним.
Крок 1. Відкрийте Брауер на вашому комп'ютері і землі в Gmail. Увійдіть до свого облікового запису Gmail.
Крок 2. Перейдіть до лівої колонки та натисніть Gmail. У розкривному меню виберіть Контакти.
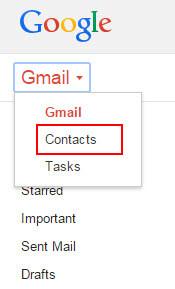
Крок 3. Натисніть кнопку Додатково...У розкривному меню виберіть Імпорт
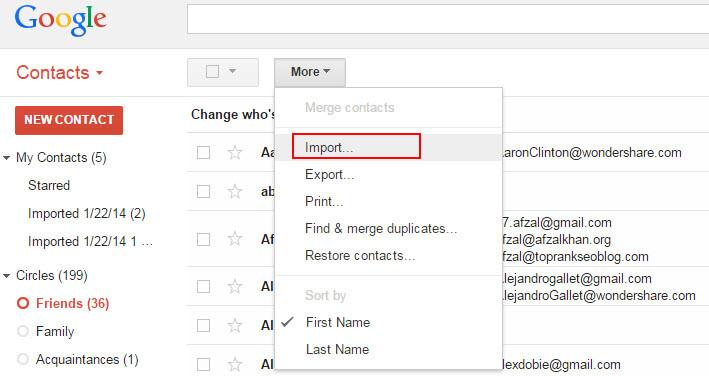
Крок 4. Це викликає діалогове вікно. Натисніть вибрати файл. У вікні браузера спливаючих файлів перейдіть до місця збереження файлу CSV. Виберіть його та натисніть Відкрити > Імпорт, щоб завантажити файл CSV на ваш обліковий запис Gmail.
Крок 5. Тепер всі контакти в файлі CSV завантажуються на ваш обліковий запис Gmail.
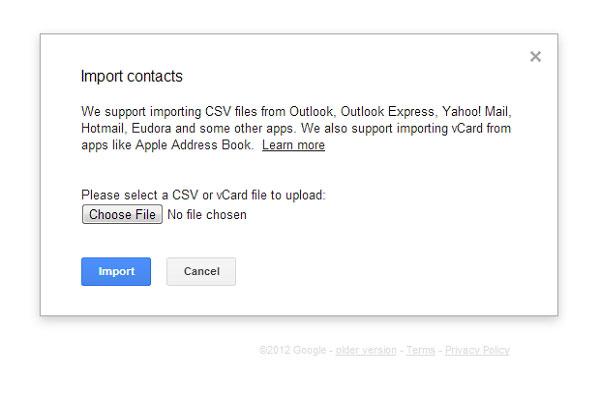
Крок 6. Увійдіть до свого облікового запису Google на вашому телефоні Android. Потім перейдіть до налаштування > акаунти та синхронізація. Знайдіть обліковий запис Google і натисніть на нього. Потім, встановіть прапорець Синхронізувати контакти > Синхронізувати зараз. Після завершення всі контакти CSVбуде на телефоні Android.
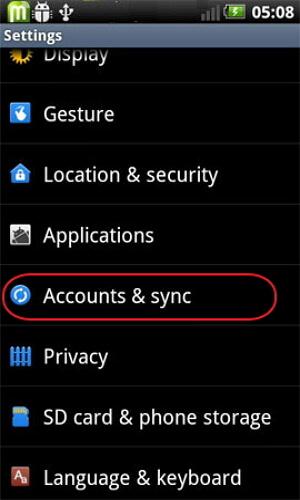
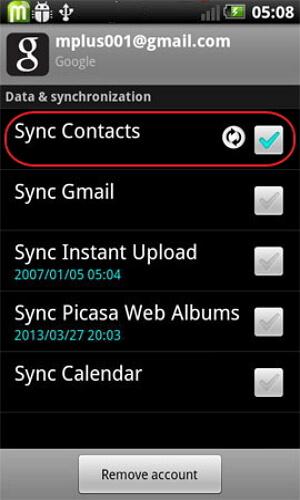
Крок 7. Не має значення, якщо у вас немає облікового запису googleна телефоні Android. Як і раніше, можна імпортувати контакти для Android із файлу CSV.
Просто пропустіть крок 6 і натисніть Детальніше... > експорт...Виберіть групу, в якій зберігаються всі контакти CSV. Потім виберіть Зберегти як Формат vCard. Натисніть кнопку Експорт, щоб завантажити файл vCard на вашому комп'ютері.
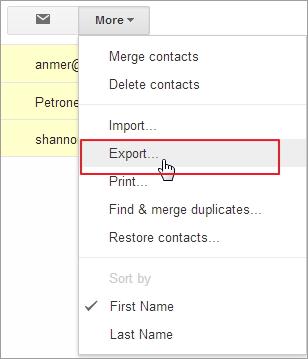
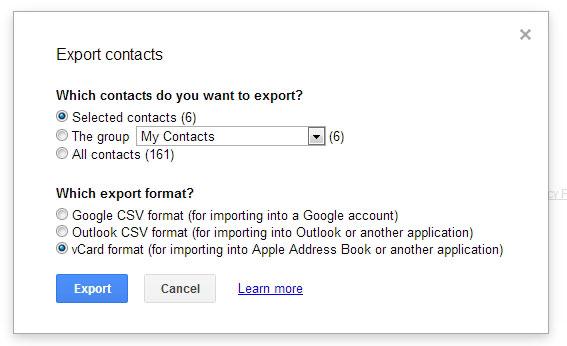
Крок 8. Підключіть телефон як зовнішній жорсткий диск . Після успішного виявлення, перейдіть до комп'ютера і знайти ваш телефон Android.
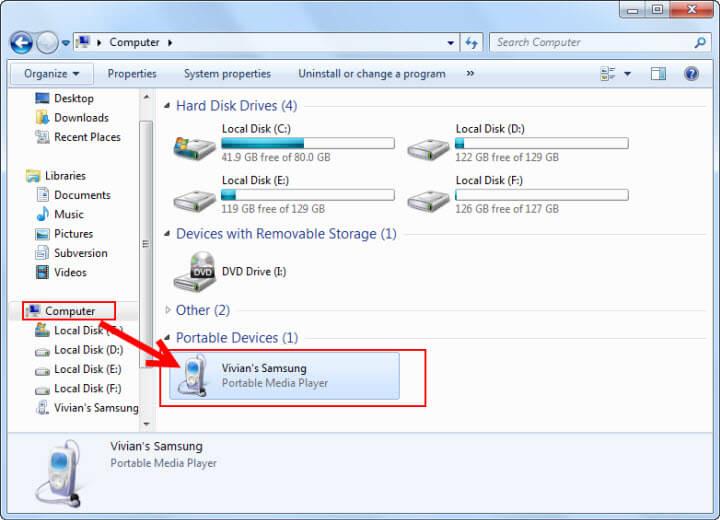
Крок 9. Відкрийте телефон Android. Усі папки та файли, збережені на картці SD, відображаються перед вами. Просто скопіюйте та вставте файл vCard тут.
Крок 10. На вашому Android телефоніторкніться піктограми Контакти біля крана Контактикатегорії та натисніть віртуальну кнопку зліва на головною кнопку, щоб показати меню. Виберіть Імпорт експорт > Імпорт із usb-накопичувачів > Імпорт із SD-карти(це означає, що зовнішня картка SD).
![]()
Крок 11. Діалогове вікно з'являється, просимо вас зберегти контакти на телефон або ваші облікові записи. Виберіть один і телефон починає пошук файлу vCard. Коли це зроблено, виберіть Імпорт файлу vCard > OK. Потім всі контакти у файлі vCard буде імпортувати на ваш телефон Android.
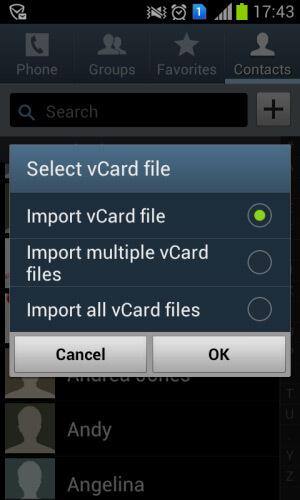
Після придбання нового телефону виникає споконвічна проблема перенесення контактів зі старого апарата на новий. Проблема зазвичай легко вирішується, якщо виробник однієї фірми. Або якщо контактів мало і в них немає наворотів – можна скористатися сім-картою як переносним сховищем. Але коли кількість номерів у телефоні перевищує місткість сім-карти, потрібно більш елегантне рішення, яке мені довелося шукати. Якщо передісторія нецікава, читайте одразу звідси.
Вихідні дані: старий телефон Philips x806, більше 400 контактів та новий htcна андроїд.
Обмеження:небажання використовувати у телефонній книзі контакти skype, google. Відсутність підтримки старого телефону x806 стандартної утиліти перенесення контактів через Bluetooth.
Бонуси: можливість експорту телефонної книги з x806 у формат CSV.
Погуглив за запитом « імпорт контактів з csv в андроїд» знайшов переважно опис копіювання контактів в адресну книгу google. Мені такий варіант не підійшов через власне встановлене обмеження.
Далі став шукати якісь програми на маркеті, які дозволяють здійснити цю операцію. За великим рахунком траплялася лише одна, але багатообіцяюча. Може копіювати в обидві сторони, робота з dropbox, xls підтримка і т.д. Називається «Контакти<->Excel Lite». Не було головного – налаштування відповідності полів, тобто. експортувати і потім імпортувати свій формат – це не проблема, а ось працювати із чужим складніше. Щоб встановити, де в моєму csv ім'я, де телефон і т.д. Плюс підігнати під їхній формат не виходило, т.к. програма вперто пропонувала експортувати лише контакти googleабо skype. А коли все ж таки запускав імпорт, у телефоні додавалися нулі наприкінці. Загалом знайшов я іншу, більш хардкорну програму, зате робочу.
Отже, нам буде потрібно. Телефон, флешка, програма Import Contacts Export Contact та OpenOffice.
Послідовність дій така:
- Встановлюємо програму Import Contacts Export Contact
- Підготовляємо наш csv у правильний формат: GivenName;FamilyName;MobileNr;HomeNr (далі є ще параметри, повний списокдоступний із програми та зі сторінки завантаження). Підготовка передбачає, що ми відкриваємо csv в табличного редактораі наводимо у необхідний вигляд. Редагувати зручно масово стовпцями, тому потрібен табличний вигляд, а не через роздільник (двокрапка або кома). Excel у мене відмовлявся у такому вигляді представляти, а от openoffice після вказівки типу роздільника відкрив без проблем. Важливо використовувати кодування UTF-8!
- Перейменовуємо файл в «RGContacts.csv» і скидаємо на флешку або на жорсткий телефон. Вже не пам'ятаю, звідки у мене почав підтягуватись файл.
- Запускаємо програму на імпорт і чекаємо.
- Результат – контакти успішно перенеслися!
Раніше було неможливо перекинути контакти з одного телефону на інший. Купуючи новий пристрій, доводилося по новій вбивати всі номери телефонів, що багатьом людям зовсім не подобалося. Все змінилося лише з появою смартфонів. І якщо на Symbian перенесення контактів все ще викликало певні проблеми, то на Android цей процес займає лічені хвилини.
Якщо ви боїтеся втратити свій смартфон, то обов'язково синхронізуйте телефонну книгу. У такому разі при покупці нового пристрою вам не знадобиться старе - всі ваші контакти відобразяться відразу після того, як ви авторизуєтеся. Для синхронізації з серверами GoogleНеобхідно зробити такі дії:
Крок 1.Зайдіть у розділ « Налаштування».
Крок 2Перейдіть до пункту « Аккаунти» або « Облікові записи».
Крок 3.Виберіть " Google».
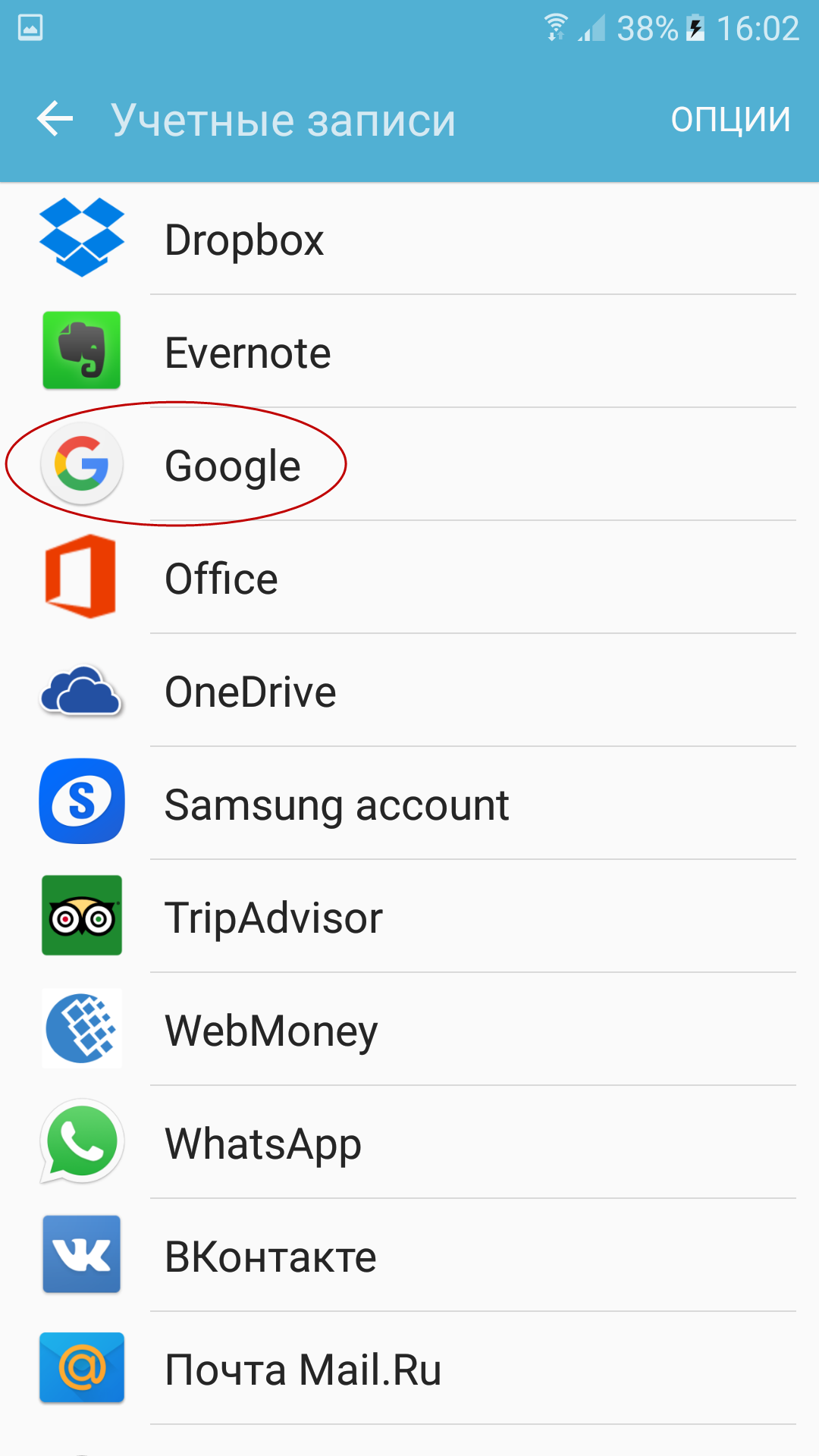
Крок 4.Перейдіть до налаштувань синхронізації, натиснувши на адресу електронної пошти(На деяких смартфонах цей крок не потрібен).
Крок 5.Тепер відзначте прапорцем ті сервіси Google, які ви хотіли б синхронізувати. Зокрема, вас має цікавити пункт « Контакти».
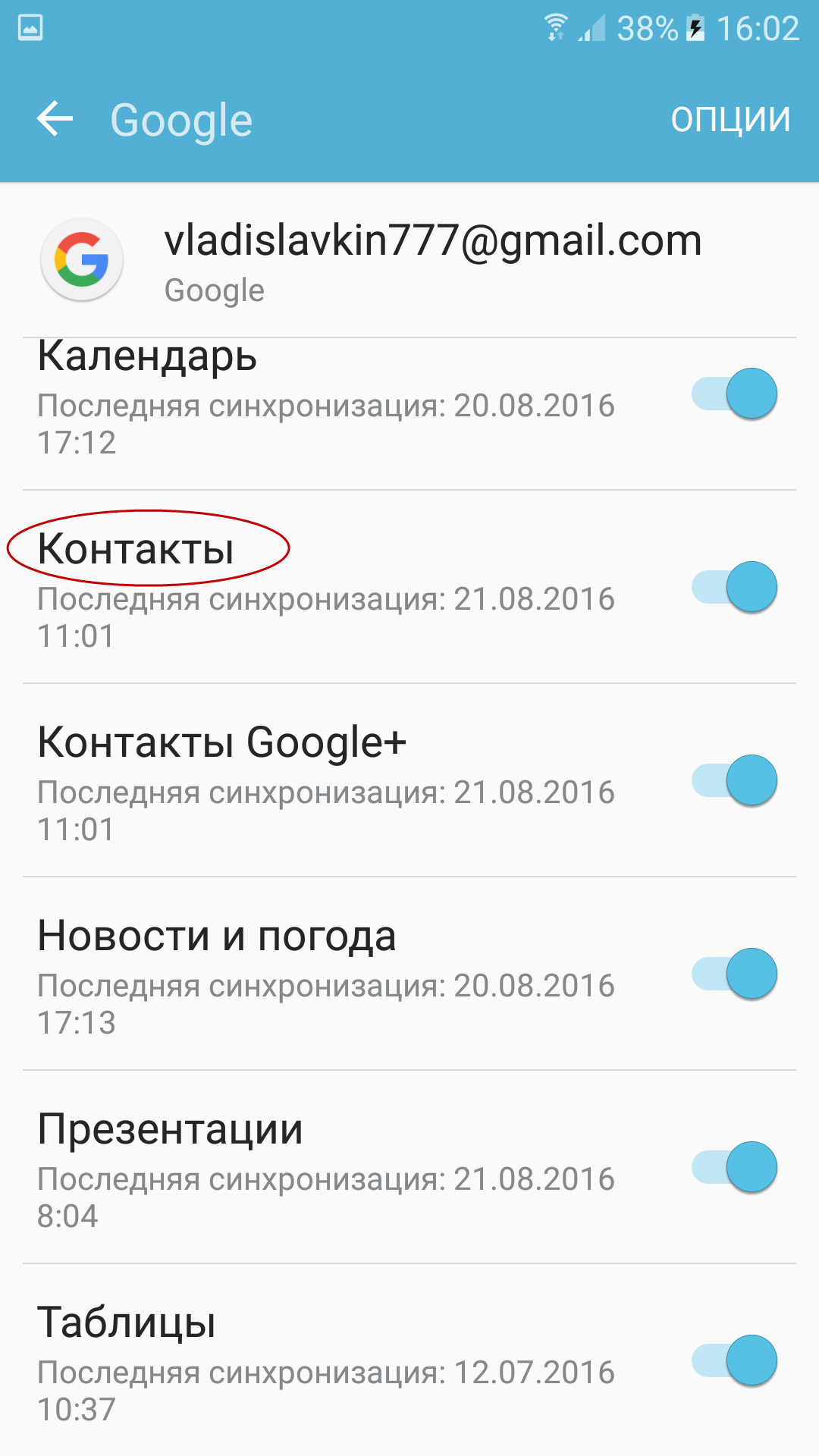
Резервне копіювання контактів на картку пам'яті або SIM-картку
У старих версіях операційної системи«хмарна» синхронізація може бути недоступною. У такому випадку можна скинути контакти на microSD або SIM-картку. Надалі ви помістите картку в новий смартфон, після чого імпортуєте всю телефонну книгу.
Крок 1.Відкрийте меню пристрою.
Крок 2Виберіть програму « Контакти».
Крок 3Зайдіть у « Налаштування» (у деяких смартфонах для цього спочатку потрібно натиснути кнопку «Опції»).
Крок 4.Виберіть « Імпорт експорт».
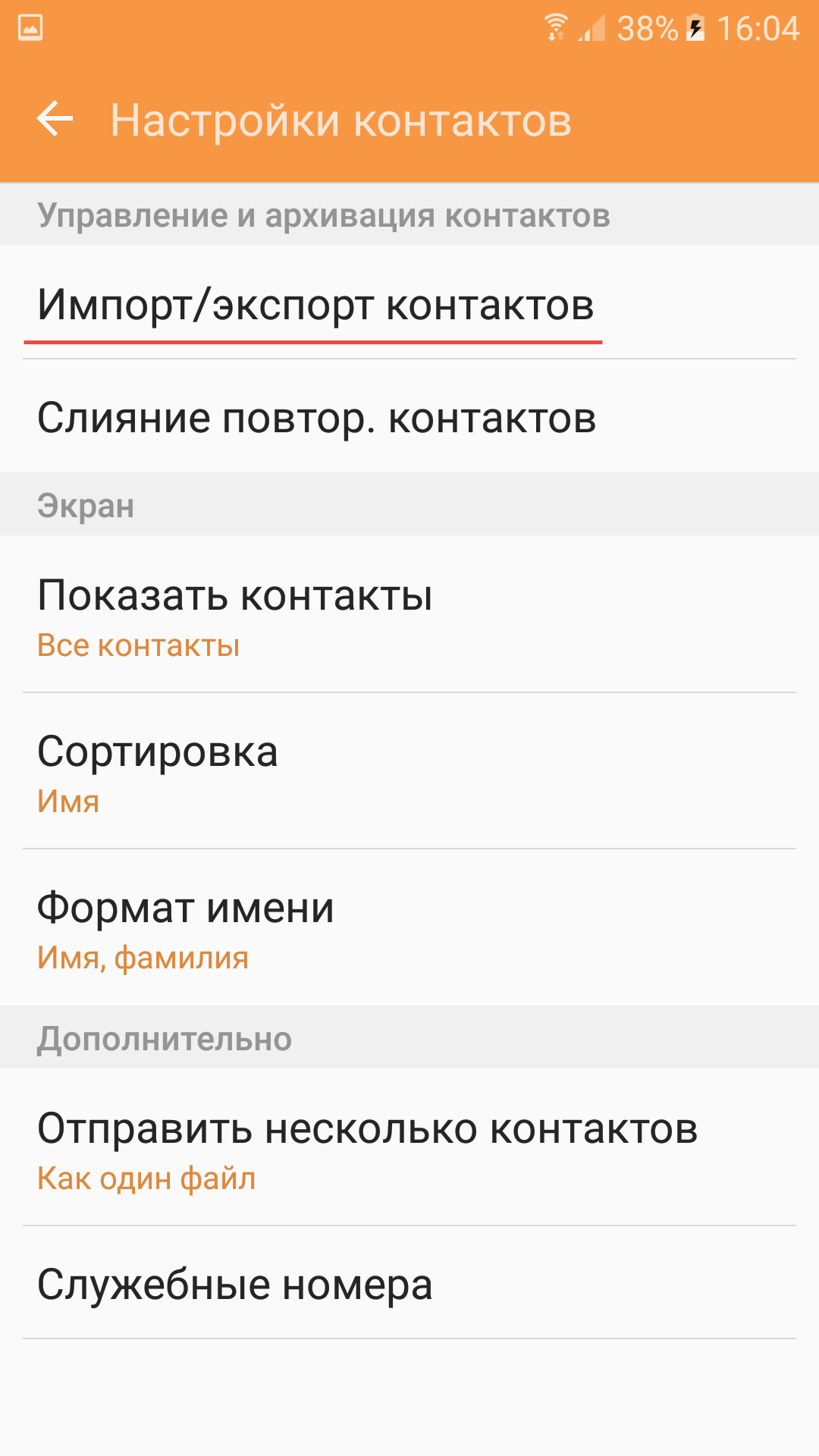
Крок 5.Виберіть куди потрібно скопіювати контакти - на SIM-карту або картку пам'яті.
Перенесення контактної книги за допомогою ПК
Якщо вищезазначеними способами скопіювати контакти з Андроїда на Андроїд не вдається, можна спробувати задіяти комп'ютер. Спеціально для Windows створено зручну програму MOBILedit!, яка здатна визначити практично будь-який планшет або смартфон, що функціонує під управлінням Android. Вона допомагає не тільки перенести контакти з Андроїда на Андроїд, але й синхронізувати журнал дзвінків, SMS-повідомлення, події в календарі та всілякі медіафайли.
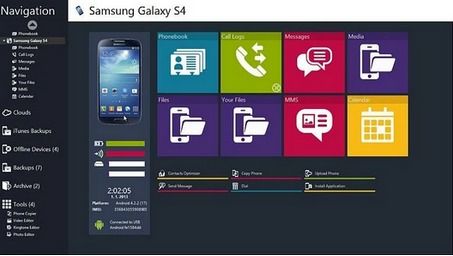
Для того, щоб перемістити контакти з Android на Android за допомогою ПК, зробіть такі дії:
Крок 1.Встановіть та запустіть MOBILedit!
Крок 2Підключіть старий смартфондо комп'ютера за допомогою кабелю USB.
Крок 3Дочекайтеся, як у програмі з'явиться список інформації, що міститься на підключеному апараті.
Крок 4.Виберіть Phonebook.
Крок 5.Натисніть на кнопку Export.
Крок 6Збережіть список контактів у потрібному форматі.
Крок 7.Вимкніть старий телефон.
Крок 8Підключіть новий смартфон за допомогою кабелю.
Крок 9Натисніть кнопку, що знаходиться у верхній частині вікна кнопку Import.
Крок 10Вкажіть папку, де раніше було збережено список контактів.
Крок 11Тепер залишається лише перекинути телефонну книгу на новий пристрій.