Версія: 3.1.1.80
Виробник: Nokia
Спосіб розповсюдження: Безкоштовно
Мова інтерфейсу: мультимовна (включаючи російську)
Сайт розробника: http://www.nokia.ru/support/product-support/nokia-ovi-suite
Конкуренти програми: Nokia PC Suite
Вступ
Nokia OVI Suite – зручний інструментдля власників телефонів Nokia, призначений для синхронізації мобільних пристроїв із сервісами OVI, а також обмінюватись даними з персональним комп'ютером користувача. Основні можливостіпрограми:- - синхронізація мобільного телефонуіз сервісами Ovi
- синхронізація мобільного телефону та ПК через ІЧ-порт, Bluetooth або кабель
- Створення резервної копії файлів з телефону з можливістю подальшого відновлення їх на телефоні
- передача в мобільний телефон різноманітних файлів
- встановлення програм Java та Symbian (.sis і.sisx)
- використання телефону як інтернет-модем
- оновлення програмного забезпеченнятелефону та програми Nokia Ovi Suite
- завантаження карток для Nokia Maps
- можливість управління музикою, повідомленнями, контактами та картинками
Встановлення
завантажити інсталяційний файлможна з офіційного сайту Nokia, а також нашого порталу. Будьте уважні при завантаженні: переконайтеся, що Ваш ПК задовольняє наступним мінімальним системним вимогам:
- Microsoft Windows 7 (32- та 64-розрядні версії, крім Starter Edition), Windows Vista(32- та 64-розрядні версії, з пакетом оновлень 1 або пізнішої версії) або Windows XP (32-розрядна версія, з пакетом оновлень 2 або більше) нової версії)
- 2 Гб дискового просторуна комп'ютері
- процесор із частотою 1 ГГц
- графічна картка з відеопам'яттю 64 Мб
- 1 Гб оперативної пам'яті
- Роздільна здатність екрана 1024x576 при глибині кольору 24 біта
Примітка: для відтворення відеокліпів високої якості необхідний процесор із частотою 2 ГГц та відеопам'ять ємністю 128 Мб.
При запуску інсталяційного пакета з'явиться вікно з вибором мови, а також програма автоматично перевірить наявність нової версії в Інтернеті. Якщо виявиться оновлення, програма запропонує завантажити його, але ми завжди можемо відмовитися і продовжити встановлення поточної версії. Отже, мова інтерфейсу обрана, натискаємо кнопку «Встановити». Приймаємо умови ліцензійної угоди:
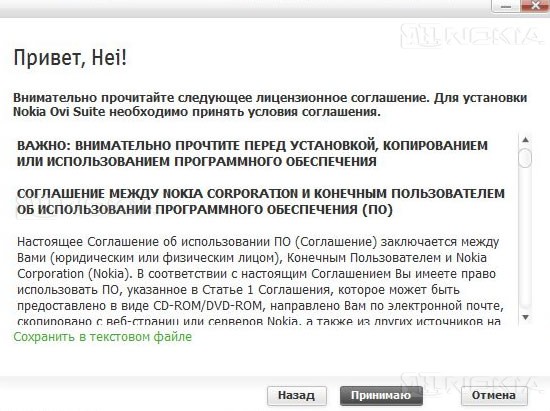
Після цього розпочнеться безпосереднє встановлення програми на ПК. Процес супроводжується коротким описомможливостей програми та триває кілька хвилин.
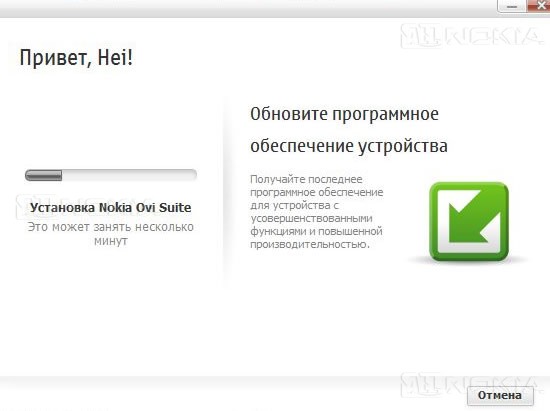

Закінчення процесу встановлення:
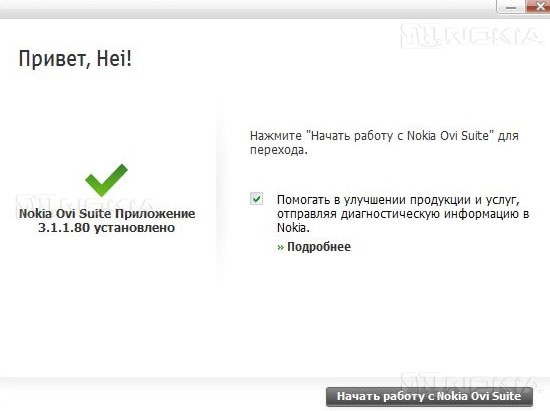
Вітаю, процес встановлення успішно завершено, можна розпочинати роботу з .
Підключення телефону до комп'ютера
При першому запуску програма запропонує підключити мобільний пристрій Nokia до комп'ютера за допомогою кабелю USB. Підключаємо кабель до ПК, а потім до телефону, на екрані пристрою вибираємо режим Nokia Ovi Suite або Nokia PC Suite.
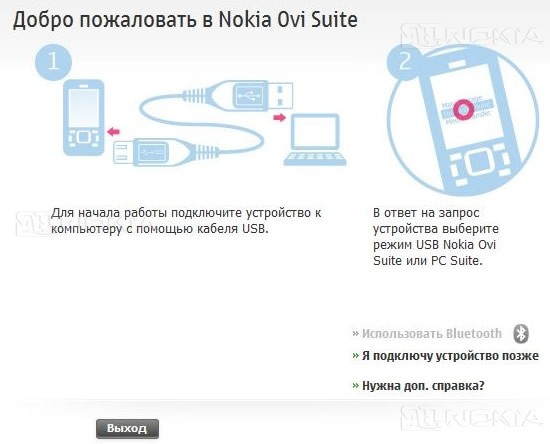
У разі успішного встановлення драйвера пристрою ми побачимо інформацію про підключений пристрій. Натискаємо «Далі».
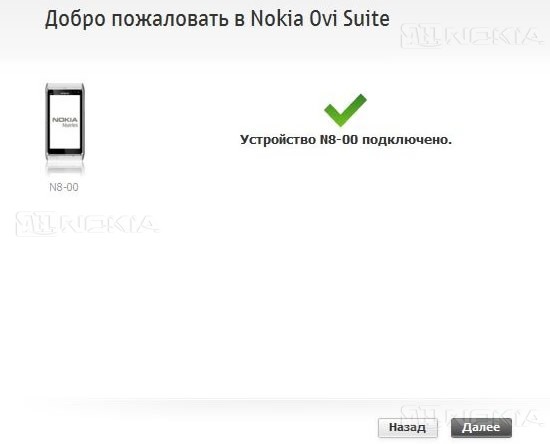
З'явиться вікно із пропозицією зареєструвати обліковий запис Nokia. Якщо у Вас немає облікового запису, то вводимо бажані нік та пароль у відповідні поля та продовжуємо реєстрацію.
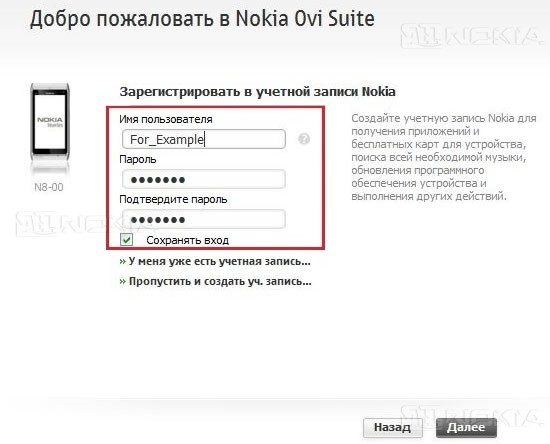
Потім вводимо свою адресу електронної пошти та/або номер мобільного телефону для підтвердження реєстрації.
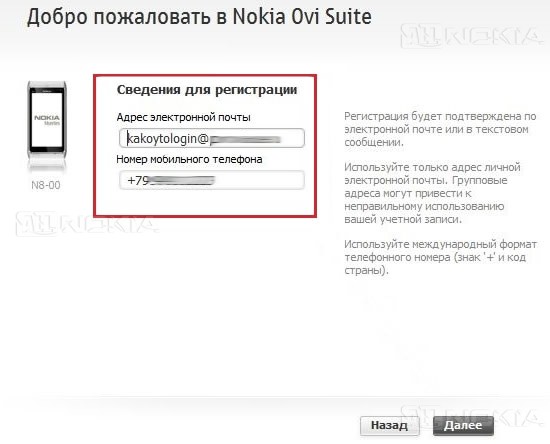

Реєстрація завершена, ми нарешті потрапляємо у головне вікно програми.
Примітка: якщо у Вас є обліковий запис, то повторну реєстрацію проводити не треба, достатньо зробити наступне:
- А) Вибрати у першому вікні посилання «У мене вже є обліковий запис…»
Б) У наступному вікні ввести свій логін та пароль.
В) Натиснути кнопку «Далі», щоб перейти до головного екрана програми.
Опис роботи програми
Головний екран програми можна умовно поділити на кілька зон.
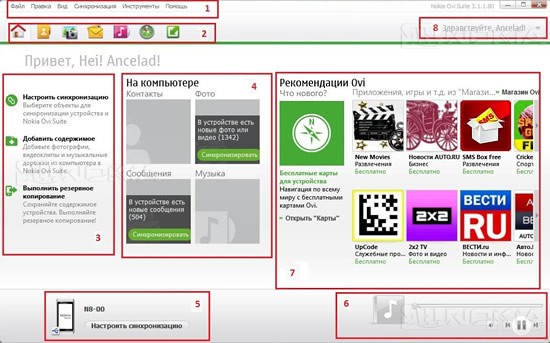
- 1 – основні пункти меню.
2 – верхня панель переміщення.
3 - поради щодо використання Nokia Ovi Suite. Тут можна побачити корисні порадипро використання програми та отримати простий доступ до інструментів Ovi Suite.
4 – основні області. При натисканні на будь-яку з головних областей відкривається відповідний екран (Контакти, Фотографії, Повідомлення та Музика).
5 - кнопка "Синхронізувати все" для синхронізації всього вмісту Nokia Ovi Suite, який було вказано для синхронізації у параметрах синхронізації пристрою ( Інструменти -> Параметри -> Синхронізація пристрою).
6 - інформація про музику, тут під час відтворення відображається інформація про доріжку та органи управління відтворенням.
7 - рекомендації Ovi, тут можна бачити рекомендовану послугу (якщо є) та пропозиції "Магазина Ovi" та "Музичного магазину".
8 - вхід до облікового запису Nokia.
Основні пункти меню
Вкладки Файл, Правкаі Видмістять у собі команди, різні для різних елементів верхній панеліпереміщення, тому для початку розглянемо вкладки меню, загальні всім елементів верхньої панелі переміщення. Ними є:
Синхронізаціяяка містить у собі:
Синхронізувати– дозволяє синхронізувати з комп'ютером Контакти, Фото, Повідомлення, Календар та завдання, Нотатки, Закладки та веб-новини, а також усе вищезазначене одночасно.
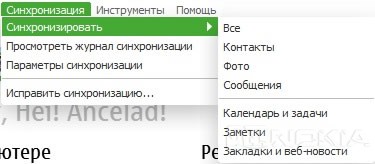
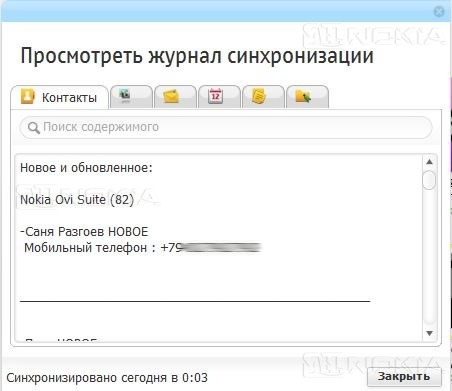
- Загальні – містить загальні параметри програми, такі як автозапуск програми, автоматичне оновленняпрограми, функції сповіщення, параметри проксі-сервера та політики конфіденційності. Всі пункти інтуїтивно зрозумілі, тому нічого не пояснюватимемо.
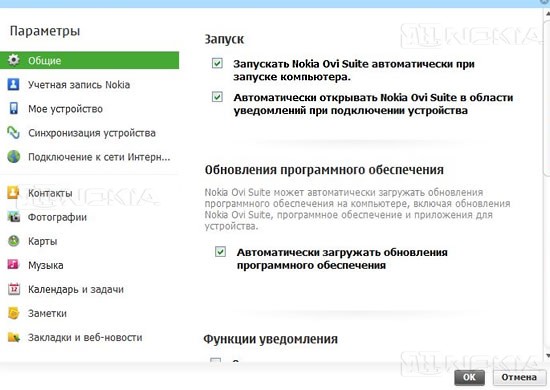
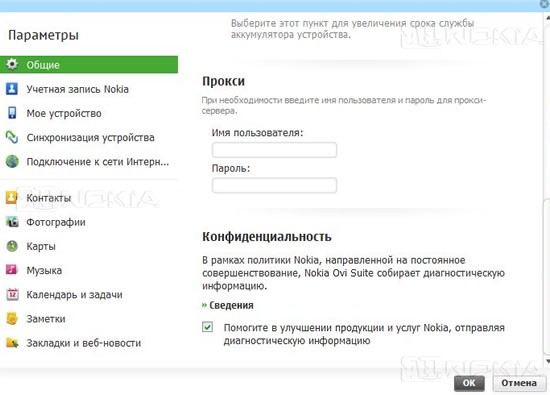
Обліковий запис– містить установки облікового запису Nokia. Тут можна змінити установки поточного облікового запису, переглянути інформацію про нього, а також ознайомитися з Умовами користування послугами Ovi та Політикою конфіденційності.
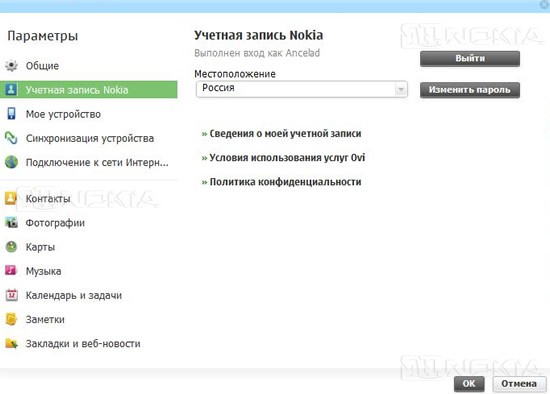
Мій пристрій – відображає інформацію про підключений пристрій Nokia, дозволяє вибрати потрібну пам'ять пристрою, встановити програмне забезпечення підтримки та видалити пристрій. Крім того, можна налаштувати параметри часу для резервного копіювання та вибрати папку, куди ці резервні копії будуть зберігатися.
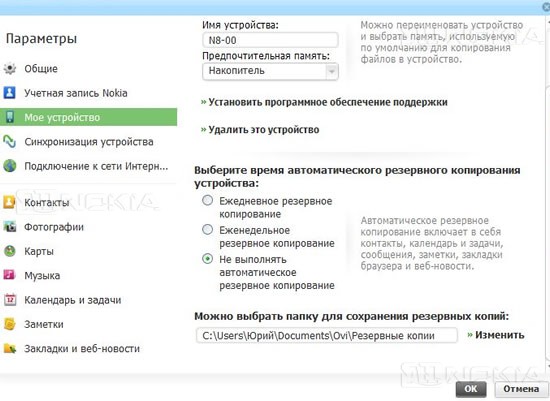
- Синхронізація пристрою– дозволяє вибрати дані для синхронізації, натиснувши кнопку «Синхронізувати всі», а також налаштувати автоматичну синхронізацію. Звертаємо Вашу увагу, що натискання посилань під пунктами Контакти, Календар та завдання, Нотатки, Закладки та веб-новини призведе до переадресації до відповідних пунктів у нижній частині вікна (помічені стрілками).

- Підключення до Інтернету– дозволяє настроїти пристрій для використання як GPRS/3G-модем для підключення до мережі Інтернет Вашого комп'ютера. У параметрах можна вказати країну та оператора, тоді налаштування з'являться автоматично, або ввести налаштування Вашого оператора вручну. Також є можливість сповіщення про кількість переданих даних – при досягненні певного обсягу завантаженої інформації (доступні варіанти 1, 5, 10, 15, 20, 25, 30, 50, 100 мегабайт даних) програма повідомить Вас про це. Будьте уважні під час використання цієї функції – передача великої кількості даних може коштувати чималих грошових витрат.
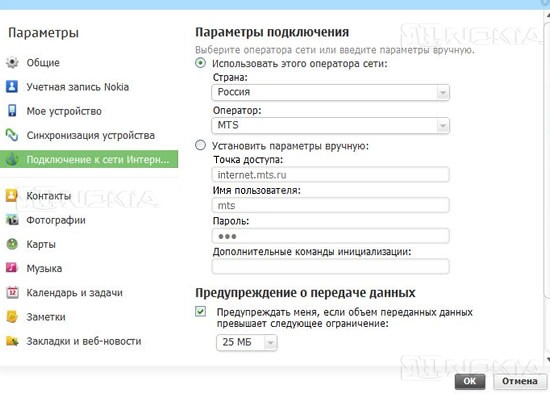
Контакти – тут можна настроїти параметри відображення та порядок сортування контактів, синхронізацію контактів із вибраним додатком на Вашому комп'ютері, параметри видалення контактів, а також усунути конфлікти синхронізації.
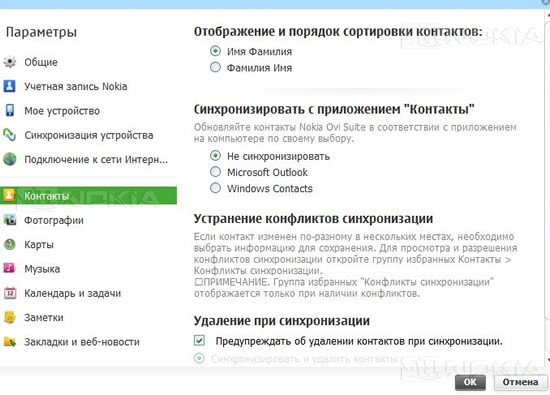
Фотографії — Налаштування папок, які містять фотографії та відеофайли.
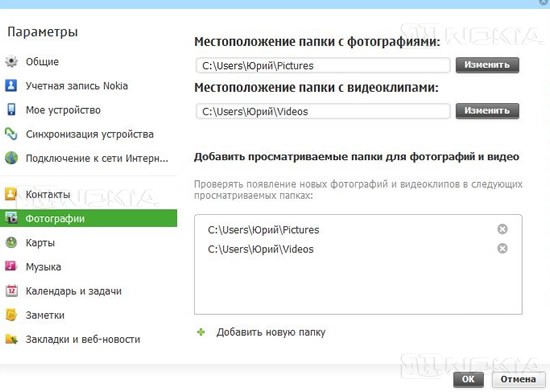
Карти – тут можна вибрати пам'ять, щоб завантажити карти та файли голосових вказівок.

Музика – настроювання розташування папок з музикою, додавання папок, що переглядаються.
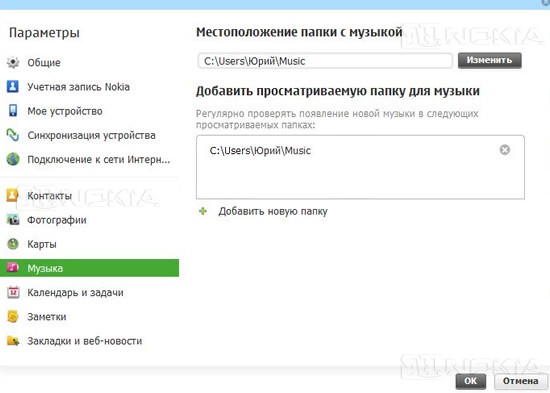
- Календар та завдання– налаштування синхронізації календаря та завдань із комп'ютером. Для використання цієї опції потрібен обліковий запис Microsoft Outlook. Усі налаштування інтуїтивно зрозумілі, тому нічого додатково пояснювати не станемо.
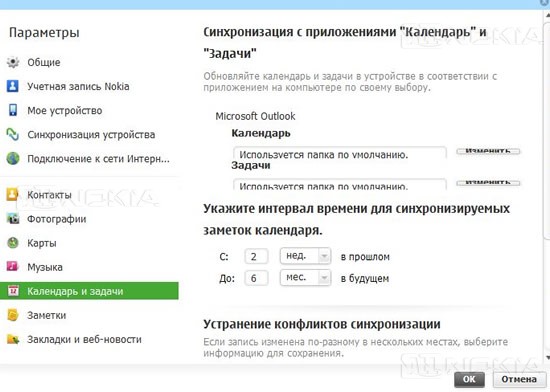

Нотатки – параметри синхронізації нотаток.
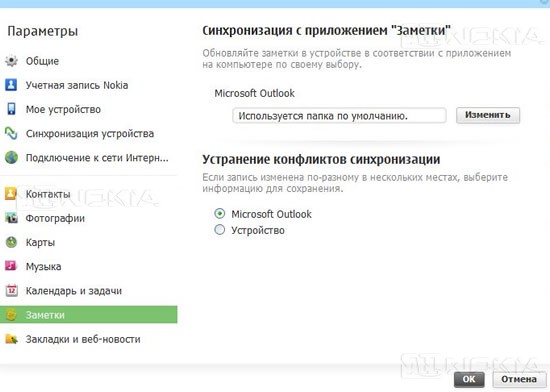
- Закладки та веб-новини– усунення конфліктів синхронізації закладок Internet Explorerта пристрої.
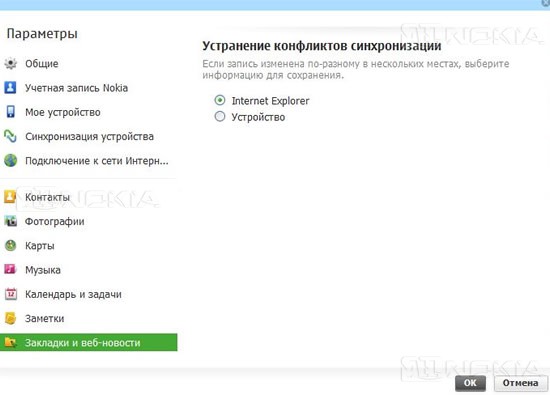
Виправити синхронізацію – виправлення помилок та конфліктів попередніх синхронізацій. Пункт активний лише тоді, коли є помилки чи конфлікти.

А) Додати новий пристрій– дозволяє додати новий пристрій Nokia до підключеного.

При виборі цього пункту з'являється вже знайоме вікно підключення пристрою. Подальші дії також знайомі.
![]()
Б) Резервна копія– за допомогою цього підпункту можна зберегти на Вашому ПК дані з телефону (Контакти, Календар та нотатки, Повідомлення, Установки пристрою та програми, Фотографії, Відеокліпи, Музику та записані звукові фрагменти, Документи).
Для створення резервної копії переходимо в Інструменти -> Резервна копія. У вікні натискаємо «Далі.»

Вибираємо потрібні дані для копіювання та опції - копіювання вмісту з картки пам'яті, вибір папки зберігання резервних копій, потім натискаємо "Пуск".

Розпочнеться процес резервного копіювання. У разі успішного завершення з'явиться наступне вікно:
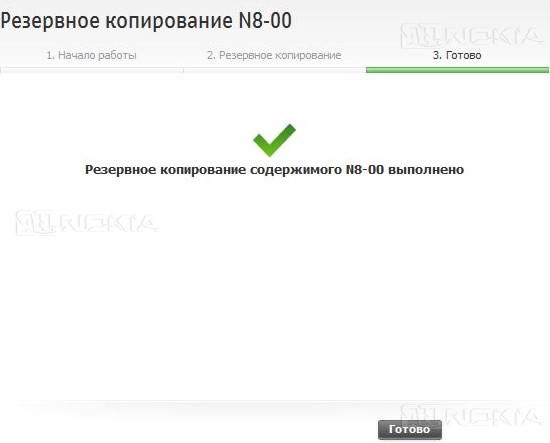
Натискаємо «Готово».
В) Відновлення– відновлює вміст телефону з попередньо зробленої резервної копії. Для відновлення даних переходимо в Інструменти -> Відновлення. У вікні натискаємо «Далі».
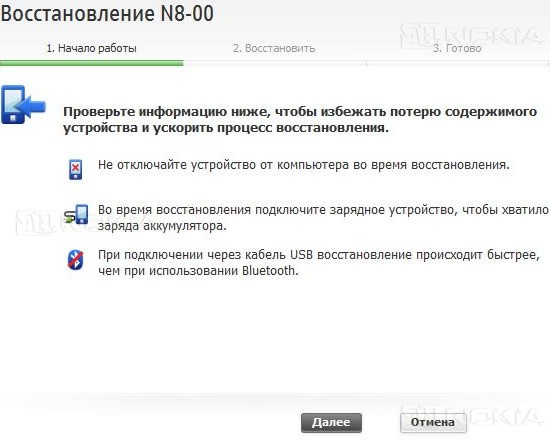
Вибираємо потрібну резервну копію, а також дані, які потрібно відновити, натискаємо «Пуск».
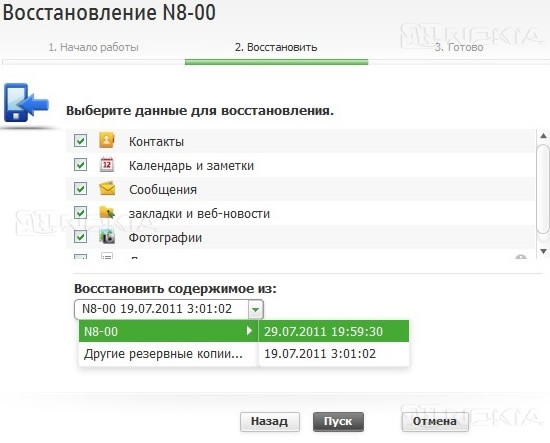
Почнеться процес відновлення, після якого програма запропонує перезапустити пристрій. Робимо запропоноване, але в жодному разі не від'єднуємо телефон від комп'ютера!
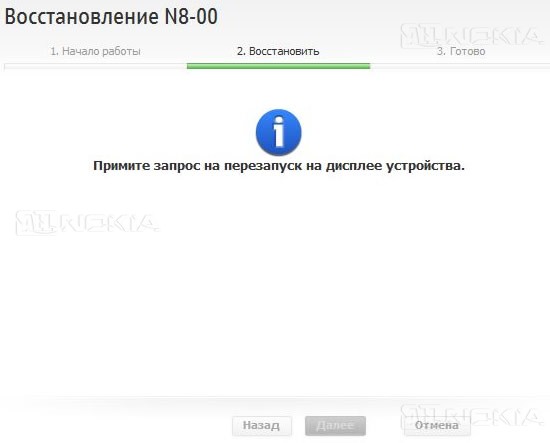
Після перезапуску пристрою з'явиться повідомлення про успішне відновлення, натискаємо "Готово".
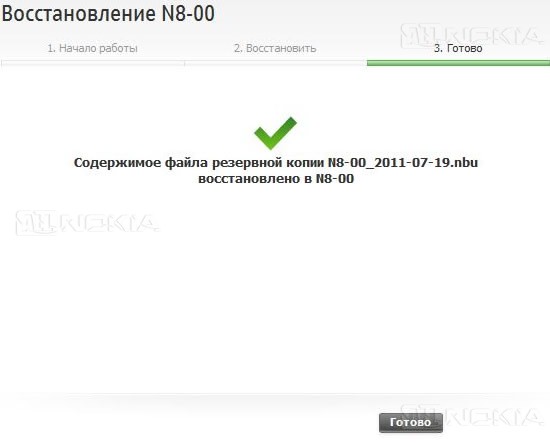
Один важливий момент– резервні копії не підходять до Nokia Ovi Suite і навпаки, тому будьте уважні.
Г) Підключення до Інтернету– дозволяє використовувати телефон як модем для виходу в Інтернет з Вашого комп'ютера.

Для підключення до Інтернету переходимо в Інструменти –> Підключення до Інтернету. У вікні, що натискаємо «Так», при цьому мається на увазі, що параметри підключення є в налаштуваннях (див. вище). Примітка: налаштування підключення великих операторів визначається автоматично.
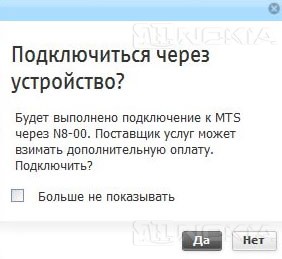
У разі успішного підключення у системному треї з'явиться відповідне повідомлення.

При цьому в лівій частині головного вікна відображається інформація про підключення: час підключення та обсяг отриманої інформації. Там можна відключити з'єднання.
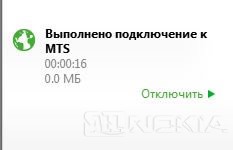
Також відключити з'єднання можна, перейшовши в Інструменти -> Вимкнути.

Д) Параметри- підпункт абсолютно ідентичний підпункту "Параметри синхронізації" пункту "Синхронізація", тому розбирати його не будемо.
Е) – тут можна перевірити наявність оновлень для програми Nokia Ovi Suiteта для програмного забезпечення підключеного пристрою Nokia.
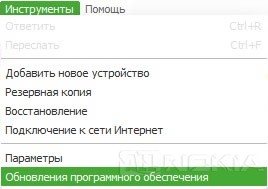
Якщо доступні оновлення, їх можна встановити. Перевіряємо наявність оновлень, натискаємо "Встановити".

З'явиться список доступних оновлень, вибираємо потрібне (при цьому у правій частині вікна відобразиться коротка інформація про оновлення), натискаємо "Встановити".
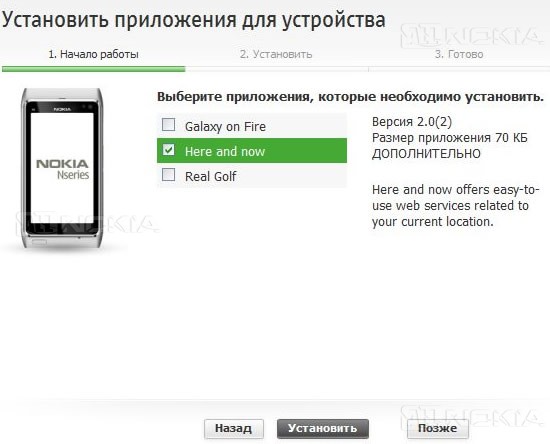
Почнеться процес оновлення, після якого натискаємо «Готово».
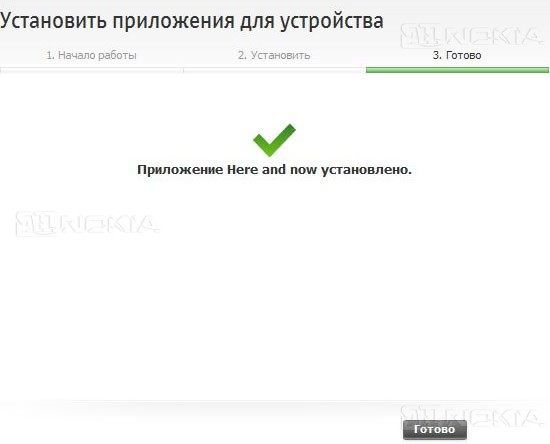
А) Nokia Ovi Suite довідка- Тут знаходиться Довідкова інформаціята рекомендації щодо використання програми.
Б) Про програму Nokia Ovi Suite– містить інформацію про встановленої версіїпрограми, Офіційні повідомлення та інформацію про систему.
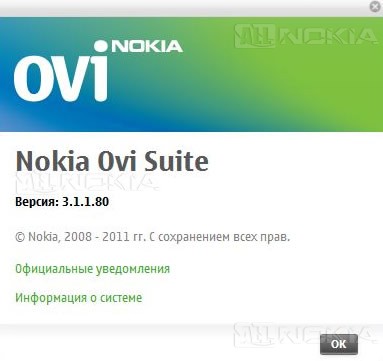
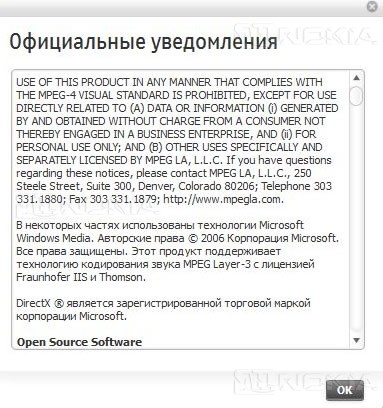
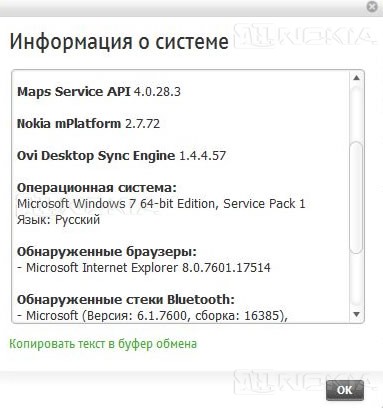
Верхня панель переміщення
Верхня панель переміщення складається з кількох ярликів, за допомогою яких можна перемикатися між основними вікнами.
Перший з них - головний екранпрограми. Основні елементи головного вікна розглянуті на початку огляду. Вкладка Файл містить два підпункти:
- Вихід.
![]()
Вкладка Вид містить два підпункти:
- Перехід – можна перейти між різними вікнами.
- Інформація про пристрій – інформація про підключений пристрій Nokia.
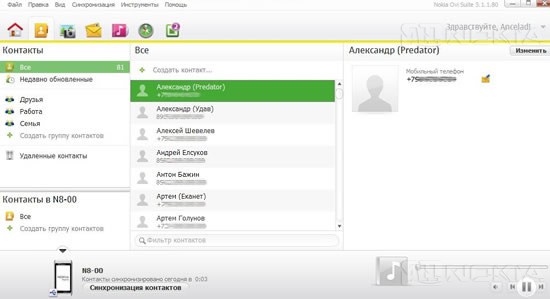
Для зміни інформації про контакт натискаємо кнопку "Змінити", вводимо необхідні дані та зберігаємо зміни.
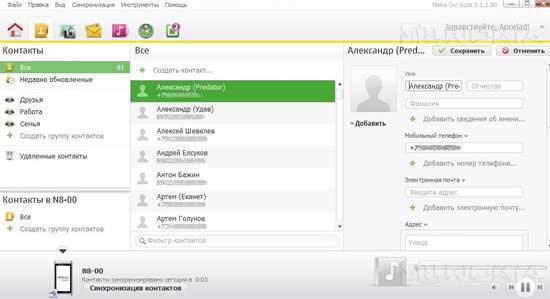
Вкладка Файлмістить три підпункти:

- Створити контакт
- Зберегти контакт
- Вихід

- Скасувати.
- Повернути.
- Вирізати.
- Копіювати.
- Вставити.
- Вибрати все.
- Змінити контакт.
- Створити групу контактів.
- Додати до групи.
- Видалити із цієї групи.
- Відновити – відновлює віддалений контакт.
- Видалити.
- Очистити віддалені контакти– очищає список віддалених контактів.
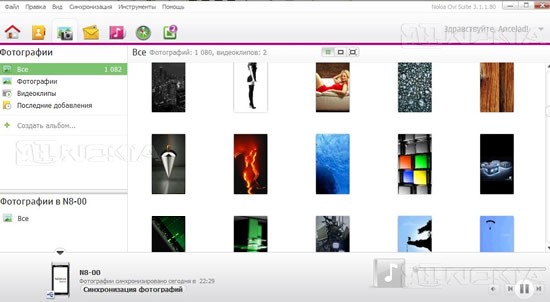
Правою кнопкою миші з'являється меню, яке дозволяє здійснювати різні дії.
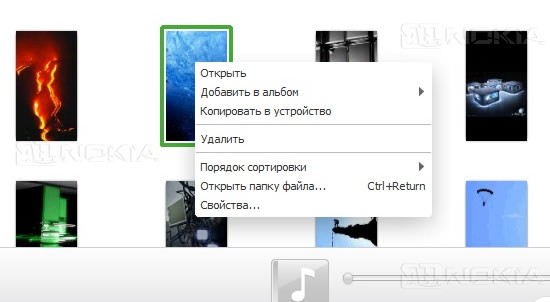
Подвійний клік лівою кнопкою миші збільшує картинку (те саме можна зробити за допомогою переходу Вигляд -> Один елемент), при цьому праворуч і ліворуч з'являються стрілочки для перемикання між картинками. Правий клік по збільшеному малюнку також викликає меню з різними діями. Повторний подвійний клік лівою кнопкою миші повертає нас до вихідного міні-картинок.
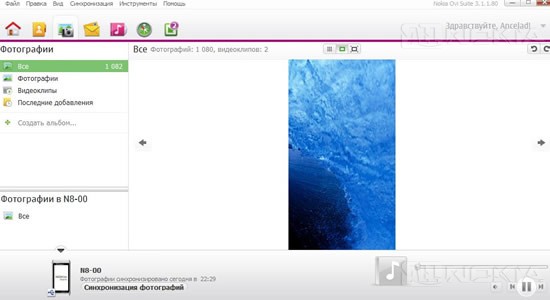
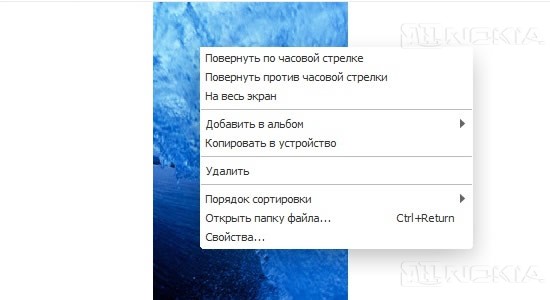
Також міняти вигляд можна за допомогою наступного елемента:
Зліва направо: перегляд міні-картинок, перегляд одного об'єкта, відображення на весь екран.
Вкладка Файлмістить наступні підпункти:

- Додати папки, що переглядаються
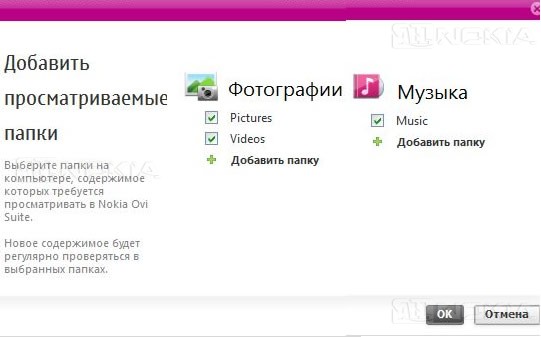
- Додати файли до бібліотеки – додає вибрані файли до бібліотеки.
- Додати папку до бібліотеки - додає вибрану папку з усім графічним змістом до бібліотеки.
- Вихід – закриває програму.
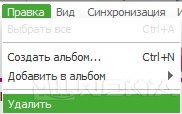
- Вибрати все – виділяє усі елементи.
- Створити альбом – створює альбом для графічних файлів.
- Додати до альбому – дозволяє додати вибрані елементи до раніше створеного альбому.
- Видалити.
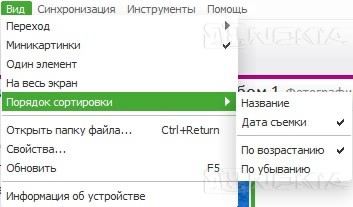
- Перехід – вже знайомий нам пункт (перемикання між вікнами).
- Міні-картинки – відображення вмісту у вигляді маленьких картинок.
- Один елемент – збільшене зображення.
- На весь екран – повноекранний перегляд.
- Порядок сортування – сортування файлів за різними критеріями.
- Відкрити папку файлу – відкриває папку, яка містить файл.
- Властивості показує властивості вибраного елемента.
- Оновити – оновлює вікно.
- Інформація про пристрій вже знайомий нам пункт.
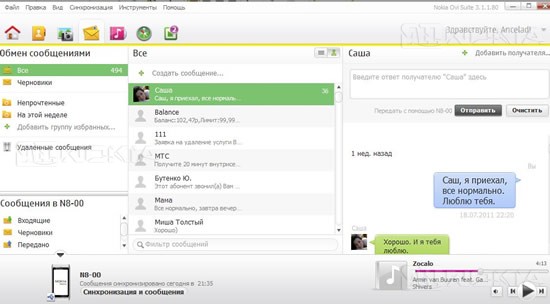
Клік правою кнопкою миші на різних елементах активує різні контекстні меню:
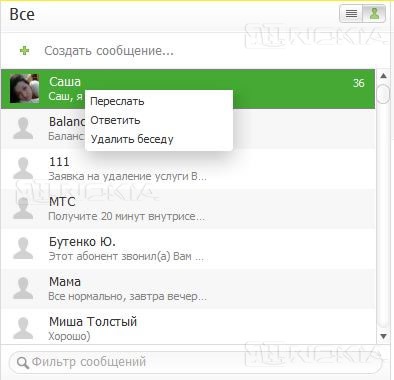
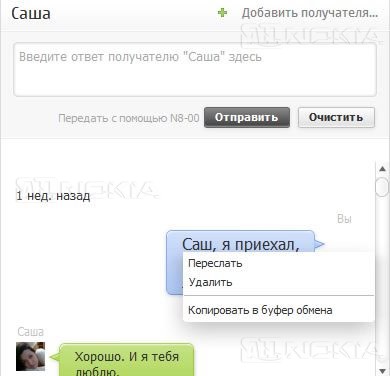
Щоб створити повідомлення, натискаємо кнопку створити повідомлення, у правій частині з'явиться вікно, куди треба ввести номер абонента (вибрати його з контактів) та текст повідомлення, а потім натиснути кнопку « Надіслати».

Вкладка Файл:

- Створити нове повідомлення.
- Імпорт повідомлень – перенесення повідомлень на комп'ютер у файл з розширенням .csv (текстовий формат, призначений для представлення табличних даних – кожен рядок файлу є одним рядком таблиці).
- Експорт усіх повідомлень – процедура, зворотна від попередньої.
- Вихід – закриває програму.
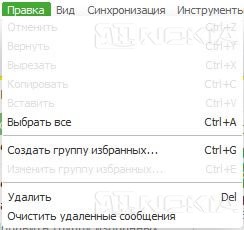
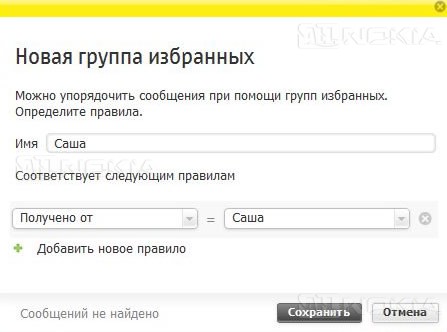 Вкладка Вид:
Вкладка Вид: 
Усі пункти нам уже знайомі. Крім того, до вкладки Інструменти додаються два пункти: Відповісти та Переслати.
Музика
Знову ж таки, вікно логічно ділиться на три частини: зліва знаходиться загальна інформація про фонотеку (як на ПК, так і на телефоні), список завантажених файлів, останні додані файли, списки відтворення (як на ПК, так і на телефоні), є можливість пошуку музики на спеціальному сервісі Ovi; у центрі знаходиться список альбомів із вибраного пункту лівої частини вікна; праворуч розташований список елементів вибраного альбому. У правому нижньому куті розташований інтерфейс керування плеєром.
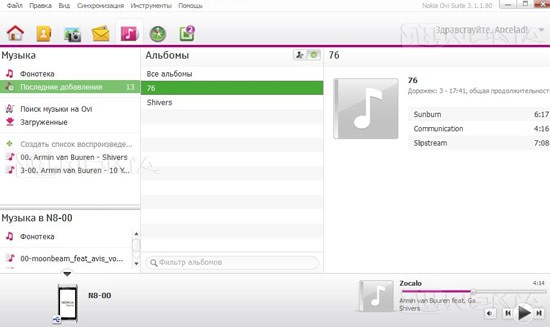
Правий клік мишею на елементах викликає різні контекстні меню:
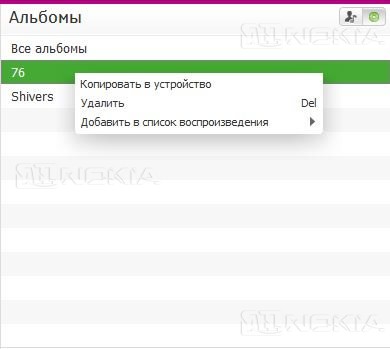
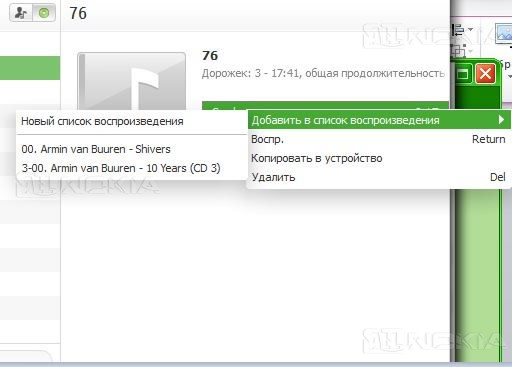
Відтворення файлів через вбудований плеєр можливе лише в тому випадку, якщо файли знаходяться на комп'ютері та у фонотеці. Неможливо відтворити пристрій.
Щоб скопіювати файл із пристрою на комп'ютер, потрібно зробити ряд нехитрих маніпуляцій:
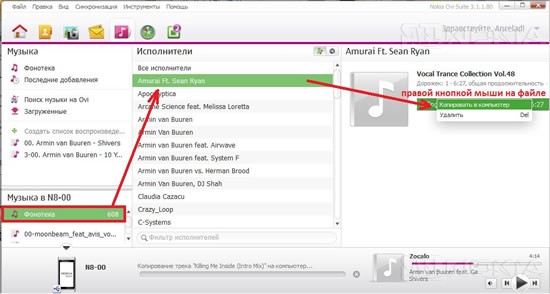
Аналогічно можна додати файл із комп'ютера на пристрій.
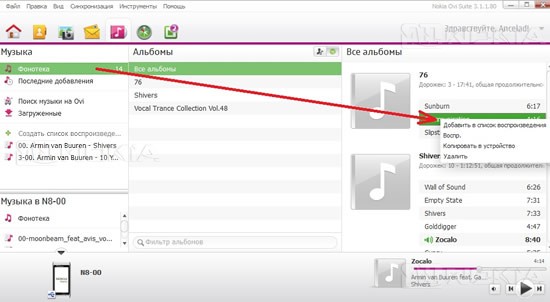
Вкладка Файл:

- Додати папки, що переглядаються.
- Додати папку до колекції – додає вибрану папку до колекції.
- Додати файли до колекції – додає вибрані файли до колекції.
- Вихід – закривають програму.

- У випадковому порядку – відтворення файлів у випадковому порядку.
- Видалити.
- Створити список відтворення.
- Перейменувати.
- Додати до списку відтворення – додає вибрані файли до створеного раніше списку відтворення.
Карти.
Під час переходу до цього вікна програма автоматично перевірить наявність нових навігаційних карт та файлів голосових вказівок, а потім запропонує їх завантажити.
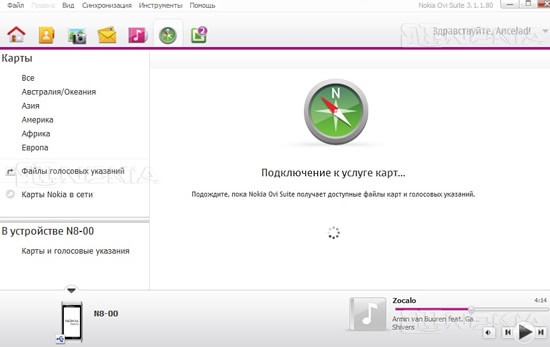
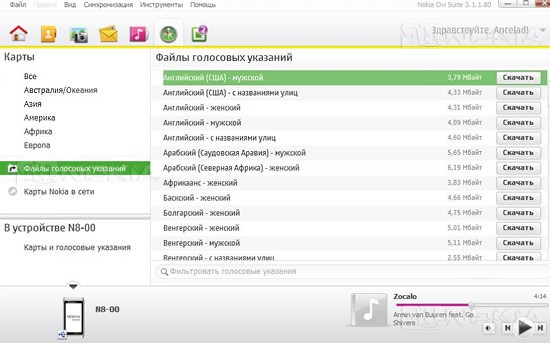
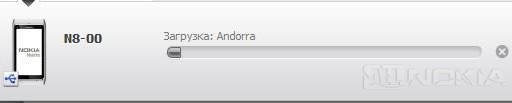
У разі успішного завантаження напроти вибраних файлів з'явиться галочка. Посилання «Карти Nokia у мережі» дозволяє користуватися сервісом карток у Вашому інтернет-браузері.
Оновлення програмного забезпечення. Функціонал аналогічний підпункту "Оновлення програмного забезпечення" вкладки Інструменти.Тут можна побачити корисні поради щодо використання програми та отримати простий доступ до інструментів Ovi Suite.
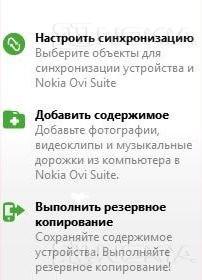
Синхронізація
Налаштування синхронізації вмісту. Для синхронізації потрібно вибрати потрібний елемент та натиснути на кнопку « Синхронізувати». У разі успішної синхронізації ми побачимо відповідне повідомлення.
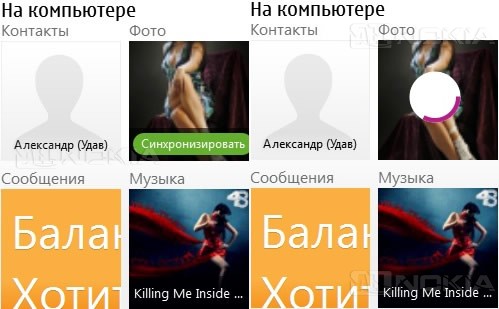
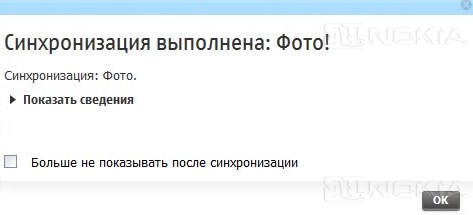
Також при налаштованих параметрах синхронізації є можливість синхронізації вибраних даних одним кліком на кнопку « Синхронізувати все».

Музичний програвач
Інтерфейс гранично простий, тому затримуватись на ньому не будемо.
В даному розділінам пропонують завантажити різні програмиз магазину Ovi. Для завантаження програми достатньо навести курсор на потрібну програму і дочекатися спливаючого вікна. Подробиці можна переглянути, перейшовши за посиланням у верхній частині вікна.

Вхід до облікового запису Nokia
Дозволяє використовувати обліковий запис Nokia для завантаження вмісту, змінювати варіанти облікового запису, переглядати інформацію про обліковий запис, змінювати пароль або реєструвати нового користувача.
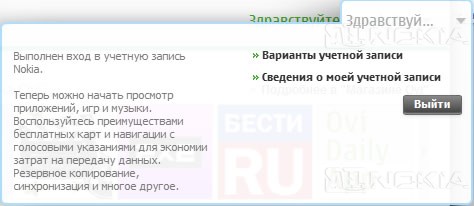
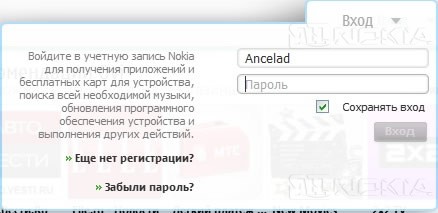
Встановлення програм у пристрій
Для встановлення програми на пристрій з ПК достатньо підключити пристрій, подвійним клацанням лівої кнопки миші за потрібним додатком запустити процес установки, завершити встановлення на пристрої.
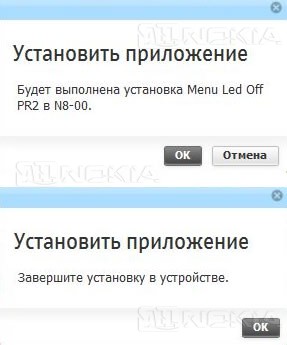
Висновок
Як видно з огляду, програма представляє дуже зручний інструмент з багатим функціоналом.
Плюси програми:
- зручний та зрозумілий інтерфейс
- непоганий дизайн
- багатофункціональність
- Простота в освоєнні
Мінуси:
- відсутність синхронізації з браузерами, відмінними від Internet Explorer
- Відсутність можливості відтворення медіафайлів безпосередньо з пристрою
- Відсутність підтримки резервних копій від Nokia PC Suite
- програма іноді «забуває» логін та пароль облікового запису, хоча це може бути приватною проблемою Ancelad
Огляд програми Nokia Ovi Suite
Якщо у вас є обліковий запис Nokia, зверніться до широкого спектру послуг Ovi.
Пошук маршрутів за допомогою карток Nokia.
Придбання нових програм та вмісту для мобільного пристрою в місцевому магазині Ovi.
Збереження, оновлення та резервне копіюванняконтактів та календаря.
Доступ до безкоштовного облікового запису електронної пошти, який можна використовувати з Вашого пристрою та в Інтернеті.
Додаткову інформаціюпро послуги Ovi див. за адресою http://www.ovi.com.
Додаткову інформацію про використання персональних даних див. у розділах “Умови використання послуг Ovi” та “Політика конфіденційності”. Щоб їх переглянути, виберіть Інструменти > Опції та перейдіть на вкладку Обліковий запис Nokia .
Обліковий запис Nokia можна створити при першому підключенні мобільного пристрою до комп'ютера.
Не обов'язково створювати обліковий запис Nokia під час першого підключення пристрою до комп'ютера. Можна створити обліковий запис у будь-який час пізніше. Для цього натисніть Увійтина верхній панелі переміщення Nokia Ovi Suite. Зверніть увагу, що для створення облікового запису Nokia або входу в обліковий запис потрібне активне підключення до Інтернету.
Під час створення облікового запису Nokia враховуйте наступне:
Виберіть місце розташування списку країн, що розкривається. Потім можна переглянути місцеві рекомендації щодо музики та програм з магазину Ovi на головному екрані Nokia Ovi Suite. Якщо згодом потрібно перевірити та, можливо, змінити інформацію про розташування, виберіть Інструменти > Установки та перейдіть на вкладку Обліковий запис Nokia .
Виводиться запит на введення дати народження. Якщо неповнолітні діти хочуть створити обліковий запис Nokia, батьки дитини повинні дати свою згоду на створення облікового запису. Дата народження не використовується для жодних інших цілей і не передається третім сторонам.
Ім'я користувача, що створюється для облікового запису Nokia, буде використовуватися як адреса електронної пошти Ovi. Безкоштовна адреса електронної пошти резервується автоматично під час створення облікового запису Nokia. Пошту Ovi можна використовувати з пристрою та через Інтернет.
Ви будете отримувати поради та пропозиції щодо електронній поштіта у мобільних повідомленнях. Якщо згодом потрібно скасувати підписку на ці повідомлення, змініть параметри пристрою у профілі свого облікового запису на ovi.com.
Щоб переглянути інформацію облікового запису Nokia під час входу, натисніть стрілку біля імені користувача облікового запису Nokia на верхній панелі переміщення Nokia Ovi Suite і виберіть Відомості про мій обліковий запис . При цьому веб-сторінка облікового запису Nokia відкривається в новому вікні браузера, де можна переглянути та змінити, наприклад, свою контактну інформацію. Щоб змінити установки облікового запису (наприклад, зміни пароля), виберіть посилання Параметри облікового запису . Відкривається вкладка облікового запису Nokia у настройках Nokia Ovi Suite.
Що дозволяє обліковий запис нокіа
Обліковий запис Nokia дозволяє встановлювати, купувати програми в магазині, а також використовувати Поштова скринькадля всього й одразу. Аналогію можна провести за допомогою android-смартфонів. До того часу, поки ви не створите або не прив'яжіть обліковий запис в система Google, ви не зможете синхронізувати свої контакти, легально завантажувати перевірені програми з маркету, відправляти відгуки на них, спілкуватися у фірмових чатах і так далі. До того ж, це дуже зручно – мати лише один обліковий запис для всього і відразу. Не потрібно запам'ятовувати кілька паролів, e-mail для роботи, для особистих повідомлень – все в одному. Заради цього варто заводити обліковий запис.
Як завести обліковий запис нокіа
Перевірте, чи є активне з'єднання з інтернетом мобільним мережамабо по Wi-Fi – не важливо), запис створюється лише через інтернет. Далі зайдіть в "Параметри" ==> "Пошта та облікові записи" ==> "Створити нову". Введіть потрібну інформацію та підтвердіть створення облікового запису. Зачекайте кілька хвилин і, вуаля, - обліковий запис створено!
Потрібно буде вибрати місцезнаходження, а також вказати дату народження. Дата народження вказується для того, щоб неповнолітні могли користуватися смартфоном та обліковим записом Nokia тільки з дозволу батьків. Мало, який додаток діти захочуть купити:).
Введене ім'я буде акаунтом для входу до вашої нової поштової скриньки. Пароль потрібно підбирати ретельно, щоб зловмисники не змогли використовувати вашу поштову скриньку та обліковий запис для своїх цілей, але підбирати потрібно так, щоб його легко було запам'ятати.
Крім облікового запису нокіа вам потрібно створити або скористатися вже створеним записом Microsoft. Без неї ви не зможете встановлювати програми, завантажувати та давати відгуки та поради додатків у Market Place.
Підсумок
Ось ми і розібралися з вами, що таке обліковий запис нокіа. Запис створюється за хвилину, створення вимагає мінімальної кількості трафіку та ресурсів батареї. Створена облік нокіа – це свобода у виборі додатків, миттєвому обміні повідомленнями через вбудовані клієнти та через пошту.
Сьогодні практично кожен сучасний сайт чи інтернет-компанія має цілу базу даних про покупців чи користувачів їхніх послуг. Таку інформацію вони одержують за рахунок реєстрації. У світі існують гіганти в плані інтернет-сервісу, сайти, які можна порівняти з цілою державою, а їх мешканці - з громадянами. І на кожного з таких відвідувачів є ціле досьє, яке складається з даних, які вказуються при реєстрації. Виникає питання: як створити обліковий запис? Насправді, все досить просто. І в деяких випадках це абсолютно необхідно. Така інформація про людину дозволяє зв'язуватися з друзями та знайомими, виробляти покупки, користуватися сервісами соціальних мереж тощо.
Реєстрація - справа нескладна
При реєстрації нового користувача, перш ніж створити обліковий запис, практично завжди потрібно вказувати логін - ваше реальне чи вигадане ім'я, яке бачитимуть інші користувачі інтернету. 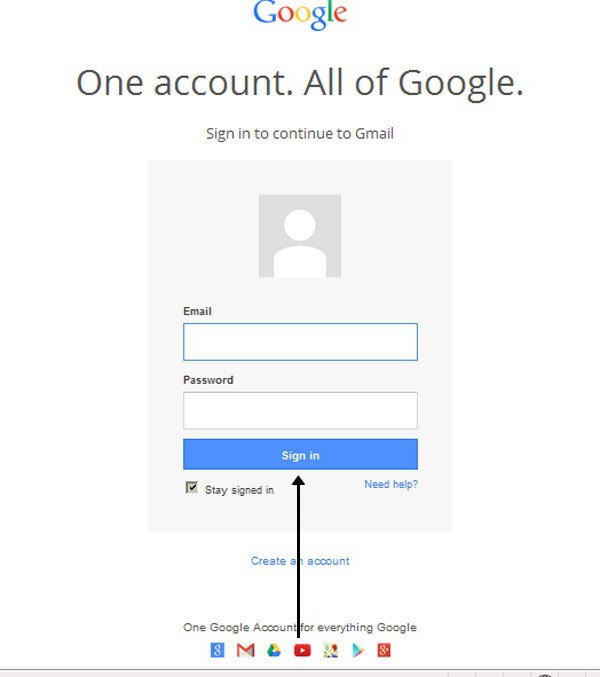
Крім того, для захисту даних необхідно вказати особистий пароль, що відрізняється унікальністю та складністю. Він повинен складатися з різних літер та цифр, щоб знизити можливість злому облікового запису зловмисником. До цього слід поставитися з особливою увагою, оскільки незахищені дані можуть нести загрозу власнику облікового запису, а також його рідним. Отже, як створити обліковий запис швидко та безпечно? Поговоримо про це.
Обліковий запис "Майкрософт"
Як створити обліковий запис "Майкрософт"? Вам знадобиться власна електронна пошта та надійний пароль. Реєструватися рекомендується всім, хто користується продукцією цієї компанії. 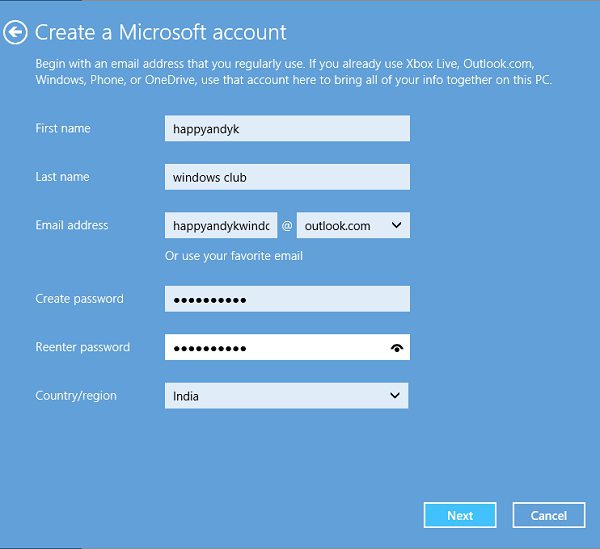
Після вдалого створення облікового запису ви отримаєте доступ до багатьох можливостей таких програм:
- Skype - програма, яка дозволяє бути на зв'язку з друзями з усього світу. При реєстрації буде дана можливість синхронізувати дані програми на різних пристроївах.
- Windows 8 - остання версіянайпопулярнішою операційної системи. Реєстрація відкриє низку можливостей, таких як покупка Metro-додатків.
- Пакет Microsoft Office - офісні програмидля роботи із документами.
- Outlook - популярна програма для роботи з електронною поштою, хороша системазв'язки для офісів та компаній.
- OneDrive - хмарне сховищедозволяє записувати сотні гігабайт даних на особистий віртуальний диск і тим самим заощаджувати пам'ять на комп'ютері.
Можливості облікового запису на телефоні під керуванням WinOS
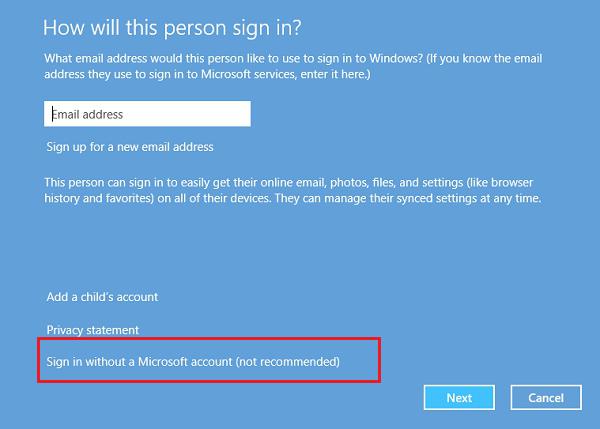
Реєстрація облікового запису на вашому мобільному пристрої дозволить не тільки отримувати нові оновлення для ОС, але й купувати, завантажувати програми для свого телефону. Як створити обліковий запис, так і використовувати його дуже просто. Крім того, смартфон здатний синхронізуватися з різними пристроями компанії "Майкрософт", дає можливість, наприклад, брати участь у розвагах від Xbox. Також заявлено інтеграцію з деякими соціальними мережами, що дозволить завжди бути на зв'язку з друзями та залишатися в курсі останніх новин.
Переваги зареєстрованих користувачів
Але це не всі переваги, що виникають під час реєстрації. Тому багато користувачів Всесвітньої павутини задаються питанням: як створити обліковий запис "Віндовс"? Якщо у вас буде можливість використовувати один і той же логін для всіх програм та функцій "Майкрософт", то ви повною мірою оціните зручність та незамінність тісного зв'язку та інтеграції. Наприклад, якщо було надіслано зображення на хмарне сховище OneDrive, то допустимо легко використовувати його на своєму Xbox для фону або аватарки профілю гравця. Усі установки та паролі, встановлені на одному з пристроїв, легко передаються та використовуються іншими гаджетами (наприклад, пароль до Wi-Fi синхронізується з домашнім ПК). Ще один яскравий приклад синхронної роботи – це "Скайп". 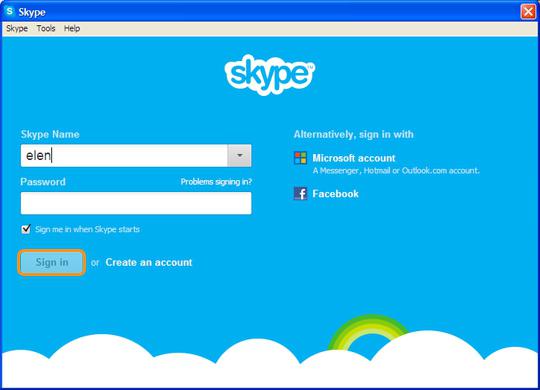
Як створити обліковий запис, "Скайп" розповість сам під час встановлення, нічого складного там немає. Якщо вам зателефонували Skype на персональний комп'ютер, але у вас немає можливості проводити час у монітора, то за допомогою мобільного пристрою, що підтримує програму, ви можете продовжити розмову просто перевівши виклик на смартфон.
Під час роботи з інтернет-магазином вам необов'язково мати доступ до ПК. Достатньо скласти список бажаних товарів, перевести його на мобільний пристрій та обмірковувати ваші покупки вже у дорозі. Як бачите, дуже легко створити обліковий запис "Майкрософт", так і користуватися ним.
Обліковий запис Nokia
Компанія Nokia не відстає від своїх конкурентів щодо надання послуг зв'язку і також має загальну базу даних. Вона дозволить створити один обліковий запис на безлічі фірмових пристроїв. Така можливість позбавить вас постійних проблем із запам'ятовуванням кількох паролів для різних служб. Ця частина статті відповість на питання, як створити обліковий запис "Нокіа".
При реєстрації в службах Nokia необхідно заздалегідь придумати логін та добре захищений пароль. Причини таких дій пов'язані з безпекою та були описані вище. Важливо пам'ятати, що введений псевдонім буде по суті вашим другим ім'ям, і він використовується на форумах для підпису повідомлень. Але крім цих даних у своєму профілі користувача, за потребою ви можете легко додати більше інформації про себе. Що саме ваші друзі будуть бачити на сторінці, ви вибираєте самі. Можна взагалі не додавати дані, що підвищить безпеку перебування в інтернеті.
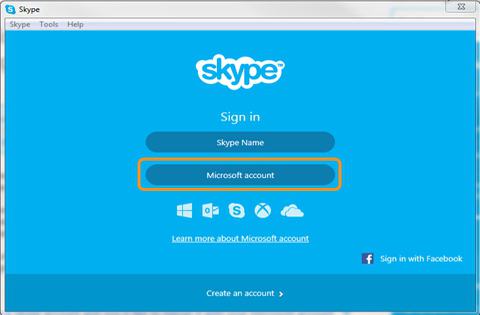
Як створити обліковий запис "Нокіа"?
Якщо у вас є невідредагований обліковий запис у сервісах Nokia, то не варто реєструватися по-новому. Достатньо додати трохи інформації про себе у вашу сторінку, а саме ім'я, яке інші користувачі бачитимуть на форумах.
Багато сайтів самі навчають, як створити новий обліковий запис Nokia. Вам не потрібно вигадувати Новий парольі логін, а лише слід ввести дані в вже готову форму, після чого відбудеться автоматична реєстрація. На багатьох подібних сайтах, що мають інтеграцію із сервісами "Нокіа", послідовність дій приблизно однакова. Інструкція, написана нижче, підходить практично для всіх таких ресурсів та форумів.
Можливості зареєстрованих користувачів на сайті "Нокіа"
Якщо у Вас вже зареєстрований обліковий запис Nokia, потрібно просто вводити існуючі дані. Зазвичай у верхній частині сайту, у правому кутку, ви можете знайти посилання на сторінку з реєстрацією. Перейшовши по ній, ви побачите форму, яку потрібно заповнити, використовуючи ваш існуючий логін та пароль, вказаний під час заповнення облікового запису "Нокіа". Є один нюанс: якщо ви реєстрували свою сторінку в Nokia пізніше за 2011 рік, то потрібно у формах вводити не свій псевдонім, а адресу електронної пошти. Якщо ж у вас реєстрація проходила давно, то варто задуматися про те, як створити новий обліковий запис. Це пов'язано з прив'язкою компанії "Нокіа" кожного користувача до електронної пошти. Далі вам потрібно вигадати окреме ім'я, яке буде видно на сайті та форумах, де ви створюєте обліковий запис. При цьому необхідно враховувати оригінальність введених вами псевдонімів, тому що може виявитися, що вони вже зайняті. Після всіх процедур вас можна привітати: тепер ви можете спілкуватися на форумах і користуватися багатофункціональністю облікового запису.
Але також трапляються випадки, коли ресурс вимагає введення даних, вказаних на сайті "Нокіа", а користувач взагалі там не був і реєстрацію не проводив. Тоді слід завести обліковий запис та продовжити реєстрацію. Зазвичай на сайтах, що вимагають такі дані, є посилання на офіційні ресурси Nokia, де можна створити свою сторінку і користуватися всіма перевагами облікового запису.
Після виконаної роботи ви маєте можливість користуватися будь-якими функціями та службами компанії Nokia, при цьому використовуючи лише логін та пароль.
Якщо ви власник девайсу від Apple, то, швидше за все, користуєтеся програмою iTunes. Але для отримання інформації про можливості програми та використання магазину необхідно зареєструватися у сервісі AppleID. Якщо ж ви там все ще не авторизовані, то це варто зробити найближчим часом. Це так само легко, як створити обліковий запис Windows.
Знайомство з AppleID
Спочатку хочеться коротко описати програму, що використовується AppleID, - iTunes. Ця програма забезпечує повну технічну підтримкувашого телефону, надає можливість керувати файлами у пристрої, встановлювати та видаляти програми, а також робити резервну копію всіх даних вашого смартфона. Крім того, iTunes є відмінним аудіовідеоплеєром, що володіє високою якістю відтворення музики. У програмі є вбудований магазин, що дозволяє робити покупки не тільки програм для телефону, але й музики, відеокліпів, книг і т. д. Напевно, ви вже хочете дізнатися, як створити обліковий запис. 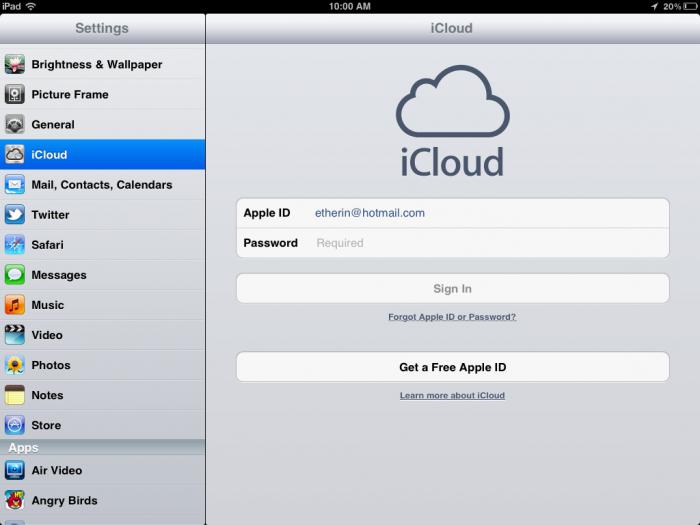
Айфон: реєстрація
Тут є кілька варіантів, які більш менш зручні для різних пристроїв. Найпростішим із способів можна назвати створення облікового запису за допомогою самого iPhone. Для цього потрібно зайти в AppStore, вибрати одне з безкоштовних додатківта натиснути на установку. Перед завантаженням потрібно заповнити стандартну форму для всіх реєстрацій та прив'язати логін до електронної пошти. Тепер ви знаєте відповідь на питання, як створити новий обліковий запис на Aplle ID навіть без банківської картки.




