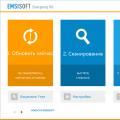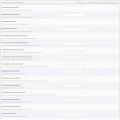Увечері після роботи, як завжди, сідаю за комп'ютер перевірити пошту.
Включаю комп'ютер – все завантажується, Windows XP SP3. Щось замислився, чекаючи завантаження OC, через хвилин 10 розумію, що завантаження не відбудеться. На моніторі заставка і нічого...
Все думаю догралися
🙂
Натискаю на клавіатурі чарівне поєднання клавішalt+ctrl+del
.
Відкривається віконце,фух... хоч диспетчер завдань живий, заходжу в процеси і виявляю, що процесу ”explorer.exe”ні.
Вибираю в диспетчері задач файл - виконати ”explorer.exe” . Реакції 0. Прийде встановлювати заново Windows вирішить багато хто. Але не у нашому випадку.
2 Як видалити вірус explorer exe
З проблемою визначилися, тепер нам необхідно відновити цей самий ”explorer.exe” . Спочатку спробуємо тимчасово відновити графічну оболонку.
Для цього заходимо в диспетчер завдань (комбінація клавіш alt+ctrl+del ), натискаємо файл - виконати та набираємо команду”compmgmt.msc” .
Відкриється панель керування комп'ютером, в якій переходимо в пристрої, що запам'ятовують - управління дисками і правою кнопкою миші на будь-якому з дисків - натискаємо відкрити.
Вуаля, іконки, меню запуск з'явилися. З'явилися іконки від того, що при зверненні до диска, щоб відкрити його, операційній системі необхідно примусово підвантажувати графічну оболонку.
Тепер у диспетчері завдань з'явиться процес ”explorer.exe” , також з'явиться помилка, яка скаже вам про те, що щось не так. Комп'ютер працює у нормальному режимі, але лише тимчасово.
Якщо перезавантажити комп'ютер процес”explorer.exe” знову не завантажиться. Тому йдемо далі, щоб відновити процес остаточно та безповоротно.
Перше, що потрібно буде зробити, це з комп'ютера за допомогою утиліти AVZ.
Завантажте антивірус, якщо він не встановлений, якщо встановлений, запустіть глибокий аналіз або ретельне сканування (залежно від антивірусу функція по-різному називається), щоб видалити всю підхоплену вами нечисть🙂 (Віруси).
Якщо хочете полегшити роботу антивірусу, даю пораду – почистіть файли”cookies” у вашому браузері.
Також зайдіть на дискC:/Documents and Settings/ ім'я вашого користувача/Local Settings (щоб побачити останню папку, виберіть у налаштуваннях виду папок” показувати приховані файли та папки” ) в останній папці ви знайдете дві цікаві для нас папки, одна ”Temp” , друга ”Temporary Internet Files” .
У цих папках зберігається більшість вірусів, підхоплених з Інтернету, їх ми очищаємо повністю.
Після повного очищення комп'ютера від вірусів потрібно відновити оригінальний файл ”explorer.exe”
.
Його можна
або знайти на інсталяційному диску з Windows у папці i386 файл”ехplorer.ex_”
.
Відкрити ви зможете програмою Total comanderЯкщо з цим виникають труднощі, то просто перейменуйте”ехplorer.ex_” у ”ехplorer.exe” . Сам файл explorer.exe найкраще зберегти в корінь диска C:\ .
Далі знаходимо місце-розташування вашого”ехplorer.exe” на дискуC: \ . Для цього відкриваємо Пошукі на системному диску в папці Windows, шукаємо ”explorer.exe”. Швидше за все він буде у вас або в корені папкиЗ:\ Windows , абоЗ:\ Windows\system32 . Розташування файлу необхідно обов'язково уточнити!
Копіюємо адресу розташування процесу ”explorer.exe” .
Натискаємо Пуск – виконати, набираємо команду ”regedit” (редактор реєстру ), знаходимо там ключ HKEY_LOCAL_MACHINE\SOFTWARE\Microsoft\Windows NT\CurrentVersion\Winlogon "Shell" , в ньомупрописуємо наш шлях до ”explorer.exe” (наприклад C:WINDOWSsystem32explorer.exe ).
 Explorer.exe, якщо ви ще не знаєте, це дуже важливий процес. Я звичайно не можу його назвати критичним важливим, тому що без нього система цілком нормально працює, просто ви нічого при цьому не бачите. Але раніше, ще коли була популярна Windows XP, то при відключенні explorer.exe залишалася заставка, а тепер у Windows 10 чорний екран може в інших версіях також. Це говорить про кардинальні зміни в роботі оболонки Windows, а саме за неї відповідає цей процес.
Explorer.exe, якщо ви ще не знаєте, це дуже важливий процес. Я звичайно не можу його назвати критичним важливим, тому що без нього система цілком нормально працює, просто ви нічого при цьому не бачите. Але раніше, ще коли була популярна Windows XP, то при відключенні explorer.exe залишалася заставка, а тепер у Windows 10 чорний екран може в інших версіях також. Це говорить про кардинальні зміни в роботі оболонки Windows, а саме за неї відповідає цей процес.
У будь-якому випадку, щоб не сталося, ви повинні знати, як запустити процес explorer.exe. У Windows 10 вже реалізована можливість його перезапуску прямо з диспетчера, при цьому не потрібно його як раніше відключати, а потім запускати.
Щось не написав, що таке explorer.exe простими словами. Це оболонка Windows, і вона відповідає за відображення всього - і папок і файлів у них, тобто провідник, без якого ви просто не можете працювати за комп'ютером.
Якщо у вас глючить меню Пуск або довго відкривається, то вам може допомогти перезапуск провідника, тобто процесу explorer.exe. Відкрийте диспетчер завдань, можна правою кнопкою мишки натиснути по порожньому місці на панелі завдань (унизу) і там у меню вибрати диспетчер.
У ньому будуть відображені запущені програми, загалом якщо що там поточний стан системи, ви можете переглянути що і наскільки завантажує ваш процесор. Так ось, у відкритому диспетчері вам потрібно знайти Провідник - натиснути правою кнопкою по ньому і вибрати Перезапустити:

Після цього оболонка завершить свою роботу і відразу запуститься, тобто те, що раніше (у старих версіях ОС) потрібно було робити вручну.
Щоб завершити explorer.exe, перейдіть на вкладку Процеси і знайдіть його, натисніть правою кнопкою і в меню виберіть Зняти завдання:

Після цього настане пітьма! Буде чорний екран - не буде ні меню Пуск, ні папок, нічого не буде. Але при цьому всі програми продовжать працювати, і навіть ви у відкритих програмах зможете працювати, наприклад, браузером Мозілла можна спокійно користуватися і без оболонки, тобто без провідника.
Ось що ви бачитимете, якщо відключите explorer.exe (внизу це згорнуті програми):

І останнє – як запустити процес explorer.exe? Раніше, щоб це зробити, потрібно було відкривати папку Windows і звідти запускати цей процес, в принципі і зараз так можна, але тепер все набагато простіше - в диспетчері відкрийте меню Файл і виберіть Запустити нове завдання:

У полі напишіть explorer та натисніть ОК або ентер (галочку ставити не потрібно):

Після цього весь ваш робочий стіл та відкриті вікна відновляться, але відкриті папки будуть вже закриті. До речі, раніше у Windows (не пам'ятаю, йди це в попередніх версіях або в першому білді Windows 10) з цим перезапуском explorer.exe був цікавий трюк — після перезапуску пропадало повідомлення про активацію Windows, але потім це швидко виправили.
Іноді помилки explorer.exe та інші системні помилки EXE можуть бути пов'язані з проблемами у реєстрі Windows. Декілька програм може використовувати файл explorer.exe, але коли ці програми видалені або змінені, іноді залишаються "осиротілі" (помилкові) записи реєстру EXE.
В принципі, це означає, що в той час, як фактичний шлях до файлу міг бути змінений, його неправильне колишнє розташування досі записано в реєстрі Windows. Коли Windows намагається знайти файл за цим неправильним посиланням (на розташування файлів на вашому комп'ютері), може виникнути помилка explorer.exe. Крім того, зараження шкідливим програмним забезпеченням могло пошкодити записи реєстру, пов'язані з MSDN Disc 0421. Таким чином, ці пошкоджені записи реєстру EXE необхідно виправити, щоб усунути проблему в корені.
Редагування реєстру Windows вручну з метою видалення ключів explorer.exe, що містять помилки, не рекомендується, якщо ви не є фахівцем з обслуговування ПК. Помилки, допущені під час редагування реєстру, можуть призвести до непрацездатності вашого ПК і завдати непоправної шкоди вашій операційній системі. Насправді навіть одна кома, поставлена не в тому місці, може перешкодити завантаженню комп'ютера!
У зв'язку з подібним ризиком ми рекомендуємо використовувати надійні інструменти очищення реєстру, такі як %%product%% (розроблений Microsoft Gold Certified Partner), щоб просканувати та виправити будь-які проблеми, пов'язані з explorer.exe. Використовуючи очищення реєстру, ви зможете автоматизувати процес пошуку пошкоджених записів реєстру, посилань на відсутні файли (наприклад, викликають помилку explorer.exe) та неробочих посилань усередині реєстру. Перед кожним скануванням автоматично створюється резервна копія, яка дозволяє скасувати будь-які зміни одним кліком та захищає вас від можливого пошкодження комп'ютера. Найприємніше, що усунення помилок реєстру може різко підвищити швидкість та продуктивність системи.
Попередження:Якщо ви не є досвідченим користувачем ПК, ми не рекомендуємо редагувати реєстр Windows вручну. Некоректне використання Редактора реєстру може призвести до серйозних проблем і вимагати повторної інсталяції Windows. Ми не гарантуємо, що проблеми, які є результатом неправильного використання Редактора реєстру, можуть бути усунені. Ви користуєтеся Редактором реєстру на свій страх та ризик.
Перед тим, як вручну відновлювати реєстр Windows, необхідно створити резервну копію, експортувавши частину реєстру, пов'язану з explorer.exe (наприклад, MSDN Disc 0421):
- Натисніть на кнопку Почати.
- Введіть " command" рядку пошуку... ПОКИ НЕ НАТИСНІТЬ ENTER!
- Утримуючи клавіші CTRL-Shiftна клавіатурі, натисніть ENTER.
- Буде відображено діалогове вікно для доступу.
- Натисніть Так.
- Чорний ящик відкривається миготливим курсором.
- Введіть " regedit" та натисніть ENTER.
- У Редакторі реєстру виберіть ключ, пов'язаний із explorer.exe (наприклад, MSDN Disc 0421), для якого потрібно створити резервну копію.
- В меню ФайлВиберіть Експорт.
- В списку Зберегти увиберіть папку, до якої потрібно зберегти резервну копію ключа MSDN Disc 0421.
- В полі ім'я файлувведіть назву файлу резервної копії, наприклад, "MSDN Disc 0421 резервна копія".
- Переконайтеся, що у полі Діапазон експортувибрано значення Вибрана гілка.
- Натисніть Зберегти.
- Файл буде збережено з розширенням.reg.
- Тепер у вас є резервна копія запису реєстру, пов'язаного з explorer.exe.
Наступні кроки при ручному редагуванні реєстру не будуть описані в цій статті, оскільки з ймовірністю можуть призвести до пошкодження вашої системи. Якщо ви бажаєте отримати більше інформації про редагування реєстру вручну, будь ласка, ознайомтеся з посиланнями нижче.
Якщо при включенні системи автоматично не запуститься лише один файл explorer.exe, то замість звичної картинки екрана ви побачите чорний екран зі стрілкою миші. Все тому, що explorer.exe – один із основних процесів Windows. Докладніше про файл, помилки та способи усунення далі у статті.
Що таке explorer.exe і для чого він потрібний
Explorer.exe - це файл, який виконує графічну оболонку Windows. Інакше кажучи, це весь основний інтерфейс системи. Якщо при ввімкненні системи explorer.exe автоматично не завантажиться, то ви не побачите робочого столу, запуску та файлового менеджера.
Які проблеми та помилки можуть бути пов'язані із запуском процесу
Є безліч помилок, пов'язаних із цим системним файлом:
- "Помилка Explorer.exe."
- «Explorer.exe не є програмою Win32.»
- «Виникла помилка у програмі Explorer.exe. Програма буде закрита. Просимо вибачення за незручності.»
- "Файл explorer.exe не знайдено."
- "Explorer.exe не знайдено."
- "Помилка запуску програми: explorer.exe."
- "Файл Explorer.exe не запущено."
- "Відмова Explorer.exe."
- "Невірний шлях до додатку: explorer.exe."
Це може статися під час увімкнення та вимкнення комп'ютера, при переустановці ОС, установці або роботі програми, пов'язаної з explorer.exe.
Існує 3 причини помилки у цьому системному файлі.
- Вірусне програмне забезпечення. Віруси видаляють файли, змінюють їх, переклади роботи системи. У випадку з файлом explorer.exe все ще цікавіше. Віруси, щоб залишатися непоміченими в системі, використовують імена системних файлів, які не викликають підозр. Оскільки explorer.exe обов'язково знаходиться у Windows, це чудовий варіант.
- На комп'ютері було встановлено програму з помилками або встановлено некоректно. Або встановлена програма, що конфліктує з файлом, яка помилково могла видалити дані, необхідні для правильної роботи explorer.exe.
- Може виникнути помилка у самому файлі.
Що робити, якщо процес не запускається автоматично
Як перевірити у безпечному режимі Windows, чому не стартує explorer.exe
Насамперед слід перевірити, чи не збій автоматичного завантаження вірусами. Для цього запускаємо Windows у безпечному режимі. Безпечний режим є завантаження системи з мінімальним набором компонентів. Тому нічого не заважатиме точній перевірці. Увійти в безпечний режим можна двома способами. Перший:
Другий спосіб:

У безпечному режимі перевіряємо, як працює система. Якщо завантаження відбулося нормально, автозапуск блокує нещодавно встановлена програма або вірус.
Запустіть повну перевірку системи антивірусом, не виходячи із безпечного режиму. Видаліть всі виявлені небезпеки.
Відновлення системи як спосіб перезапустити процес
Операційна система сама створює контрольні точки відновлення. Це відбувається або планово, з певною періодичністю або після серйозних змін. При збої роботи це дозволяє відкотити систему до такої точки і відновити коректну роботу. Є кілька способів відкотити систему, зробити це за допомогою майстра відновлення системи.
Відновлення системи не видаляє і жодним чином не торкається особистих файлів. Але видаляє всі програми та драйвера, встановлені після обраної контрольної точки, та зміни до них (активація, оновлення тощо).
Де знаходиться і як запустити – покрокові дії
- Натискаємо «Пуск» та в рядку пошуку вводимо слово «Відновлення».
- Виберіть команду «Відновлення системи».
- У новому вікні натисніть «Далі».
- Виберіть точку відновлення, зручніше орієнтуватися за датами. Щоб переглянути більше інформації, дозвольте «Показувати інші точки відновлення» та натисніть «Пошук програм, що торкаються».
- Підтверджуємо відновлення – натисніть «Готово».
Як провести сканування та відновити завантаження інтерфейсу за допомогою командного рядка
Такий спосіб виправляє помилки у самому файлі. Для цього нам знадобляться права адміністратора.

Якщо це вірус – як видалити через Редактор реєстру

Незважаючи на те, що цей файл надає можливість комунікації з комп'ютером, часто з'являються поради зупинити або перезавантажити explorer.exe. Робити цього в жодному разі не можна. Для усунення проблем використовуйте один із описаних вище способів.
Як відновити процес explorer. exe"
Останнім часом дуже багато користувачів ПК стикаються з проблемою пошкодження системної програми explorer. exe. У результаті, після завантаження операційної системи на робочому столі немає нічого, крім заставки, в той же час панель завдань, кнопка "Пуск" і всі ярлики на робочому столі теж відсутні. Все це виглядає приблизно таким чином:
У більшості випадків така поведінка операційної системи говорить про те, що вона була заражена вірусом, який пошкодив системний процес. explorer. exe , що відповідає за відображення графічної оболонки Windows . Також не виключено, що до непрацездатностінавели некоректно встановлені програми, які й викликали збій у роботі цієї програми.
Найчастіше користувач не знає точної причини непрацездатності,Тому, щоб вирішити цю проблему без переустановки або відновлення операційної системи, будемо використовувати відразу кілька способів.
(Для того, щоб вам було легше виконувати всі дії відновлення, можна тимчасово включити цей процес, як це зробити написано в статті: Але я РЕКОМЕНДУЮ виконувати всі описані нижче дії через Безпечний режим).
Як відновити explorer.exe
Спосіб 1: Якщо одночасно запущено декілька explorer "ів.
ВАЖЛИВО: Не залежно від причин збою, Перевірка комп'ютера на віруси є ОБОВ'ЯЗКОВОЮ!
Після того, як Windows завантажилася і Ви побачили порожній робочий стіл, виконайте комбінацію клавіш CTRL + ALT + DEL , у Вас запуститься Менеджер завдань Windows. Перейдіть на вкладку "Процеси":

І подивіться в них наявність процесу(ів) explorer. exe . Якщо у Диспетчері пристроїв Ви виявили кілька таких запущених процесів,це говорить про те, що Ваш комп'ютер був заражений вірусом.
Вирішення проблеми: Для того, щоб відновити F 8, а потім вибрати пункт Безпечний режим) та перевірити комп'ютер на віруси. Для цього використовуємо антивірус Dr. Web. Curelt . Після перевірки ПК Dr. Web Тому, запускаємо антивірус AVZ і виконуємо такі дії:
Файл > Відновлення системиі відзначаємо пункти Відновлення налаштувань робочого столу та Відновлення налаштувань провідника, після чого натискаємо Виконати зазначені операції:

Після завершення перезавантажуємо комп'ютер.
Спосіб 2: Видалення некоректних програм.
Як уже згадувалося Вище, проблеми з процесом можуть бути викликані й некоректно встановленими програмами. Тому, використовуючи безпечний режим, переходимо в Панель управління ->Встановлення та видалення програмта видаляємо всі нещодавно встановлені програми.
Спосіб 3: Автоматичне відновлення explorer
Вставляємо диск з ОС у привід, після чого в диспетчері задач натискаємо Файл -> Нове завдання (Виконати…) та пишемо sfc /scannow та натискаємо ОК. Далі чекаємо закінчення виконання завдання та перезавантажуємо комп'ютер.
Спосіб 4 : Якщо у диспетчері завдань процес explorer є, але не працює.
(Цей спосіб універсальний, підходить для вирішення проблем зданим процесом, незалежно від причин його непрацездатності.)
У такому разі виконуємо такі дії. Заходимо у безпечний режим. Беремо диск із операційною системою з якого Ви виконували установку Windows і шукаємо у папці I 386 файл з назвою "explorer.ex_" . Копіюємо цей файл у корінь локального диска C :\ і перейменовуємо його в"explorer. exe". Потім шукаємо шлях, яким знаходиться встановлений в Windows процес . Він знаходиться або в C:\Windows або в C:\Windows\system 32 . Після цього натискаємо Пуск -> Виконатиі пішем regedit , натискаємо ОК, у Вас відкриється редактор реєстру
Тут переходимо наступним шляхом: HKEY_LOCAL_MACHINE->SOFTWARE->Microsoft->WindowsNT->CurrentVersion->Winlogon івправоюколонцізнаходимо "Shell" . Відкриваємо його та прописуємо тут, шлях, до встановленого в ОС explorer. exe. У моєму випадку це C:\Windows\ explorer. exe:

Після цього запускаємо Диспетчер завдань та завершуємо процес:

Потім натискаємо CTRL+ALT+DEL і натискаємо Файл -> Нове завдання (Виконати…) пишемо туди cmd та натискаємо ОК. У вас відкриється командний рядок. Пишемо туди наступне: Cd C:\та натискаємо Enter. Після чого в наступному рядку пишемо: copyexplorer. exeЗ:\Windows(абоC: \ windows\ system 32) , взалежностівід того, де його спочатку було встановлено та натискаємоEnter, після чого підтверджуємо введенням команди Yes:

Після цього перезавантажуємо комп'ютер. (Якщо диспетчер завдань не викликається, тоді потрібно використовувати завантаження Windowsз диска, дляцього існують спеціальні програми. Можна використовувати Live CD).