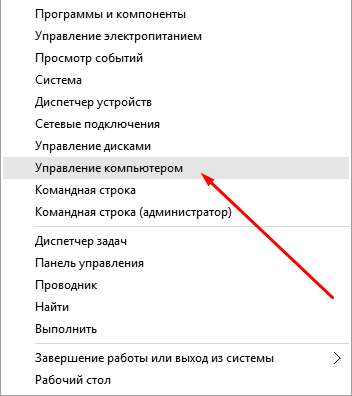Кожна людина хоча б раз у житті стикалася з тим, що пароль до ПК, ноутбука, ОС чи соцмережі виявлявся втраченим чи забутим. За статистикою, кожен 3-й пароль доводиться відновлювати, а кожен 10-й з тих чи інших причин користувач не може відновити. У цій статті ми розглянемо, як скинути (видалити) пароль на ОС Windows 10. Всі описані методи не залежать від того, який обліковий запис ви використовуєте, а значить, наші поради підійдуть для всіх користувачів: і для тих, хто використовує обліковий запис Майкрософт, і тих, хто має локальну "облік". Описуваний процес багато в чому схожий на скидання пароля більш старих версіях Windowsоднак має деякі відмінності.
Зверніть увагу! Перш ніж зробити скидання пароля через те, що ваш поточний пароль перестав підходити, ми рекомендуємо ще раз уважно спробувати ввести пароль з виключеной, а потім увімкненою кнопкою Caps Lockна російській та англійській розкладці. У деяких випадках ці прості дії допомагають.
Скидання облікового запису Microsoft за допомогою онлайн-сервісу. Вхід у Windows 10 без пароля: 1 спосіб
Цей спосіб можна використовувати, якщо потрібне скидання облікового запису Майкрософт , коли вхід виконано на іншому пристрої. При цьому пристрій, з якого виконано вхід, має бути підключено до Інтернету. У такій ситуації скидання пароля здійснюється на сайті Microsoft відповідно до політики компанії. Створити Новий парольВи можете з будь-якого пристрою.
- Для скидання свого облікового запису переходимо на наступну сторінку.
- Далі необхідно клікнути по одному з варіантів, даному випадку- "Я не пам'ятаю свій пароль".
![]()
- Після цього потрібно вписати електронну адресу або номер телефону, який ви вказували в процесі реєстрації. Вам буде запропоновано ввести капчу , а потім дотримуватися інструкцій сайту, які будуть висвічуватись на екрані.
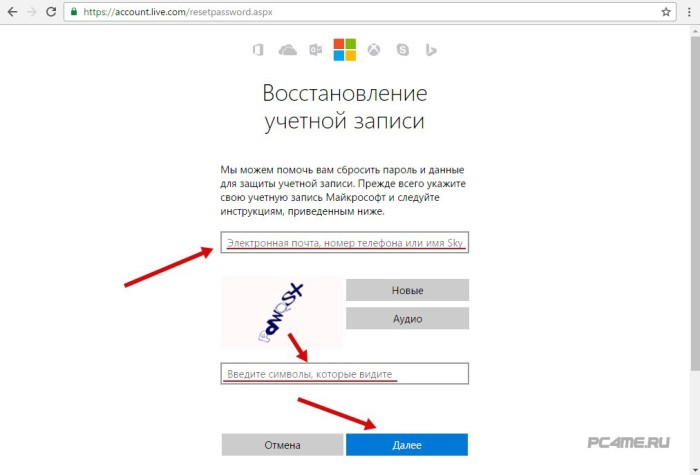
Зверніть увагу!Перед тим як починати скидання облікового запису, переконайтеся, що маєте доступ до вказаного під час реєстрації електронною адресоюабо телефону!
Після проведення всієї процедури підключаємось до всесвітньої Мережі, використовуючи екран блокування, та вводимо свій новий пароль, який необхідно запам'ятати.
Змінити пароль через обліковий запис адміністратора комп'ютера. Вхід у Windows 10 без пароля: 2 спосіб
Для того, щоб прибрати пароль Windows 10, ви повинні мати один з цих інструментів:
- Live CD, що завантажується та відкриває систему файлів через спеціальний диск операційної системи (не вимагає установки на ПК);
- Диск або флеш-накопичувач, що використовується для відновлення ОС або диск операційною системою Windows 10
Розглянемо варіант, при якому у нас є . Коли на екрані з'явиться запит на вибір мови установки, натисніть і утримуйте кілька секунд клавіш: Shift та F10. Цією дією ви запустите командний рядок. Далі послідовно пропишіть такі команди:
- diskpart
- list volume
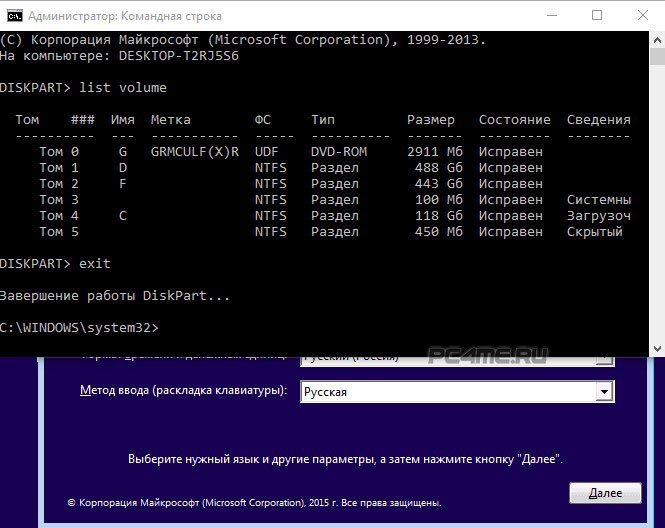
Після введення кожної команди потрібно натиснути “Enter” .
- У вікні, що з'явиться, будуть відображені всі розділи жорсткого диска. Необхідно запам'ятати літеру того розділу, де встановлена Windows (у більшості випадків це С, але не завжди!). Після цього вводимо команду “ Exitі натискаємо клавішу Enter . У прикладі ОС встановлена на диск С, тому дана літера буде фігурувати в подальшому описі процесу.
Вводимо наступні команди:
- "move c:\windows \system32\utilman .exe c:\windows \system32\utilman2.exe"
- "copy c:\windows \system32\cmd .exe c:\windows \system32\utilman .exe"
- А потім прописуємо команду wpeutilreboot(перезавантаження ПК). Перезавантаження можна виконати будь-яким іншим способом. Після перезавантаження ПК необхідно завантажитись у встановлену ОС.
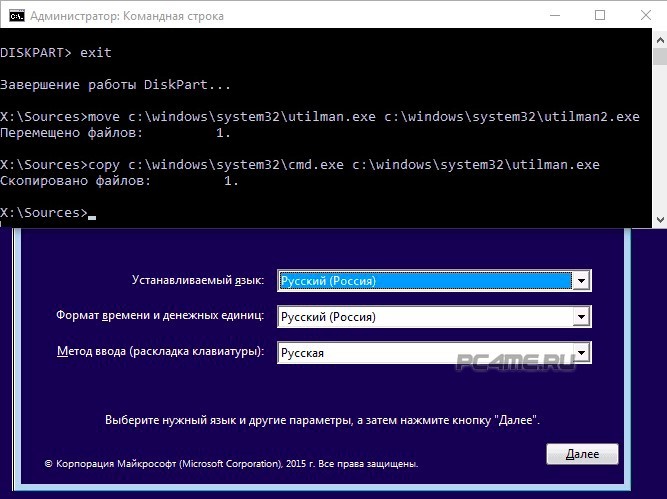
Важливо! Якщо замість установочного дискави використовуйте будь-який інший засіб, то ви повинні, застосовуючи вищеописаний спосіб скопіювати в папці “ system32” файл “ cmd.exe", Зберігши його ім'ям " utilman.exe“ .
- Після завантаження системи з'явиться стартовий екран авторизації, де знизу праворуч необхідно зробити клік "Спеціальні можливості". Відкриється вікно командного рядка, у якому необхідно прописати наступну команду:
“net user Адміністратор /active :ye s”
Зверніть увагу! Слово "Адміністратор" в ОС під інші мови може відрізнятись. Наприклад, для англомовної версії потрібно ввести слово “Administrator”.
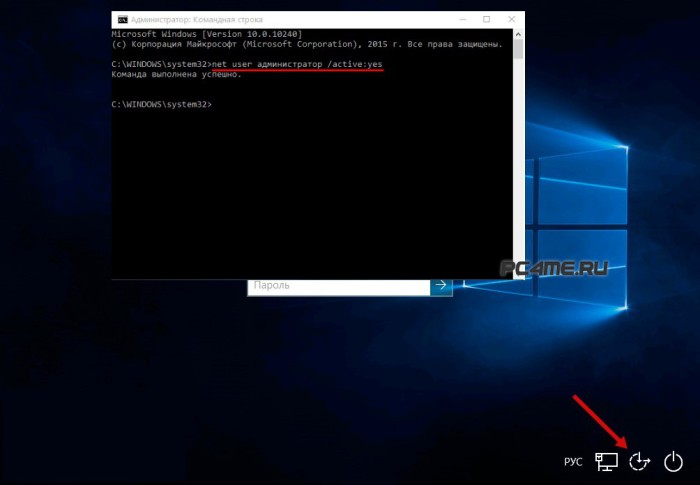
- Після виконання команди та перезавантаження ПК (якщо потрібно), з'являється меню вибору облікових записів. Тут необхідно вибрати обліковий запис під ім'ям адміністратора та увійти до нього без введення пароля.
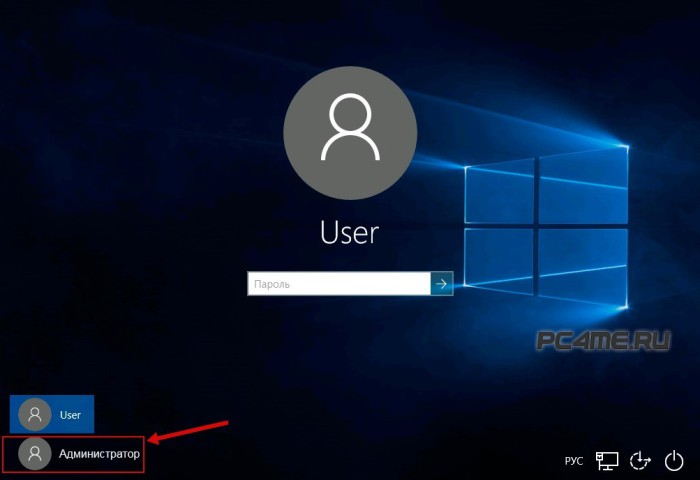
- Врахуйте, що перший вхід в обліковий запис може тривати значно довше звичайного.
Встановлення нового пароля облікового запису ПК
- Після завершення входу клацніть правою кнопкою мишки меню "Пуск" і увійдіть в "Керування комп'ютером". Зліва на моніторі розгорніть підрозділ “ Локальні користувачі” та зробіть вибір – папку “Користувачі”. Тут необхідно клацнути правою кнопкою мишки на ім'я, для якого ми робимо скидання пароля і натисніть на "задати пароль".
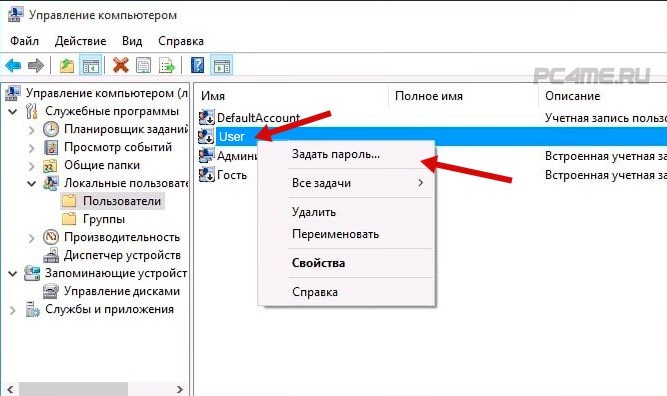
- Потім з'явиться вікно, яке міститиме попередження, яке необхідно уважно прочитати. Зробіть клік "Продовжити", якщо згодні з попередженням.
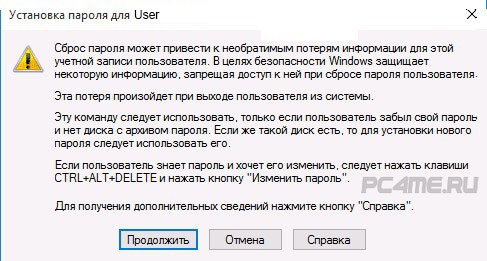
- Тепер можна задавати новий пароль для вибраної "обліковки". Пароль потрібно буде повторити двічі та натиснути "Ок".
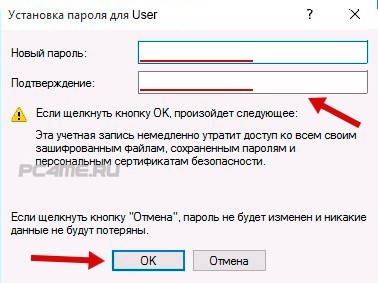
Видалити (змінити) пароль Windows 10 вищезазначеним способом можна лише у випадку з локальними обліковими записами. У разі облікових записів Майкрософт пароль потрібно скидати через сайт компанії, як описано в першому способі на початку статті. Другий спосіб дозволяє також створити новий обліковий запис нового користувача увійшовши як адміністратор для даного ПК.
Використовуючи останній спосібНеобхідно пам'ятати, що для стабільної роботи системи краще повернути все назад, так як було до процедури скидання пароля. Для цього потрібно відключити обліковий запис адміністратор за допомогою командного рядка:
“net user Адміністратор /active :no”
Також потрібно видалити папку “ utilman.exe"в" System 32“, який ми раніше перейменовували. Таким чином можна повернути доступ до Windows і відновити працездатність вашого ПК.
Турбота про безпеку змушує деяких користувачів персонального комп'ютеразахищати свої облікові записи паролем. Це може хоч ноутбук, який іноді залишається без нагляду у публічному місці, хоч обліковий записіз широкими правами адміністратора, захищена паролем від дітей або невмілих користувачів комп'ютера. Робочий комп'ютер часто теж має пароль, і тут уже не потрібно пояснювати чому. Звичайно, як і будь-яка інша дуже важлива інформація, пароль має властивість забуватися. Особливо якщо ви маєте звичку регулярно його оновлювати – тоді складно щоразу вигадувати хорошу асоціацію. Може статися, що ви ввечері змінили пароль, а вранці його вже не пам'ятаєте. Найчастіше так і буває, адже давно встановлений парольпальці вже вводять автоматично, а свіжий має властивість забуватися. Так чи інакше, забутий пароль не дасть вам увійти до системи. Ця стаття допоможе його скинути, якщо у вас нема флешки скидання пароля. В іншому випадку просто вставте флешку і натисніть "Скинути пароль" під полем введення, дотримуйтесь вказівок майстра.
Зверніть увагу, якби скидання пароля не мало жодних наслідків, сенс пароля повністю б губився. Якщо ви скинете пароль, користувач, наприклад, втратить доступ до зашифрованих файлів. Якщо призначення вашого ПК виходить за межі простого домашнього використання, прочитайте в Інтернеті про всі наслідки скидання пароля, які можуть зачепити вас.
У Windows 10 є два види облікових записів: запис Microsoftта локальна. Процес відновлення до першої досить простий, так що поговоримо поки що про другу. Пароль локального запису можна скинути кількома способами. Вони різняться за використовуваним софтом і складністю. Наша інструкція розповість про найбільше простому способі, А процес скидання складатиметься з двох етапів: отримання доступу до системи та власне скидання пароля конкретного користувача. Спочатку знайдемо спосіб увійти до системи, маючи при цьому адміністраторські права. Отримавши адміністраторський доступ, перейдіть до другої частини статті.
Скидання пароля
Тривіальна процедура, коли є доступ до системи. Виконайте такі кроки: