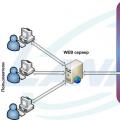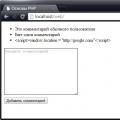Розширення функціоналу та модельного ряду мобільних пристроїв автоматично означає підвищення кількості можливих проблем і неполадок з ними. У людей з'являється все більше запитань, як реалізувати ту чи іншу функцію гаджета на практиці.
Зокрема, однією з поширених проблем є те, що смартфон не підключається до комп'ютера через USB. Таке з'єднання може допомогти в обміні даними між мобільним пристроєм і ПК, що часом просто необхідно. Зрозуміло, можна ігнорувати проблему і підключатися до іншого носія даних альтернативним способом (наприклад, по Bluetooth), але куди ефективніше раз і назавжди вирішити питання і не обмежувати функціонал телефону.
Напевно ви знаєте, що телефон може не підключатися до комп'ютера або нерозпізнаних їм з двох основних причин - механічної і програмної. У першому випадку найчастіше справа в кабелі USB або в механічному пошкодженні комп'ютера або телефону. У другому випадку причину потрібно шукати в програмному забезпеченні пристроїв. Можливо, щось пішло не так, і система вимагає втручання користувача.
Великі труднощі викликає другий варіант, хоча б тому, що його складніше визначити на практиці і виявити конкретну проблему. І оскільки дуже багато що залежить від якості прошивки смартфона, найчастіше такі неполадки виникають з китайськими гаджетами. Сьогодні ми розповімо вам, що робити, якщо Xiaomi Redmi 3s не бачить комп'ютер. Наведені нижче рекомендації можуть застосовуватися і для інших моделей телефонів Сяомей, оскільки вони схожі за прошивці, але при роботі з альтернативними гаджетами можливі деякі зміни, і тут доведеться орієнтуватися самостійно і по ходу справи.

Рішення № 1. Перевіряємо кабель USB
Перш ніж лізти в налаштування телефону і приймати радикальні рішення на кшталт зміни прошивки, потрібно виключити найбанальніші варіанти. До них, зокрема, відноситься несправність шнура USB, за допомогою якого здійснюється підключення смартфона до комп'ютера. Перевірка відбувається гранично просто: потрібно лише спробувати підключити телефон за допомогою іншого такого ж кабелю. Якщо це не допомогло, значить, її причина лежить в іншій площині і потрібно продовжувати пошуки.
Рішення № 2. Качаємо драйвера
Ще одна поширена причина неполадки - відсутність на комп'ютері драйверів для розпізнавання телефону. Як ви знаєте, ПК сам по собі не почне визначати телефон як накопичувач, камеру або підключення для заряду. Йому потрібно пояснити, як саме розпізнавати гаджет. Цю функцію виконують драйвера.

Як правило, більшість сучасних операційних систем на ПК автоматично «підтягують» потрібні драйвера при новому підключенні з інтернету. Але що робити, якщо на момент підключення у вас немає доступу до всесвітньої мережі або ж, з якоїсь причини, комп'ютер сам не може знайти потрібні доповнення? Також можна зіткнутися з такою проблемою: драйвера на комп'ютері є, але вони не оновлені до потрібної версії.
Все це в сукупності нескладно перевірити самостійно. Для початку через налаштування відключаємо перевірку цифрового підпису драйвера і перезавантажуємо ПК. Після цього завантажуємо архівом потрібний варіант драйвера. Зверніть увагу: для процесорів різних виробників потрібні різні драйвера. У Сяомей є гаджети як на Mediatek, так і на Qualcomm, так що потрібно перевірити, який з варіантів вам підійде. Зробивши це, ви переконаєтеся, що на комп'ютері або ноутбуці дійсно актуальна версія драйвера.
Якщо і після проведення цих дій ПК категорично відмовляється розпізнавати підключення телефону, то переходимо до наступних варіантів вирішення проблеми.

Рішення № 3. Режим налагодження
Налаштування драйверів на комп'ютері далеко не завжди достатньо. Іноді потрібно покопатися ще й в налаштуваннях самого телефону. Якщо комп'ютер не бачить ваш Redmi 4a, 3s або іншу модель лінійки Редмен, зайдіть в настройки смартфона і знайдіть пункт «Інформація про пристрій». На нього слід клікнути 7-10 разів, і відразу після цього ви отримаєте права розробника, про що побачите відповідне повідомлення.
Тепер поверніться в налаштування. Ви побачите, що в переліку параметрів з'явилися нові опції. Потрібно пройти по шляху «Додатково - Для розробників - Налагодження по USB». Цю функцію слід активувати вручну. Якщо з'являється список з варіантами типу підключення, то потрібно вибрати МТР. Цей варіант передбачає підключення до комп'ютера телефону в якості мультимедійного пристрою.

Альтернативний спосіб - ввести в меню набору номера наступну комбінацію символів: *#*#13491#*#* . Вона викликає меню вибору режиму підключення. Цей спосіб актуальний в тому випадку, якщо ви хочете дізнатися, як підключити Xiaomi Redmi 3 до комп'ютера в якості мультимедійного пристрою, але система не пропонує варіантів вибору автоматично.
Рішення № 4. Використовуємо термінал
Всі зазначені вище можливості досить прості в застосуванні на практиці. Але якщо вони з якоїсь причини не підійшли або не вирішили проблему, то можна вдатися до альтернативних, більш складним способам. Наприклад, діяти через стороннє додаток Android Terminal E. Відразу після установки на смартфон підключіть пристрій до комп'ютера. На цей раз апарат повинен розпізнатися саме як накопичувач USB.

У додатку пропишіть команду SU. Це надасть вам права суперкористувача. Далі потрібно ввести таку команду: setprop persist.sys.usb.config mass_storage, adb. Тиснемо Enter, а в кінці додаємо команду про перезавантаження смартфона - Reboot. Як альтернативу можемо запропонувати ту ж довгу команду, вказану вище, але з заміною mass_storage на mtp. Це дозволить підключитися відразу в режимі МТР.
Після перезавантаження телефон повинен розпізнаватися комп'ютером, і ви можете починати працювати з файлами на цих носіях.
Рішення № 5. Використовуємо телефон як камеру
В окремих випадках комп'ютер розпізнає мобільний пристрій тільки як фотокамеру. Якщо ви хочете повністю виправити ситуацію, то не обійтися без одного зі способів, запропонованих вище. Але якщо у ваші плани не входить боротьба з проблемою і ви готові обмежитися її обходом, то це реально зробити.

Наприклад, можна закидати з ПК потрібні вам на телефоні файли в папку «Фото». Вже після цього, зайшовши в файловий менеджер, ви зможете легко направити файл в будь-який інший розділ.
Даний спосіб рекомендуємо використовувати тільки як запасний варіант, якщо у вас немає часу на проведення діагностики проблеми і її усунення. Повторимося: саму проблему він не вирішує, а тому рекомендувати його як основний просто не можна.
Якщо на вашому телефоні були виставлені настройки підключення, але з часом вони зникли і тепер ви не можете зрозуміти, як підключити Xiaomi до комп'ютера, то в цьому допоможе спеціальна програма.
Як завжди підключається телефон до комп'ютера?
До того, як я ризикнув офіційно оновити по повітрю прошивку все було чітко по схемі:
Після чого телефон відображався на компі і можна було на нього зайти і перекинути потрібні файли.
Чому комп'ютер не бачить телефон - підключення Xiaomi Redmi по USB?
Однак після поновлення це працювати перестало - Xiaomi більше не визначається в Windows. Мобільний телефон не підключається до комп'ютера через USB, а тільки заряджається. Як же тепер підключити Xiaomi Redmi до комп'ютера? Не поспішайте шукати драйвер - справа зовсім не в ньому, а в тому, що в новій версії прошивки в інтересах безпеки, щоб захистити смартфон від пустотливих недосвідчених ручок, була встановлена \u200b\u200bблокування підключення Xiaomi по USB. Щоб зняти її, робимо наступним чином.

Все, тепер діємо так само, як раніше - підключаємо Xiaomi Redmi до комп'ютера, натискаємо на «Зарядку по USB» і вибираємо режим передачі файлів MTP. Після чого заходимо в Windows в «Мій комп'ютер» і бачимо телефон в списку пристроїв.

Кількома по ньому і отримуємо доступ до папок внутрішньої пам'яті і SD картки

Упевнений, що всім власникам Xioami дана інструкція буде мега-корисної і питань, чому комп'ютер не бачить телефон, підключений по USB, більше не виникне.
З розвитком технологій і появою нових гаджетів важливо розуміти, як забезпечити з'єднання між кількома пристроями. Це необхідно для якісної передачі даних, а також для того, щоб розширити функціонал кожного з них. Якщо у вас є смартфон Ксіомі, то, напевно, ви вже замислювалися про те, як підключити телефон до комп'ютера. Ми пропонуємо детально вивчити варіанти для реалізації цих планів.
Найпростіший спосіб - підключити ваш смартфон Ксіомі через USB. Як правило, операційна система Windows версій від XP і вище здатна автоматично сама знаходити драйвера для розпізнавання мобільних пристроїв і забезпечення роботи з ними через комп'ютер. Тому зазвичай потрібно просто зробити наступне:
- Вставити ЮСБ в телефон, а другий його кінець - в роз'єм комп'ютера.
- Вибрати в вискочила віконці на моніторі комп'ютера, що саме робити з новим пристроєм.
Цей спосіб допомагає більшості користувачів, але іноді виникають і проблеми. Наприклад, комп'ютер може не розпізнавати нове підключення, іншими словами, він «не бачить» смартфон. Відповідно, працювати з файлами на ньому через ПК неможливо.

Даруємо подарунки
Проблеми при підключенні Xiaomi до комп'ютера
Точно визначити, що ж саме викликало проблему, вкрай складно. Теоретично існує маса варіантів, чому підключений гаджет не розпізнається комп'ютером. Розібратися самі в цьому з високою ймовірністю ви не зможете без спеціальної підготовки. Якщо ж говорити про найбільш частих причини описуваної неполадки, то можна виділити:
- Використання неоригінальних USB-шнура;
- Відсутність необхідних драйверів;
- Використання неправильного способу підключення;
- Наявність системних неполадок.

Прості способи вирішення проблеми
Найпростіше вирішити першу проблему. Якісно з'єднати комп'ютер з гаджетом Сяомей можна тільки при використанні оригінального шнура. Якщо ви його втратили, то краще купити новий, ніж шукати альтернативні варіанти.
Також слід напевно знати особливості операційної системи Віндовс, встановленої на вашому комп'ютері. Чи може вона завантажувати драйвера автоматично? Чи встановлений вже необхідний вам драйвер? Оновлювався він, і якщо так, то коли? На всі ці питання ви повинні знати відповіді.

Як завантажити драйвера?
Якщо ви не впевнені, що на комп'ютері встановлена \u200b\u200bнайсвіжіша версія драйверів для роботи з гаджетом Сяомей, то краще перестрахуватися і. Іноді операційні системи ПК дають збої і не можуть автоматично знайти потрібний драйвер в мережі і встановити його. Тому діяти будемо в ручному режимі, тим більше, завдання вирішується досить просто.
- Викачуємо драйвера за посиланням вище і розпаковуємо їх.
- Встановлюємо скачаний драйвер, вибравши для нього папку на комп'ютері.

Підключивши гаджет до комп'ютера, потрібно натиснути на "Мій комп'ютер" правою кнопкою мишки, потрапити в "Диспетчер завдань" і виявити телефон і кабель, які з самого початку не були знайдені системою. Клікнувши по будь-якому з що з'явилися пунктів, слідуємо за схемою «Драйвер» - «Оновити» і вказуємо поточний шлях до драйверів.
Якщо проблема дійсно була в невідповідність драйверів, то виконавши описані маніпуляції, ви зможете ефективно приєднати ваш гаджет до комп'ютера.
Налаштування через телефон
Можливо також, що вам не вдається підключити до ПК смартфон тому, що на останньому немає відповідних налаштувань. Перевірити це теж легко:
- Заходимо в розділ «Налаштування» на мобільному телефоні;
- Проходимо наступний шлях: «Додатково» - «Для розробників» - «Налагодження по USB» - «Включити».

Зробивши це, підключіть USB до комп'ютера ще раз, щоб перевірити, чи допоміг даний метод. Якщо немає, то не варто впадати у відчай - можливо, проблема трохи більше серйозна, але і її можна вирішити.
Підключення в режимі камери
Багато смартфони, які не підключаючись до комп'ютера як файловий накопичувач, тим не менш, розпізнаються їм, коли включена камера. Це дає можливість не вирішувати проблему з підключенням, а обійти її.
Наприклад, якщо ми хочемо скинути з комп'ютера якийсь файл, то можна відправити його в папку з файлами, а вже потім, через сам телефон перекинути його в потрібне вам місце. За аналогією, якщо потрібно, навпаки, скинути файл з телефону на комп'ютер, можна спочатку перемістити його в галерею, а звідти скинути на комп.

Але, знову ж таки, це не вирішить проблему, а лише дозволить обійти її. Для разового застосування в цейтноті підійде, але на постійній основі навряд чи буде зручно.
Складні способи вирішення проблеми
Твердо вирішивши вирішити питання, вам доведеться докласти зусилля, щоб розібратися в проблемі. Далі ми пропонуємо дізнатися більше складні методи того, як підключити Xiaomi до комп'ютера.

- через програму Android terminal emulator. Додаток встановлюється на телефон через Google Play, дозволяючи отримати доступ до телефону як до USB-накопичувача. У вікні програми потрібно запросити отримання прав суперкористувача в кореневій папці. Для цього прописуємо букви SU (Super User). Після цього прописуємо куди більш довгу команду: setprop persist.sys.usb.config mass_storage, adb і натискаємо Enter, Підтверджуючи свої дії. Перезапускаємо гаджет, задавши команду R.
- Через програму. В Play Market додаток ви не знайдете, тому качайте за посиланням у попередньому реченні. Програма дозволяє отримати доступ до налаштувань підключення. Часто буває, що після першого вибору настройки злітають, і цей додаток допоможе вирішити проблеми. Для цього в поле «Package» потрібно вставити «Com.android.settings», А в поле «Class» – «Com.android.settings.UsbSettings». Залишилося клікнути по «Create Shortcut», Щоб завершити виконання завдання. Клікнувши по ярлику, ви будете отримувати доступ до налаштувань підключення.

зміна прошивки
Це теж не найпростіший варіант вирішення питання, але його ми вирішили винести в окрему категорію. Говорячи глобально, проблема з неможливістю підключення телефону до комп'ютера може залежати від трьох компонентів:
- комп'ютера;
- телефону;
- USB-шнура.

І якщо у випадку з шнуром потрібно шукати проблему в механічному пошкодженні або його відповідно моделі гаджета, то в перших двох випадках, так чи інакше, виною всьому баги в операційних системах.
Як ми найчастіше «лікуємо» виникли проблеми на ПК? Правильно, перевстановлення Windows. Для телефонів таким категоричним рішенням може стати зміна прошивки. Мало хто сьогодні користується офіційними прошивками, вважаючи за краще безкоштовно скачувати піратські версії. Тому часто і виникають проблеми і неполадки.
Поставити нову прошивку на телефон можна і самостійно в режимі Fastboot, але чи можете ви гарантувати, що нова прошивка буде краще старої, і її зміна вирішить питання? Якщо немає, то краще не ризикувати, а віддати телефон на перевірку спеціалістам, щоб вони могли скласти комплексне уявлення про неполадку і розв'язати цю проблему. Так, це зажадає певних фінансових витрат, однак результатом ви залишитеся задоволені. До того ж, якщо фахівці дають гарантію на свою роботу, то це дозволяє не сумніватися, що подібна проблема не потурбує вас в доступному для огляду майбутньому, і можна буде легко підключати смартфон до ПК.
Як підключити Xiaomi до комп'ютера? Здавалося б, що може бути простіше - взяв USB кабель і з'єднав ПК зі смартфоном. Зазвичай в таких випадках пристрої Android виявляються і підключаються автоматично, але що робити, якщо цього не відбулося? Є кілька способів:
Спосіб # 1
При з'єднанні комп'ютера зі смартфоном, на останньому з'явиться повідомлення про підключення, яке через кілька секунд зникає. Якщо не встигли - відкриваємо шторку і тиснемо.

Відкриється нове вікно "Використання USB" і тут потрібно вибрати режим передачі файлів.

Спосіб # 2
Потрібно зайти в налаштування телефону, далі додатково\u003e для розробників\u003e налагодження по USB - включити. Це може допомогти, але бувають випадки, коли пункт "для розробників" відсутня. Часто це трапляється через роботу антивірусної програми.
В такому випадку вам на допомогу скидання до заводських налаштувань. Попередньо не забудьте зберегти ваші дані на носій, так як вони будуть видалені.
спосіб №3
Ще 1 варіант - на ПК перейти в меню Пуск\u003e Пристрої та принтери і вибрати там модель вашого смартфона (якщо вона з'явилася), наприклад, Xiaomi Redmi 3. Наводимо на неї курсор і натискаємо правою кнопкою миші (ПКМ)\u003e усунення несправностей\u003e оновити драйвер.
спосіб №4
Для цього способу нам потрібна програма Android terminal emulator. Його можна скачати в плей маркет. Після цього з'єднуємо смартфон до ПК і тут є 2 варіанти:
Якщо ви хочете підключити телефон як медіа пристрій (MTP):
- Відкриваємо термінал і пишемо su, Далі тиснемо підтвердити.
- пишемо setprop persist.sys.usb.config mtp, adb і натискаємо Enter.
- тепер пишемо reboot, Тиснемо введення і почнеться перезавантаження,
Щоб підключитися в режимі USB:
На другому пункті вводимо setprop persist.sys.usb.config mass_storage, adb
Цей спосіб допоміг багатьом власникам телефонів Xiaomi Redmi Note 3, Redmi 2, Redmi 3 pro, Mi Max, Redmi 3s, так що спробуйте, можливо це вирішить і вашу проблему.