Багатьом користувачам знайома ситуація, коли терміново потрібно увійти, наприклад, на пошту, а згадати пароль не виходить. Це не дивно, адже кожній людині на сьогодні потрібно пам'ятати кілька десятків паролів від онлайн-ігор, пошти та інших сервісів. Звичайно, можна записувати все на папірцях, але це абсолютно безпечно і незручно. Рішенням у такому разі стане програма для зберігання паролів для Андроїд, адже смартфон завжди під рукою.
Password Keeper
На сьогоднішній день - це найбільш популярний додаток для зберігання паролів для Андроїд. Воно завантажено понад 10 мільйонів і має багато позитивних відгуків. Версію, представлену на Google Playможна встановити безкоштовно, але у додатку також можливі покупки. Завантажити Password завжди можна по:
Найкраще ця програма проявить себе у зв'язці з версіями для інших ОС, так ви зможете легко синхронізувати всі паролі, які у вас є. Обліковий запис можна створити на комп'ютері, це буде набагато швидше та зручніше.
Після реєстрації потрібно обов'язково створити майстер-пароль.
Підійти до цієї процедури потрібно максимально відповідально, адже після п'яти невдалих спроб введення всі дані у вашому обліковому записі будуть видалені. Майстер-пароль повинен бути досить складним, але в той же час таким, що запам'ятовується, щоб ви могли згадати його в будь-якій ситуації.
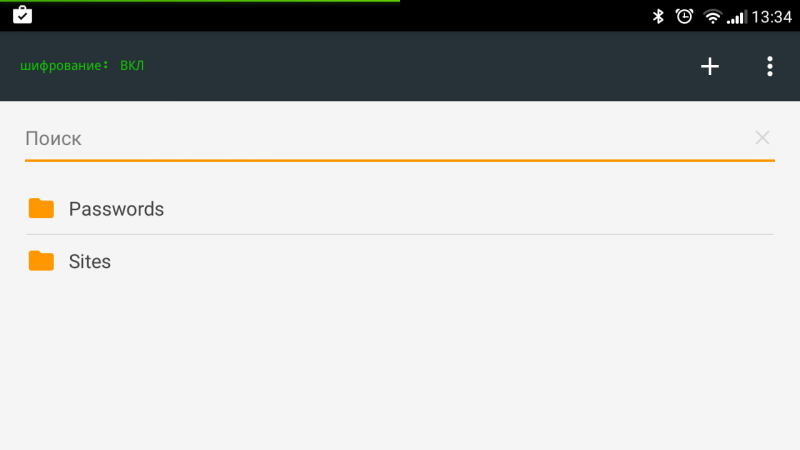
Після реєстрації та створення пароля можна створити папки з обліковими записами. Вони повинні ввести дані облікового запису. У Password Keeper є вбудований генератор паролів, тому ви можете скористатися цією програмою ще до реєстрацій, щоб створити код і відразу зберегти його. Паролі вводяться автоматично, піклується про фірмова функція FastFill. Завдяки цьому авторизація відбувається практично миттєво, а робота програми стає практично непомітною.
Ще однією зручною функцією є можливість ділитися паролями із групою довірених осіб. Наприклад, можна спростити вхід на деякі сайти для своєї сім'ї чи колег. Крім того, програму можна використовувати як сховище для файлів. Доступ до них також можна надавати іншим користувачам.
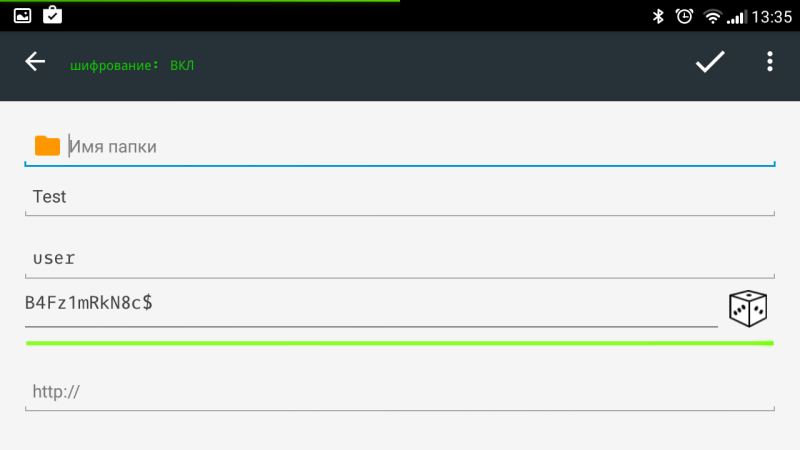
Як файли, так і паролі зберігаються у Password Keeper у зашифрованому вигляді, тому доступ до них отримати практично неможливо. Зламати програму шляхом перебору також не вдасться, при 5 невдалих спробах введення пароля, всі його збережені дані на андроїд-пристрої будуть видалені.
Головним недоліком безкоштовної версіїє відсутність функції синхронізації. Це означає, що ви без будь-яких обмежень можете використовувати програму для зберігання паролів на одному пристрої. Але використовувати його максимум, синхронізуючи з іншими девайсами, не вдасться. Крім того, у безкоштовному режимі не працює хмарне сховище, а це означає, що вся інформація зберігається лише у пам'яті пристрою. Якщо з ним щось трапиться, то відновити її ви вже не зможете.
Плюси
- шифрування даних;
- функція швидкого наповнення FastFill;
- можливість спільного використанняпаролів;
- захист від злому;
- можливість зберігати важливі файлиу зашифрованому вигляді.
Мінуси
- для синхронізації та зберігання у хмарі необхідна щомісячна платна підписка.
aWallet Password Manager
У цьому сервісі для зберігання паролів трохи менше функцій, але набагато простіше в управлінні. Програма безкоштовна та не містить реклами. Окремі функції можна купити за гроші, але вони не надто важливі і більшість користувачів можуть обійтися без них. Щоб скачати програму на свій андроїд-пристрій достатньо перейти по:
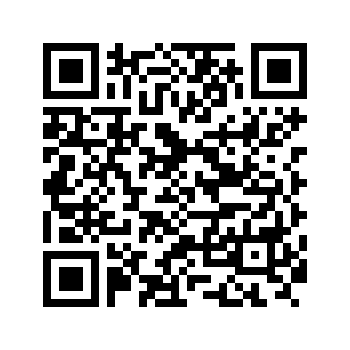
Після запуску aWallet Password Manager необхідно ввести майстер-пароль, який надалі відкриватиме доступ до списку інших паролів. Можна самостійно вибрати один із трьох найбільш надійних на сьогоднішній день алгоритмів шифрування.
На головному екрані програми, користувач побачить список категорій. Існують такі актуальні на сьогодні розділи, як інтернет-магазини, онлайн-банки, поштові акаунти і т. д. Крім того, користувач має можливість створювати свої категорії паролів, вибираючи назву та іконку для них. У програмі немає автозапалення, щоб ввести пароль, необхідно копіювати і вставляти його у відповідне поле.
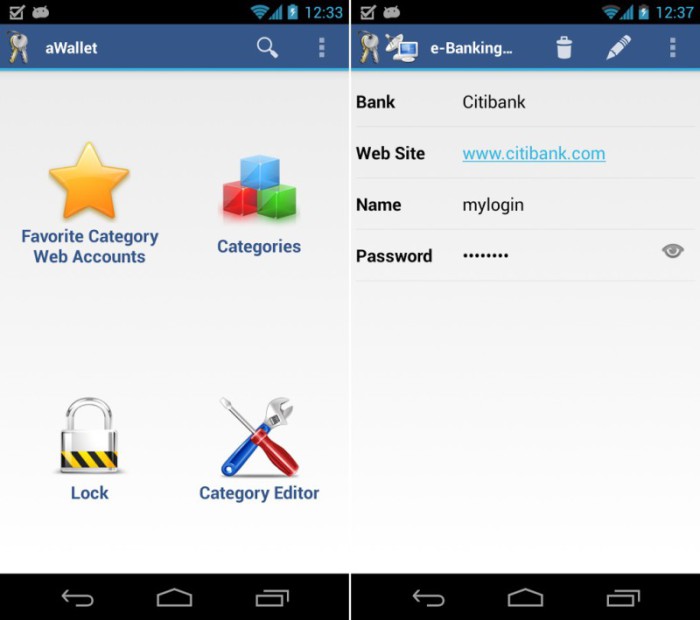
Плюси
- простота у використанні;
- надійні алгоритми шифрування
Мінуси
- немає хмарного сховища;
- відсутня можливість автозаповнення.
Відео «Демонстрація роботи програми Password Keeper»
У цьому відео ви побачите, як працює автозаповнення паролів на прикладі сайту Facebook.
Як правильно організувати зберігання паролів в Андроїд?
Давайте поки що про те, як не можна зберігати паролі в Android. Перше, що не можна робити - зберігати (зберігати) паролі в браузері і це стосується не тільки мобільних пристроїв, а й користувачів персональних комп'ютерів. Також не можна зберігати паролі в текстових файлахабо нотатки. Кращий спосібзберігання паролів Android- Використання менеджерів паролів.
Ну а тепер поговоримо про те, як правильно організувати зберігання паролів Андроїд. Я розповім вам як вибрати зберігач паролів для Андроїд і покажу як завантажити, налаштувати і використовувати популярний і всіма улюблений безкоштовний менеджер паролів для Андроїд.
Вас також може зацікавити стаття « «, в якій ми розповідали як за допомогою програми «Брандмауер без рут» захистити мобільний пристрій.
- Передмова
- Сховище паролів KeePassDroid
- Установка KeePassDroid
- Додавання нового запису
- Робота з паролями
- Редагування запису
- Генератор складних паролів
- Блокування бази паролів
- Резервне копіювання бази
- Зміна головного пароля
- Таймер очищення буфера
- Таймер блокування бази
Чому саме KeePassDroid?
На сьогоднішній день це найнадійніший менеджер паролів. Нещодавні програми для зберігання паролів на Андроїд показав, що більшість з них мають великі проблеми і використання їх небезпечно.
Як виявилася менеджери паролів My Passwords, Informaticore Password Manager, LastPass, Keeper, F-Secure KEY, Dashlane Password Manager, Keepsafe, Avast Passwords та 1Password зберігають паролі у вигляді відкритого тексту, а в їхньому коді можна знайти ключі шифрування.
Висновок: зберігання паролів Android за допомогою KeePass! Причому скрізь як на Android за допомогою KeePassDroid так і на ПК за допомогою KeePass.
Зберігання паролів Android у KeePassDroid
KeePassDroid - маленьке безкоштовний додатокдля надійного зберігання паролів та конфіденційних даних у зашифрованому вигляді. Підтримує роботу з базами версії KeePass 1.x/2.x і вище.
Установка KeePassDroid
Для початку необхідно скачати KeePassDroid. Переходимо за посиланням на Google Play та натискаємо кнопку встановити.
Програма вимагає наступних дозволів. Погоджуємось і натискаємо «Прийняти».
Після встановлення запускаємо програму, натиснувши кнопку «Відкрити».
Також ви можете завантажити KeePassDroid APK файліз джерела, з офіційного сайту.
Примітка. Не в жодному разі не качайте APK-файли з сайтів і форумів. На мій досвід можу сказати: половина з них заражені шкідливими програмами.
Якщо ви маєте файл сховища паролів, відкрийте його кнопкою «Відкрити». Якщо ви вперше використовуєте програму, тоді доведеться спочатку створити базу даних паролів.
Відкриється вікно "Зміна пароля бази". Потрібно придумати пароль, який захищатиме базу паролів від несанкціонованого доступу (майстер-пароль).
Цей пароль має бути унікальним та . Цей єдиний пароль, який вам доведеться запам'ятати. Лише за його допомогою ви зможете відкривати свою базу паролів KeePass.
У майбутньому головний пароль можна змінити. Головне його не забути!
У другому рядку слід повторити пароль.
Поле "Файл-ключ" можете не заповнювати. Цей пункт служить для того, щоб відкривати файл паролів за допомогою як майстер-пароля, так і прив'язки до певного (вибраного) файлу. Якщо вибраний файл відсутній, зловмисник не зможе відкрити сховище паролів.
Після створення бази KeePass з'явиться головне вікно:
Додавання нового запису
Для зручності роботи менеджер паролів KeePassDroid вміє зберігати інформацію про паролі у групах. За замовчуванням програма створює дві групи Email і Internet.
Ви можете змінити назви цих груп або видалити їх. Ну і звичайно ви можете створювати власні групи для зручності роботи з паролями.
Для цього потрібно натиснути на кнопку «Нова група» та ввести назву нової групи.
Ви також можете редагувати іконку групи.
У вікні додавання запису є кілька полів.
Жодне з полів, крім першого, не обов'язкове.
- Назва. Кожний запис про паролі повинен мати назву, за якою його можна буде впізнати і знайти в базі. У моєму випадку – пошта Gmail.
- Логін. Ім'я користувача, яке разом із паролем служить для авторизації на сайті.
- Посилання. Адреса веб-сайту, куди здійснюватиметься вхід.
- Пароль: Пароль для доступу до вашого облікового запису на сайтах. На правому боці кнопка генератора паролів — зручного способу створення складного пароля.
- Доказ. Повторне введення пароля.
- Коментар. У цьому полі можна вказати будь-яку інформацію щодо облікового запису.
Примітка. Змінюючи пароль у базі KeePassDroid, ви не змінюєте його автоматично на сайті. KeePassDroid – безпечне сховище паролів. Програма лише зберігає ваші дані локально та нічого більше.
Після заповнення потрібних полів натисніть «Зберегти» і ваш Новий парольз'явиться у групі.
Працюємо з паролями
Збережений у менеджері пароль може бути досить довгим і складним, запам'ятати такий пароль звичайно нелегко, але, на щастя, можна копіювати пароль з бази в буфер обміну, і після цього вставляти в браузері на сайті.
Це робиться просто. Відкриваємо сховище паролів та знаходимо запис з потрібним паролем. Тапаємо (натискаємо) по кнопці меню програми.
Після цього з'явиться вікно з кількома пунктами. Натисніть пункт помістити в буфер пам'яті логін або пароль.
Тепер відкрийте потрібний сайт або програму, топніть по відповідному полю, а потім по слову «Вставити».
Редагування запису
Користувач може змінити пароль або інші дані облікового запису на сайті. З міркувань безпеки я рекомендую іноді змінювати паролі (хоча б раз на рік).
Натискаємо по групі та знаходимо потрібний запис.
Після чого натискаємо «Правка», робимо зміни та тиснемо «Зберегти».
Генератор складних паролів
Довгі паролі, що складаються з випадкових символів різних множин - надійний засіб захисту від злому, але насправді їх не так вже й просто створити. Як правило користувач для запам'ятовування привносить у пароль, що вигадується, свою логіку. Після цього пароль стає менш стійким. У розглянутому нами зберігачі паролів є генератор паролів, який допомагає подолати цю проблему.
Відкриваємо вікно створення або редагування запису. Натискаємо кнопку з трьома точками поруч із полем для введення пароля.
З'являється вікно генератора паролів.
За промовчанням вам буде запропоновано 8-символьний пароль, але я рекомендую вибирати паролі складніше, т,е довшеі з використанням спеціальних символів: верхній та нижній регістри букв та цифри, а також дефіс та підкреслення, що дозволяє збільшити стійкість пароля.
"Швидкі кнопки" дають можливість вибору (6, 8, 12, 16 знаків). Ви також можете встановити довжину пароля вручну. Якщо сайт для якого ви заводите обліковий записне встановлює спеціальних обмежень на довжину пароля, раджу вибирати 20-символьний або довший пароль. У моєму прикладі пароль має довжину 28 знаків.
Натискаємо на кнопку «Створити пароль».
Якщо пароль вам з якоїсь причини не подобається, можна натиснути на цю кнопку знову для повторного створенняпароля.
В кінці топаємо по кнопці «Прийняти».
Блокування бази паролів
Навіщо потрібне блокування бази?
Це необхідно у випадках, якщо ви використовуєте KeePassDroid, захочете перерватися, відійти і т.д. і на якийсь час вам доведеться залишити ваш телефон без нагляду. З погляду інформаційної безпеки, це невиправданий ризик. У таких випадках ви можете заблокувати базу, не припиняючи роботу програми.
Робиться це так: тиснемо на іконку замка у верхній частині вікна.
KeePassDroid повертає нас до входу до бази, де потрібно знову ввести майстер-пароль.
Резервне копіювання бази
База KeePassDroid — файл, який має дефолт розширення.kdb. За промовчанням база знаходиться у папці keepass. Ось повна адреса:
/mnt/sdcard/keepass
Важливо. Розширення.kdb «видає» основу паролів. Зловмиснику досить легко про це здогадатися. Якщо він навіть на короткий час отримає доступ до вашого телефону, він може скопіювати або надіслати поштою файл паролів, щоб у майбутньому постаратися дізнатися головний пароль і отримати ваші дані. Краще, якщо зловмисник не знатиме, де саме зберігається ваш файл паролів. Тому я рекомендую:
- Перейменувати файл.kdb, давши йому не пов'язану ні з чим за змістом назву та розширення.
- Перемістити файл сховища паролів з папки, де він зберігається за замовчуванням в іншу папку, де він не буде привертати увагу. (Не зберігайте файл паролів у папці, яка може бути видалена!).
Для цього можна використовувати будь-який файловий менеджерабо зробити це, підключивши телефон до комп'ютера.
Щоб зробити резервну копіюпаролів достатньо скопіювати файл.kdb на комп'ютер (флешку або інший носій). Пам'ятайте, що файл можна відкрити і в програмі KeePass на різних операційні системи. Про те, як використовувати KeePass на Windows, ви можете дізнатися, перейшовши за посиланням на початку статті.
Зміна головного пароля
Ви можете змінити головний пароль у будь-який час. Я рекомендую робити це якнайчастіше, навіть якщо пароль не був скомпрометований.
Відкриваємо основу паролів (як завжди).
Натискаємо значок виклику меню у правій верхній частині екрана.
У меню вибираємо «Пароль бази».
Вводимо новий головний пароль.
Таймер очищення буфера
Для кращої безпеки пароль, скопійований в буфер пам'яті, зберігається обмежений час, а потім буфер очищається. Ви можете змінити цей час. Чим менше тим краще, але так, щоб ви встигали вставляти пароль на сайтах.
Клацаємо по кнопці виклику меню у правій верхній частині екрана.
Вибираємо "Налаштування" -> "Програма".
У вікні вибираємо «Очищення буфера».
Можна вибрати значення із запропонованих: 30 секунд, 1 хвилина, 5 хвилин. Існує варіант "Ніколи", але з міркувань безпеки я дуже не раджу його вибирати.
Таймер блокування бази
Ви також можете встановити автоматичне блокування бази. За промовчанням вона встановлена на 5 хвилин, але ви можете змінити це.
Тапаємо по кнопці виклику меню у правій верхній частині екрана.
Вибираємо "Налаштування" -> "Програма".
У вікні вибираємо «Блокування бази».
Тут також є варіант «Ніколи», який я не радимо вибирати.
Але начебто й усе. Сподіваюся, за допомогою даної інструкції ви почнете використовувати менеджер паролів KeePassDroid. Не забувайте про правильне зберігання паролів Android - це важливо і про це має знати кожен. Всім удачі та інформаційної безпеки!
До речі, вас може зацікавити форк KeePass, який має ряд переваг у порівнянні зі звичайною версією KeePass.
Оцінка програми KeePassDroid
Наша оцінка
KeePassDroid - маленький, безкоштовний менеджер паролів для Андроїд. Наша оцінка – дуже добре!
Оцінка користувачів: 4.47 (5 оцінок)
Я вже багато років користуюсь чудовим сервісом зберігання паролів LastPass і вважаю, що він є найкращим у своєму роді. Однак для платформи Androidцей сервіс пропонує лише платний варіант використання, що підходить далеко не всім. Тому в цій статті ми розглянемо, як витягти свої паролі з LastPass, перенести їх до Android та організувати їх надійне зберіганнята зручне використання.
1. Експорт паролів з LastPass
Витягти свої паролі з цього сервісу дуже просто, процес займе лише кілька кліків. Для цього необхідно зайти до веб-інтерфейсу сервісу і в головному меню вибрати пункт «Експорт». Після цього необхідно вказати ім'я файлу та місце його збереження на своєму комп'ютері.
2. Конвертація паролів LastPass у паролі KeePass
Для роботи з паролями на мобільному пристрої будемо використовувати програму. Вона має клієнти практично для всіх платформ, добре зарекомендувала себе з погляду безпеки, зручна та безкоштовна. Але перш ніж перенести свої паролі на мобільний пристрій, їх необхідно перетворити на зрозумілий для цієї програми вигляд. Ця можливість існує у десктопній версії KeePass.
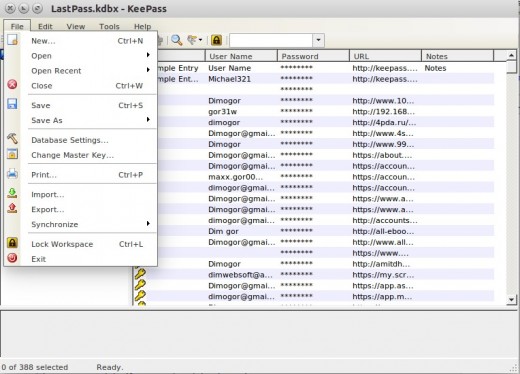
Встановіть KeePass на свій комп'ютер і створіть нову базу паролів, вказавши як місце розташування одну з папок Dropbox. Потім імпортуйте файл із паролями LastPass у створену вами базу паролів.
Після того, як ваші паролі опинилися у зрозумілому для KeePass вигляді, можна вже перенести їх безпосередньо на мобільний пристрій. Для цього краще використовувати мобільний клієнт Keepass2Android, який вміє синхронізувати базу паролів через Dropbox. Встановіть цю програму, а потім відкрийте створену раніше базу паролів.
4. Автоматичне заповнення паролів
Одна з найзручніших функцій LastPass – це можливість автоматичного заповненняоблікові дані на збережених сайтах. У Keepass2Android теж є подібна функція, хоча реалізована вона трохи інакше. Програма має спеціальну клавіатуру, за допомогою якої вводяться паролі. Відбувається це в такий спосіб.
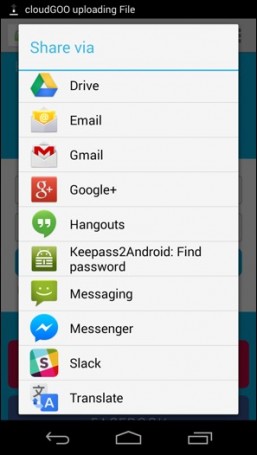
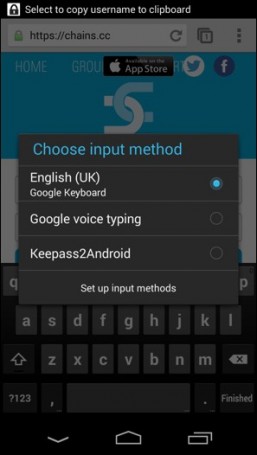
- Ви відкриваєте в браузері (підтримуються майже всі браузери для Android) сторінку авторизації.
- За допомогою меню "Надіслати" переправляєте цю сторінку в Keepass2Android. Програма знаходить відповідний для цієї сторінки пароль у базі.
- Потім перед вами з'являється пропозиція вибрати клавіатуру. Вибираємо варіант Keepass2 Android.
- З'являється спеціальна клавіатура, на якій за допомогою спеціальних клавіш можна в один клік ввести в потрібні поля логін і пароль для відкритої сторінки.
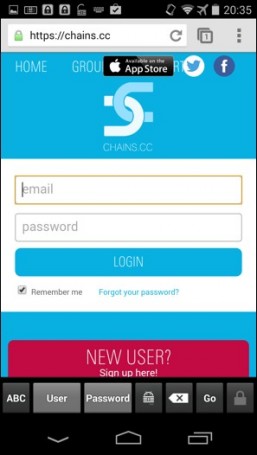
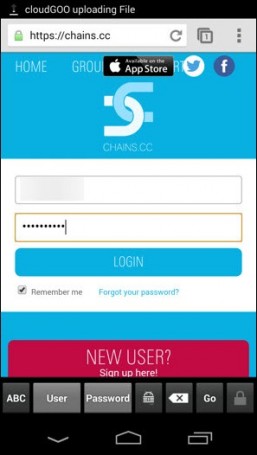
Тепер ви матимете на своєму мобільному гаджетідобре захищену та синхронізовану базу даних, що містить усі ваші паролі. Крім цього, ми отримуємо можливість зручного введення паролів за допомогою спеціальної клавіатури, що дозволяє дуже швидко та зручно входити на потрібні вам сайти.
Де зберігаються паролі у телефонах на базіAndroid?
Майже кожен власник облікового запису в соціальній мережі або відомий всім електронної пошти, забував свій пароль Найчастіше дізнатися забутий парольдосить просто, оскільки багато соціальних мереж пропонують можливість відновлення пароля за допомогою відправки моментального повідомлення на абонентський номер або пошту, вказаних при реєстрації. Деякі сайти, такі якmail. ru, пропонують відновити пароль за допомогою кодового питання, відповідь на яке користувач вказував під час реєстрації.Але нерідко трапляюся випадки, коли відновлення пароля здається неможливим. Це трапляється при втраті таких даних, як адреса електронної пошти та номери телефону. Наприклад, користувач забув свій пароль від облікового запису «Вконтакте», але не може надіслати код повідомленням, оскільки номер вже прив'язаний до іншої сторінки, а поштовий акаунтвже давно покинутий. У такому випадку доводиться заповнювати велику анкету на відновлення, починаючи з вказівки паспортних даних, аж до відправки фотографії монітора із заповненою сторінкою (щоб довести, що ви не є роботом).Але, як виявилось, власником телефонівAndroid, відновити пароль набагато легше, якщо знати, де відбувається в андроїд зберігання паролів . Для цього достатньо дотримуватися вказаної нижче інструкції.
Як знайти паролі від додатків та браузерів в андроїді
- ЗавантажуємонаPlay MarketдодатокRoot Manager.Ця програма потрібна для того, щоб програма для пошуку баз даних, яку потрібно завантажити далі, працювала без збоїв. Пам'яті воно займає небагато, тому завантажити його зможе кожен. Якщо програма несумісна з телефоном, необхідно здійснити пошук із зазначенням моделі пристрою. Вводимо в пошуковий рядокRootManager( назва моделі телефону)».
- Після завантажуємо ще один додаток SQLite Editor, робота якого буде пов'язана з раніше встановленимRoot. Ця програма дійсно дуже корисна для кожного користувачаAndroid. Програма моментально сканує пристрій на наявність бази даних та показує список усіх програм, що містять базу даних. Щоб знайти необхідний пароль, для початку робимо пошук баз даних, а потім, вибираємо у списку необхіднийбраузер або програму, (залежно від випадку). Після вибору з'являється меню, де потрібно натиснути webview. Db». На завершення показується таблиця із зазначенням паролів та інших збережених даних у додатку, тобто те, що ми шукали.




