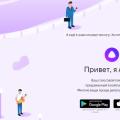ข้อมูลเพิ่มเติมเกี่ยวกับการเปิดตัวระบบปฏิบัติการ วินโดวส์ 7 อาร์ทีเอ็มไมโครซอฟต์เปิดตัว ซอฟต์แวร์ช่วยเหลือสิ่งนี้กลายเป็นเรื่องเลวร้ายยิ่งขึ้นสำหรับทุกคนที่ต้องการซื้อ "quats" เวอร์ชันบนอินเทอร์เน็ต แต่ไม่ใช่ในเวลาเดียวกัน นอกจากนี้ดังที่คุณทราบวินโดวส์ 7 ยูเอสบี | เครื่องมือดาวน์โหลดดีวีดี
, เราได้รับการประกันก่อนสำหรับทุกสิ่งสำหรับการบันทึกแฟลชไดรฟ์อันมีค่าและแผ่นดิสก์ออปติคอล ไม่ว่าจะถูกกฎหมายหรือผิดกฎหมาย Windows ก็เหมือนกับซอฟต์แวร์รุ่นหนาอื่นๆ ที่กำลังขยายไปสู่การวัดระดับโลก
โดยทั่วไปจะอยู่ในรูปแบบ ISO ไฟล์ประเภทนี้มีน้ำหนักเบา เข้ากันได้กับโปรแกรมจำลองส่วนใหญ่ และสามารถแตกไฟล์ได้อย่างง่ายดายโดยผู้จัดเก็บไฟล์อิมเมจ ISO ที่ถูกเขียนลงในแฟลชไดรฟ์หรือดีวีดีสามารถใช้เพื่อติดตั้งระบบปฏิบัติการบนระบบที่ไม่ใช่ส่วนบุคคล โปรแกรมวินโดวส์ 7 USB / DVD Download Tool เป็นเพียงหนึ่งในไม่กี่โปรแกรมที่ช่วยให้คุณสร้างแผ่นดิสก์อันมีค่าได้ นอกเหนือจากทางเลือกอื่นแล้ว มันมีขนาดกะทัดรัด ใช้งานง่าย ให้ผลผลิตสูง และไม่มีค่าใช้จ่าย
นอกจากนี้โปรแกรมนี้ยังประกอบด้วยส่วนประกอบและ
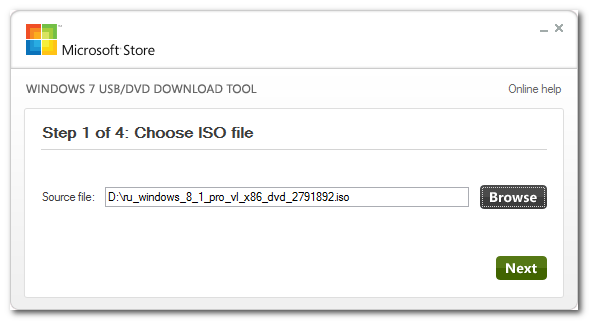
วินโดว์ 8/8.1
และไม่ใช่แค่ใน “simtsi”
ข้อเสียเปรียบประการหนึ่งคืออาจไม่สามารถสร้างไดรฟ์ USB แบบกำหนดเองสำหรับพีซี UEFI ได้
ในระบบปฏิบัติการเวอร์ชันก่อนหน้าคุณสามารถกด F8 เพื่อเลือกโหมดเริ่มต้นระบบได้ แต่ไม่มีตัวเลือกดังกล่าวใน Windows 8 ดังนั้นจึงอัปเดตดิสก์ไดรฟ์สำหรับระบบนี้ - แหล่งจ่ายไฟมีความเกี่ยวข้องมากกว่า
ฟังก์ชั่นนี้มีอยู่ในหน้าต่าง "อัปเดต" คุณสามารถเข้าไปได้ด้วยวิธีต่อไปนี้:
- เปิดชาร์มบาร์ แผงวิซึฟน่า“ Vіmki”) และเลือกไอคอนที่มีข้อความว่า “ตัวเลือก”;
- ในการตั้งค่าระบบ ให้เปิดแผงควบคุมเพื่อแสดง กลับไปที่รายการจากองค์ประกอบต่างๆ ให้เลือกโหมดมุมมองในมุมมองของไอคอนอื่นๆ และเปิดแท็บ "อัปเดต" ที่จำเป็น
ในหน้าต่างนี้ ทำตามคำแนะนำที่จะนำคุณไปยังยูทิลิตี้ระบบที่ให้คุณสร้างดิสก์ได้ อัพเดตวินโดวส์ 8. คุณสามารถทำได้ง่ายยิ่งขึ้นโดยเปิดใช้งานฟังก์ชันการค้นหาในแผง Charms Bar เดียวกันในรูปแบบที่แจ้งให้คุณป้อนรายการที่ต้องการ
คุณสามารถสร้างดิสก์ได้ทันทีหลังจากหน้าต่างถัดไปเปิดขึ้นตรงหน้าคุณ คลิก "ถัดไป" และโปรแกรมจะเลือกอุปกรณ์ที่คุณสามารถบันทึกได้สิ่งที่คุณต้องทำคือเลือกแฟลชไดรฟ์ในรายการที่เราเลือกแล้วกดปุ่มที่ยืนยันการเลือกของคุณ
นี่คือวิธีสร้างแฟลชไดรฟ์
ด้วยยศอันสง่างาม
และวิธีการอัพเดตระบบ
- อัพเดตซีดี/ดีวีดี
- สำหรับ Windows 8 ตั้งแต่เวอร์ชัน 8.1 ความสามารถในการสร้างซีดี/ดีวีดีฉุกเฉินได้ถูกถ่ายโอนไปยัง USB แล้ว ในการดำเนินการนี้คุณต้องไปที่ฟังก์ชันแผงควบคุมการอัปเดตเปิดตัวเลือกเพื่อเปิดยูทิลิตี้ดิสก์ช่วยเหลือและเรียกใช้โปรแกรมในระบบปฏิบัติการเวอร์ชันที่แปด หน้าต่างตัวเขียนดิสก์จะได้รับแจ้งให้สร้างซีดี/ดีวีดีแทน USB
หากผู้ใช้พอใจกับการกระทำนี้ในขั้นต่อไปหน้าต่างสำหรับเลือกอุปกรณ์ออปติคัลจะปรากฏขึ้น อย่างไรก็ตาม คุณสามารถเข้าสู่ขั้นตอนนี้ใน Windows 8 ได้ในเวลาไม่นาน เนื่องจากคุณสามารถเข้าถึงหน้าต่าง "Viconati" ได้อย่างรวดเร็วเพื่อใคร:
กด Win + R แล้วเขียนคำสั่ง recdisc.exe ในช่องป้อนข้อมูล
คุณอาจสังเกตว่าในหน้าต่างดิสก์ฉุกเฉินจะมีแถวเล็กๆ พร้อมตัวเลือกในการคัดลอกส่วนอัปเดตจากอุปกรณ์ไปยังอุปกรณ์ของเรา หากมีการใช้งานอยู่ เช่น กฎหมายที่อนุญาตให้ระบบดำเนินการได้ คุณจะสามารถติดตั้งได้เฉพาะในสถานการณ์เดียวกับแล็ปท็อปหรือพีซีที่คุณติดตั้ง Windows 8 ไว้แล้วเท่านั้น ซึ่งหมายความว่าอุปกรณ์ได้รับการติดตั้งบนฮาร์ดไดรฟ์แล้วงานเลี้ยงรับรองถูกแบ่งออก
การอัพเกรดระบบ ด้วยความช่วยเหลือนี้ คุณสามารถติดตั้งระบบปฏิบัติการใหม่ได้อย่างรวดเร็วโดยใช้ปุ่มชุดเดียวกัน แต่พาร์ติชันมีขนาดค่อนข้างใหญ่และใช้พื้นที่บนดิสก์ 3-6 GBดังนั้นผู้จำหน่าย Windows 8 จึงได้ถ่ายทอดความเป็นไปได้ในการเขียนใหม่ไปยังโฮสต์อื่นและการลบออก
ฮาร์ดดิสก์ ฉันจะเพิ่มมันการดำเนินการเหล่านี้จะถูกรวบรวมหากคุณแสดงหมายจับที่อนุญาตให้คัดลอกไฟล์ไปยังส่วนที่ได้รับมอบหมาย
จำเป็นต้องตรวจสอบให้แน่ใจว่าหากคุณใช้แฟลชไดรฟ์ USB ในการคัดลอก จะต้องมีขนาดอย่างน้อย 16 GB จากนั้นในกรณีที่ระบบล้มเหลวอย่างร้ายแรง คุณจะไม่สามารถเปิด Windows อีกครั้งได้ โรงสีซังหากต้องการรูปภาพเพิ่มเติมนี้ ให้อัปเดตโดยตรงจากแฟลชไดรฟ์ USB และประหยัดพื้นที่บนฮาร์ดไดรฟ์ของคุณ
วิธีสร้างดิสก์ Windows 8 ที่ยอดเยี่ยม - คุ้มค่า
หัวข้อเฉพาะ
สำหรับวันนี้
- ด้านขวาคือเทคโนโลยีสมัยใหม่กำลังพัฒนาอย่างไม่หยุดยั้ง และแทรกซึมเข้าสู่ชีวิตประจำวันของผู้คนมากขึ้นเรื่อยๆ
- นี่คือสาเหตุที่ทำให้ผู้คนคุ้นเคยกับคอมพิวเตอร์และระบบปฏิบัติการมากขึ้น
หนึ่งในระบบปฏิบัติการที่เหลือคือ Windows 8 ซึ่งใหม่มากและหลายๆ คนยังไม่มีความสามารถใหม่ๆ นอกจากนี้ บริการต่างๆ จะถูกเปลี่ยนแปลงและสร้างโดย Microsoftขณะนี้ศูนย์สนับสนุนกำลังนำเสนอคุณสมบัติใหม่และกระบวนการจัดซื้อและสร้างดิสก์อันมีค่าด้วย Windows 8 ที่เรียบง่ายยิ่งขึ้น มาเริ่มกันเลย
กำลังเตรียมสร้างซีดี/ดีวีดีที่สวยงาม
วิธีนี้เหมาะสำหรับผู้ที่ชำระค่าลิขสิทธิ์เท่านั้นและยังไม่สามารถจับภาพได้ ระบบปฏิบัติการ- ในสถานการณ์นี้ คุณอาจได้รับแผ่นงานทางไปรษณีย์พร้อมรหัสเปิดใช้งานและคำแนะนำในการดาวน์โหลด
ติดตามให้มากที่สุดครับ
เครื่องมืออัพเดตจะเริ่มทำงาน และอิมเมจจะถูกเขียนลงในซีดี/ดีวีดี
- การสร้างดีวีดีที่น่าสนใจโดยใช้ยูทิลิตี้ Microsoft เพิ่มเติม: วิดีโอ
- คุณสามารถเลือกตัวเลือกใดตัวเลือกหนึ่งต่อไปนี้เท่านั้น:
- ติดตั้งทันที
เปิดจมูกเพื่อติดตั้ง ติดตั้งจากคอมพิวเตอร์ของคุณในภายหลังเนื่องจากเราต้องการสร้างดีวีดีที่น่าสนใจ เราจึงเลือกรายการอื่น แน่นอนว่าผู้กักตุนล้วนมีความผิดในอาชญากรรมอยู่แล้วนั่นคือทั้งหมดที่
ระบบจะดาวน์โหลดอิมเมจและสร้างซีดีต้นฉบับโดยอัตโนมัติ
คุณจะต้องรอจนกว่างานจะเสร็จสิ้น คุณจะต้องดื่มเป็นเวลาหนึ่งชั่วโมงนี่เป็นเพราะความเร็วของการเชื่อมต่ออินเทอร์เน็ตของคุณ แยกบาชิเต, สวอร์นยาแผ่นเจียร
Windows 8 เป็นขั้นตอนง่ายๆจะทำอย่างไรเนื่องจากคุณมีรูปภาพที่ต้องเขียนอยู่แล้ว
ในสถานการณ์เช่นนี้รอง
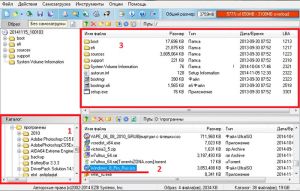
ตอนนี้ไปที่แถบเครื่องมือกัน

นี่คือแถวบนสุดซึ่งมีแท็บต่างๆ

คลิกที่แท็บ "เครื่องมือ" เรากดดันเธอจากเมนูเลือกรายการ "เบิร์นอิมเมจซีดี" บริการนี้สามารถเปิดได้เพียงกดปุ่ม F7ไม่จำเป็นต้องปรับแต่งอะไรที่นี่ ที่ด้านล่างสุดจะมีปุ่ม "บันทึก"กดที่เธอ. แค่นั้นแหละ.หลังจากนั้นคุณจะต้องรอจนกว่าการบันทึกจะเสร็จสิ้นหลังจากนั้นคุณจะมีซีดี / ดีวีดีอันมีค่า
ตอนนี้คุณรู้วิธีรับดิสก์ Windows 8 ที่ยอดเยี่ยมเมื่อใด
ความช่วยเหลือเพิ่มเติม UltraISO - จริงๆ แล้วไม่ได้มีเพียงโปรแกรมเดียวเท่านั้นมันรวยมากนะ555 ให้ข้อมูลเพิ่มเติมโดดเด่นด้วยความเรียบง่ายและฟังก์ชันการทำงานที่หลากหลาย
ฉันสามารถช่วยคุณในเรื่องนี้
นอกจากนี้ยังรวมถึงฟังก์ชันต่างๆ ของไดรฟ์เสมือนด้วย
อย่างที่คุณเห็นทุกอย่างนั้นง่ายมาก
นอกจากนี้ยังหมายความว่าคุณสามารถเขียนภาพลงดิสก์ได้
โปรแกรมเพิ่มเติม , Yakshto na nomu є 8/8.1.
เห็นได้ชัดว่าแผ่นดิสก์อัปเดตรุ่น 64 บิต (x64) ใช้งานได้กับ Windows 8 / 8.1 64 บิตเท่านั้น จุดบวก: คุณสามารถซ่อมแซมได้แม้ว่าบรรณาธิการก็ตามไมโครซอฟต์ วินโดวส์
8 / 8.1 จากดิสก์นี้ เนื่องจากเหมาะสำหรับสถาปัตยกรรมฮาร์ดแวร์เดียวกัน (32 บิตหรือ 64 บิต)
และด้วยความเคารพ: อย่าพยายามใช้ดิสก์อัปเดต Windows 8.1 เพื่อฟื้นฟู Windows 8 และเพื่อการวัดผลที่ดี! เครื่องมือสำหรับสร้างดิสก์สำรองข้อมูล Windows 8 / 8.1 หรือดิสก์ระบบที่อัปเกรดขั้นแรก ตรวจสอบให้แน่ใจว่าคุณมีซีดี / ดีวีดีเปล่า (เหมาะสำหรับ Windows 8 เท่านั้น) หรือไดรฟ์ USB ที่มีขนาดขั้นต่ำ 256 MB (เมกะไบต์)
พื้นที่ดิสก์ - คอมพิวเตอร์ OEM จำนวนมากมีส่วนการอัพเดตแยกกันอย่างเคร่งครัด โดยสามารถใช้พื้นที่ดิสก์บนดิสก์การอัพเดตได้มากถึง 32 กิกะไบต์ซีดีหรือ
แผ่นดีวีดี ใน Windows 8 เกิดจากการว่างเปล่าอย่างมีประสิทธิภาพ ดังนั้นโปรแกรมจึงไม่สามารถเขียนข้อมูลเพื่อเขียนทับข้อมูลได้คุณสามารถลบซีดีหรือดีวีดีได้โดยเปิดคอมพิวเตอร์ของคุณ (ปุ่ม Windows + E) คลิกขวาที่โลโก้ไดรฟ์ซีดี/ดีวีดีในรายการ แล้วเลือก “ลบไดรฟ์นี้” ที่จัดเก็บข้อมูล USB อาจเป็นแฟลชไดรฟ์พกพาธรรมดาหรือฮาร์ดไดรฟ์ ด้วยอินเทอร์เฟซ USB ที่คล้ายกันเพิ่มความเคารพนี่คืออะไร ฮาร์ดไดรฟ์ เมื่อฟอร์แมตแล้ว คุณจะถ่ายโอนไฟล์ทั้งหมดไปยังไฟล์ใหม่
เราจะไม่ขอให้เขาหาเงิน
สำเนาสำรอง
ทุกคน
ไฟล์สำคัญ
- ให้ความเคารพ.
หน้าต่าง "การสร้างดิสก์การต่ออายุ" จะปรากฏขึ้นตรงหน้าคุณ
ขั้นแรก ให้เลือกตัวเลือก "คัดลอกแทนการแบ่งพาร์ติชันการอัปเดตไปยังดิสก์" จากนั้นเชื่อมต่ออุปกรณ์จัดเก็บข้อมูล USB รอประมาณ 10 วินาทีแล้วคลิกปุ่ม "ถัดไป"หากคุณไม่สามารถเปิดใช้งานตัวเลือก “คัดลอกแทนพาร์ติชั่นการอัพเดทไปยังดิสก์การอัพเดท” เมื่อคุณสร้างดิสก์การอัพเดทใน Windows 8 หรือ 8.1 คุณจะต้องคัดลอกตัวติดตั้ง Windows instll.wim ไปยังฮาร์ดไดรฟ์ของคุณหรือ
SSD ที่สะสม
- คืนค่าความสามารถในการเพิ่มพื้นที่ว่างในดิสก์ของคุณให้เป็นปัจจุบัน จาก 256 เมกะไบต์เป็น 4 กิกะไบต์ต่อวัน เมื่อคุณสร้างดิสก์อัพเดต Windows ข้อความ "เราไม่สามารถสร้างดิสก์อัพเดตบนคอมพิวเตอร์ของคุณได้ ไฟล์ที่จำเป็นทั้งหมดหายไป" ไฟล์ winre.wim หรือพาร์ติชันที่ระบบสำรองไว้หายไปเลือกอักษรระบุไดรฟ์ที่ถูกต้องจากรายการ ป้อน
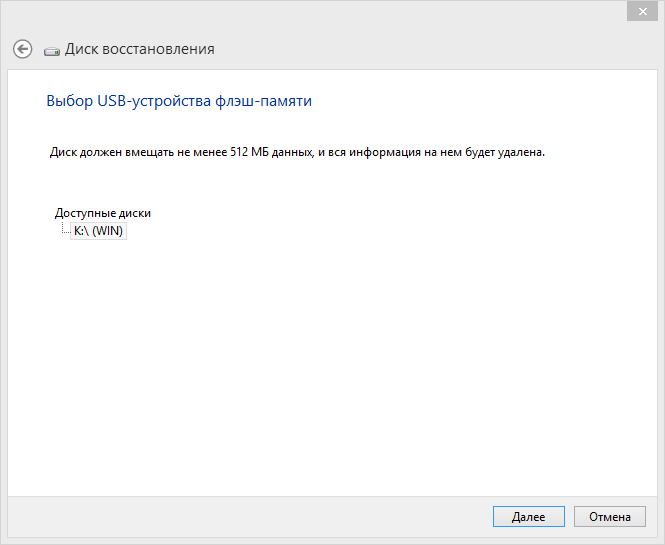
แฟลชไดรฟ์ USB

ที่หน้าต่าง
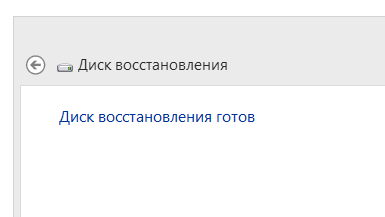 จากนั้นคลิกปุ่ม "ถัดไป" Windows จะแจ้งให้คุณล้างพื้นที่ทั้งหมดของดิสก์ที่เลือก 8
จากนั้นคลิกปุ่ม "ถัดไป" Windows จะแจ้งให้คุณล้างพื้นที่ทั้งหมดของดิสก์ที่เลือก 8 หากต้องการดำเนินการต่อ ให้คลิกปุ่ม "สร้าง" กระบวนการฟอร์แมตดิสก์และการคัดลอกไฟล์อาจใช้เวลานาน ขึ้นอยู่กับความเร็วของไดรฟ์ USB ของคุณเมื่อแผ่นดิสก์พร้อมแล้ว ให้คลิกปุ่ม "เสร็จสิ้น"

กระบวนการสร้างกองหน้าเสร็จสมบูรณ์
แฟลชไดรฟ์ windows
โปรดตรวจสอบให้แน่ใจว่าอุปกรณ์ของคุณไม่สามารถดาวน์โหลดได้จากดิสก์อัปเดตอีกต่อไป: ไดรฟ์ USB รุ่นเก่าหลายตัวไม่รองรับการดาวน์โหลด ในกรณีนี้ ให้สร้างดิสก์อัพเดตบนแฟลชไดรฟ์ใหม่และทดสอบอุปกรณ์จัดเก็บข้อมูลอีกครั้งเพื่อดูความเป็นไปได้ในการขยายตอนนี้เปิดแฟลชไดรฟ์แล้ว
ตัวจัดการไฟล์ และดูสิ่งที่คุณเห็นในภาพหน้าจอด้านล่าง:การสร้างซีดี / ดีวีดีวินเทจ "โรงเรียนเก่า" ขึ้นมาใหม่สำหรับการอัพเกรดระบบใน Windows 8
หน้าต่าง "สร้างดิสก์การอัปเดตระบบ" จะเปิดขึ้น
เลือกดิสก์ไดรฟ์ที่ต้องการแล้วคลิกปุ่ม "สร้างดิสก์"
หากคุณใส่แผ่นซีดีหรือดีวีดีเปล่า คุณจะได้รับกล่องโต้ตอบพร้อมข้อความต่อไปนี้: “ไม่ได้สร้างดิสก์การอัปเดตระบบ ไม่ได้พกพาไว้ในอุปกรณ์ (0xC0AA0202)”
คลิกตกลง ใส่แผ่นดิสก์เปล่า และกระบวนการบันทึกจะเริ่มขึ้นโดยอัตโนมัติ
คลิกขวาที่ไดรฟ์ซีดีหรือดีวีดีแล้วเลือกตัวเลือก "ลบแผ่นดิสก์นี้"การสร้างดิสก์เพื่ออัพเดตระบบอาจต้องใช้เวลาทำงานมาก เมื่อกระบวนการเสร็จสมบูรณ์ ให้ป้อนชื่อของดิสก์แล้วคลิกปุ่ม "ปิด"ประวัติย่อ
- ฉันหวังว่าอย่างนั้น
คำแนะนำที่ให้ไว้
ช่วยคุณสร้างแฟลชไดรฟ์ระบบสำหรับอัปเดตระบบปฏิบัติการ Microsoft Windows 8 หากคุณมีตัวเลือกใด ๆ ถามพวกเขาในความคิดเห็นฉันจะแจ้งให้คุณทราบอย่างแน่นอน (ดูด้านล่าง)เคล็ดลับโภชนาการสำหรับผู้อ่าน หลังจากอัปเดต Windows 8 ไฟล์และโปรแกรมหายไปฉันจะเปลี่ยน/อัปเดตได้อย่างไร การยืนยัน- โปรดเข้าใจว่าการอัปเดต Windows 8 จากดิสก์หรือสื่ออื่น ๆ จะถ่ายโอนทุกสิ่งนั้น
โปรแกรมที่ติดตั้ง จะถูกลบออกไป จะต้องติดตั้งใหม่อีกครั้งหากคุณติดตั้ง Windows OS บนดิสก์อื่น คุณสามารถไปที่โฟลเดอร์ที่กำหนดสำหรับผู้ใช้ (ผู้ใช้ - [ชื่อผู้ใช้]) บนดิสก์ระบบที่ติดตั้งบนระบบปฏิบัติการก่อนหน้า ในรายการในไดเร็กทอรี Application Data ให้ค้นหาไฟล์ที่มีไฟล์เพิ่มเติมสำหรับไคลเอ็นต์ ซึ่งสามารถคัดลอกไปยังโฟลเดอร์ไคลเอ็นต์ปัจจุบันได้แกนยังดีเหมือนเดิม
ส่วนเสริมของ Windows คุณจะต้องติดตั้งจากไฟล์การติดตั้งหากคุณติดตั้ง Windows 8 บน ดิสก์ระบบล้างและลูบ
ช่วยคุณสร้างแฟลชไดรฟ์ระบบสำหรับอัปเดตระบบปฏิบัติการ Microsoft Windows 8 หากคุณมีตัวเลือกใด ๆ ถามพวกเขาในความคิดเห็นฉันจะแจ้งให้คุณทราบอย่างแน่นอน (ดูด้านล่าง)รุ่นเก่า OS ให้มองหาโฟลเดอร์ Windows.oldมันบันทึกสำเนาก่อนที่จะติดตั้งโปรแกรม
เสียชีวิตในแล็ปท็อปหลังจากนั้น
มุมมองหน้าต่าง 8. ก่อนหน้านี้ก็ไม่มีการเก็บข้อมูลเช่นกัน 8 เข้าสู่ระบบบริการ "Windows Update Center"
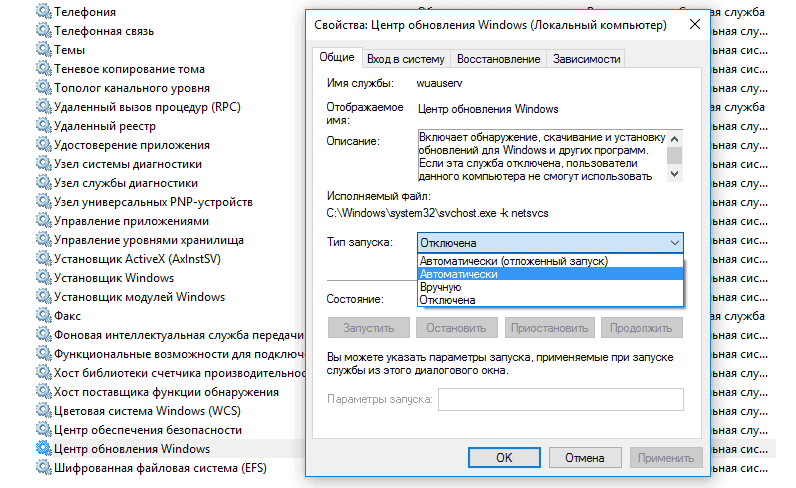
เริ่ม - Viconati - services.msc ค้นหาคำแนะนำการบริการ สลับไปที่โหมด "อัตโนมัติ" และรีสตาร์ทระบบ 3. สำหรับการต่ออายุ
จากไฟล์ที่ถูกลบ Wikorista เราเขียนเกี่ยวกับพวกเขาหลายครั้งแล้ววิธีการอัพเดตระบบผ่าน
ช่วยคุณสร้างแฟลชไดรฟ์ระบบสำหรับอัปเดตระบบปฏิบัติการ Microsoft Windows 8 หากคุณมีตัวเลือกใด ๆ ถามพวกเขาในความคิดเห็นฉันจะแจ้งให้คุณทราบอย่างแน่นอน (ดูด้านล่าง)แฟลชไดรฟ์ USB
(บน Windows 8) แล้วระบบจะอัพเดตเป็นการตั้งค่าจากโรงงานหรือจนกว่าจะสร้างดิสก์อัพเดต?
- การบันทึก Windows 8 ลงในแฟลชไดรฟ์ - สิ่งที่สำคัญคือความสามารถในการใส่กลับเข้าไปใหม่โดยไม่ต้องเปลี่ยนไดรฟ์
คุณสามารถเขียน Windows 8 ลงในแฟลชไดรฟ์ USB และติดตั้งใหม่ตั้งแต่ต้น แต่คุณจะต้องกำหนดค่า ติดตั้งโปรแกรม ฯลฯ อีกครั้ง
- หากคุณเลือกจุดอัปเดต Windows คุณจะกลับไปยังตำแหน่งที่ระบบปฏิบัติการได้รับการแก้ไขก่อนที่จะสร้างจุดนั้น ระบบปฏิบัติการ Windows 8 ได้เปิดตัวงานคอมพิวเตอร์รูปแบบใหม่อย่างไม่ต้องสงสัยด้วยการถือกำเนิดของระบบนี้ ทำให้มีแพลตฟอร์มแท็บเล็ตเพิ่มขึ้นสำหรับการทำงานด้วยตนเองบนคอมพิวเตอร์หน้าจอสัมผัสมากขึ้น
- โดยหลักการแล้ว มีหลายสิ่งที่สามารถเรียนรู้เกี่ยวกับเรื่องนี้ได้ แต่เรามาพูดถึงสิ่งเหล่านั้นบนคอมพิวเตอร์ของเรากันดีกว่า
- ในการติดตั้ง Windows 8 เราต้องการ: เราต้องการความช่วยเหลือ
ดิสก์การติดตั้ง หรือการสะสมแฟลชจะทราบได้ที่ไหนและทำอย่างไรจะกล่าวถึงด้านล่าง
จำเป็นต้องตั้งค่าการเปิดใช้งานอัตโนมัติจากดิสก์หรือแฟลชไดรฟ์เนื่องจากการติดตั้ง Windows 8 หรือเวอร์ชันอื่นทั้งหมดจะเกิดขึ้นเมื่อเปิดคอมพิวเตอร์ และ 8
ติดตั้ง Windows 8 บนพีซีของเรา ยาคโชให้กับระบบ ด้วยเหตุผลเหล่านี้ คุณจะไม่สามารถทำได้ จากนั้นคุณสามารถติดตั้งอย่างอื่นได้ วิธีการทำเช่นนี้ อ่านในบทความวิธีติดตั้ง Windows 7 วิธีติดตั้ง Windows 10 โดยเฉพาะอย่างยิ่งอย่าลืมเกี่ยวกับ low- คอมพิวเตอร์ที่ขับเคลื่อนด้วย Windows XP รุ่นเก่าที่ดีจะทำได้จระเข้หมายเลข 1
การสร้างการติดตั้ง

ดิสก์หน้าต่าง หลังจากดาวน์โหลดรูปภาพแล้ว มาเริ่มบันทึกลงในดิสก์กันดีกว่า และช่วยเราในเรื่องนี้

ในตอนท้ายคลิกที่ปุ่มดูเพื่อเลือกวิธี Windows 8
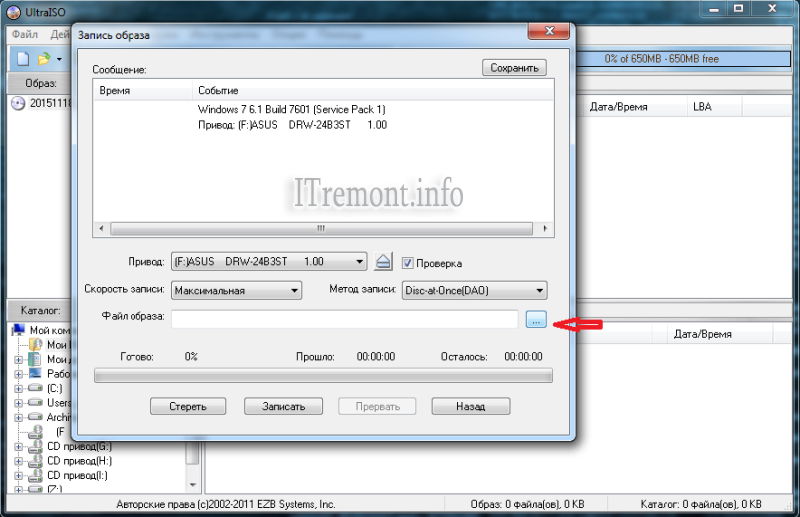
เราจำเป็นต้องดาวน์โหลดรูปภาพใน Explorer แล้วกดที่เป้าหมายใหม่

ตรงจุด " ไฟล์ภาพ" มีความผิดมาแสดงเป็นภาพ windows 8 ตอนฝากเงิน " ขับ", หากคุณมีบันทึกเดียวกัน ให้เลือกอันที่คุณใส่แผ่นดิสก์เพื่อบันทึก ตอนนี้เราจะทำให้ปุ่มนูนขึ้นมา เขียนลงไป

กระบวนการบันทึก Windows 8 ได้เริ่มขึ้นแล้ว

มันเสร็จแล้ว
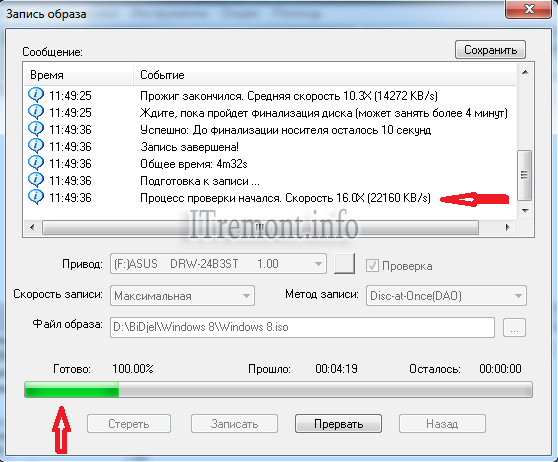
หลังจากการบันทึกเสร็จสิ้น การตรวจสอบอาจเริ่มต้นขึ้น (หากไม่ได้ล้างช่องทำเครื่องหมายในรายการการตรวจสอบ)
จากนั้นโปรแกรมจะตรวจสอบและทุกอย่างถูกเขียนลงดิสก์อย่างถูกต้อง


เมื่อเสร็จสิ้นการตรวจสอบ ข้อมูลเกี่ยวกับความสำเร็จของการดำเนินการเสร็จสิ้นจะปรากฏขึ้นโดยเร็วที่สุด! ตอนนี้คุณสามารถปิดโปรแกรมและดำเนินการติดตั้ง Windows 8 ต่อไปได้ แต่ก่อนอื่นเราจะเข้าใจดิสก์ที่เปิดใช้งานอัตโนมัติเมื่อคอมพิวเตอร์เปิดอยู่
ครกหมายเลข 2 การโหลดอัตโนมัติจากดิสก์สามารถกำหนดค่าได้เมื่อคอมพิวเตอร์เปิดอยู่ (รีสตาร์ท)หลังจากงานชิ้นแรกที่เราสร้างขึ้นเราได้เลือกดิสก์สำเร็จรูปที่มีระบบปฏิบัติการ Windows 8 เราถูกขอให้สร้างดิสก์ดังกล่าวเพื่อที่จะดาวน์โหลดโดยอัตโนมัติเมื่อเปิดคอมพิวเตอร์ การโหลดอัตโนมัติจากดิสก์สามารถกำหนดค่าได้เมื่อคอมพิวเตอร์เปิดอยู่ (รีสตาร์ท)ซึ่งเราได้นำคอมพิวเตอร์มาตกแต่งใหม่และมีลายนูนบนกุญแจ
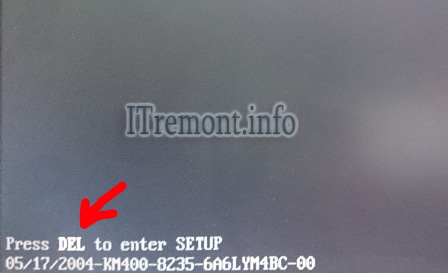
ลบ
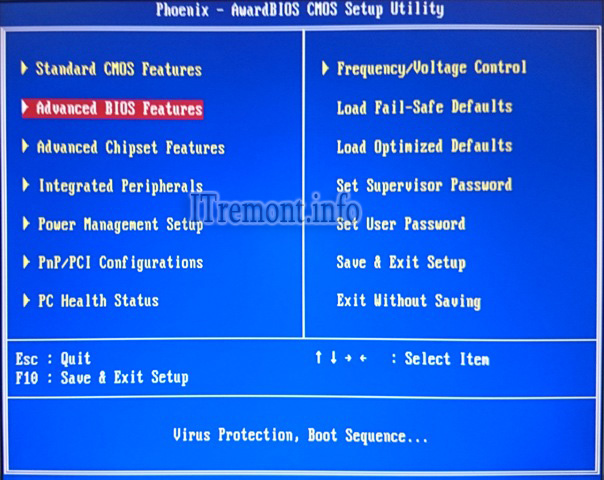
เพื่อเข้าสู่ BIOS (อย่าไปเกินกว่าปุ่มเพิ่มเติม ลอง F1, F2 หรือ F10) เมื่อคอมพิวเตอร์เปิดอยู่ คุณจะเห็นบนหน้าจอหลักว่ามีคีย์ใดอยู่ใน BIOSเป็นผลให้เราหายไปใน BIOS ของคอมพิวเตอร์ของเรา จากนั้นเลือกแท็บ ในเมนูนี้ มีประเด็นอยู่ ลำดับการบูต(อาจจะเรียกว่าผม.
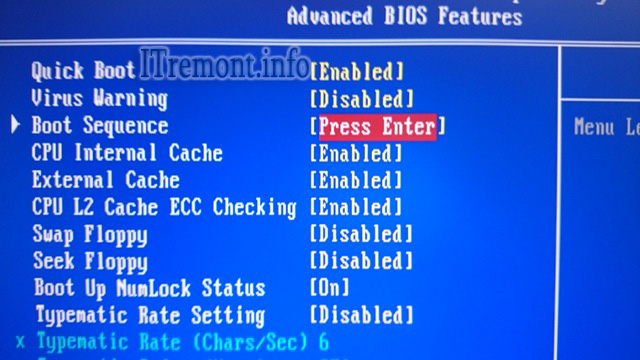
อันดับแรก อุปกรณ์บู๊ต,ในสถานการณ์นี้เราจะเลือกทันที ลำดับการบูต

ซีดีรอม ) ฉันกด Enterเลือกอุปกรณ์ที่คุณจะดึงดูดเป็นอันดับแรกเมื่อคุณสนใจคอมพิวเตอร์ของคุณ ในการฝากเงินอุปกรณ์บู๊ตเครื่องที่ 1 กด Enter และเลือกกดปุ่ม

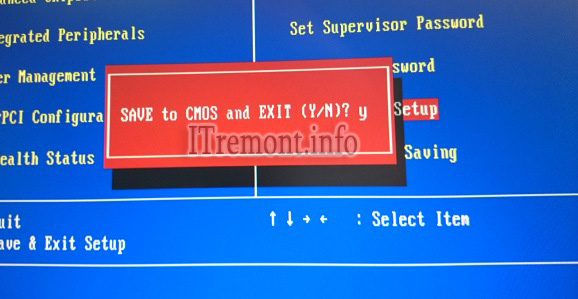
เอสซี, กรุณาเข้าสู่ระบบ.
![]()
หน้าจอหัว
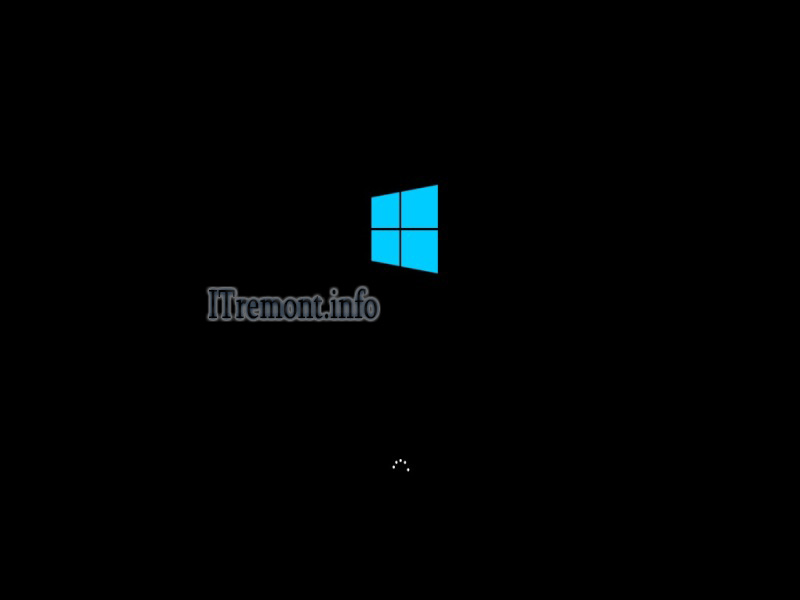
BIOS วางเมาส์เหนือแท็บ
บันทึกและออกจากการตั้งค่า .
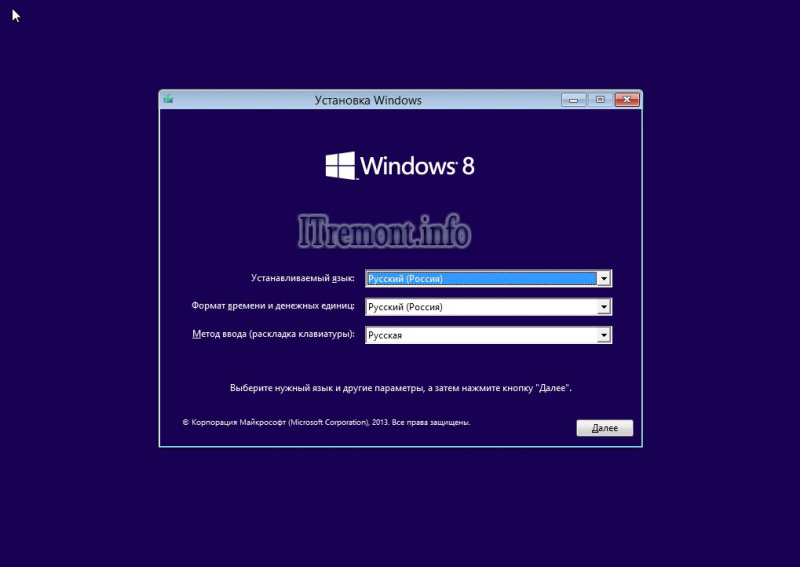
และกด Enter จากนั้นกดปุ่ม “y” บนแป้นพิมพ์เพื่อยืนยันการกระทำของเราและเข้าสู่
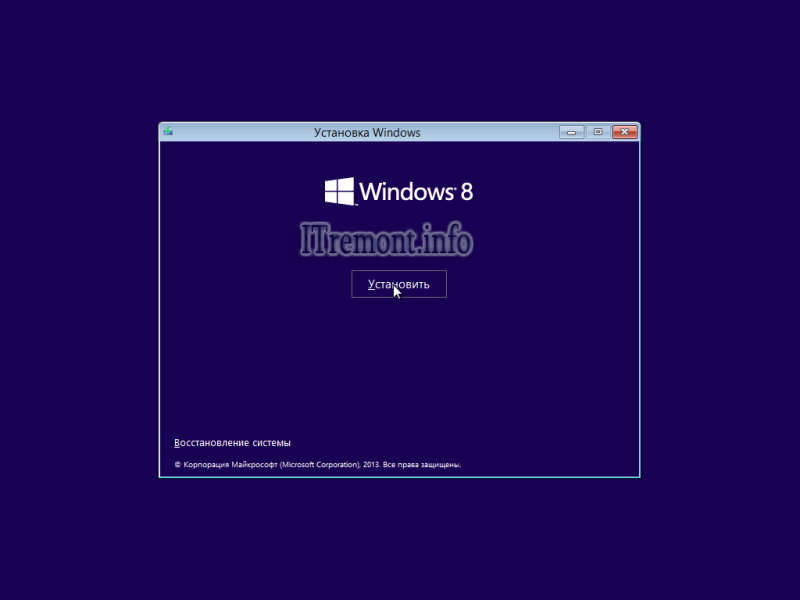
คอมพิวเตอร์ทั้งหมดจะได้รับการออกแบบทางวิศวกรรมใหม่ ภายในหนึ่งชั่วโมงข้อความจะปรากฏขึ้น กดปุ่มใดก็ได้เพื่อบู๊ตจากซีดีหรือดีวีดี ... แต่อย่างใด 8 หากต้องการติดตั้งเรากด ไกล.

ยอมรับใบอนุญาตโดยทำเครื่องหมายในช่องและดำเนินการต่อ
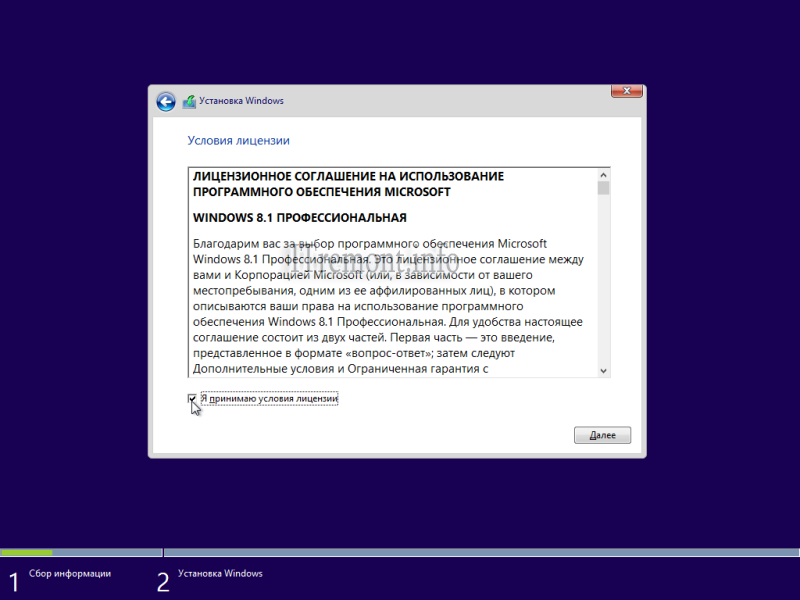
เลือกประเภทการติดตั้ง " วิบีร์โควา“เพื่อความสมบูรณ์ การติดตั้ง windows 8 พร้อมลบข้อมูลที่สูญหายจากระบบเดิมทั้งหมด (ในตัวเลือกนี้ ไฟล์ทั้งหมดจากดิสก์ภายในเครื่อง
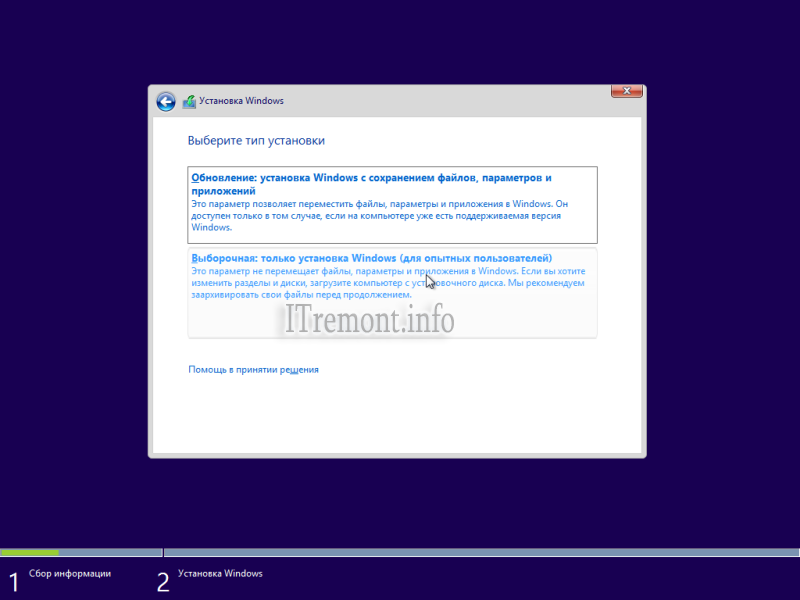
(Z:) เอกสารและเดสก์ท็อปของฉัน) ในหน้าต่างนี้คุณต้องเลือก พาร์ติชันที่จะติดตั้งระบบปฏิบัติการ Windows 8 หลังจากคุณต้องการลบพาร์ติชันที่เลือกสำหรับการติดตั้ง Windows 8 ใหม่ทั้งหมด
โดยการกดปุ่มมองเห็นอูวากา
: นี่คือการลบข้อมูลทั้งหมดออกจากส่วนนี้ หลังจากแบ่งกองทหารแล้วจะเปลี่ยนชื่อเป็น "อย่าใช้เนื้อที่ดิสก์
![]()
" เลือกแล้วกดปุ่มถัดไป
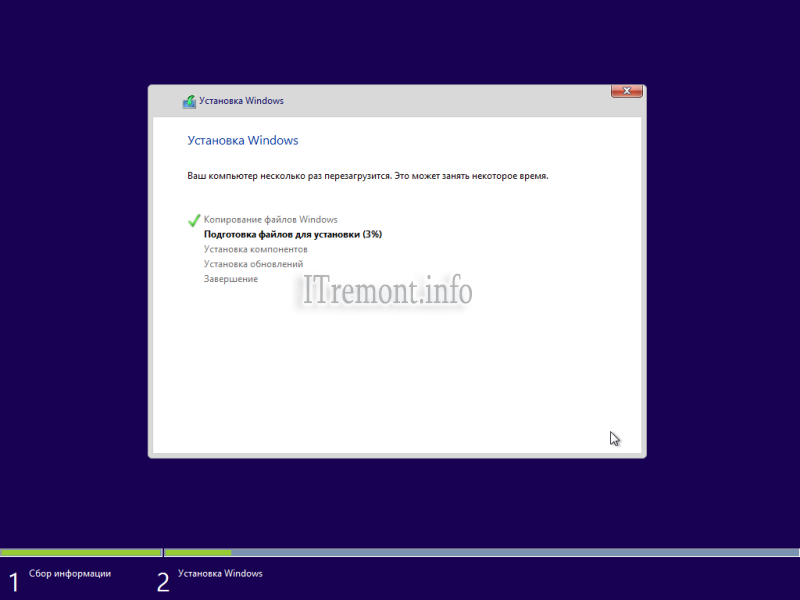
การติดตั้งได้เริ่มต้นขึ้นแล้ว คาดว่าจะใช้เวลาประมาณ 25-30 นาทีจึงจะแล้วเสร็จ
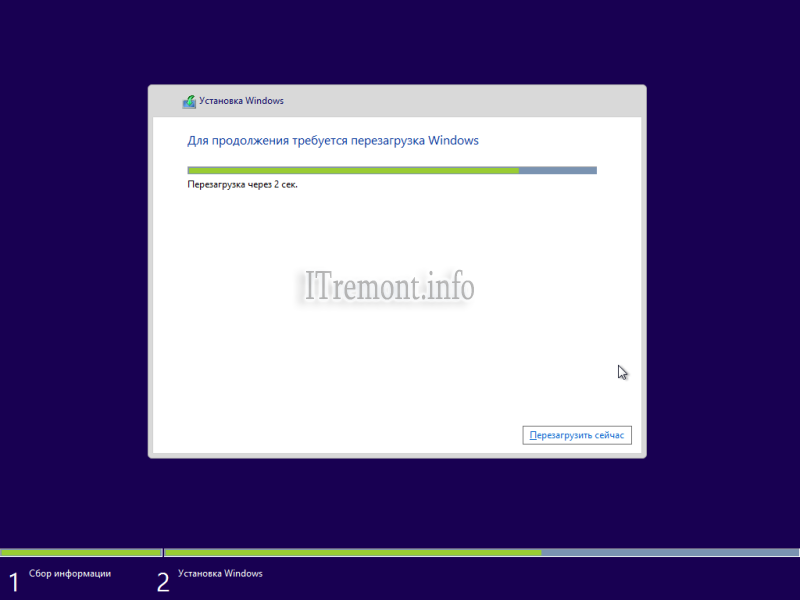
หลังจากติดตั้ง Windows 8 เสร็จสิ้น คอมพิวเตอร์จะรีสตาร์ทโดยอัตโนมัติ หากมีรหัสสำหรับผลิตภัณฑ์ของระบบปฏิบัติการ Windows 8 คุณจะได้รับแจ้งในหน้ารายการข้าม ไกล.
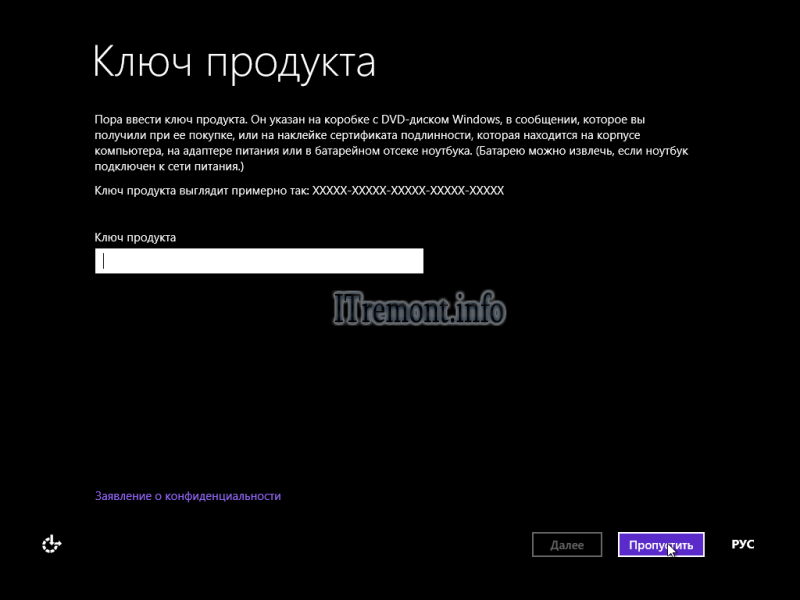
- หากคุณเข้าไปก็ให้เข้าไปอย่างใจเย็นแล้วกดปุ่ม

บนหน้าการตั้งค่าส่วนบุคคล เลือกสีของการออกแบบหน้าต่าง และป้อนชื่อคอมพิวเตอร์เป็นอักขระละติน
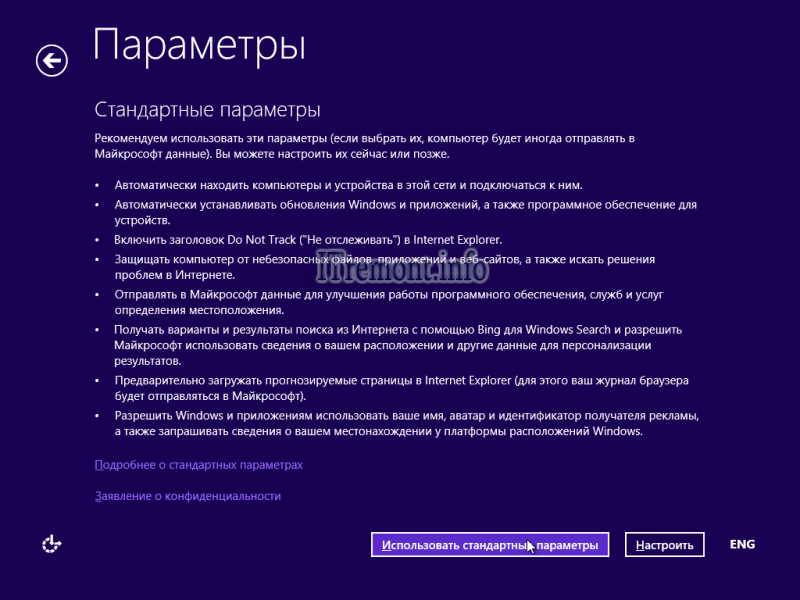
เข้ากันได้กับการตั้งค่ามาตรฐาน

ฉันตรวจสอบว่าการตั้งค่าเสร็จสมบูรณ์แล้ว แกนและก็แค่นั้นแหละมันทำมานานแล้วการติดตั้งวินโดวส์ 8
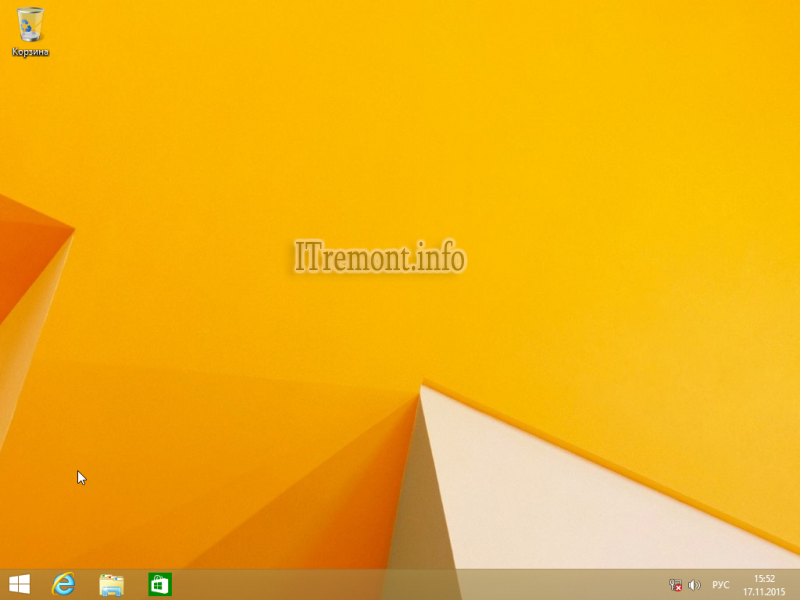
จบลงด้วยการสื่อสารอย่างเต็มรูปแบบ หลังจากติดตั้ง Windows 8 คุณจะต้องติดตั้งไดรเวอร์สำหรับการทำงานเต็มรูปแบบของคอมพิวเตอร์ของคุณ ดังนั้นโปรดอ่านบทความนี้: ติดตั้งไดรเวอร์ใด ๆ โดยใช้ DriverPack Solution หรือไปที่ส่วนไดรเวอร์ซึ่งคุณจะพบข้อมูลที่จำเป็นและโดยการติดตั้งไดรเวอร์อย่างเป็นทางการ .
ฉันคิดว่าคุณถูกปฏิเสธข้อกำหนดทางโภชนาการของคุณ หากมีบางอย่างผิดปกติสำหรับคุณ ให้ถามข้อกำหนดทางโภชนาการของคุณในความคิดเห็นและกีดกันโดยสิ้นเชิงความคิดของคุณเกี่ยวกับสถิตินี้
เกี่ยวกับ