ใน Windows คุณสามารถสแกนไฟล์ระบบได้ (เครื่องมือ System File Checker หรือ SFC) ไฟล์ระบบความเสียหายหรือการเปลี่ยนแปลงอื่นๆ หากไฟล์มีการเปลี่ยนแปลงแล้วเครื่องดนตรีเดนมาร์ก
แทนที่ด้วยอันที่ถูกต้อง เนื่องจากคำสั่ง SFC ไม่ทำงาน หากต้องการอัปเดตอิมเมจระบบ คุณสามารถใช้คำสั่ง DISM (Deployment Image Servicing and Management) ใน Windows 10 หรือ Windows 8 ใน Windows 7 และรุ่นก่อนหน้าเวอร์ชันของไมโครซอฟต์
โดยกล่าวถึงหัวข้อ “เครื่องมือในการเตรียมระบบก่อนการอัพเดต”
เมื่อคุณต้องการรันคำสั่งเหล่านี้ รันคำสั่งนี้หากคุณต้องการแก้ไขข้อผิดพลาดระบบวินโดวส์ - หาก Windows แสดงหน้าต่างสีน้ำเงิน แสดงว่าโปรแกรมต่างๆ อาจถูกปิดใช้งานฟังก์ชั่นของวินโดวส์
อย่าทำแบบนั้นทีมงาน SFC อาจจะสร้างปัญหาได้
โปรดทราบว่าคำสั่ง SFC จะไม่อัปเดตไฟล์เก่า และเมื่อคุณเรียกใช้ ให้ยืนยันว่าระบบของคุณไม่มีไฟล์ที่ไม่ดี และคุณสามารถแก้ไขปัญหาระบบต่อไปได้ด้วยวิธีอื่น
ไม่ใช่ความคิดที่ดีที่จะรันคำสั่ง DISM เช่นนั้น หากคำสั่ง SFC ไม่ช่วยหรือไม่สามารถอัปเดตไฟล์ระบบที่เสียหายได้ คำสั่ง DISM หรือ System Update Readiness Tool จะสามารถติดตั้งการแก้ไขระบบ Windows เพื่อให้ SFC เริ่มทำงานได้ตามปกติหากต้องการอัปเดตไฟล์ระบบ ให้เรียกใช้ SFC คุณต้องเรียกใช้จาก Command Row ในฐานะผู้ดูแลระบบหากต้องการเปิดใน Windows 10 หรือ 8.1 ให้คลิกขวาที่ปุ่มเมนู Start แล้วเลือก Command Row (Administrator)
ทุกคน เวอร์ชันของ Windowsคุณยังสามารถเปิดมันได้
อาหารเสริมตัวนี้
ผ่านการค้นหาในเมนู Start: เพียงป้อนการค้นหา "Command Row" ที่ส่วนท้ายและหากคุณพบคอมพิวเตอร์ให้คลิกขวาที่คอมพิวเตอร์ด้วยปุ่มเมาส์ขวาแล้วเลือก "Run as administrator"

หากต้องการเริ่มการสแกนทั้งระบบ ให้ป้อนคำสั่งต่อไปนี้: แถวคำสั่งหากไม่สามารถแก้ไขการกระทำจากพวกเขาได้") ให้ลองกลับมามีส่วนร่วมอีกครั้ง เซฟโหมด- หากต้องการเข้าถึง "เมนูตัวเลือกการบูตขั้นสูง" สำหรับ Windows 10, 8.1 หรือ 8 ให้กดปุ่ม Shift ค้างไว้แล้วคลิก "เปิดใช้งานอีกครั้ง" ใน Windows 7 หรือเวอร์ชันก่อนหน้า ให้รีสตาร์ทคอมพิวเตอร์ จากนั้นกดปุ่ม F8 ค้างไว้จนกว่าจะเริ่มทำงานเมนูที่กำหนด
- เรียกใช้คำสั่ง sfc /scannow ในเซฟโหมด
หากต้องการแก้ไขปัญหาเกี่ยวกับ SFC ให้เรียกใช้ DISM
Windows 10, 8.1 และ 8 เครื่องมือการบริการและการจัดการ Deployment Image อาจมีข้อบกพร่องที่ทำให้คำสั่ง SFC ทำงานไม่ถูกต้อง หากต้องการรันคำสั่งนี้ ให้เปิด Command Row ในฐานะผู้ดูแลระบบป้อนคำสั่งนี้แล้วกด Enter
การตรวจสอบ DISM
ส่วนประกอบของวินโดวส์
หากมีการอภัยโทษจะถูกลบออกโดยอัตโนมัติ
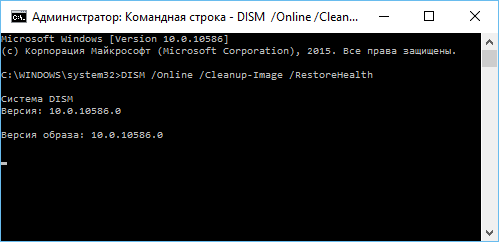
DISM / ออนไลน์ / Cleanup-Image / RestoreHealth
อย่าปิดหน้าต่าง Command Row จนกว่าคำสั่งจะเสร็จสิ้นการทำงาน
Tse trivatime kilka hvilin.
หากความคืบหน้าคืบหน้า มันจะช้าลง 20% หรือใกล้เคียงนั้น ไม่ต้องกังวล มันเป็นเรื่องปกติ
หากคำสั่ง DISM ไม่เปลี่ยนแปลงใดๆ ให้รีสตาร์ทคอมพิวเตอร์
- ตอนนี้คุณสามารถรันคำสั่ง SFC อีกครั้งและคุณจะสามารถแทนที่ไฟล์ที่เสียหายด้วยไฟล์ที่ถูกต้อง
- Windows 7 และเวอร์ชันก่อนหน้ามีคำสั่ง DISM
แต่คุณสามารถดาวน์โหลดและเรียกใช้ “เครื่องมือเตรียมพร้อมในการอัปเดตระบบ” จากเว็บไซต์ Microsoft แทน และใช้เพื่อสแกนระบบของคุณเพื่อหาปัญหา แก้ไข และแก้ไข การอัปเดตหรือการยกเลิกระบบหากคุณไม่มีปัญหากับระบบหลังจากรับประทานยาตามที่กำหนดแล้ว คุณสามารถลองใช้มาตรการที่รุนแรงได้ โปรแกรมสำหรับอัพเดตไฟล์คุณจะไม่สามารถผ่านไปได้

คำสั่งที่เราดูในสถิติยังมีฟังก์ชันอื่นๆ อีกด้วย
ตัวอย่างเช่น คำสั่ง SFC สามารถตรวจสอบความเสียหายของไฟล์ Windows เพียงไฟล์เดียวและอัปเดตได้ ด้วยความช่วยเหลือของคำสั่ง DISM คุณสามารถตรวจสอบระบบว่ามีปัญหาหรือไม่คำสั่ง SFC และ DISM นั้นเป็นฟังก์ชันแบบแมนนวลเพิ่มเติมที่ Microsoft ได้พัฒนาขึ้นเพื่อช่วยให้คุณเข้าใจคำสั่งของคุณ
ระบบปฏิบัติการ
- และเป็นเรื่องดีที่คำสั่งดังกล่าวมักจะช่วยในการกู้คืนระบบปฏิบัติการและมีไฟล์สำคัญมากมาย
เช่นเดียวกับรุ่นก่อน Windows 10 ได้นำฟังก์ชันจำนวนมากขึ้นโดยมุ่งเป้าไปที่การรับรองประสบการณ์ส่วนตัวของผู้ใช้และบันทึกข้อมูลของเขาให้ได้มากที่สุด สถานการณ์เกิดขึ้นเมื่อข้อมูลไม่อยู่ภายใต้โปรแกรมอัพเดตใดๆ แต่สำหรับผู้ใช้ทั่วไป ชุดเครื่องมือมาตรฐานอาจเพียงพอแล้วมีหลายวิธี
- ชุดเครื่องมือ Windows 10 ที่ติดตั้ง
- การสำรองข้อมูล
- การอัพเดตข้อมูลและระบบปฏิบัติการนี้ประกอบด้วยสิ่งต่อไปนี้:
- ประวัติไฟล์;
- การสำรองและอัพเดตระบบ
- วันไดรฟ์;
- หมุนคอมพิวเตอร์กลับไปที่หน้าออก
ภาพระบบ ตัวเลือกพิเศษสำหรับการตกแต่ง.
อัพเดตดิสก์
แต่ละคนมีหน้าที่และความสำคัญของตัวเอง หากเรากำลังพูดถึงการอัปเดตไฟล์และโฟลเดอร์เอง นั่นคือสิ่งที่เครื่องมือ File History มีไว้เพื่อสำหรับประวัติไฟล์เพิ่มเติม คุณสามารถติดตามทั้งข้อผิดพลาดและข้อบกพร่องได้
ไฟล์ที่ถูกลบ
การปรับประวัติไฟล์ เพื่อให้ฉันสามารถอัปเดตไฟล์โดยใช้ประวัติไฟล์เพิ่มเติมฟังก์ชั่นนี้ 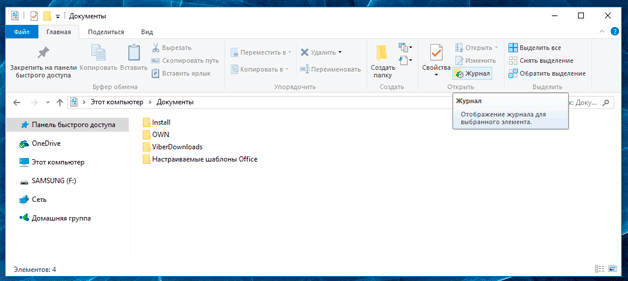
จำเป็นต้องปรับตัวและสงบสติอารมณ์
วิธีการเปิดใช้งานฟังก์ชั่นอัพเดต ตัวเขาเองด้วยวิธีง่ายๆ
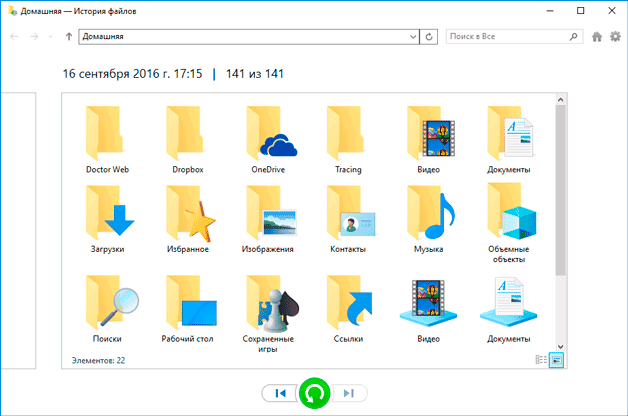
หากต้องการเข้าถึงฟังก์ชันประวัติไฟล์อย่างรวดเร็ว เพียงไปที่โฟลเดอร์ที่คุณต้องการอัปเดตไฟล์
ใต้แท็บหน้าแรก ให้ค้นหาส่วนเปิดแล้วคลิกบันทึกประจำวัน
ในการดำเนินการนี้ตามที่ระบุไว้ก่อนหน้านี้ ให้ไปที่โฟลเดอร์ที่ไฟล์ถูกลบ (โฟลเดอร์หรือกลุ่มของไฟล์) ที่คุณต้องการเลือกแล้วคลิกบันทึก
หน้าต่างประวัติไฟล์ที่เปิดจะแสดงเวอร์ชันก่อนหน้าที่บันทึกไว้แทนโฟลเดอร์ 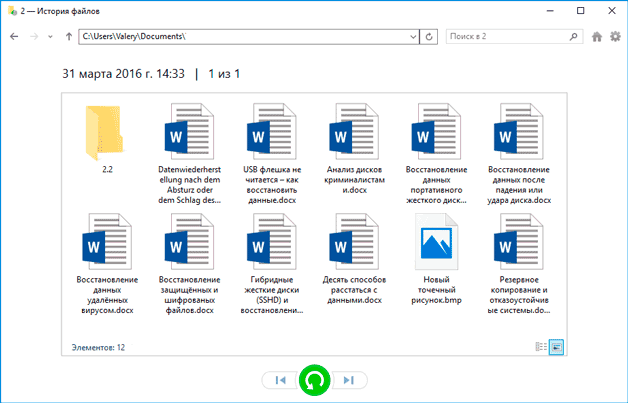
ค้นหาไฟล์ที่มีไฟล์ที่ต้องการ เลือกไฟล์แล้วกดปุ่มสีเขียว
ไฟล์จะถูกโอนไปยังโฟลเดอร์ที่ถูกลบไป
หากต้องการต่ออายุโฟลเดอร์ที่ถูกลบ คุณต้องทำเช่นเดียวกัน
อัปเดตในเวลาเดียวกันกับที่ฮาร์ดไดรฟ์ไม่ปรับแต่ง เมื่อฉันมีปัญหาในการทำงานฮาร์ดไดรฟ์ มิฉะนั้น คุณสามารถอัปเดตไฟล์ทั้งหมดจากประวัติไฟล์ได้เพื่ออะไรหลังจากนั้น
- แทนที่อันที่แข็ง ดิสก์การติดตั้งบน Windows 10 ใหม่:เชื่อมต่อกับคอมพิวเตอร์
- รุนแรงภายนอก
- ดิสก์ที่บันทึกประวัติไฟล์
ไปที่การตั้งค่า (จากเมนูเริ่ม) / อัปเดตและความปลอดภัย / บริการสำรองข้อมูล คลิกปุ่ม "เพิ่มดิสก์" ที่อธิบายไว้ก่อนหน้านี้ และเพิ่มดิสก์จากประวัติไฟล์ที่บันทึกไว้ก่อนหน้านี้จากนี้ไปคุณจะสามารถเข้าถึงประวัติไฟล์ที่คุณบันทึกไว้ก่อนออกเดินทาง
ฉันกำลังสร้างความแข็งแกร่ง
ดิสก์. สามารถอัปเดตได้ดียิ่งขึ้นตามที่อธิบายไว้
โปรแกรมอื่น ๆ สำหรับอัพเดตไฟล์ Windows 10 หากประวัติไฟล์ในคอมพิวเตอร์ของคุณไม่ได้รับการปรับและคุณได้เรียนรู้เกี่ยวกับข้อมูลนี้แล้ว คุณไม่ควรเขินอายปัจจุบันมีโปรแกรมเพียงพอที่จะอัปเดตไฟล์และโฟลเดอร์ที่ถูกลบ
ด้วยความช่วยเหลือนี้ คุณสามารถอัปเดตทั้งไฟล์ที่ถูกลบและไฟล์ที่ถูกลบหลังจากนั้น
รูปแบบการอาบน้ำอย่างหนัก ดิสก์หรือติดตั้งระบบปฏิบัติการใหม่ หลักการของกลิ่นเหม็นจากหุ่นยนต์นั้นใกล้เคียงกัน พวกเขาแตกต่างกันเนื่องจากมีฟังก์ชั่นและอินเทอร์เฟซอื่น ๆ.
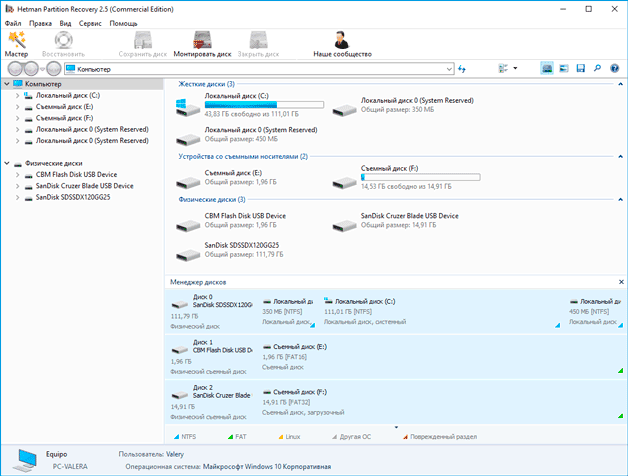
ตัวอย่างเช่นเราสามารถดูกระบวนการอัปเดตข้อมูลจากฮาร์ดไดรฟ์เพื่อขอความช่วยเหลือได้
เฮตแมน ฉากกั้นห้องการกู้คืน ตรวจสอบความสมบูรณ์ของไฟล์ระบบบน Windows 10 เพื่อปกป้องระบบปฏิบัติการจากปัญหาเพิ่มเติม
ในบทความวันนี้ เราจะพูดถึงวิธีการตรวจสอบความถูกต้อง และปัญหาที่เราสามารถช่วยคุณได้ สิบมีสองกลไกในการตรวจสอบความสมบูรณ์ของระบบและวัตถุไฟล์ที่ถูกขโมยรวมถึงการสร้างใหม่อัตโนมัติเป็นรูปแบบการทำงานหากตรวจพบข้อผิดพลาด - SFC และ DISMนอกเหนือจากนั้น ความสามารถในการเรียกใช้คีย์ Repair-WindowImage ยังมีให้อีกด้วย
ภาษาของระบบ PowerShell ซึ่งใช้กลไก DISM ในหุ่นยนต์ ตามกฎแล้วผู้เชี่ยวชาญแนะนำให้ใช้ทั้งสองอย่างในลักษณะที่แตกต่างกันลักษณะการทำงานนี้สามารถอธิบายได้ด้วยข้อเท็จจริงที่ว่ารายการไฟล์สำหรับการทดสอบมีความซับซ้อนต่ำ
ด้านล่างนี้ฉันจะอธิบายวิธีใช้เครื่องมือทั้งสองนี้ซึ่งจำเป็นสำหรับการทำงานที่ปลอดภัยและสะดวกสบายในระบบปฏิบัติการ Windows 10
หมายเหตุสำคัญ: อาหารเสริมตัวนี้คำอธิบายในบทความนี้ไม่ได้ระบุถึงความขัดแย้งของระบบในระบบปฏิบัติการของคุณหรือ การอภัยโทษที่สำคัญอย่างไรก็ตาม หากคุณได้ดำเนินการใด ๆ ที่เกี่ยวข้องกับการปรับเปลี่ยนหรือเปลี่ยนวัตถุการทำงานของระบบอย่างถาวรแล้ว ในระหว่างการสร้างใหม่จะถูกนำมาใช้เนื่องจากผลกระทบของการดำเนินการทั้งหมด โอ้ เราเคยประชุมกันมาก่อน
วิธีใช้กลไก SFC ซึ่งช่วยให้คุณตรวจสอบความสมบูรณ์ของไฟล์และแก้ไขออบเจ็กต์ไฟล์ใน Windows 10 อาหารเสริมตัวนี้มี koristuvachs จำนวนมากที่เล็กอยู่ทางด้านขวาของคีย์ เราคลิกเพื่อระบุว่าออบเจ็กต์ของระบบมีความสมบูรณ์และครบถ้วน
- โดยค่าเริ่มต้น
หากคุณต้องการตรวจสอบรูปแบบที่สมบูรณ์ของอ็อบเจ็กต์ไฟล์ที่ไม่ใช่ทั้งหมดในระบบปฏิบัติการ แต่มีเพียงอ็อบเจ็กต์เฉพาะเดียวที่บันทึกไว้ในหน่วยเก็บข้อมูล ให้ใช้คีย์ vicorist sfc /scanfile=”path_to_file”.
สิ่งสำคัญคือต้องเคารพการทำงานของคีย์ SFC: คำสั่งนี้ไม่ได้ออกเพื่อบันทึกการเปลี่ยนแปลงใด ๆ ที่พบในไฟล์ที่ส่งผลกระทบต่อระบบปฏิบัติการในช่วงเวลาปัจจุบันของการทำงานของระบบปฏิบัติการ โปรดอนุญาตปัญหาชิว
ระบบปฏิบัติการมีตัวเลือกในการรัน SFC ในสภาพแวดล้อมการกู้คืน และอีกครั้งในโหมดคอนโซลเพิ่มเติม
ฉันจะใช้โหมดอัพเดต Win 10 และใช้คำสั่ง SFC ได้อย่างไร
Windows 10 มีวิธีการกู้คืนหลายวิธีในโหมดการกู้คืน เรามาแสดงรายการบางส่วนกัน:- นำดิสก์พร้อมชุดแจกจ่ายของระบบปฏิบัติการแล้วใส่ลงในไดรฟ์
แผ่นเลเซอร์
หลังจากนั้นคุณจะมีความสุข
ฟังก์ชั่นดิสก์ยังสามารถรองรับโดยแฟลชไดรฟ์ USB ที่เสียบเข้าไปในช่องเสียบ USB ภายนอก หากคุณต้องการดาวน์โหลดแผ่นดิสก์หรือแฟลชไดรฟ์ให้คลิกเมาส์ที่บริเวณด้านซ้ายล่างของจอแสดงผลเพื่อควบคุม "การอัปเดตระบบ"— เบิร์นแผ่นดิสก์อัพเดต OS ลงในแผ่นดิสก์แล้วปล่อยจากเวอร์ชันใหม่
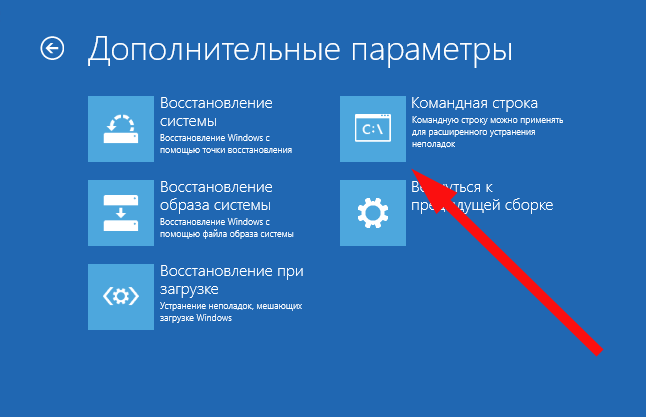
- เมื่อหน้าจอสำหรับการเข้าสู่ OS ปรากฏขึ้นบนหน้าจอ ให้คลิกที่ไอคอน “Uvmk”
ที่ด้านล่างเป็นมือขวาของจอแสดงผลหลังจากนั้นในขณะที่กดปุ่ม Shift ค้างไว้ให้คลิกที่ "Rezavantazheniya"
หากตัวเลือกใดตัวเลือกหนึ่งถูกต้อง ให้คลิกที่รายการเมนู “การระบุและการแก้ไขรายการ” -> “
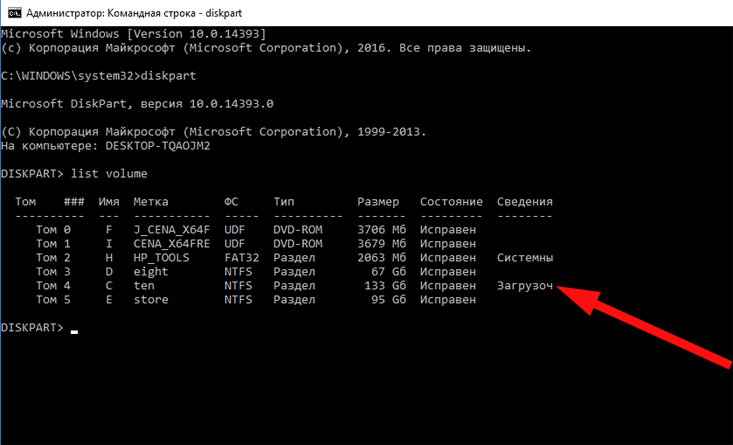
พารามิเตอร์เพิ่มเติม
" -> "แถวทีม"
หากคุณเลือกตัวเลือกอื่นที่อธิบายไว้ข้างต้น คุณจะต้องป้อนรหัสผ่านผู้ดูแลระบบซึ่งบันทึกไว้ในระบบปฏิบัติการด้วย หากเปิดใช้งานโหมด cmd ให้ป้อนคำสั่งด้านล่าง:คุณสามารถเห็นสิ่งนี้เมื่อมันออกมาพร้อมกับเรา
เป็นผลให้ปรากฏว่าการตรวจสอบความสมบูรณ์ของไฟล์ระบบใน Windows 10 กำลังทำงานอยู่และอีกครั้งโดยใช้คีย์ SFC เพิ่มเติมจะสามารถตรวจสอบไฟล์ที่ระบบปฏิบัติการครอบครองซึ่งเรามี พยายามทำมานานแล้ว
หากต้องการแก้ไข คุณสามารถดื่มโชคดีหรือหวังให้ดีขึ้นได้
หากคุณกังวลว่าคอมพิวเตอร์ของคุณอาจค้าง ให้พลิกเคอร์เซอร์ระหว่างการทดสอบ หากเป็นเช่นนั้น ขั้นตอนการทดสอบก็ไม่สำคัญ
เมื่อกระบวนการเสร็จสิ้น ให้ออกจากโหมดคอนโซลแล้วรีสตาร์ทพีซีของคุณ ตรวจสอบความสมบูรณ์ของไฟล์ระบบใน Windows 10 โดยใช้ยูทิลิตี้ DISMบริการประมวลผลภาพและการปรับขนาด DISM Win ช่วยให้สามารถตรวจจับและแก้ไขปัญหาเกี่ยวกับไฟล์ระบบปฏิบัติการที่ถูกบีบอัดซึ่งบริการ “es-ef-si” ไม่สามารถตรวจพบได้
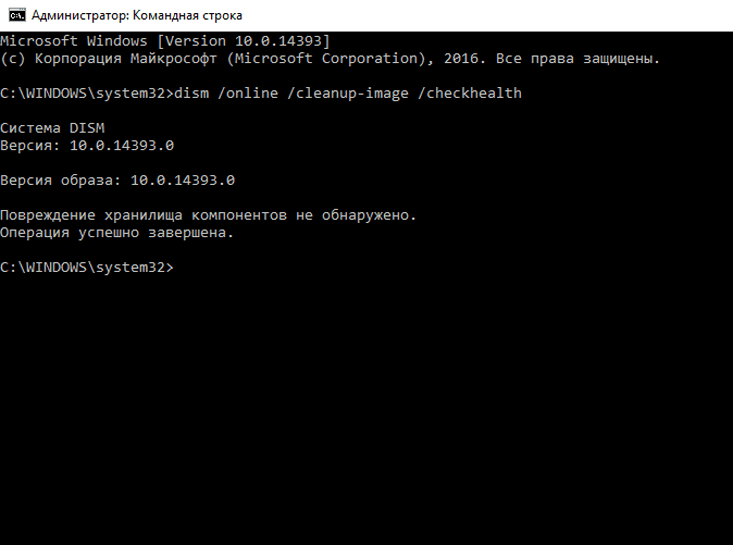
นอกจากนี้ ก่อนที่จะได้รับความช่วยเหลือจาก DISM อาจกล่าวได้ง่ายว่า SFC ไม่ได้เปิดเผยการทำลายความสมบูรณ์ของออบเจ็กต์ไฟล์ในสภาพแวดล้อมการทำงาน แต่เรายังบอกด้วยว่ายังคงมีกลิ่นเหม็นอยู่ที่นั่น
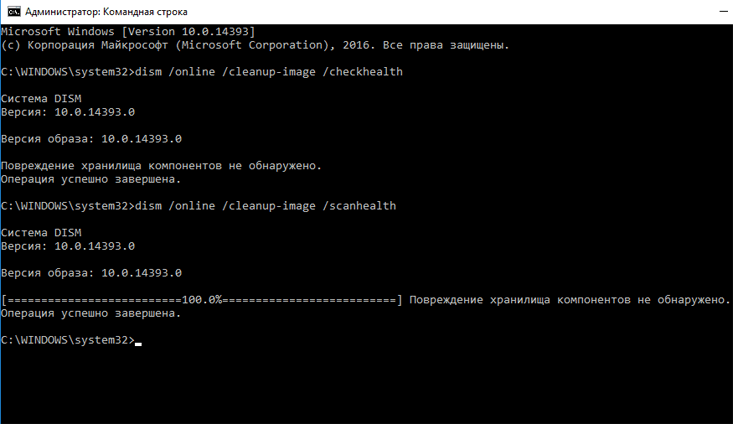
หากต้องการปิดใช้งาน DISM ให้รีสตาร์ทโหมด cmd ในฐานะผู้ดูแลระบบ และหลังจากเสร็จสิ้นงานนี้แล้ว ให้ป้อนรายการต่อไปนี้:
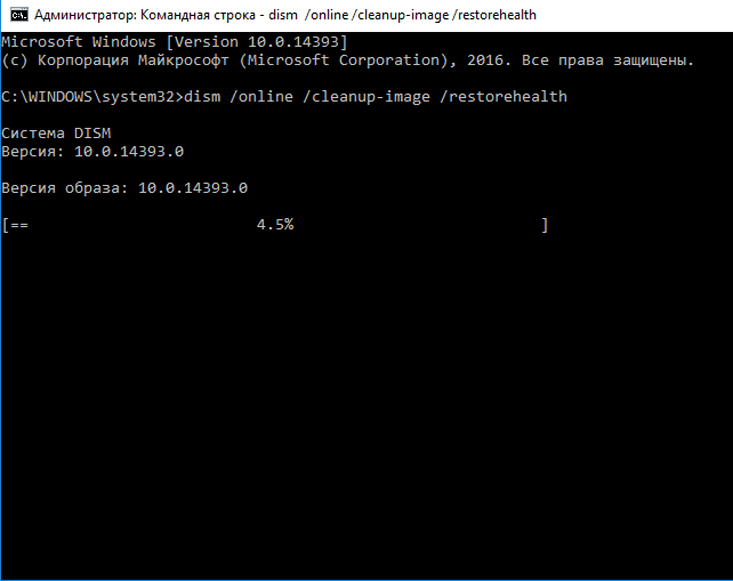
— dism/Online/Cleanup-image/CheckHealth – ช่วยให้คุณดูข้อมูลเกี่ยวกับสถานะและปัญหาที่เป็นไปได้ของบริการคลังสินค้า Win-media ถึงเวลาไหน.คำสั่งที่ได้รับ
การยืนยันนั้นไม่ได้ผล แต่เพียงยืนยันความหมายก่อนค่าเท่านั้น
— dism/Online/Cleanup-image/ScanHealth – ตรวจสอบการมีอยู่ของความผิดปกติและความสมบูรณ์ของส่วนประกอบที่สอดคล้อง
สำหรับการกลับรายการนี้ คุณสามารถเพิ่มคำว่า vagomy ได้ แต่ในเวลาเดียวกัน




