หน้าต่าง การอัพเดต Windows 7 เกี่ยวข้องกับการสร้างไฟล์ระบบบนคอมพิวเตอร์ซึ่งสอดคล้องกับยุคสมัยที่ผ่านมาวิธีนี้เป็นวิธีที่สั้นที่สุดในการกำจัดปัญหาที่เกี่ยวข้อง การติดตั้งไม่ถูกต้องโปรแกรมหรือไดรเวอร์หากมีการชุบสังกะสีการหยุดทำงานหรือการทำงานผิดพลาดอื่น ๆ ของโปรแกรมจะไม่อนุญาตให้คุณเปลี่ยนระบบปฏิบัติการเป็น โรงงานทำงาน- อิโนดี
อัพเดตวินโดวส์
7 ช่วยนำทางในสถานการณ์ดังกล่าว หากระบบไม่สามารถมีส่วนร่วมได้
ชื่ออื่นสำหรับขั้นตอนการอัพเดต Windows คือ System Restore มีสามวิธีในการอัปเดต Windows 7 - โดยใช้ยูทิลิตี้ที่ติดตั้งบนระบบโดยการล้างดิสก์การติดตั้งระบบหรือโดยการคืนค่าระบบผ่านเซฟโหมดในบทความนี้เราจะดูที่ผิวหนังของพวกเขา
อัพเดต Windows 7 พร้อมยูทิลิตี้ในตัวเพิ่มเติมในระบบ การอัพเดต Windows 7 เพื่อปรับปรุงระบบนั้นทำได้เพียงเพราะว่าไฟล์ระบบ

ไม่ได้รับความเสียหายและระบบปฏิบัติการจะบูตได้ตามปกติหลังจากที่คอมพิวเตอร์ปิดเครื่อง

ค้นหาไอคอน My Computer และโดยการคลิกขวาที่ไอคอนนั้น ให้เลือก Authorities
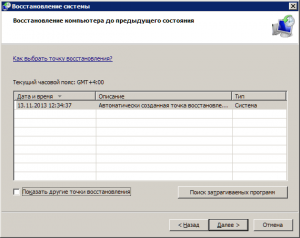
ในหน้าต่าง ไปที่แท็บ System Protection พลังของระบบจะปรากฏขึ้นต่อหน้าคุณด้วยแท็บปิด
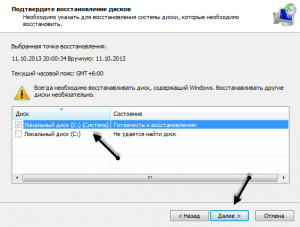
ตัวป้องกันระบบ คลิกปุ่มอัปเดตหลังจากนี้ ยูทิลิตี้อัพเดตไฟล์ระบบและการตั้งค่าจะเปิดตัว คลิกปุ่ม "ถัดไป" คุณจะเห็นรายการจุดอัปเดตที่มีอยู่ทั้งหมด หากต้องการแสดง ให้ทำเครื่องหมายในช่องที่ระบุว่า "แสดงจุดอัปเดตอื่นๆ" ไปที่จุดอัปเดตที่ต้องการ แล้วกด Dali อีกครั้งในหน้าต่างถัดไป คุณจะต้องเลือกไฟล์ระบบของดิสก์ที่คุณต้องการอัปเดต
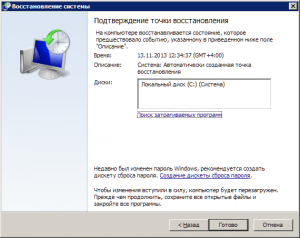
หลังจากที่คุณคลิกปุ่ม Finish คุณจะได้รับแจ้งข้อมูลเกี่ยวกับวิธีที่คุณไม่สามารถยกเลิกการดำเนินการอัพเดตได้เมื่อคุณเริ่มต้น

หากต้องการทำงานต่อ ให้กดใช่

หลังจากนี้ ระบบจะหมุนไปยังจุดอัพเดตเดียวกัน
จากนี้ไป เอกสารและโปรแกรมทั้งหมดจะถูกปิด และคอมพิวเตอร์จะรีสตาร์ท หากกระบวนการคืนค่าระบบไม่สำเร็จอีกต่อไป คุณจะได้รับแจ้งทันทีเกี่ยวกับความสำเร็จของการอัพเดตการอัพเดตระบบผ่านเซฟโหมด
Yakshcho ความเมตตา ระบบปฏิบัติการนำไปสู่ความจริงที่ว่า Windows ไม่สามารถร่ายมนตร์ได้คำอธิบายของวิธีการนี้จะไม่ช่วยคุณ

อย่างไรก็ตาม คุณสามารถลองอัปเดต Windows 7 ได้โดยใช้เซฟโหมดเพิ่มเติม ซึ่งมักเรียกใช้หากระบบเริ่มต้นทำงานไม่ถูกต้อง
เพื่อไป
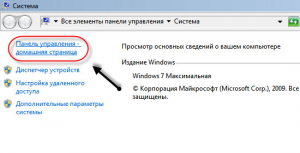

เซฟโหมด
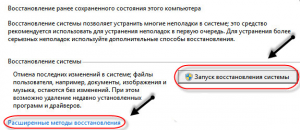
รีบูทคอมพิวเตอร์แล้วกดปุ่ม F8 หลายครั้งหลังจากสตาร์ท

คุณจะเห็นรายการตัวเลือกระบบปฏิบัติการเพิ่มเติม
ใช้ปุ่มเคอร์เซอร์เลือกตัวเลือกใดก็ได้สำหรับ Safe Mode แล้วกดปุ่ม Enter
หลังจากที่ Windows 7 เริ่มทำงานใน Safe Mode ให้เลือกรายการเดียวกันกับในโหมดพื้นฐานของระบบ คลิกขวาที่ทางลัด My Computer และเลือก Authoritiesจากนั้นเลือกส่วนแผงคาราวานจากรายการส่วน หน้าต่างจะปรากฏขึ้นตรงหน้าคุณ จากนั้นคลิกปุ่มเริ่มการอัปเดตระบบคุณยังสามารถปรับแต่งพารามิเตอร์ System Restore ได้โดยคลิกที่ตัวเลือก Extended Update Method
หลังจากที่โปรแกรมเริ่มต้น เราก็เข้าไปดูหุ่นยนต์อย่างใกล้ชิด ค้นหาชุดขั้นตอนเดียวกันกับที่อธิบายไว้ในวิธีแรกของการอัพเดตระบบ- หลังจากนั้นให้ใส่ดิสก์สำรองข้อมูล Windows 7 ลงในไดรฟ์แล้วรีสตาร์ทคอมพิวเตอร์
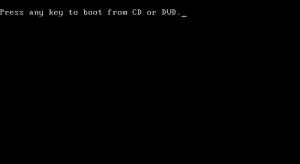
กล่องดำจะปรากฏขึ้นตรงหน้าคุณพร้อมข้อความว่า กดปุ่มใดก็ได้เพื่อบูตจากซีดีหรือดีวีดี... กดปุ่มใดก็ได้หลังจากนั้นคุณจะสามารถรับข้อมูลจากดิสก์ได้ เสน่ห์ของ Windows Persh Nizhไฟล์ที่จำเป็น
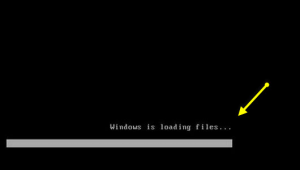
หนึ่งชั่วโมงแล้ว
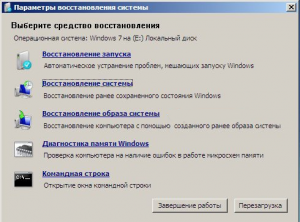
ในหน้าต่าง ให้ปรับภาษา รูปแบบแป้นพิมพ์ และรูปแบบชั่วโมง
หลังจากที่คุณกด ถัดไป หน้าต่างความเป็นส่วนตัวของ Windows 7 จะปรากฏขึ้น คุณต้องไปที่หน้าการอัปเดตระบบ
หลังจากนี้ หน้าต่างการตั้งค่าการอัปเดตระบบจะปรากฏขึ้น
คุณจะเห็นรายการโปรแกรมสำหรับอัปเดต Windows 7 เริ่มต้นด้วยขอแนะนำให้เรียกใช้ยูทิลิตี้ Startup Update ซึ่งจะช่วยแก้ไขปัญหาที่มีความสำคัญต่อระบบ

หากไม่ได้ผล ให้ไปที่จุดอื่นในการอัปเดตระบบ

หลังจากนี้ ยูทิลิตี้อัพเดตไฟล์ระบบและพารามิเตอร์จะปรากฏขึ้นต่อหน้าคุณ ซึ่งเป็นคุณสมบัติของหุ่นยนต์ที่เราดูด้านบน

หากยูทิลิตี้นี้ไม่ช่วยให้ระบบเข้าสู่สถานะการทำงาน คุณสามารถลองใช้ยูทิลิตี้ System Image Refresh
อย่างไรก็ตาม วิธีการนี้สามารถช่วยคุณได้เฉพาะในกรณีที่คุณได้สร้างอิมเมจของระบบของคุณไว้ก่อนหน้านี้เท่านั้น
วิธีสร้างจุดรีเฟรชใน Windows 7
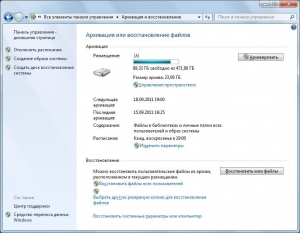
หากต้องการอัปเดตระบบอย่างง่ายดายหลังจากเกิดความผิดพลาดโดยใช้ยูทิลิตี้ระบบอื่น จากนั้นสร้างจุดอัปเดตระบบในเวลาที่หุ่นยนต์ไม่พบปัญหาใดๆ
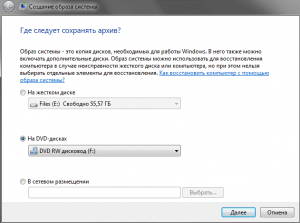
เลือกอันที่สะดวกที่สุดสำหรับคุณแล้วกด ถัดไป
หากไม่มีพื้นที่ว่างบนฮาร์ดไดรฟ์ที่ระบุ รูปภาพจะไม่ถูกสร้างขึ้น ดังนั้นอย่ากังวลหากโปรแกรมจบลงด้วยความล้มเหลว หากมีพื้นที่ว่างเพียงพอบนฮาร์ดไดรฟ์ การเก็บถาวรจะเริ่มขึ้น - กระบวนการนี้ใช้เวลานานและใช้ทรัพยากรมากชิ้นส่วนของหุ่นยนต์อเนกประสงค์อาจลากยาวหลายปีหรืออย่างมากที่สุด
การตัดสินใจที่ยากลำบาก คุณจะขาดคอมพิวเตอร์ไประยะหนึ่งบนแล็ปท็อปเมื่อกดหน้าจอสีดำจะปรากฏขึ้นมิดเดิลแวร์ไม่ทำงาน ที่ประชุมถูกแยกออกจากกันฉันเคยเห็นมาหมดแล้ว แผ่นต้นฉบับหายไป
หลังจากใช้เวลาไปมากแล้ว แสดงให้ฉันเห็นว่าต้องทำอะไรในตอนนี้ เพราะฉันต้องการประกันตัวเองจากสถานการณ์ดังกล่าวในอนาคตโดยไม่ต้องใช้โปรแกรมแบบชำระเงิน
การสำรองข้อมูล
บรรณาการ อิลยา.วิธีอัพเดตระบบ Windows 7 สาเหตุของการยอมรับไม่ได้นี้เพียงพอแล้ว โดยเริ่มจากไดรเวอร์ที่เขียนไม่ถูกต้องซึ่งเป็นอันตรายต่อไวรัส ความเสียหายของระบบไฟล์ และจบลงด้วยการให้อภัยของเราในช่วงเวลาทำงานกับคอมพิวเตอร์ ไม่จำเป็นต้องกลัวปัญหาดังกล่าว คุณเพียงแค่ต้องเรียนรู้เกี่ยวกับการต่อสู้อย่างมีประสิทธิภาพลองคิดดูสิ
- วิธีอัพเดตระบบ windows 7
- และยังประกันตัวเราในอนาคตจากความล้มเหลวที่อาจเกิดขึ้นเนื่องจากคุณสมบัติการสำรองข้อมูลและอัปเดตเพิ่มเติมที่นำมาใช้ในระบบปฏิบัติการ มาเรียนรู้การอัปเดต Windows 7 โดยไม่ต้องติดขัดโปรแกรมของบุคคลที่สาม
- บทความทั้งหมดในส่วนนี้จะให้ข้อมูลโดยละเอียดเกี่ยวกับคุณสมบัติใหม่ทั้งหมดของการอัปเดต Windows 7: รุ่นก่อนหน้าไฟล์, การสร้างอิมเมจของระบบและดิสก์, การอัพเดตและอื่น ๆ
มาดูกัน. Windows 7 อาจมีเครื่องมือที่แข็งแกร่งและดีอยู่ในคลังแสงศูนย์กลางของการต่ออายุ
- ซึ่งสร้างขึ้นโดยอัตโนมัติเมื่อติดตั้ง Windows 7 ในส่วนที่เลือกและมีเครื่องมืออื่น ๆ อีก 5 รายการซึ่งจะเพิ่มจำนวนการทำงานผิดพลาดและปัญหาต่างๆ
เมื่อคุณเรียนรู้วิธีอัปเดต Windows 7 อย่างถูกต้องแล้ว แต่ทำได้ไม่ยาก คุณสามารถทำได้โดยไม่ต้องใช้โปรแกรมสำรองข้อมูลเพิ่มเติมหรือต้องชำระเงิน คุณสามารถเปิดการอัปเดตได้โดยกดปุ่ม F-8 บนแป้นพิมพ์ทันทีหลังจากสตาร์ทคอมพิวเตอร์หลังจากนี้คุณจะเห็นเมนู ตัวเลือกความเป็นส่วนตัวเพิ่มเติม: จากนั้น เซฟโหมด เซฟโหมดที่ไม่มีความเป็นส่วนตัว

ไดรเวอร์ขอบ ฯลฯขั้นแรกหารายได้ติดขัด
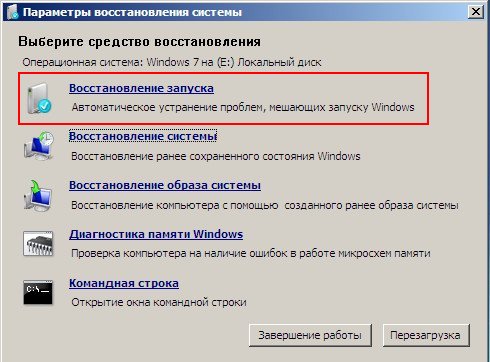
เปิดตัวอัพเดต(แก้ไขปัญหาที่ส่งผลต่อการเริ่มต้น Windows โดยอัตโนมัติ) การเข้าถึงที่จำเป็น:หลังจากกดปุ่ม F-8 ขณะเปิดคอมพิวเตอร์ คุณสามารถเลือกรายการ >
การแก้ไขปัญหาคอมพิวเตอร์
และหากมีเพียง Safe Mode เป็นต้น โภชนาการก็จะถูกตำหนิ การเข้าถึงที่จำเป็น:เมื่อติดตั้ง Windows 7 ส่วนตรงกลางของการอัพเดตจะถูกสร้างขึ้นโดยอัตโนมัติและจะอยู่ที่รากของไดรฟ์ (C:) ในโฟลเดอร์ Recovery
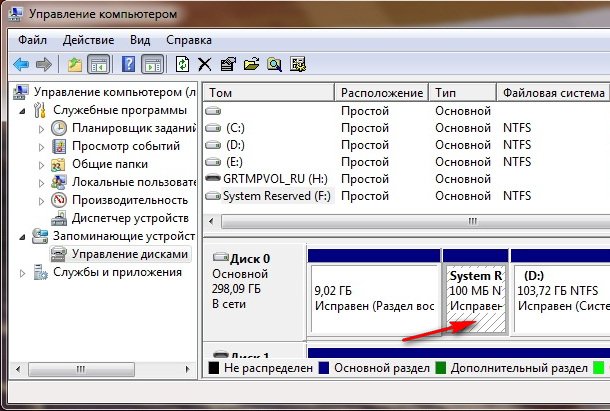
คุณยังสามารถเข้าถึงหน้าต่างการจัดการดิสก์ - พาร์ติชันที่สองของฮาร์ดไดรฟ์ซึ่งมีปริมาตรเพียง 100 MB ใช้เพื่อบันทึกไฟล์ในการกำหนดค่าการสำรองข้อมูล (BCD) และระบบ tazhuvacha (ไฟล์ bootmgr)
คุณสามารถใช้คอมพิวเตอร์->Keruvannya->Keruvannya กับดิสก์ได้ ไม่สามารถลบส่วนนี้ได้ทุกครั้ง (มีให้เห็นมากมายเนื่องจากความไม่รู้) ไม่เช่นนั้นจะไม่สามารถเริ่มการอัปเดตกลางคันได้ชี้ คุณจะไม่ทำอย่างนั้น และในสถานการณ์ที่สำคัญกว่านั้น คุณจะไม่เอาชนะระบบได้เลย 7 ?
ที่นี่คุณสามารถเปิดดิสก์การติดตั้งด้วยระบบปฏิบัติการ Windows 7 คุณสามารถเริ่มการอัปเดตได้โดยดาวน์โหลดจากดิสก์การติดตั้ง Windows 7 ดั้งเดิมโดยเลือกรายการตั้งแต่เริ่มต้น การอัพเกรดระบบ- หากคุณไม่มีดิสก์การติดตั้ง คุณสามารถซื้อได้ (คุณสามารถเตรียมไว้ใน Windows 7 ที่ใช้งานอยู่) ได้ในราคาห้าเหรียญ จากนั้นคุณสามารถซื้อดิสก์นั้นแล้วลองแบบเดียวกัน
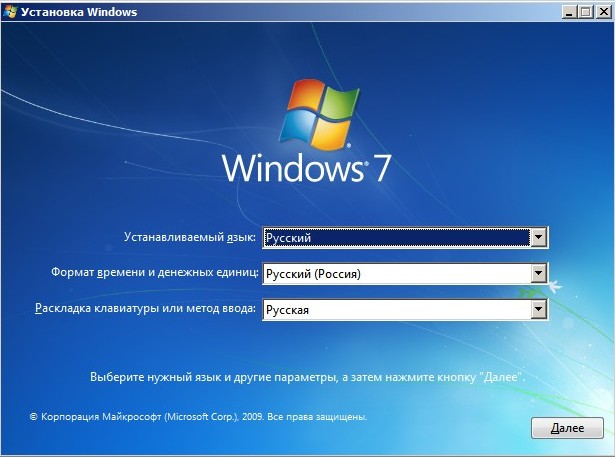
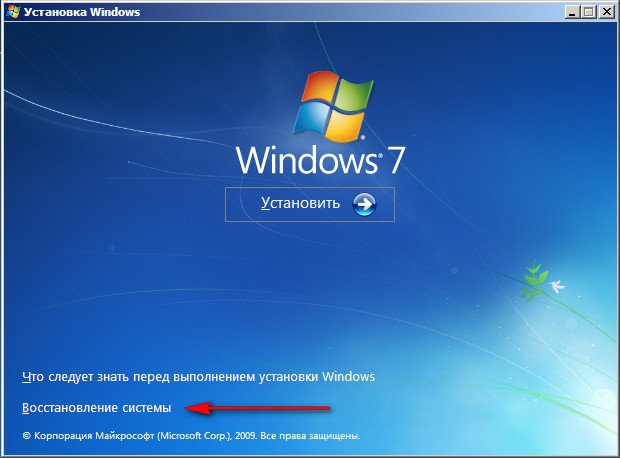
เรายังคงสูญเสียตัวเลือกการอัปเดตระบบ ไม่ว่าจะใช้ปุ่ม F-8 เพิ่มเติมและรายการแก้ไขปัญหา หรือดิสก์การติดตั้ง Windows 7 หรือดิสก์การอัปเดต Windows 7
ในเมนูเลือก ตัวเลือกการอัปเดตระบบ ให้เลือกก่อน:
ฯลฯ-> จะมีการวิเคราะห์ข้อผิดพลาดที่สำคัญสำหรับการทำงานปกติของ Windows 7 และแก้ไขเพิ่มเติมสำหรับการทำงานปกติและการทำงานของระบบปฏิบัติการ



การอัพเกรดระบบกระบวนการอาจอยู่ข้างหน้าเราหากตรวจพบปัญหาในการตั้งค่า เราถูกกดเพื่อแก้ไขและเริ่มต้นใหม่
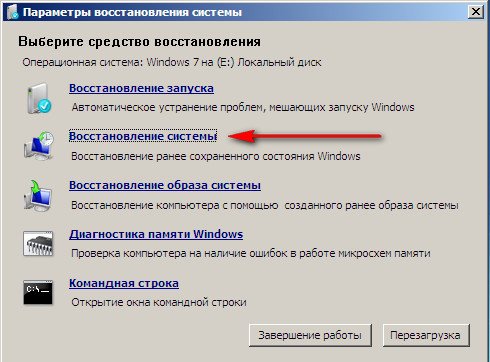
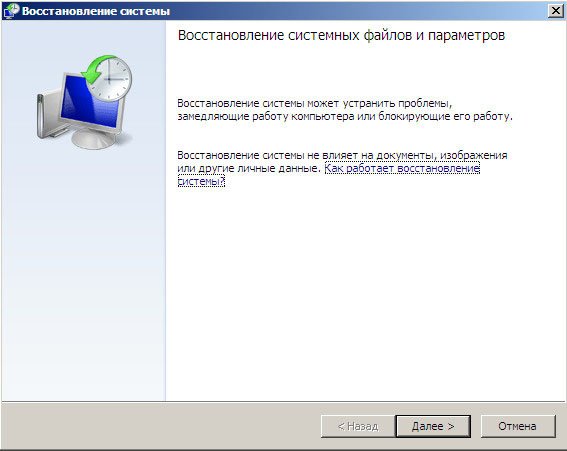
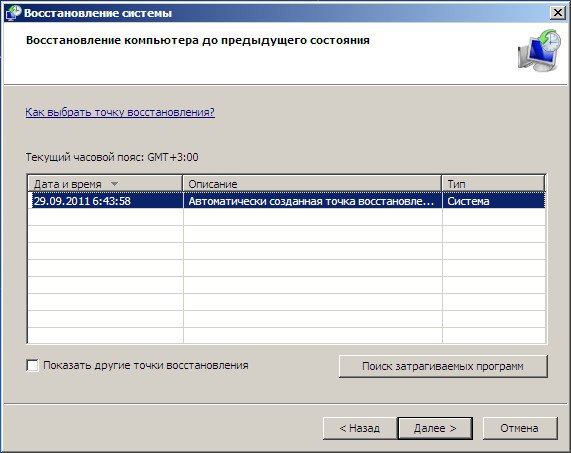

->สำหรับฟังก์ชันเพิ่มเติมนี้ หากเปิดไว้ เราสามารถย้อนกลับไปสมัยที่ Windows 7 ของเราทำงานอย่างน่าอัศจรรย์และกลายเป็นมนต์เสน่ห์ ทุกอย่างเรียบง่ายที่นี่
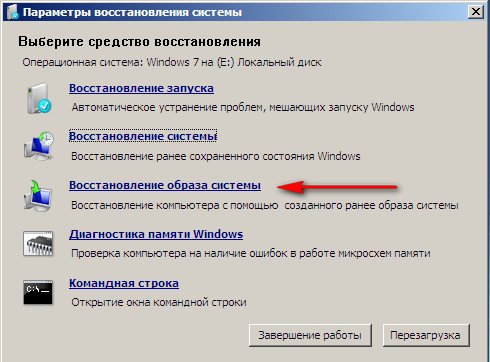
-> ฉันใช้เครื่องมือนี้เป็นพิเศษ หากคุณใช้มันอย่างระมัดระวัง คุณสามารถแทนที่ด้วยโปรแกรมที่ต้องชำระเงินจากสำเนาสำรองของข้อมูล ดังที่คุณสามารถอ่านเพิ่มเติมได้
ทำไมเขาถึงดี? สิ่งนี้จะช่วยได้หากคุณไม่มีดิสก์การติดตั้งดั้งเดิมกับ Windows 7 และคุณได้รีเซ็ตพาร์ติชันเป็นการตั้งค่าจากโรงงานของแล็ปท็อปของคุณ แต่นั่นไม่ใช่ทั้งหมดบางครั้งมีสถานการณ์ที่คุณไม่สามารถบุกรุกระบบปฏิบัติการหรือใครจะเป็นผู้ทำด้วยเหตุผลหลายประการหรือผ่านไวรัส
วิธีอัพเดตวินโดวส์ 7 หากคุณเปิดเมนูที่มีตัวเลือกเพิ่มเติม เมนูดังกล่าวจะดูเหมือนไม่พร้อมใช้งานฉันควรติดตั้งระบบปฏิบัติการใหม่หรือไม่ ดังนั้นทันทีหลังจากนั้นการติดตั้งวินโดวส์
7 ไปยังแล็ปท็อปหรือคอมพิวเตอร์ของคุณสามารถสร้างฟังก์ชั่นเพิ่มเติมได้ -> การอัพเดตอิมเมจของระบบ->อิมเมจ Windows 7 ของเราที่เก็บถาวรไว้ในฮาร์ดไดรฟ์ จัดการมันซะ
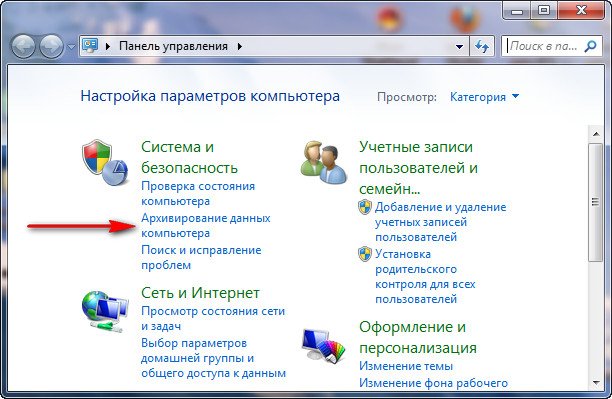
จำเป็นอย่างยิ่งที่จะต้องสร้างดิสก์อัพเดต Windows 7 (อ่านด้านล่าง) ซึ่งจะช่วยเร่งความเร็วอิมเมจระบบเนื่องจากเมนูตัวเลือกเพิ่มเติมจะไม่พร้อมใช้งาน Idemo เพื่อเริ่ม ->
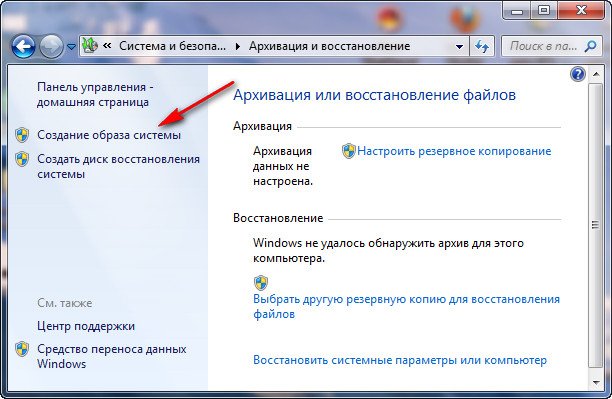
แผงควบคุม เก็บข้อมูลคอมพิวเตอร์เลือก การสร้างภาพลักษณ์ของระบบเลือกเพิ่มเติม ดิสก์ภายในเครื่องวิธีที่ดีที่สุดคือเรียกใช้การสำรองข้อมูลบนฮาร์ดไดรฟ์ที่ไม่ได้ติดตั้งระบบปฏิบัติการไว้
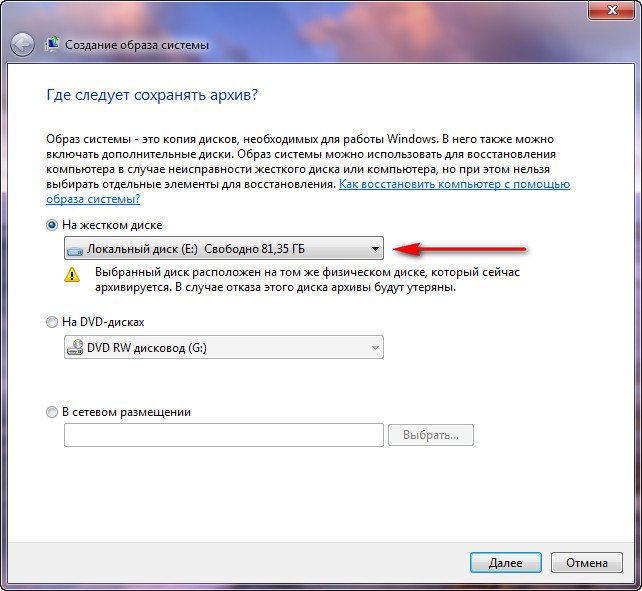
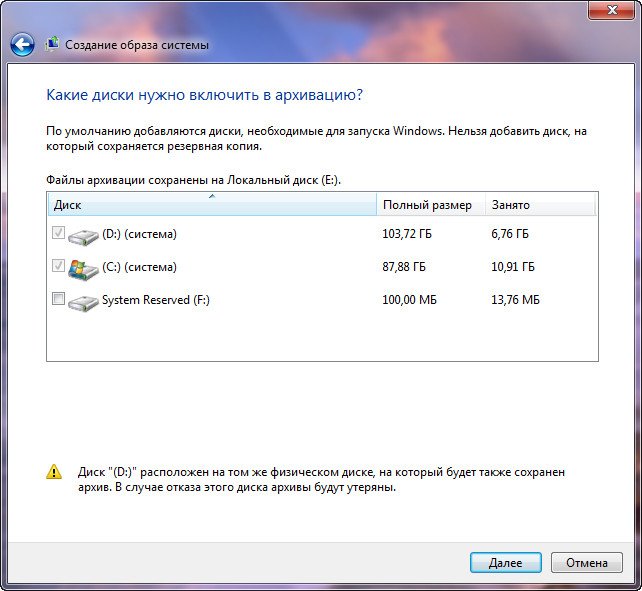
หมายเหตุ: โปรดทราบว่าฉันมีระบบปฏิบัติการสองระบบติดตั้งอยู่บนแล็ปท็อปของฉัน ดังนั้นโปรแกรมสำรองข้อมูลจึงใช้ดิสก์ในเครื่องสองตัว

เรากำลังกด Archive และกระบวนการสร้างไฟล์เก็บถาวรบน Windows 7 ของเราจะเริ่มต้นขึ้น
พวกเขาทำมันอย่างที่คุณเห็น
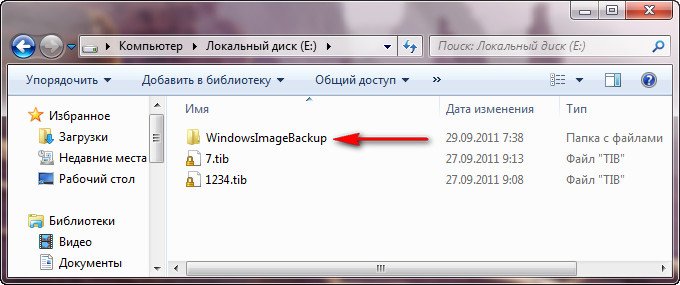
ตอนนี้คุณสามารถดาวน์โหลดไฟล์เก็บถาวรจาก Windows 7 ลงในคอมพิวเตอร์ของคุณได้ในราคา 20-30 ชั่วโมงทุกครั้งที่คุณต้องการ จะดีกว่าถ้าคุณคัดลอกไฟล์เก็บถาวรจากระบบนอกเหนือจากไฟล์แบบพกพาฮาร์ดไดรฟ์
แล้วคุณจะมั่นใจตัวเองได้มาก
เห็นได้ชัดว่าเราไม่สามารถเริ่ม Windows 7 ได้และเราจะสร้างการสำรองข้อมูลและลองทั้งหมดในครั้งเดียว เปิดตัวได้ดาวน์โหลดอัพเดต Windows 7
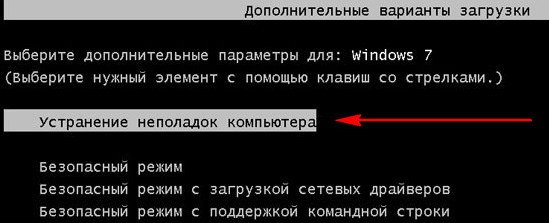
โดยกดปุ่ม F-8 บนแป้นพิมพ์ทันทีหลังจากสตาร์ทคอมพิวเตอร์ เมนูตัวเลือกขั้นสูงจะเปิดขึ้นและเลือกแก้ไขปัญหาคอมพิวเตอร์ของคุณอันไหนที่สามารถใช้เพื่อปรับปรุงคอมพิวเตอร์ของคุณได้จะมีวิธีอัปเดตซึ่งสามารถช่วยคุณระบุความผิดปกติได้
หลงใหลใน Windows
- 7 และยังอัปเดตระบบปฏิบัติการจากสำเนาที่เก็บถาวรที่เราสร้างไว้ก่อนหน้านี้
หากต้องการอัปเดต Windows 7 จาก Update Disk คุณไม่จำเป็นต้องมีระบบปฏิบัติการเดียวกัน
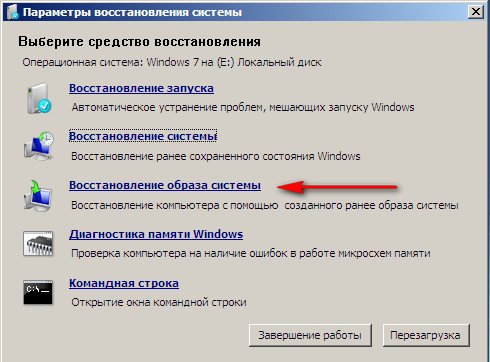
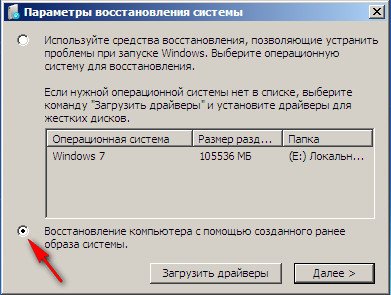
คุณจะต้องเปลี่ยนลำดับความสำคัญของดิสก์ไดรฟ์ใน BIOS ของคอมพิวเตอร์ของคุณ ใส่การอัปเดตลงในดิสก์ใหม่และอัปเดต Windows 7 ของคุณเป็นไฟล์เก็บถาวรเพิ่มเติม ใครสามารถวาดภาพเปรียบเทียบกับโปรแกรมสำรองข้อมูลได้ที่นี่ และถูกต้อง ตำหนิ กลิ่นเหม็นเหมือนกัน โดยหลักการแล้วฟังก์ชันการทำงานเท่านั้นที่ง่ายกว่ามาก

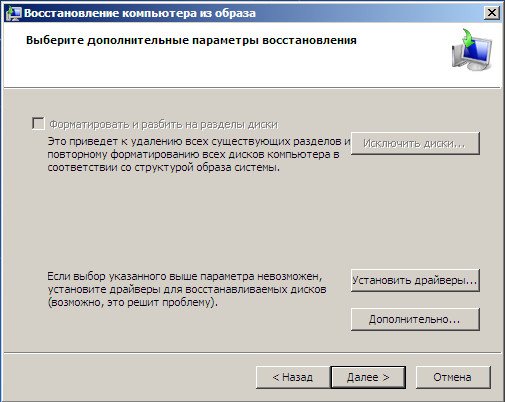
หากคุณไม่ทราบวิธีเปลี่ยนลำดับความสำคัญใน BIOS โปรดอ่านสถิติของเรา
การอัพเดต Windows 7 จาก Update Disk
ทางด้านขวาเพื่อน ๆ ปัญหามากมายเนื่องจากคุณไม่สามารถใช้ Windows 7 ได้อยู่ในรีจิสทรี І Windows 7 จะไม่ใช่ Windows 7 หากไม่มีกลไกที่ปกป้องไฟล์รีจิสตรีกลไกนี้เกิดขึ้นและสร้างขึ้น
สำเนาเอกสารสำคัญ
รีจิสทรีในโฟลเดอร์ RegBack ทุกๆ 10 วัน ไม่ว่าคุณจะเปิดใช้งานการอัปเดตระบบหรือไม่ก็ตาม หากคุณไม่สามารถแก้ไขปัญหากับ Windows 7 ได้ คุณสามารถลองแทนที่ไฟล์รีจิสตรีที่มีอยู่ (และอาจเสียหาย) จากโฟลเดอร์ Config ด้วยไฟล์ที่เก็บถาวรจากโฟลเดอร์ RegBack
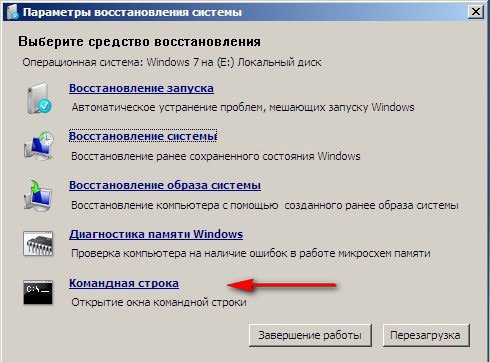
เหตุใดเราจึงต้องดาวน์โหลดคอมพิวเตอร์จากดิสก์การติดตั้ง Windows 7 หรือการอัปเดต Windows 7
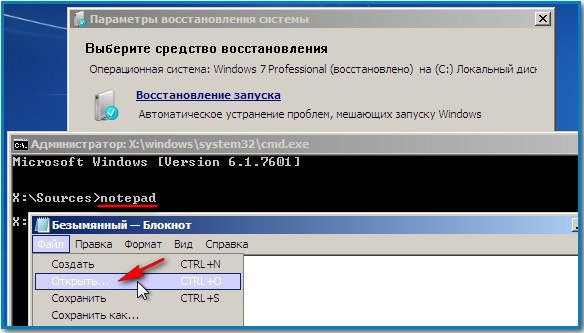
เราดึงดูดสภาพแวดล้อมของการต่ออายุที่เราเลือก แถวคำสั่งและพิมพ์ลงไป - notepad ไปที่ Notepad จากนั้นเลือก File และ Open

เราไปที่ Help Explorer แล้วคลิกที่ My Computer
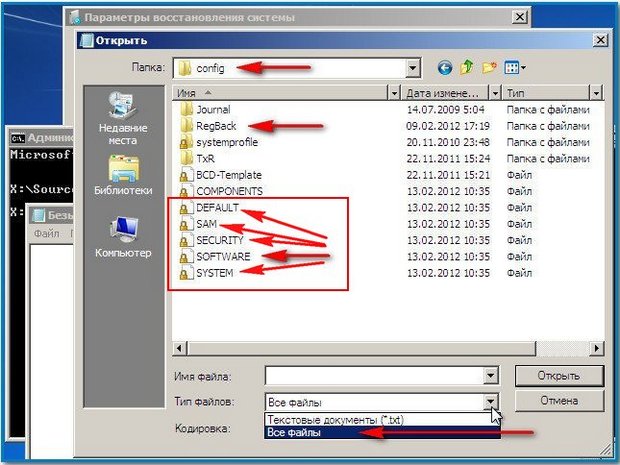
ตอนนี้เราต้องการไดรฟ์ระบบ C: น่าเสียดายที่อักษรระบุไดรฟ์อาจสับสนที่นี่ แต่ไดรฟ์ระบบ C: ฉันคิดว่าคุณสามารถหาข้อมูลเกี่ยวกับที่อยู่ตรงกลางได้ โฟลเดอร์ระบบไฟล์ Windows และโปรแกรม
ไปที่โฟลเดอร์ C:\Windows\System32\Config ที่นี่มีไฟล์รีจิสตรีหลายไฟล์ซึ่งระบุประเภทไฟล์ - ไฟล์ทั้งหมดและไฟล์รีจิสตรีส่วนใหญ่ของเรารวมถึงโฟลเดอร์ RegBack ซึ่ง Planner จะทำงานเป็นเวลา 10 วัน สำรองอย่างดีสำเนาของส่วนรีจิสทรี ตกลง เราจะแทนที่ไฟล์รีจิสตรีปกติจากโฟลเดอร์ Config)

ไฟล์สำรอง รีจิสทรีจากโฟลเดอร์ RegBackก่อนอื่นจากโฟลเดอร์ C:\Windows\System32\Config เราจะเห็นไฟล์ SAM, SECURITY, SOFTWARE, DEFAULT, SYSTEM ซึ่งเป็นตัวแทนของรีจิสทรีทั้งหมด (


และในที่นี้เราจะคัดลอกและวางไฟล์ที่มีชื่อเดียวกันแล้ว
สำเนาสำรอง
จากนั้นจากโฟลเดอร์ RegBackหมายเหตุ: ไฟล์ SAM, SECURITY, SOFTWARE, DEFAULT, SYSTEM ไม่สามารถลบทั้งหมดในครั้งเดียวได้ ให้ลบทีละไฟล์ จากนั้นคัดลอกไฟล์เดียวกันจากโฟลเดอร์ RegBack ไปยังตำแหน่งเดียวกันเพื่อน ๆ หากวิธีนี้ไม่ได้ผล ให้หยุดอัปเดตความสมบูรณ์ของไฟล์ Windows 7 เนื่องจากระบบปฏิบัติการไม่สนใจ มันจะทำงานในลักษณะเดียวกับในมีอะไรอีกที่เราสูญเสียไปจากฟีเจอร์การอัพเดต Windows 7?การวินิจฉัยหน่วยความจำ 7
-> ยืนยัน หลังจากใช้เวลาไปมากแล้ว แสดงให้ฉันเห็นว่าต้องทำอะไรในตอนนี้ เพราะฉันต้องการประกันตัวเองจากสถานการณ์ดังกล่าวในอนาคตโดยไม่ต้องใช้โปรแกรมแบบชำระเงินหน่วยความจำระบบ
เพื่อการอภัยโทษ
ไม่ว่า Windows จะน่าเชื่อถือแค่ไหน แต่บางครั้งก็ยังคงเกิดขึ้นที่ระบบถูกล่อลวงให้เข้าไปเกี่ยวข้อง (เช่น มันรั่วอันเดียวกัน) มันหงุดหงิด มันผิดพลาด (หมายเหตุ: ทิ้งอาหารประเภทใดก็ได้)ฯลฯ
ผู้คนจำนวนมากในโลกกำลังเผชิญกับปัญหาฉุกเฉินที่คล้ายกัน ติดตั้ง Windows ใหม่(วิธีการนี้เชื่อถือได้แต่อาจยาวและมีปัญหาได้)... ปัจจุบันนี้ ในกรณีส่วนใหญ่ คุณสามารถแก้ไขระบบได้อย่างรวดเร็วด้วยความช่วยเหลือ การอัปเดต Windows (โชคดีที่ฟังก์ชันนี้รวมอยู่ในระบบปฏิบัติการเอง)!
ในบทความนี้ ฉันต้องการดูตัวเลือกต่างๆ สำหรับการอัปเดต Windows 7
บันทึก! สถิติไม่ได้ดูที่แหล่งจ่ายไฟเนื่องจากปัญหาฮาร์ดแวร์คอมพิวเตอร์
ตัวอย่างเช่นหากหลังจากเปิดพีซีแล้วคุณไม่เห็นอะไรเลย (หมายเหตุ: ไม่มีไฟ LED หนึ่งดวงเปิดอยู่ เสียงของคูลเลอร์ไม่สังเกตเห็น ฯลฯ ) บทความนี้จะไม่ช่วยคุณ...
1. วิธีทำให้ระบบพร้อมใช้งาน (เนื่องจาก Windows หมกมุ่นอยู่)
หาก Windows หมกมุ่นอยู่กับคุณ คุณจะต้องจัดการกับมัน :)
1.1.
พิเศษสำหรับการช่วยเหลือเพิ่มเติม อัพเดตไมตรี ตามความเป็นจริง Windows ได้ปิดการใช้งานการสร้างจุดควบคุมระบบตัวอย่างเช่น หากคุณติดตั้งไดรเวอร์ใหม่หรือโปรแกรมใด ๆ (ซึ่งอาจส่งผลต่อการทำงานของระบบโดยรวม) Windows ที่ "สมเหตุสมผล" จะสร้างจุดหนึ่งขึ้นมา (จดจำการตั้งค่าทั้งหมดของระบบ บันทึกไดรเวอร์ สำเนาของ ทะเบียน ฯลฯ) และหากเกิดปัญหาหลังจากติดตั้งซอฟต์แวร์ใหม่ (หมายเหตุ: หรือระหว่างการโจมตีของไวรัส) ทุกอย่างสามารถกลับมาได้อีกครั้ง!

เพื่อเริ่มโหมดอัพเดต
- เปิดเมนู START แล้วไปที่ แถวค้นหาป้อน "อัปเดต" จากนั้นคุณจะกรอกข้อมูลข้อความที่ต้องการให้ครบถ้วน (หน้าจอ div. 1)
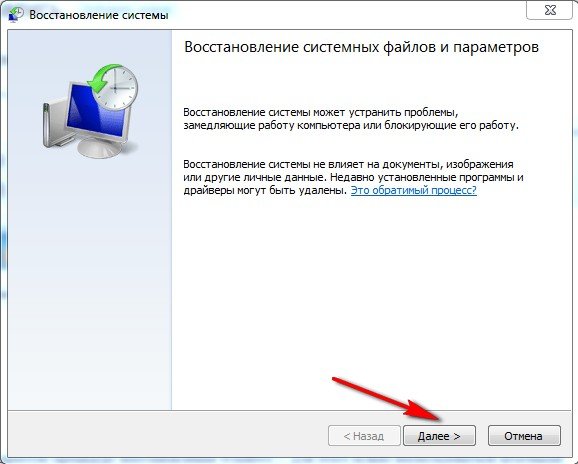
หรือในเมนู START มีตัวเลือกอื่น:
เริ่มต้น/มาตรฐาน/บริการ/อัพเกรดระบบ หน้าจอ 1. การเปิดตัวอัพเดต Windows 7บันทึก! การอัปเดตระบบปฏิบัติการไม่ส่งผลต่อเอกสาร รูปภาพ คุณสมบัติไฟล์ ฯลฯ การติดตั้งไดรเวอร์".
เมื่อคุณวงกลมจุดที่จะอัปเดต เพียงกด "ถัดไป"
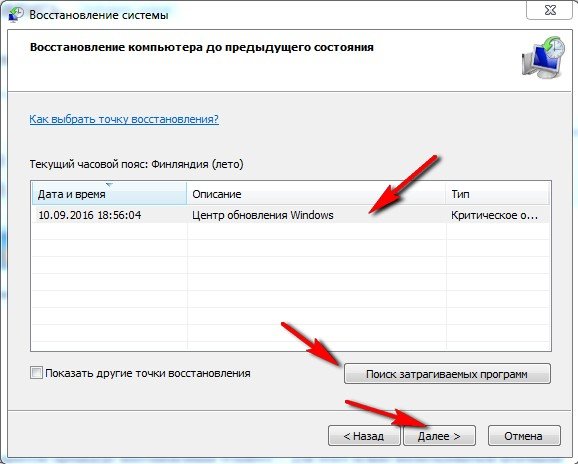
หลังจากนั้นสิ่งเดียวที่คุณต้องทำคือยืนยันการอัปเดตระบบปฏิบัติการ (ดังบนหน้าจอที่ 4)
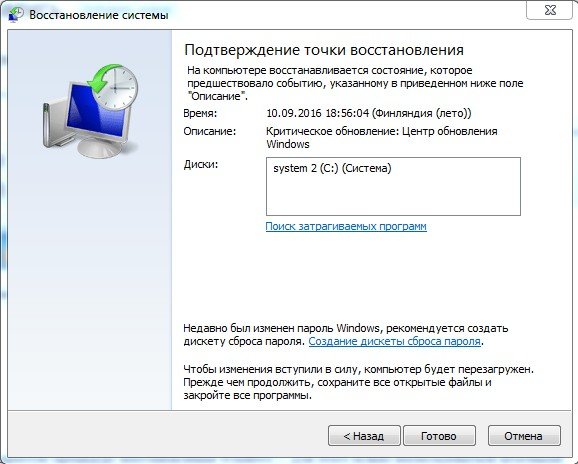
ก่อนที่จะพูด ด้วยระบบที่อัปเดต คอมพิวเตอร์จะถูกเปิดใช้งานอีกครั้ง ดังนั้นคุณจะบันทึกข้อมูลทั้งหมดที่คุณกำลังทำงานด้วย!
หลังจากรีสตาร์ทพีซีของคุณ Windows จะ "รีบูต" ไปยังจุดอัปเดตที่จำเป็น
ในหลายกรณี ขั้นตอนง่ายๆ ดังกล่าวสามารถขจัดปัญหาต่างๆ ได้ เช่น ตัวบล็อกหน้าจอต่างๆ ปัญหาเกี่ยวกับไดรเวอร์ ไวรัส ฯลฯ

1.2.
หากต้องการความช่วยเหลือเพิ่มเติม ให้ใช้ยูทิลิตี้ AVZ
- โปรแกรมผู้ดูแลระบบที่ไม่จำเป็นต้องติดตั้ง: เพียงแตกไฟล์จากไฟล์เก็บถาวรแล้วเรียกใช้ไฟล์ที่จะบันทึก คุณสามารถตรวจสอบไวรัสในพีซีของคุณได้เท่านั้น แต่ยังอัปเดตการตั้งค่าและการตั้งค่าจำนวนมากใน Windows ได้อีกด้วยก่อนที่จะพูดยูทิลิตี้นี้ใช้งานได้กับ Windows ยอดนิยมทั้งหมด: 7, 8, 10 (32/64 บิต)
- ภาพหน้าจอ 4.1
- AVZ: ไฟล์/อัพเดต ก่อนที่จะพูด รายการการตั้งค่าและพารามิเตอร์ที่กำลังอัปเดตนั้นดีมาก (หน้าจอ div. ด้านล่าง): อัปเดตพารามิเตอร์เปิดตัว exe
- , com, ไฟล์ pif;
- รีเซ็ตการตั้งค่าโปรโตคอล Internet Explorer
- การปรับปรุงใหม่
- หน้าแรก
- อินเทอร์เน็ตเบราว์เซอร์
- นักสำรวจ; รีเซ็ตการตั้งค่าโดยค้นหา Internet Explorerการเลือกขอบเขตทั้งหมดสำหรับการผลิตในสายการผลิต
- อัปเดตการตั้งค่า explorer
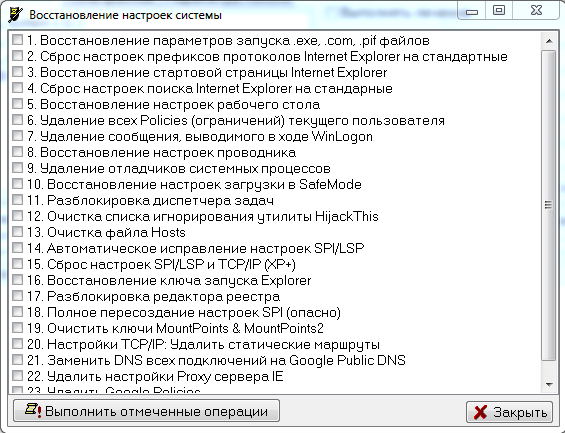
การตรวจสอบกระบวนการของระบบ
เลิกบล็อก: ตัวจัดการงาน, รีจิสทรีของระบบ;
การทำให้บริสุทธิ์
ไฟล์โฮสต์
(หมายถึงการปรับขอบเขต); เส้นทางคงที่จำนวนหนึ่ง ฯลฯ 2. วิธีอัปเดต Windows 7 โดยไม่ถูกรบกวน ล้มหนักมากแต่ก็ซ่อมได้ :) .
บ่อยครั้งที่ปัญหาการติดตั้ง Windows 7 เกี่ยวข้องกับความเสียหายของระบบปฏิบัติการ ความเสียหายต่อ MBR
- หากต้องการให้ระบบกลับสู่การทำงานปกติ คุณต้องอัปเดตระบบ เกี่ยวกับราคาด้านล่าง. 2.1.
- แก้ไขปัญหาคอมพิวเตอร์ / บำรุงรักษาการกำหนดค่า การเข้าถึงที่จำเป็น:".
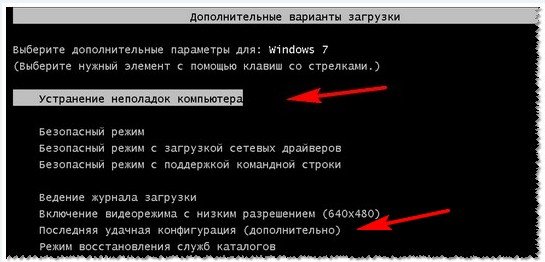
2.2.
อัปเดตเกี่ยวกับความช่วยเหลือของแฟลชไดรฟ์ที่ถูกบุกรุกราวกับว่าไม่มีอะไรเกิดขึ้นและระบบไม่ทำงานเหมือนเมื่อก่อน - จากนั้นสำหรับการอัพเดต Windows เพิ่มเติม
เราจะต้องมีแฟลชไดรฟ์หรือดิสก์การติดตั้ง Windows 7 (ซึ่งตัวอย่างเช่นต้องติดตั้งระบบปฏิบัติการนี้) หากไม่มีสิ่งนั้น ฉันขอแนะนำบันทึกนี้ ซึ่งจะบอกวิธีสร้าง:คุณควรจะสนใจสิ่งนี้ แฟลชไดรฟ์แฟนซี (แผ่นดิสก์)- จำเป็นต้องปรับ BIOS ให้เหมาะสม (รายละเอียดเกี่ยวกับ
การตั้งค่า BIOS
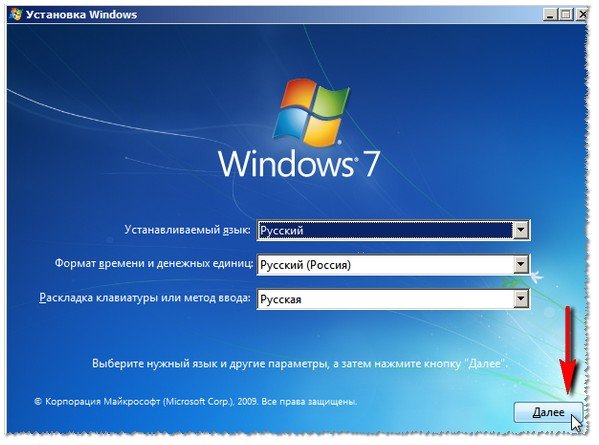
- ) หรือเมื่อแล็ปท็อป (PC) เปิดอยู่ ให้เลือกอุปกรณ์ที่ต้องการ

ดังนั้นวิธีถือแฟลชไดรฟ์ (และวิธีการสร้าง) มีการอธิบายไว้อย่างชัดเจนในบทความเกี่ยวกับการติดตั้ง Windows 7 - (ยิ่งกว่านั้นขั้นตอนแรกเมื่ออัปเดตจะคล้ายกับขั้นตอนการติดตั้ง :)) หน้าต่างการติดตั้ง Windows 7 ปรากฏขึ้น... จะทำอย่างไรต่อไป?เวลาที่จะมาถึงนี้ เราเลือกที่จะไม่ติดตั้ง Windows แต่มาอัปเดต!

- ฯลฯข้อความนี้อยู่ที่มุมล่างซ้ายของหน้าต่าง (ดังภาพ 7) หลังจากทำตามคำแนะนำเหล่านี้แล้ว คอมพิวเตอร์จะใช้งานระบบปฏิบัติการที่ติดตั้งไว้ก่อนหน้านี้เสมอหลังจากนั้นคุณจะเห็นรายการระบบปฏิบัติการ Windows 7 ที่คุณสามารถลองอัปเดตได้ (โปรดจำไว้ว่า - มีระบบเดียว)
- การอัพเกรดระบบเลือก
- ดังนั้นทันทีหลังจากนั้นฉันต้องการระบบ
- และประทับตราว่า “ต้าหลี่” (หมวดหน้าจอ 8)- อัพเดตเครื่องประดับ บันทึกของ Windows(MBR)
- มีอะไรอีกที่เราสูญเสียไปจากฟีเจอร์การอัพเดต Windows 7?ในหลายกรณี เมื่อปัญหาเกิดจากตัวควบคุม หลังจากการทำงานของต้นแบบ ระบบจะเริ่มถูกแมปในโหมดปกติ - ระบบเชื่อมต่อกับจุดควบคุมเพิ่มเติม (ดูในส่วนแรกของสถิติ)ก่อนที่จะพูด จุดดังกล่าวสามารถสร้างได้ไม่เพียงแต่โดยระบบเองในโหมดอัตโนมัติ แต่ยังสร้างด้วยตนเองด้วย
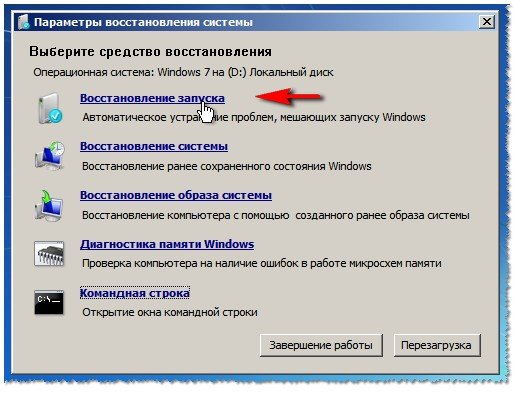
- ฟังก์ชั่นนี้จะช่วยคุณอัปเดต Windows ด้วยดิสก์อิมเมจ (ซึ่งแน่นอนว่าเป็นสิ่งที่คุณมี :))
การวินิจฉัยหน่วยความจำ
- การทดสอบและการตรวจสอบ
แรม
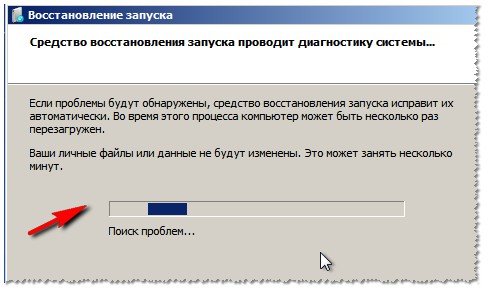
(นี่คือตัวเลือก แต่ไม่อยู่ในขอบเขตของบทความนี้)
- การทดสอบและการตรวจสอบ
โตโต้
โรลอัพระบบจนถึงจุดอัพเดตเหมือนกับส่วนแรกของสถิติ
มีเพียงผู้คนเท่านั้นที่เปิดตัวต้นแบบนี้จาก Windows เองจากนั้นก็เปิดตัวแฟลชไดรฟ์สุดเก๋อีกตัวหนึ่ง
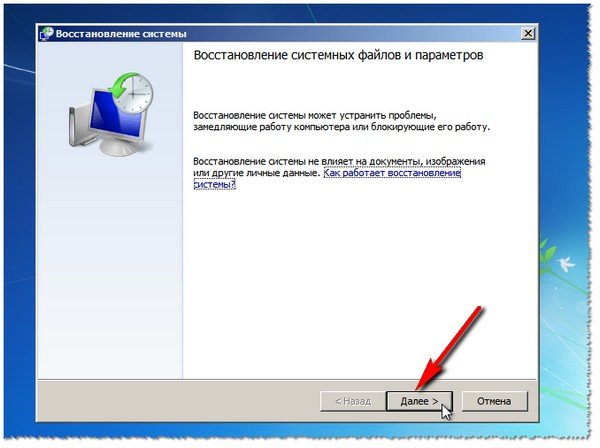
โดยหลักการแล้ว หลังจากเลือกตัวเลือกด้านล่างแล้ว การดำเนินการทั้งหมดจะเป็นมาตรฐาน หากคุณเปิดตัวต้นแบบใน Windows เอง (และกราฟิกจะเป็นสไตล์ Windows แบบคลาสสิก)

จุดแรกคือรอกับอาจารย์แล้วกด "ต้าหลี่"
จอภาพที่ 11. ปริญญาโทการต่ออายุ (1)
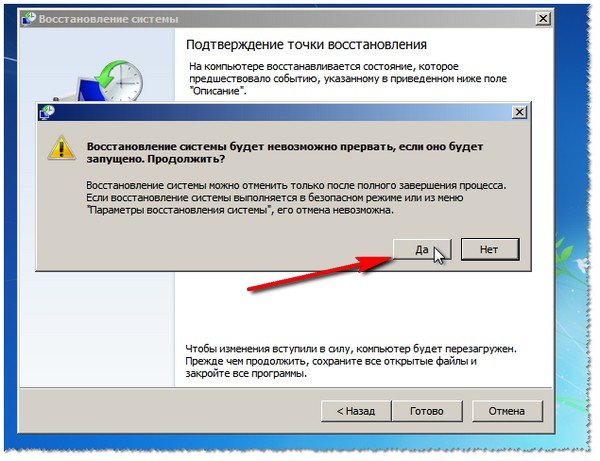
หน้าจอ 12. จุดอัปเกรดที่เลือก - อัปเกรด Master (2)
จากนั้นคุณยืนยันความตั้งใจที่จะอัปเดตระบบและตรวจสอบ
หลังจากรีสตาร์ทคอมพิวเตอร์ (แล็ปท็อป) ให้ตรวจสอบระบบเพื่อดูว่าจะได้รับการกู้คืนหรือไม่
![]()
- การทดสอบและการตรวจสอบ
มีอะไรอีกที่เราสูญเสียไปจากฟีเจอร์การอัพเดต Windows 7?หน้าจอ 13. Post-Jean - Master of Renewal (3)
หากคะแนนอัปเกรดไม่ช่วย คุณจะสูญเสียส่วนที่เหลือ อาศัยแถวคำสั่ง :) 2.2.3.
การอัพเดตผ่านทางบรรทัดคำสั่ง - แถวคำสั่ง ไม่มีอะไรให้แสดงความคิดเห็นมากนัก หลังจากที่ “กล่องดำ” ปรากฏขึ้น ให้ป้อนคำสั่งทั้งสองด้านล่างตามลำดับหากต้องการอัปเดต MBR:
คุณต้องป้อนคำสั่ง Bootrec.exe/FixMbr แล้วกด ENTER หากต้องการอัปเดตเจ้าของของคุณ:คุณต้องป้อนคำสั่ง
Bootrec.exe/FixBoot
จากนั้นกด ENTER
ก่อนพูดให้แสดงความเคารพว่าบรรทัดคำสั่งจะได้รับการยืนยันหลังจากการพ่ายแพ้ของทีมของคุณดังนั้นทั้งสองทีมจึงได้คำตอบประมาณนี้”
การอัพเกรดระบบการดำเนินการเสร็จสมบูรณ์เรียบร้อยแล้ว
หากคุณมีความคิดเห็นที่ถูกต้องเกี่ยวกับเรื่องนี้ หมายความว่าคุณจะไม่ได้รับข้อมูลอัปเดตใดๆ
ป.ล
หากคุณไม่มีจุดอัปเดต ไม่ต้องกังวล ไม่เช่นนั้นคุณสามารถอัปเดตระบบได้ดังนี้: นั่นคือทั้งหมดที่ฉันมี ขอให้ทุกคนโชคดีและการอัปเดตที่ยอดเยี่ยม!สำเนาสำรองของอิมเมจระบบสามารถใช้เพื่ออัปเดตระบบได้เช่นเดียวกับจุดอัปเดตที่สร้างโดยตัวป้องกันระบบ
หากคุณต้องการให้สำเนาสำรองของอิมเมจระบบมีทั้งไฟล์ระบบและข้อมูลเฉพาะ การอัปเดตระบบจะไม่รบกวนไฟล์ข้อมูลของผู้ใช้
Dodatkovo เกี่ยวกับการสร้างจุดปรับปรุง การสร้างดิสก์อัพเดตระบบ หากต้องการเลือกการตั้งค่าการอัปเดตระบบ คุณจะต้องมีดิสก์การติดตั้ง Windows หรือเข้าถึงการตั้งค่าการอัปเดตที่ได้รับจากผู้ผลิตคอมพิวเตอร์เนื่องจากไม่สามารถลบอย่างใดอย่างหนึ่งได้ คุณจึงสามารถเปิดเพื่อเข้าถึงพารามิเตอร์การอัปเดตระบบได้ ดิสก์อัพเดตระบบดิสก์แนวหน้า - สื่อสำคัญประเภทนี้ เช่น ซีดี หรือ ดีวีดี เพื่อเก็บไว้ไฟล์แนวหน้า Windows, คอมพิวเตอร์vicoristovanіสำหรับกำลังเริ่ม Windows
เนื่องจากเป็นระบบ
- ไฟล์วินโดวส์
- ฮาร์ดไดรฟ์เสียหาย หากต้องการสร้างดิสก์การอัพเดตระบบ ให้เลือกดังต่อไปนี้:กดปุ่ม Win + R
- ตะกั่ว sdcltหรือเริ่ม -> แผงควบคุม -> สำรองและอัปเดต
- ในพื้นที่ด้านซ้าย ให้เลือกคำสั่ง
สร้างดิสก์การอัพเดตระบบ
จากนั้นทำตามคำแนะนำ
- ฯลฯหากคุณสมัคร คุณจะได้รับแจ้งให้ใส่รหัสผ่านผู้ดูแลระบบหรือการยืนยัน ป้อนรหัสผ่านหรือยืนยัน
- การอัพเกรดระบบหากคุณได้รับแจ้งให้ใส่ดิสก์การติดตั้ง Windows หมายความว่าไม่พบไฟล์ที่จำเป็นสำหรับดิสก์การอัพเดตระบบในคอมพิวเตอร์ ใส่ดิสก์การติดตั้ง Windows 7การสร้างดิสก์การอัพเกรดระบบเสร็จสมบูรณ์แล้ว
- ดังนั้นทันทีหลังจากนั้นหากต้องการใช้ดิสก์การอัพเดตระบบ ให้เลือกดังต่อไปนี้:
- บทบาทของการต่ออายุพารามิเตอร์ผิวหนัง- ตรวจพบปัญหาต่างๆ เช่น การสูญหายหรือเสียหายของไฟล์ระบบ ซึ่งอาจนำไปสู่ปัญหาก่อนที่ Windows จะเริ่มทำงาน
- มีอะไรอีกที่เราสูญเสียไปจากฟีเจอร์การอัพเดต Windows 7? - - อัพเดตไฟล์ระบบคอมพิวเตอร์ให้เป็นระบบซึ่งระบุชั่วโมงก่อนหน้าโดยไม่ส่งผลกระทบต่อไฟล์ไคลเอนต์เช่นสามารถยกเลิกการอัพเดตผ่านทางบรรทัดคำสั่งและเรียกใช้ฟังก์ชันอื่น ๆ เพื่อวินิจฉัยและแก้ไขปัญหาได้
การอัพเดตไฟล์จากสำเนาสำรองของอิมเมจระบบ
ก่อนที่จะเปลี่ยนพารามิเตอร์นี้ คุณต้องสร้างอิมเมจระบบ
อิมเมจระบบ - สำหรับการปรับแต่งไฟล์เก็บถาวรส่วนบุคคลในส่วนที่มี Windows OS และรวมถึงโปรแกรมและข้อมูลการตั้งค่าส่วนบุคคล เช่น เอกสาร รูปภาพ และเพลง หากต้องการสร้างอิมเมจระบบสำหรับดิสก์ ส่วนที่เหลือสามารถจัดรูปแบบได้ระบบไฟล์ เอ็นทีเอฟเอส
ดิสก์ที่ใช้บันทึกสำเนาสำรองอาจถูกฟอร์แมตเป็นไฟล์ด้วย
- ไฟล์วินโดวส์
- ฮาร์ดไดรฟ์เสียหาย หากต้องการสร้างดิสก์การอัพเดตระบบ ให้เลือกดังต่อไปนี้:กดปุ่ม Win + R
- ระบบเอ็นทีเอฟเอส Idemo เพื่อเริ่ม ->หากต้องการสร้างสำเนาสำรองของระบบของคุณ ให้เลือกดังต่อไปนี้:
- โอเบริท จากนั้นทำตามคำแนะนำของอาจารย์หากคุณสมัคร คุณจะได้รับแจ้งให้ใส่รหัสผ่านผู้ดูแลระบบหรือการยืนยัน ป้อนรหัสผ่านหรือยืนยัน เนื่องจากอิมเมจระบบถูกบันทึกไว้ภายในดิสก์ภายนอก หรือบนซีดีหรือดีวีดี คุณสามารถบันทึกรูปภาพได้หลายเวอร์ชันด้านใน ความโหดร้ายภายนอกดิสก์อิมเมจระบบเก่าจะถูกลบเมื่อดิสก์หมด
วิลน์เบ็ดเตล็ด
- เพื่อประหยัดเงิน
พื้นที่ดิสก์ คุณสามารถลบอิมเมจระบบเก่าได้ด้วยตนเองหากต้องการอัพเดตระบบด้วยอิมเมจ ให้เปิดคอมโพเนนต์ "อัปเดต"
(เริ่ม - แผงควบคุม - อัปเดตระบบ) เลือก การเปิดตัวการอัปเดตระบบจากบรรทัดคำสั่ง Vikonannya ของการกระทำเหล่านี้เป็นไปได้ในชื่อเท่านั้น การลงทะเบียนระดับภูมิภาค
ผู้ดูแลระบบเริ่มคอมพิวเตอร์ในเซฟโหมดโดยใช้บรรทัดคำสั่งต่อไปนี้
เมื่อรีสตาร์ทคอมพิวเตอร์ ให้กดและปล่อยปุ่ม F8
ต้องกดปุ่ม F8 ก่อนที่โลโก้ Windows จะปรากฏขึ้น
เมื่อโลโก้ Windows ปรากฏขึ้น ให้รอให้ Windows แจ้งให้เข้าสู่ระบบ
- รีเซ็ตคอมพิวเตอร์เป็นการตั้งค่ามาตรฐาน ตัวเลือกนี้จะลบข้อมูลทั้งหมดออกจากคอมพิวเตอร์ รวมถึงไฟล์บัญชีทั้งหมดและทั้งหมดโปรแกรมที่ติดตั้ง และแทนที่เพื่ออัปเดตตามที่ผู้ผลิตคอมพิวเตอร์กำหนดอิมเมจสำหรับการอัพเดต Windows และสามารถแทนที่ได้ด้วยโปรแกรมที่ติดตั้งบนคอมพิวเตอร์ในขณะที่ทำการติดตั้ง
- คุณจะต้องอัปเดตไฟล์ของคุณโดยอิสระและติดตั้งโปรแกรม vikoryst และสุดสัปดาห์ที่ติดตั้งไว้ก่อนหน้านี้ทั้งหมดใหม่
ผู้ดูแลระบบ
ดิสก์การติดตั้ง
หรือไฟล์. ติดตั้ง Windows ใหม่ตัวเลือกนี้จะติดตั้ง Windows OS บนคอมพิวเตอร์ คุณต้องอัปเดตไฟล์ของคุณโดยอิสระและติดตั้งโปรแกรม ดิสก์เอาต์พุตการติดตั้ง และไฟล์ที่ติดตั้งไว้ก่อนหน้านี้ทั้งหมดใหม่
การเปลี่ยน Windows กลับไปเป็นการตั้งค่าดั้งเดิมจะไม่ลบข้อมูลทั้งหมดในคอมพิวเตอร์
โปรแกรมจะถูกลบ แต่ไฟล์ไคลเอนต์จะถูกบันทึกไว้ในโฟลเดอร์ Windows.old บนฮาร์ดไดรฟ์ ซึ่งสามารถดูได้หลังจากการติดตั้งเสร็จสมบูรณ์
ก่อนที่จะใช้วิธีนี้ ขอแนะนำอย่างยิ่งให้เก็บถาวรไฟล์ไคลเอนต์ทั้งหมด ตัวอย่างเช่น เนื่องจากไฟล์บางไฟล์ได้รับการเข้ารหัส การเข้าถึงไฟล์เหล่านั้นอาจถูกบล็อกหลังจากติดตั้ง Windowsหากไฟล์เก็บถาวรของผู้ใช้ถูกสร้างขึ้น จากนั้นไฟล์ได้รับการอัปเดตหลังจากติดตั้ง Windows คุณสามารถลบโฟลเดอร์ Windows.old ได้
เพื่อเข้าถึงได้ถึง วิธีการเพิ่มเติมอัปเดต: เริ่ม - แผงควบคุม - อัปเดตและเลือก
วิธีการต่ออายุแบบขยาย
จนกว่าคุณจะโชคดี ปัญหาในการเริ่มระบบปฏิบัติการสามารถแก้ไขได้ด้วยวิธีที่ง่ายกว่ามาก สาเหตุของการทำงานผิดพลาดของระบบปฏิบัติการคือความเสียหายของดิสก์สำรองข้อมูล Windows ความเสียหายของ MBR (บันทึกการสำรองข้อมูลหลัก)หากต้องการอัปเดตระบบปฏิบัติการ คุณต้องอัปเดต
zavantazhuvach Windows
MBR นั้น วิธีรับจะอธิบายไว้ด้านล่างอัปเดตคุณสมบัติมาตรฐานของ Windows 7 วิธีอัพเดต MBR (เขม่าบันทึกการทำลายล้าง
) และฉันจะเพิ่มสิ่งที่คล้ายกันนี้ใน Windows 7 วินโดวส์วิสต้า- ซึ่งหมายความว่าสามารถปฏิบัติตามคำแนะนำที่อธิบายไว้ด้านล่างนี้เพื่ออัปเดต Windows Vista ได้อย่างปลอดภัย
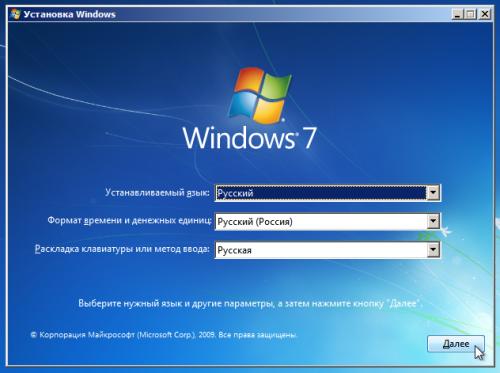
มาเริ่มกันเลย
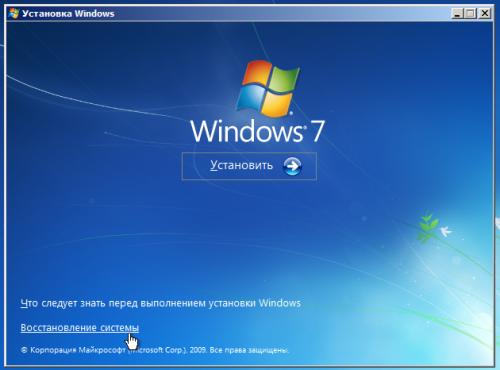
สำหรับผู้เริ่มต้นคุณต้องมี

ดีวีดีที่ยอดเยี่ยม หรือแฟลชไดรฟ์ที่มีชุดการแจกจ่าย Windows 7 OS วิธีเตรียมอุปกรณ์ด้วยชุดการแจกจ่ายมีการอธิบายไว้อย่างชัดเจนในคำแนะนำต่อไปนี้: วิธีติดตั้ง Windows 7 จากแฟลชไดรฟ์โดยใช้โปรแกรม WinToFlash เพิ่มเติมตอนนี้คุณต้องคลิกที่รายการ "อัปเดตระบบ" ด้านล่าง:

หลังจากนี้ คุณจะพบว่ามี Windows เวอร์ชันที่ติดตั้งไว้แล้วในฮาร์ดไดรฟ์ของคอมพิวเตอร์ของคุณ:

ส่งผลให้โปรแกรมต้องรู้ก่อนทำการติดตั้ง
- เวอร์ชันของ Windows 7. เลือกและคลิกปุ่ม "ถัดไป":เมนู Windows Update อาจเปิดขึ้น:
- มาดูรายการทั้งหมดในเมนูอัปเดตกันดีกว่า: เปิดตัวอัพเดตอัปเดตอัตโนมัติ
- ความพร้อมใช้งานของ Windows OS และข้อมูลระบบ
- การอัปเดตระบบ – อัปเดตระบบปฏิบัติการพร้อมการสร้างสรรค์เพิ่มเติมจากจุดอัปเดตก่อนหน้า
- จุดอัปเดตเหล่านี้จะถูกสร้างขึ้นโดยอัตโนมัติเมื่อมีการเปลี่ยนแปลงที่สำคัญกับระบบหรือการติดตั้ง
อัพเดตวินโดวส์ และใช้คอมพิวเตอร์ได้อย่างอิสระการอัพเดตอิมเมจระบบ - การปรับ Windows สำหรับรูปภาพเพิ่มเติมบนอุปกรณ์เพื่อบันทึกข้อมูล

การใช้การวินิจฉัยหน่วยความจำ Windows - ทดสอบ RAM ก่อนแก้ไขปัญหา
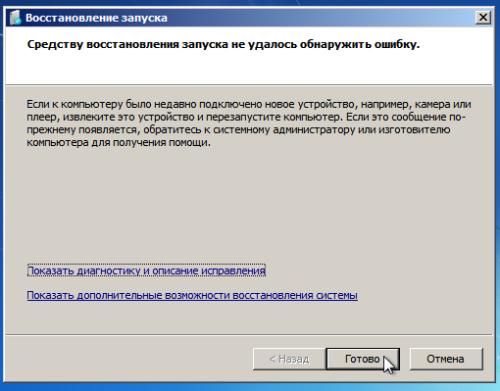
ดูเจ โคริสนา รวย.

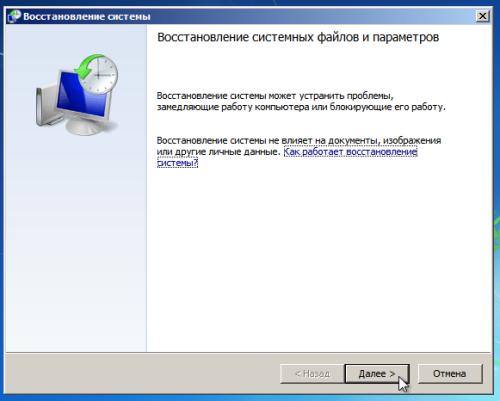
แถวคำสั่งเป็นคอนโซลสำหรับการอัพเดตระบบปฏิบัติการด้วยตนเอง
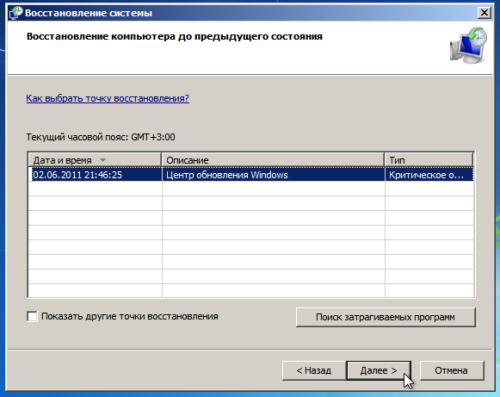
คุณต้องการเพียงสองแต้มแรกและแต้มสุดท้ายเท่านั้น

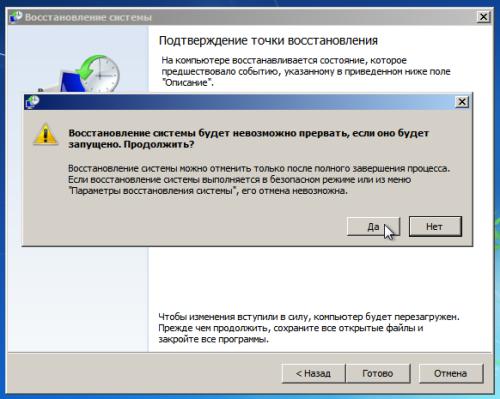
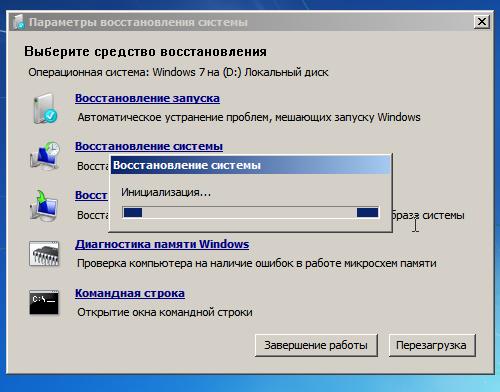
ตอนนี้คุณต้องรีสตาร์ทแล็ปท็อปหรือคอมพิวเตอร์ของคุณ:
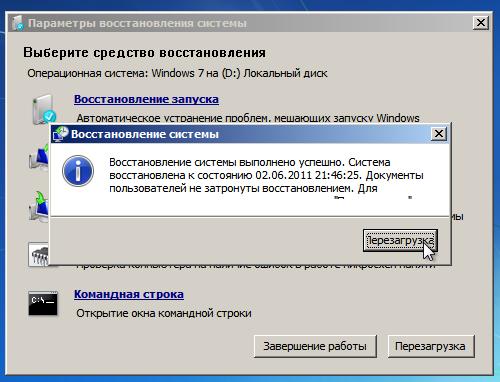
หากคำอธิบายของการกระทำไม่ได้ให้ผลลัพธ์ตามที่ต้องการให้เปิด "Command Row":
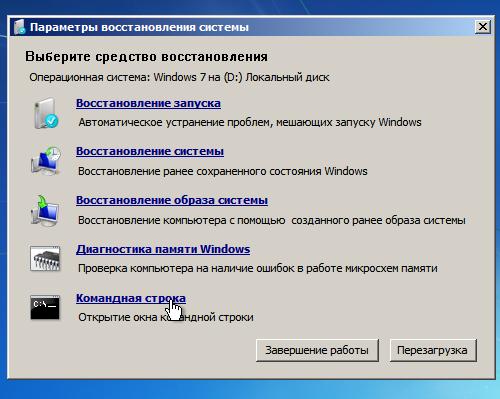
หากต้องการอัปเดต MBR ให้ป้อนในบรรทัดคำสั่ง: Bootrec.exe /FixMbr:
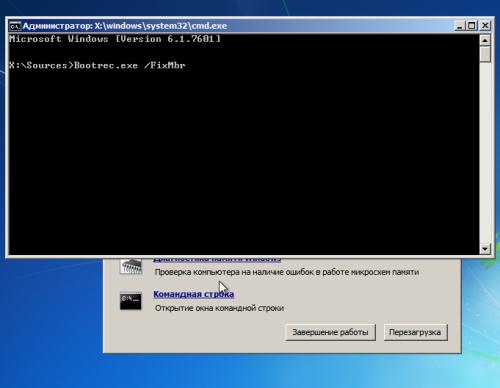
หากต้องการอัปเดตประสบการณ์ของคุณ ให้ป้อนบรรทัดคำสั่ง: Bootrec.exe /FixBoot:

หากต้องการคืนค่าการใช้งานระบบปฏิบัติการหลายระบบในโหมดเริ่มต้นหรือในกรณีที่เกิดปัญหากับพาร์ติชันคุณต้องใช้คำสั่งต่อไปนี้อย่างรวดเร็ว: Bootrec.exe /RebuildBcd:
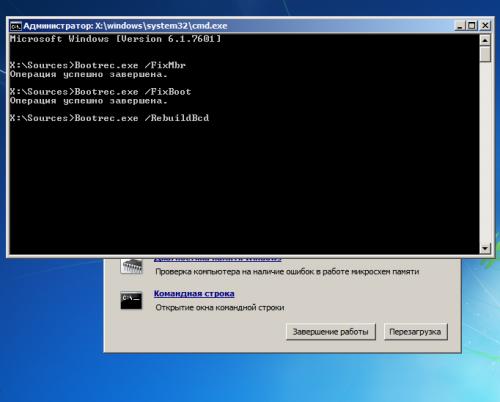
ด้วยเหตุนี้ คุณมีหน้าที่รับผิดชอบในการประมาณค่าต่อไปนี้:
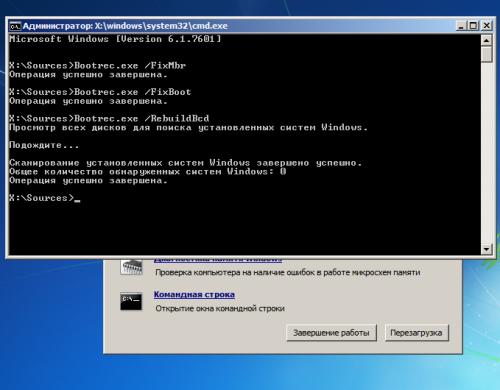
เมื่อบทความนี้เสร็จสิ้นแล้ว ฉันหวังว่าการอัปเดต Windows 7 จะมีการอธิบายรายละเอียดเพิ่มเติมไว้ที่นี่ด้วยความเคารพ




