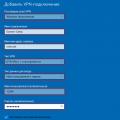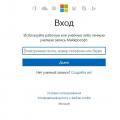หน้าต่าง
Windows 10 ซึ่งลดลงเมื่อเทียบกับรุ่นก่อนได้ถอนชุดฟังก์ชันที่แข็งแกร่งซึ่งมีจุดมุ่งหมายเพื่อให้ผู้ใช้ได้รับความสะดวกสบายและบันทึกข้อมูลของเขาให้มากที่สุด
สถานการณ์เกิดขึ้นเมื่อจำเป็นต้องอัปเดตข้อมูล แต่สำหรับผู้ใช้ทั่วไป ชุดเครื่องมือมาตรฐานอาจเพียงพอแล้ว มีหลายวิธีชุดเครื่องมือ Windows 10 ที่ติดตั้งไว้สำหรับ
- การสำรองข้อมูล
- และการอัพเดตข้อมูลและระบบปฏิบัติการประกอบด้วยดังต่อไปนี้:
- ประวัติไฟล์;
- การสำรองและอัพเดตระบบ
- วันไดรฟ์;
- เปลี่ยนคอมพิวเตอร์ให้เป็นโรงสีซัง
- ภาพระบบ
ตัวเลือกพิเศษสำหรับการตกแต่ง อัพเดตดิสก์.
แต่ละคนมีหน้าที่และวัตถุประสงค์ของตัวเอง
หากเรากำลังพูดถึงการอัปเดตไฟล์และโฟลเดอร์เอง นั่นคือสิ่งที่เครื่องมือ File History มีไว้เพื่อ
สำหรับประวัติไฟล์เพิ่มเติม คุณสามารถติดตามทั้งข้อผิดพลาดและข้อบกพร่องได้
ไฟล์ที่ถูกลบ การปรับประวัติไฟล์เพื่อให้สามารถอัปเดตไฟล์โดยใช้ประวัติไฟล์ได้ จะต้องกำหนดค่าและเปิดใช้งานฟังก์ชันนี้ 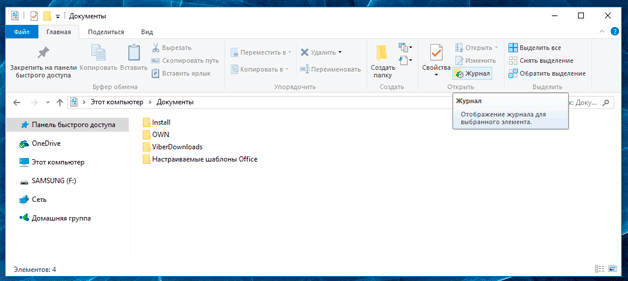
วิธีการเปิดใช้งานฟังก์ชั่นอัพเดต
ตัวเราเอง ด้วยวิธีง่ายๆคุณสามารถเข้าถึงฟังก์ชันประวัติไฟล์ได้อย่างรวดเร็วเพียงไปที่โฟลเดอร์ที่คุณต้องการอัปเดตไฟล์
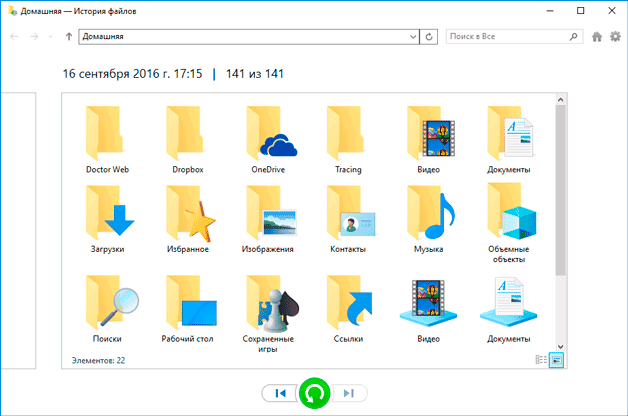
ในแท็บหลัก ให้ค้นหาส่วนเปิดแล้วคลิกปุ่มบันทึกประจำวัน
เป็นผลให้ประวัติไฟล์จะเข้าสู่โหมดอัปเดต
เวอร์ชันไฟล์ที่อัปเดต
สมมติว่ามีการเปลี่ยนแปลงและบันทึกลงในไฟล์ หลังจากนั้นจึงจำเป็นต้องหมุนไฟล์เวอร์ชันที่บันทึกไว้ก่อนหน้านี้ 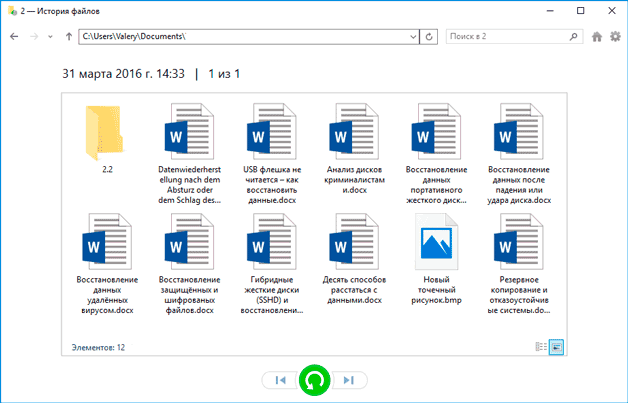
ว่าจะเลือกใคร.
ไฟล์ที่จำเป็น
อัปเดตพร้อมกับฮาร์ดไดรฟ์
เมื่อฉันมีปัญหาในการทำงาน ฮาร์ดดิสก์มิฉะนั้น คุณสามารถอัปเดตไฟล์ทั้งหมดได้จากประวัติไฟล์ เพื่ออะไรหลังจากนั้นแทนที่อันที่แข็ง
- ดิสก์และการติดตั้งบน Windows 10 ใหม่: เชื่อมต่อกับคอมพิวเตอร์รุนแรงภายนอก
- ดิสก์ที่บันทึกประวัติไฟล์
- ไปที่การตั้งค่า (จากเมนูเริ่ม) / อัปเดตและความปลอดภัย / บริการสำรองข้อมูล
คลิกปุ่ม "เพิ่มดิสก์" ที่อธิบายไว้ก่อนหน้านี้ และเพิ่มดิสก์ที่มีประวัติไฟล์ที่บันทึกไว้ก่อนหน้านี้ จากนี้ไป ประวัติไฟล์ที่คุณบันทึกไว้ก่อนที่คุณจะออกจากระบบจะสามารถใช้งานได้ลาดู ซอร์สต์โคโก
ดิสก์. สามารถอัปเดตได้ดียิ่งขึ้นตามที่อธิบายไว้
โปรแกรมอื่น ๆ สำหรับอัพเดตไฟล์ Windows 10
หากประวัติไฟล์ในคอมพิวเตอร์ของคุณได้รับการติดตั้งและเริ่มต้นทุกวัน คุณจะทราบข้อมูลนี้แล้วคุณจะไม่สับสน
ปัจจุบันมีโปรแกรมเพียงพอที่จะอัปเดตไฟล์และโฟลเดอร์ที่ถูกลบ
จากที่นี่ คุณยังสามารถระบุไฟล์ที่ถูกลบโดยไม่ตั้งใจ หรือไฟล์ที่สูญหายหลังจากฟอร์แมตฮาร์ดไดรฟ์หรือติดตั้งระบบปฏิบัติการใหม่ได้ หลักการทำงานของมันใกล้เคียงกัน พวกเขาแตกต่างกันในแง่ของรูปลักษณ์และจำนวนฟังก์ชั่นและอินเทอร์เฟซที่เกี่ยวข้อง โดยสรุปแล้วเราสามารถดูกระบวนการอัปเดตข้อมูลจากฮาร์ดไดรฟ์เพื่อขอความช่วยเหลือเพิ่มเติมได้.
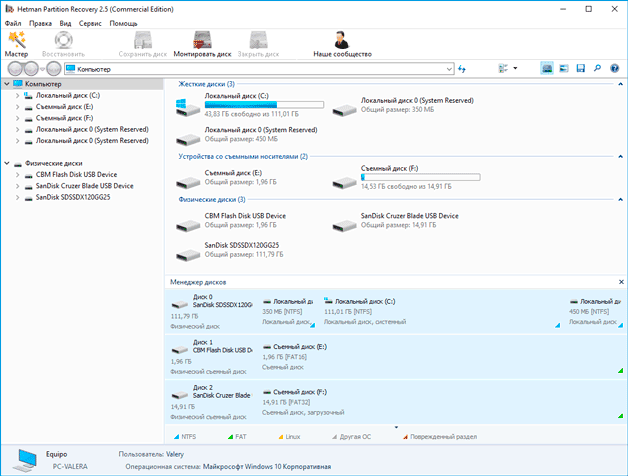
เฮตแมน
ฉากกั้นห้อง การกู้คืนตามความเป็นจริง การสูญเสียข้อมูล ณ วันนี้ได้ยุติปัญหาระดับโลกสำหรับผู้ใช้พีซีแล้ว Microsoft ได้ถ่ายโอนฟังก์ชันจำนวนหนึ่งไปยังระบบปฏิบัติการที่ปกป้องไฟล์อย่างถูกต้อง ไฟล์ของไคลเอนต์จะถูกขโมยในอนาคตในกรณีที่คุณยังไม่เคยลองมาก่อน มีผู้ให้บริการโปรแกรมอื่น ๆ สำหรับอัปเดตข้อมูล ซึ่งคุณสามารถใช้อัปเดตได้
ปัจจุบันมีกลไกสองประการสิบประการในการตรวจสอบความสมบูรณ์ของระบบและการโจรกรรมวัตถุไฟล์รวมถึงการสร้างใหม่อัตโนมัติเป็นรูปแบบการทำงานหากตรวจพบข้อบกพร่องใด ๆ - นี่คือ SFC และ DISM นอกเหนือจากนั้น ความสามารถในการเรียกใช้คีย์ Repair-WindowImage ยังมีให้สำหรับภาพยนตร์ระบบ
PowerShell ซึ่งใช้กลไก DISM ในการทำงานตามกฎแล้วผู้เชี่ยวชาญแนะนำให้คุณใช้ทั้งสองอย่างตามกฎ ลักษณะการทำงานนี้สามารถอธิบายได้ด้วยข้อเท็จจริงที่ว่ารายการไฟล์สำหรับการทดสอบมีความซับซ้อนต่ำด้านล่างนี้ฉันจะอธิบายวิธีใช้เครื่องมือทั้งสองนี้ซึ่งจำเป็นสำหรับการทำงานที่ปลอดภัยและสะดวกสบายในระบบปฏิบัติการ Windows 10
ขอแสดงความนับถือ:
คำอธิบายในบทความไม่ได้ระบุถึงความขัดแย้งของระบบในระบบปฏิบัติการของคุณหรือ การอภัยโทษที่สำคัญอย่างไรก็ตาม เนื่องจากคุณได้ดำเนินการใดๆ ที่เกี่ยวข้องกับการดัดแปลงหรือการเปลี่ยนวัตถุการทำงานของระบบโดยสมบูรณ์แล้ว การดำเนินการภายใต้ชั่วโมงแห่งการสร้างใหม่จะเกิดขึ้นเนื่องจากผลกระทบของบาดแผลทั้งหมดและการดำเนินการอื่นๆ ที่กำลังดำเนินอยู่ วิธีใช้กลไก SFC ซึ่งช่วยให้คุณตรวจสอบความสมบูรณ์ของไฟล์และแก้ไขออบเจ็กต์ไฟล์ใน Windows 10หากไม่มีการสัมผัสส่วนตัว เราก็เล็กไปทางขวาของคีย์แล้ว คลิกที่มันเพื่อระบุว่าออบเจ็กต์ของระบบสมบูรณ์และครบถ้วน
sfc /scannow.sfc การอภัยโทษที่สำคัญ- โดยค่าเริ่มต้น
กุญแจเดนมาร์ก
ซึ่งรวมถึงการสแกนไดรฟ์ HDD เพื่อดูว่ามีการขโมยไฟล์ใหม่ของออบเจ็กต์ Win 10 และการปรับอัตโนมัติ หากต้องการเรียกใช้คำสั่งที่กล่าวถึงก่อนหน้านี้ คุณต้องปิดคอนโซลและทำงานในโหมดผู้ดูแลระบบ.
สิ่งสำคัญคือต้องเคารพไดรฟ์ของคีย์ SFC ที่ใช้งานได้: จะไม่มีการออกคำสั่งเพื่อบันทึกข้อผิดพลาดของรูปแบบใด ๆ ที่พบในไฟล์ที่ระบบปฏิบัติการใช้ในช่วงเวลาปัจจุบันของการทำงานของระบบปฏิบัติการ โปรดอนุญาตฉันจะให้ปัญหาแก่คุณ
, ในระบบปฏิบัติการ มีตัวเลือกให้เปิดใช้งาน SFC ในสภาพแวดล้อมการกู้คืน และอีกครั้งในโหมดคอนโซลเพิ่มเติม
ฉันจะมีส่วนร่วมในโหมดอัพเดตของ Win 10 และใช้คำสั่ง SFC ที่นั่นได้อย่างไร
Windows 10 มีวิธีการกู้คืนหลายวิธีในโหมดการกู้คืน ลองดูบางส่วนของพวกเขา:- นำดิสก์ที่มีการกระจายการทำงานแล้วใส่ลงในไดรฟ์
แผ่นเลเซอร์
หลังจากนั้นก็เลิกหมกมุ่นอยู่กับเรื่องนี้
ฟังก์ชั่นดิสก์สามารถทำได้โดยใช้แฟลชไดรฟ์ USB ที่เสียบเข้าไปในช่องเสียบ USB ภายนอก หากคุณต้องการใช้แผ่นดิสก์หรือแฟลชไดรฟ์ให้คลิกเมาส์บริเวณด้านซ้ายล่างของจอแสดงผลเพื่อควบคุม "การอัปเดตระบบ"- เบิร์นดิสก์ Axis ที่อัปเดตลงในดิสก์แล้วใช้กับข้อมูลนี้
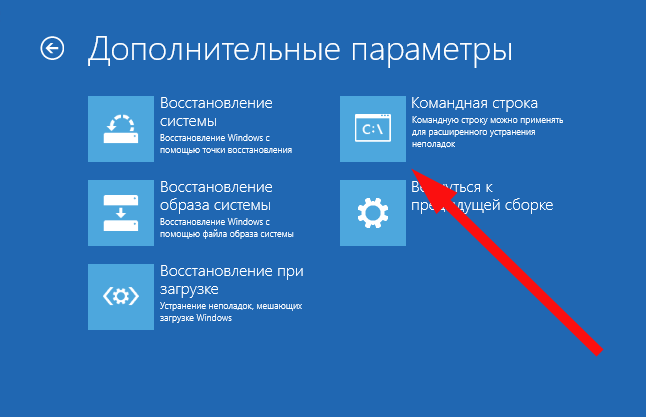
- เมื่อหน้าจอเข้าสู่ระบบระบบปฏิบัติการปรากฏขึ้นบนหน้าจอ ให้คลิกที่ไอคอน "เปิด"
ที่ด้านล่างเป็นมือขวาของจอแสดงผลหลังจากนั้นในขณะที่กดปุ่ม Shift ค้างไว้ให้คลิกที่ "Rezavantazheniya"
หากมีตัวเลือกใดตัวเลือกหนึ่งให้คลิกที่รายการเมนู "การระบุและการแก้ไขรายการ" -> "
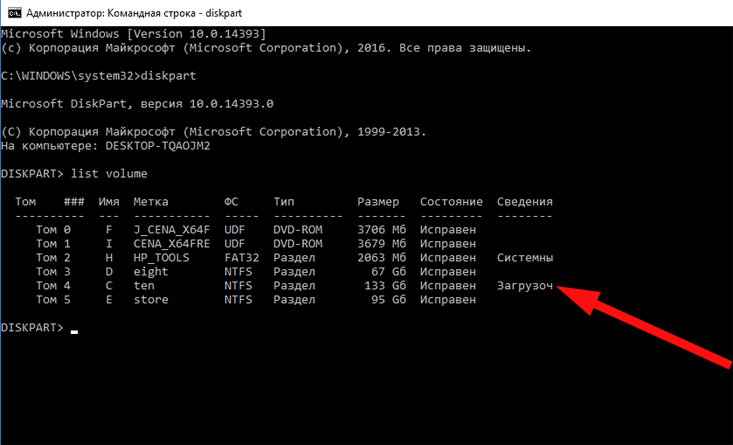
พารามิเตอร์เพิ่มเติม
"->" แถวทีม ".
หากคุณเลือกตัวเลือกอื่นที่อธิบายไว้ข้างต้น คุณจะต้องป้อนรหัสผ่านผู้ดูแลระบบที่สร้างขึ้นในระบบปฏิบัติการด้วย หากเปิดใช้งานโหมด cmd คุณจะเหลือคำสั่งต่อไปนี้:- ปริมาณรายการ หลังจากป้อนพารามิเตอร์อื่นแล้ว รายการอุปกรณ์ลอจิคัลจะปรากฏบนจอแสดงผลความสมบูรณ์ของไฟล์ระบบใน Windows 10 ซึ่งขณะนี้ด้วยความช่วยเหลือของคีย์ SFC เพิ่มเติม คุณจะสามารถตรวจสอบไฟล์ที่ระบบปฏิบัติการครอบครองซึ่งเราพยายามทำมานานแล้ว
สำหรับการเช็คอินคุณสามารถร้องเพลงวันดีๆ หรืออวยพรวันดีๆ ก็ได้
หากคุณกังวลว่าคอมพิวเตอร์ของคุณอาจค้าง ให้พลิกเคอร์เซอร์ระหว่างการทดสอบ หากปรากฏ แสดงว่าขั้นตอนการทดสอบไม่เป็นที่น่าพอใจ
เมื่อกระบวนการเสร็จสิ้น ให้ออกจากโหมดคอนโซลแล้วรีสตาร์ทพีซีของคุณ
ตรวจสอบความสมบูรณ์ของไฟล์ระบบใน Windows 10 โดยใช้ยูทิลิตี้ DISM
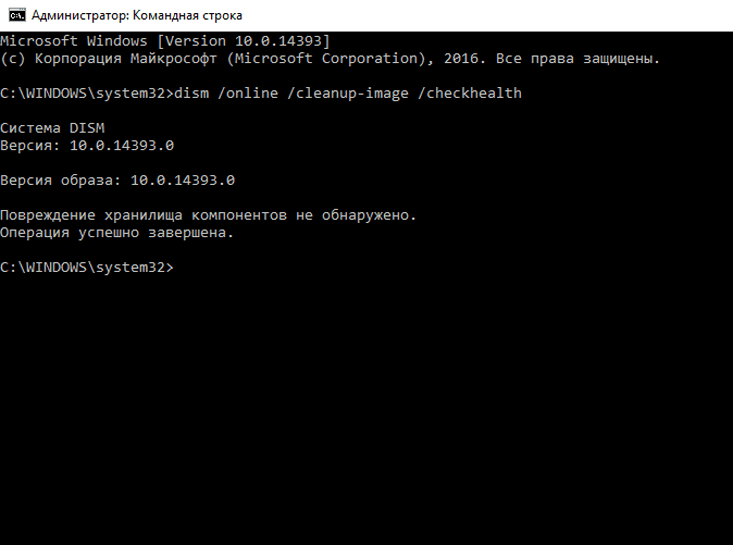
บริการประมวลผลภาพและการปรับขนาด DISM Win สามารถตรวจจับและแก้ไขปัญหาเกี่ยวกับไฟล์การดำเนินการซิปที่บริการ "es-ef-si" ไม่สามารถตรวจพบได้
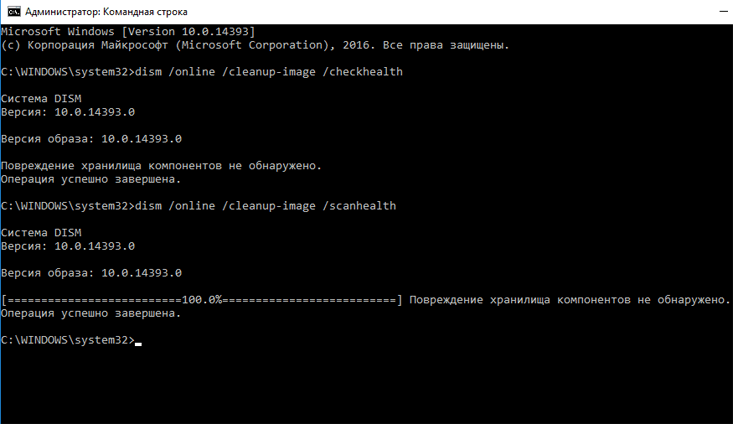
นอกจากนี้ ก่อนที่จะได้รับความช่วยเหลือจาก DISM อาจกล่าวได้อย่างปลอดภัยว่า SFC ไม่ได้เปิดเผยการทำลายความสมบูรณ์ของออบเจ็กต์ไฟล์ในสภาพแวดล้อมการทำงาน แต่ในความเป็นจริง เป็นที่ชัดเจนว่ายังคงมีกลิ่นเหม็นอยู่ที่นั่น
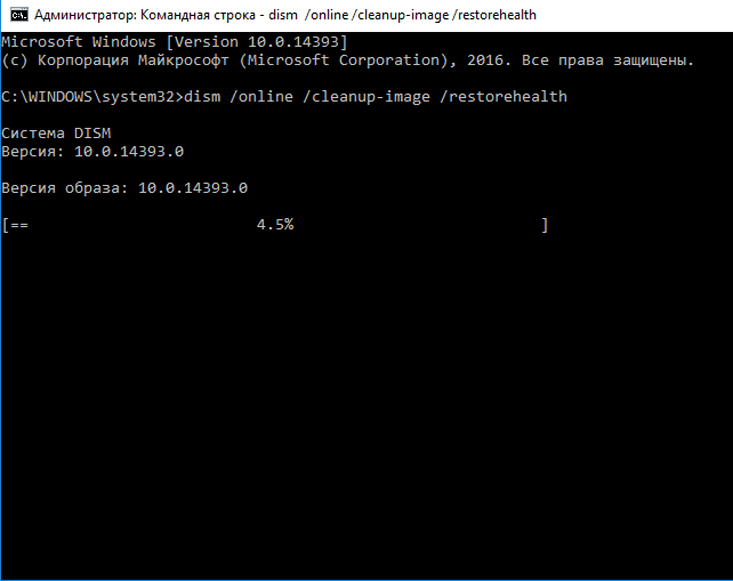
หากต้องการเปิดใช้งาน DISM ให้เริ่มโหมด cmd อีกครั้งในฐานะผู้ดูแลระบบ และหลังจากนั้น ให้ป้อนข้อมูลต่อไปนี้: - dism / Online / Cleanup-image / CheckHealth - ช่วยให้คุณดูข้อมูลเกี่ยวกับสถานะและปัญหาที่เป็นไปได้ของบริการคลังสินค้า Win-environmentเหตุใดจึงได้รับคำสั่งการตรวจสอบไม่ทำงาน แต่จะตรวจสอบความหมายของค่าแรกเท่านั้น
- dism / Online / Cleanup-image / ScanHealth - ตรวจสอบความผิดปกติและความสมบูรณ์ของการบรรจบกันของส่วนประกอบ
สำหรับการยืนยันซ้ำนี้ คุณสามารถเพิ่มคำว่า vago ลงในชั่วโมงได้ แต่นั่นไม่ใช่ทั้งหมด
เป็นไปได้ที่ขั้นตอนจะ "ติด" ในอัตรา 20%
- dism / Online / Cleanup-image / RestoreHealth - รวมถึงการทดสอบและการสร้างออบเจ็กต์การทำงานของระบบขึ้นมาใหม่ ไฟล์ระบบสำหรับความเสียหายหรือการเปลี่ยนแปลงอื่นใด หากไฟล์มีการเปลี่ยนแปลงแล้วเครื่องดนตรีเดนมาร์ก
แทนที่ด้วยอันที่ถูกต้อง หากคำสั่ง SFC ไม่ทำงานเพื่ออัปเดตอิมเมจระบบคุณสามารถใช้คำสั่ง DISM (Deployment Image Servicing and Management) ใน Windows 10 หรือ Windows 8 สำหรับ Windows 7 และรุ่นก่อนหน้าเวอร์ชันของไมโครซอฟต์
โดยประกาศแทนตนว่า “เครื่องมือสำหรับเตรียมระบบก่อนอัพเดต”
เมื่อจำเป็นต้องรันคำสั่งเหล่านี้ รันคำสั่งนี้หากคุณต้องการแก้ไขข้อผิดพลาดระบบวินโดวส์ - หาก Windows แสดงหน้าต่างสีน้ำเงิน แสดงว่าโปรแกรมเสริมอาจถูกปิดใช้งานหรืออย่างอื่นฟังก์ชั่นของวินโดวส์
อย่าทำแบบนั้นทีมงาน SFC อาจจะสร้างปัญหาได้
โปรดทราบว่าคำสั่ง SFC จะไม่อัปเดตไฟล์ใดๆ และเมื่อทำงาน ให้ยืนยันว่าระบบของคุณไม่มีไฟล์ที่เสียหาย และคุณสามารถแก้ไขปัญหาระบบต่อไปได้ด้วยวิธีอื่น
มันไม่ง่ายเลยที่จะรันคำสั่ง DISM หากคำสั่ง SFC ไม่ช่วยหรือไม่สามารถอัปเดตไฟล์ระบบที่เสียหายได้ คำสั่ง DISM หรือ System Update Readiness Tool จะสามารถติดตั้งการแก้ไขระบบ Windows เพื่อให้ SFC เริ่มทำงานได้ตามปกติหากต้องการอัปเดตไฟล์ระบบ ให้รันคำสั่ง SFC คุณต้องเรียกใช้จาก Command Row ในฐานะผู้ดูแลระบบหากต้องการเปิดใน Windows 10 หรือ 8.1 ให้คลิกขวาที่ปุ่มเมนู Start แล้วเลือก "Command Row (Administrator)"
ทุกคน
การอภัยโทษที่สำคัญ
เวอร์ชันของ Windows

คุณยังสามารถเปิดมันได้ ให้ข้อมูลเพิ่มเติมผ่านการค้นหาในเมนู Start: เพียงป้อนการค้นหา "Command Row" ในตอนท้ายและหากคุณพบคอมพิวเตอร์ให้คลิกขวาที่คอมพิวเตอร์ด้วยปุ่มเมาส์ขวาแล้วเลือก "Run as administrator" หากต้องการเริ่มสแกนทั้งระบบ ให้ป้อนคำสั่งต่อไปนี้ในบรรทัดคำสั่งแล้วคลิก “Enter”:- หากต้องการเข้าถึง "เมนูตัวเลือกการบูตขั้นสูง" ใน Windows 10, 8.1 หรือ 8 ให้กด "Shift" ค้างไว้แล้วคลิก "เปิดใช้งานอีกครั้ง"
สำหรับ Windows 7 หรือเวอร์ชันก่อนหน้า ให้รีสตาร์ทคอมพิวเตอร์หลังจากกดและกดปุ่ม F8 จนกว่าคุณจะเห็นเมนูนี้
เรียกใช้คำสั่ง sfc / scannow ในเซฟโหมด
หากต้องการแก้ไขปัญหาเกี่ยวกับ SFC ให้รันคำสั่ง DISM ใน Windows 10, 8.1 และ 8 เครื่องมือ Deployment Image Servicing and Management อาจมีข้อบกพร่องที่ทำให้คำสั่ง SFC ไม่สามารถประมวลผลได้อย่างถูกต้องเมื่อต้องการทำเช่นนี้ คุณต้องเรียกใช้ ฉันจะให้คำสั่ง, เปิดแถวคำสั่งในฐานะผู้ดูแลระบบ
ป้อนคำสั่งนี้แล้วกด Enter
การตรวจสอบ DISM
ส่วนประกอบของวินโดวส์
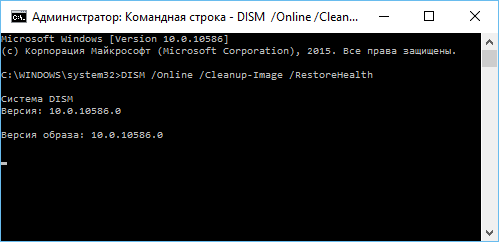
เพื่อให้มีการแก้ไขและลบออกโดยอัตโนมัติ
DISM / ออนไลน์ / Cleanup-Image / RestoreHealth
อย่าปิดหน้าต่างแถวคำสั่งจนกว่าคำสั่งจะเสร็จสิ้นการทำงาน
นี่เป็นเงินจำนวนมาก
หากความคืบหน้าคืบหน้า มันจะช้าลง 20% หรือใกล้เคียงนั้น ไม่ต้องกังวล นี่เป็นเรื่องปกติ
- หากคำสั่ง DISM ไม่เปลี่ยนแปลงใดๆ ให้รีสตาร์ทคอมพิวเตอร์
- ตอนนี้คุณสามารถรันคำสั่ง SFC อีกครั้งและคุณจะสามารถแทนที่ไฟล์ที่เสียหายด้วยไฟล์ที่ถูกต้อง
Windows 7 และเวอร์ชันก่อนหน้ามีคำสั่ง DISM แต่คุณสามารถดาวน์โหลดและเรียกใช้ “เครื่องมือเตรียมพร้อมในการอัปเดตระบบ” จากเว็บไซต์ Microsoft แทน และใช้เพื่อสแกนระบบเพื่อหาปัญหาและวิธีแก้ไขการอัปเดตหรือการยกเลิกระบบ หากหลังจากหลักสูตรที่กำหนดคุณยังมีปัญหากับระบบคุณสามารถลองดำเนินการที่รุนแรงกว่านี้ได้ไม่มีทางที่คุณจะผ่านไปได้

คำสั่งที่เราดูในสถิติยังมีฟังก์ชันอื่นๆ อีกด้วย
ตัวอย่างเช่น คำสั่ง SFC สามารถตรวจสอบความเสียหายของไฟล์ Windows เพียงไฟล์เดียวและอัปเดตได้ ด้วยความช่วยเหลือของคำสั่ง DISM คุณสามารถตรวจสอบข้อผิดพลาดของระบบได้หรือไม่คำสั่ง SFC และ DISM ยังเป็นฟังก์ชันที่มีประโยชน์ซึ่ง Microsoft ได้พัฒนาขึ้นเพื่อช่วยให้คุณเข้าใจระบบปฏิบัติการของคุณ