หน้าต่าง Poshkodzhennya zavantazhuvacha zazvichay pov'yazane zการติดตั้งไม่ถูกต้อง อีกระบบหนึ่ง.คุณสามารถแก้ไขปัญหาที่สำคัญต่อการดึงดูดตามปกติของระบบได้หลายวิธีโดยใช้วิธีการต่อไปนี้:
มีหน้าต่าง
และซอฟต์แวร์พิเศษ อัพเดตผ่านดิสก์การติดตั้งคุณจะแปลกใจในตอนแรกว่าจะต่ออายุอย่างไร zavantazhuvach Windows 8 เพื่อขอความช่วยเหลือเพิ่มเติม ดิสก์การติดตั้ง- มีสองตัวเลือก:
การแก้ไขอัตโนมัติ การให้อภัยและการบันทึกบรรทัดคำสั่งด้วยตนเองอีกครั้งผ่านบรรทัดคำสั่ง:
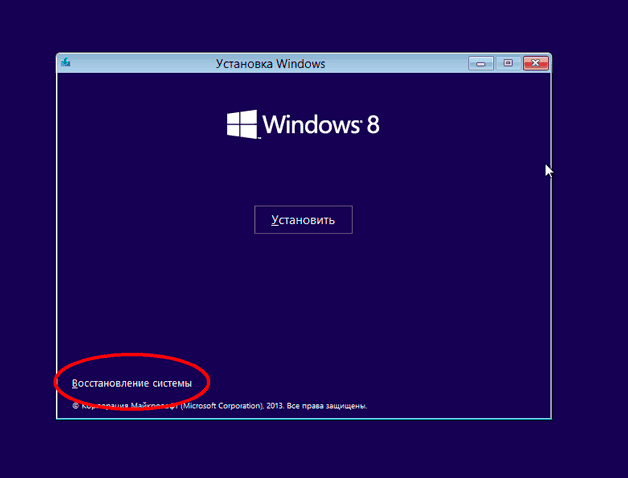
เมื่อคุณอยู่ใน BIOS ให้ดูที่ดิสก์ที่คุณติดตั้งไว้เป็นอันดับแรกในส่วนการบู๊ต
หากฮาร์ดไดรฟ์สองตัวเชื่อมต่อกับคอมพิวเตอร์ แต่ปัญหาเริ่มต้นด้วยความจริงที่ว่าไม่มีระบบปฏิบัติการลืมเกี่ยวกับการอัปเดตฮาร์ดไดรฟ์และเพียงแค่ใส่ฮาร์ดไดรฟ์ที่จำเป็นไว้ก่อน
หากคุณยังคงประสบปัญหากับบันทึกอันมีค่า ให้ลองลบออก โหมดอัตโนมัติในขณะที่วินิจฉัย หากอาจารย์อัปเดตเพื่อเปิดเผยปัญหา เขาจะแจ้งให้คุณทราบ คลิกปุ่ม "แก้ไข" และตรวจสอบจนกว่าคุณจะเสร็จสิ้น จากนั้นลองติดตั้ง Windows 8 อีกครั้งอัพเดตแถวคำสั่งด้วยตนเอง 
ยักชโช
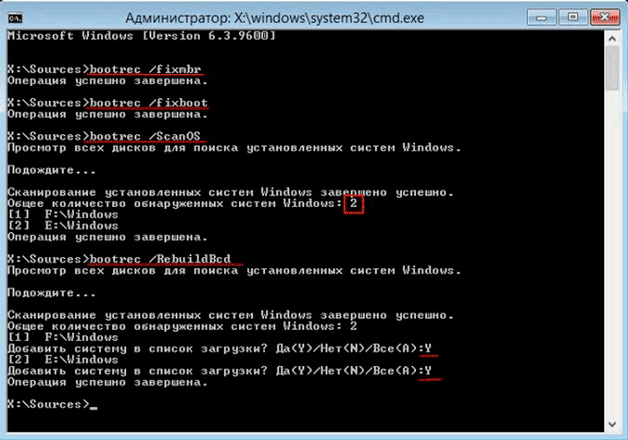
อัปเดตอัตโนมัติ ไม่ได้ช่วยแก้ไขปัญหา เนื่องจากตัวหลักไม่ทราบปัญหา ต้องออกจากหุ่นยนต์ด้วยตนเองโดยการป้อนคำสั่งในคอนโซลเพื่อเขียนทับพื้นที่สำรองข้อมูลหากต้องการเปิดคอนโซลจากแอป " พารามิเตอร์เพิ่มเติม» คลิกที่รายการ “Command Row”

หากต้องการอัปเดตข้อเสนอของคุณ คุณสามารถใช้คำสั่งได้หลายคำสั่ง:
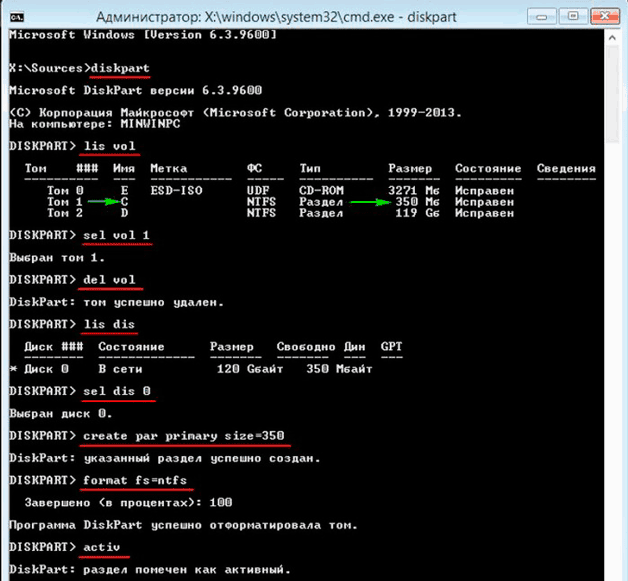
หลังจากรีสตาร์ทคอมพิวเตอร์แล้วปัญหาก็คือ
ซอฟต์แวร์พิเศษ Vikoristannya
ยาคโช นาสตานอฟโนโก ดิสก์วินโดวส์ 8 ไม่ และคุณไม่ต้องการใช้เวลาหนึ่งชั่วโมงในการดาวน์โหลดการแจกจ่ายและการบันทึกลงในคอมพิวเตอร์ของคุณ จากนั้นใช้โปรแกรม Paragon Hard Disk Manager ซึ่งอยู่ในแพ็คเกจยูทิลิตี้ Boot CD ของ Hiren เพื่ออัปเดตการดาวน์โหลด
- กรุณาเบิร์นลงดิสก์หรือแฟลชไดรฟ์ด้วย Hiren's Boot CD
- ดูแลเวอร์ชันปิดโดยการเปลี่ยนลำดับความสำคัญของ BIOS
- ไปที่ส่วน "การเรียกใช้โปรแกรม DOS"
- เปิดส่วน "การแบ่งพาร์ติชันดิสก์" และเปิดยูทิลิตี้ Paragon Hard Disk Manager
- เปิดเมนู "Master" และเลือก "Windows Update"
ในหน้าต่าง Master เลือก "ค้นหาสำเนาที่แทรก" แล้วกด "Far" เลือกไอคอน "เปลี่ยนรายการสุดท้ายสำหรับส่วนนี้" และคลิก "ระยะทาง"โปรแกรมจะเขียนทับบันทึกต้นฉบับ โดยเพิ่มข้อมูลเกี่ยวกับระบบปฏิบัติการที่ติดตั้ง
หลังจากได้รับเชิญอีกครั้ง
คอมพิวเตอร์วินโดวส์ 8 จะเริ่มได้โดยไม่มีปัญหาใดๆอัพเกรดจากระบบอื่น
ยาคโช ซาวานตาจูวัช วิยาฟสยา โปชคอดซีนิม
การติดตั้งวินโดวส์
XP และตอนนี้ XP เริ่มทำงาน แต่ "Vysimka" ไม่ได้พยายามแก้ไขปัญหาด้วยความช่วยเหลือของยูทิลิตี้ EasyBCD
เข้าถึงได้ง่ายกว่ามากโดยป้อนคำสั่งต่อไปนี้ในคอนโซล:
หากต้องการติดตั้งการกำหนดค่าใหม่ คุณต้องรีสตาร์ทคอมพิวเตอร์( )
รับได้จากหน้าต่างหลักของโปรแกรม: เปิดเมนู "เครื่องมือ" แล้วคลิก "รีสตาร์ทคอมพิวเตอร์" การอัพเดต Windows 8 เสร็จสมบูรณ์ เมื่อเริ่มต้น เมนูจะปรากฏขึ้นพร้อมตัวเลือกระบบปฏิบัติการหากคุณไม่ได้ตัดสินใจว่าจะรันเวอร์ชันใด หลังจากสิ้นสุดเวลาที่ระบุไว้เมื่อสร้างเรกคอร์ด คุณจะต้องติดตั้งระบบเบื้องหลัง

สวัสดีผู้อ่านที่รัก
บางครั้งจากการกระทำต่าง ๆ อาจทำให้คอมพิวเตอร์ถูกบังคับให้เข้าสู่ระบบปฏิบัติการ( )
และในบางกรณีสิ่งนี้เกี่ยวข้องกับความเสียหายต่อการทำงานของเครื่องมือสำคัญ วิธีแก้ไขคือการอัพเดตอุปกรณ์ Windows 7มีสัญญาณหลักหลายประการที่บ่งบอกถึงความจำเป็นในการ "ทำให้มีชีวิต" ซึ่งเป็นองค์ประกอบสำคัญของระบบปฏิบัติการ: บูทเร็ก" โปรแกรมสร้างรายการสำคัญในส่วนหลัก
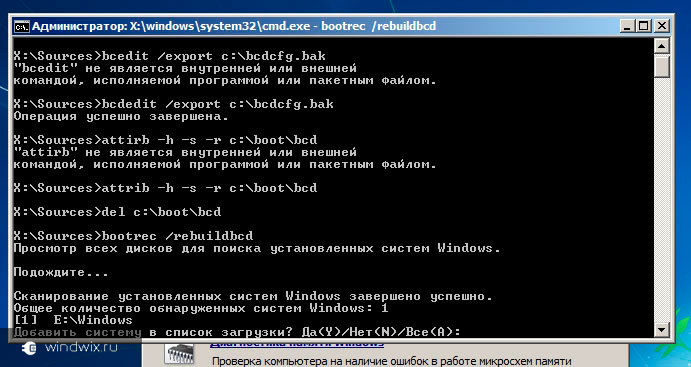
อย่างไรก็ตาม ฉันยังคงคลั่งไคล้ Windows 7 และ Vista มาก
สิ่งนี้จะช่วยเปลี่ยนประสิทธิภาพของอุปกรณ์
นอกจากนี้ เคล็ดลับนี้ยังสามารถใช้ได้เนื่องจากจำเป็นต้องได้รับโค้ดที่ไม่ได้มาตรฐานจากกลุ่มเฉพาะ
ในกรณีนี้ ตารางส่วนต่างๆ จะไม่เปลี่ยนแปลงอีกต่อไป
เมื่อคุณใช้ปุ่ม "" โปรแกรมจะเพิ่มเซกเตอร์ใหม่ นี่เป็นเรื่องจริงสำหรับระบบปฏิบัติการที่สำคัญที่สุดจาก Microsoftตัวเลือกนี้ใช้ในหลายกรณี: ไฟล์ต้นฉบับถูกแทนที่ด้วยไฟล์ที่ไม่ได้มาตรฐานวิน โพสคอดเจนี หลังจากการเปิดตัวเวอร์ชัน Vista ได้มีการวางพับด้านหน้าไว้».
ตัวอย่างเช่น หลังจากติดตั้ง XP คุณจะสามารถใช้ Windows NT ได้ ดีใจที่ได้รู้!เอฟเฟกต์เดียวกันนี้สามารถทำได้โดยใช้โปรแกรม Vikoristan
bootsect.exe - นั่นก็อยู่บนดิสก์ด้วยเราเขียนเพื่อใคร” บูทเซค /NT60 SYS- ภาคที่น่าหลงใหลซึ่งบ้าคลั่งจาก "" จะปรากฏขึ้น
หากต้องการข้อมูลโดยละเอียด คุณจะต้องเรียกใช้ยูทิลิตีด้วยรหัส
/ช่วย
เมื่อเขียน”( )
bootrec.exe /ScanOs
" โปรแกรมจะสแกนดิสก์ที่มีอยู่ทั้งหมดสำหรับ OS 7 และ Vista เป็นผลให้ผู้ใช้สามารถจัดทำรายการระบบที่รู้จักทั้งหมดที่ไม่ได้ลงทะเบียนในระบบจัดเก็บข้อมูลซึ่งเป็นข้อกังวลคีย์ Vikoristannya "

/สร้างBcd
» เริ่มการสแกนดิสก์ทั้งหมดเพื่อรองรับการดำเนินการติดตั้ง รายการถูกสร้างขึ้นซึ่งสามารถเพิ่มลงในคอลเลกชันได้นอกจากนี้,
« คำสั่งที่ได้รับ" - ตั้งค่าภาษากลาง
« หากคุณไม่เปลี่ยนแสดงว่ามีการใช้ภาษาอังกฤษ/วิ » - ระบุอักษรระบุไดรฟ์ที่จะเก็บไฟล์ที่ต้องการนี่คือตำแหน่งที่คุณตั้งค่า BIOS หรือ
« ระบบใหม่- ยูอีเอฟไอ
« /v» – โหมดการแสดงรายละเอียดของหุ่นยนต์เริ่มต้นขึ้น
/ม( )
» — รวมพารามิเตอร์ของบันทึกที่ชัดเจนและที่ไม่ได้สร้างขึ้น ทุกอย่างได้รับการจดทะเบียนในพื้นที่ใหม่หันหลังกลับหลังจาก vikoristannya Linux
คุณสามารถเข้าใจสถานการณ์ได้หากคุณมีระบบปฏิบัติการ Microsoft มาก่อน ฉันหลังจากนั้นการติดตั้งลินุกซ์
Persha หยุดเปิดตัวทันที
ผลที่ได้คือความเมตตาอันมากมาย หลังจากนั้นรู้สึกอย่างไร.การติดตั้งอูบุนตู
Windows ใช้งานไม่ได้ อย่าเพิ่งตกใจไปในทันที / ปัญหาสามารถแก้ไขได้ง่ายๆ
dd if=/dev/sda2 of=/linux.boot bs=512 นับ=1
รหัสช่วยให้คุณสามารถคัดลอกเซกเตอร์ที่ต้องการจากส่วน “ sda2" ที่ linux.boot โปรดทราบว่าในระบบปฏิบัติการของคุณ องค์ประกอบรูทมีหน้าที่รับผิดชอบในการเริ่มต้นระบบ»:
- หากไม่เป็นเช่นนั้นโดยเฉพาะอย่างยิ่งสำหรับสถานการณ์ของคุณ อันดับแรกจำเป็นต้องรับรู้ว่าส่วนใดมีความสำคัญ
คัดลอกการบันทึกไปยังโฟลเดอร์ของ koristuvach
ดังนั้นเราจึงทำลายไดเร็กทอรีที่แชร์และถ่ายโอนไฟล์ไปยังพาร์ติชันที่ติดตั้ง Windows ไว้แล้ว

ส่งผลให้ปรากฏตัวขึ้น บรรทัดคำสั่ง "โดยกำหนดเพียงสองแถวและหลังการกดทับผิวหนัง"เข้า
Bootrec.exe/FixMbr
Bootrec.exe/FixBoot หลังจากนี้ เราจะรีสตาร์ทอุปกรณ์และเหมือนกับว่าทุกอย่างใช้งานได้กับระบบปฏิบัติการของเรา».
ในกรณีนี้ สถานการณ์มักจะได้รับการจัดการโดยผู้ที่ใช้ Ubuntu จำเป็นต้องใช้ Ubuntu เช่นกัน มันจำเป็นสำหรับใคร?».
โปรแกรมพิเศษ

อีซี่บีซีดี
- มันใช้งานได้ไม่เพียงหลังจากเปิดใช้งานเท่านั้น แต่ยังเป็นเช่นนั้น
การกระทำง่ายๆ เพียงไม่กี่ขั้นตอนก็เพียงพอแล้ว:
เราติดตั้งและเปิดใช้งานซอฟต์แวร์ ปรากฏใหม่ในส่วนด้านซ้ายที่เราเลือกสิ้นสุดการร่ายมนตร์และแย่กว่านั้นเนื่องจากความเสียหายต่อผู้ร่ายมนตร์ของ Windows ตัวอย่างเช่น เมื่อคุณพยายามสตาร์ทระบบ คุณจะพบคำเตือน “BOOTMGR หายไป”, “ไม่พบระบบปฏิบัติการ”, “ไม่พบอุปกรณ์ที่สามารถบู๊ตได้” ฯลฯสาเหตุของความเสียหายต่อผู้ใช้อาจเป็นเพราะการติดตั้งระบบปฏิบัติการอื่นบนคอมพิวเตอร์ลองใช้ vikory ที่ว่างบนพาร์ติชั่นดิสก์ที่แนบมาหรือการฟอร์แมตล้มเหลวระหว่างการติดตั้ง อัพเดตวินโดวส์หรือระบบขัดข้องอื่นๆ การตรวจจับไวรัส ฯลฯ ก่อนพิมพ์การแก้ไข ให้ตรวจสอบลำดับไดรฟ์ที่ถูกต้องใน BIOS หรือ UEFIนี่อาจเป็นสาเหตุของปัญหาเนื่องจากมีไฟล์แนบ Windows ดังนั้นวิธีแรกในการอัปเดตความไร้สาระของคุณจะเกี่ยวข้องกับทุกคนเวอร์ชันของ Windows : 10, 8 และ 7 (ฉันมี Windows 10)ทุกสิ่งที่คุณต้องการ - แผ่นดิสก์นี้ได้รับการอัพเดตหรือ ดิสก์แฟนซีหรือแฟลชไดรฟ์มีความจุเท่ากับระบบของคุณ (ใน Windows 7 คุณสามารถคัดลอกดิสก์หรือแฟลชไดรฟ์เดียวกันเท่านั้น) หากคุณไม่มีคุณสามารถใช้คอมพิวเตอร์เครื่องอื่นเพื่อสร้างได้ (วิธีสร้างฉันจะได้แฟลชไดรฟ์ หรือคุณสามารถดูแผ่นดิสก์อัปเดตได้ในวิดีโอก่อนหน้าของฉัน)หลังจากนั้นเราตั้งค่าจากแฟลชไดรฟ์หรือดิสก์ใน BIOS หรือ UEFI และเข้าสู่สภาพแวดล้อม อัพเดตวินโดวส์- ในช่วงกลางของการอัปเดตจะมี "ค้นหาการแก้ไขปัญหา", "อัปเดตในเวลาที่เหมาะสม" (ใน Windows 7 จะไม่มี "การอัปเดตการเริ่มต้น") เลือกระบบเป้าหมาย “Windows 10” และตรวจสอบความสมบูรณ์ของกระบวนการนี้- เมื่อเสร็จแล้วให้ปิดบรรทัดคำสั่งและสำรองข้อมูลระบบจากฮาร์ดไดรฟ์ของคอมพิวเตอร์ ตอนนี้คุณไม่ต้องกังวลกับปัญหาเดียวกันกับที่เราสร้างขึ้นแล้วและวิธีที่สามจะเกี่ยวข้องกับ Windows 8 หรือ 10 ตามที่อธิบายไว้ข้างต้น ให้ไปที่แถวคำสั่งแล้วเปิดการอัปเดต ป้อนคำสั่ง Diskpart จากนั้นแสดงรายการโวลุ่มและดูที่หมายเลขที่แนบมากับส่วน - หากคุณมี UEFI พาร์ติชันนี้จะเป็นระบบไฟล์ FAT32 และขนาดคือ 99-300 Mb หากเป็น BIOS จะเป็นไฟล์ระบบเอ็นทีเอฟเอส และขนาด 500 Mb หรือน้อยกว่าตัวเลือกของฉันคือ “เล่ม 3” พร้อมระบบไฟล์ FAT32 และขนาด 99 Mb




