โกลอฟนา
การอัปเดตระบบปฏิบัติการหลังจากเกิดข้อผิดพลาด - ติดตั้งเดสก์ท็อปใหม่ตามปกติ เทอร์มินัลและระบบปฏิบัติการดิสก์ที่ง่ายที่สุดจำเป็นต้องมีการอัพเดตเป็นระยะสำหรับระบบปฏิบัติการเวอร์ชันแรกๆ บางเวอร์ชัน กระบวนการที่คล้ายกันนี้เรียกว่า "การสร้าง" ของระบบ และสามารถได้รับความรู้ที่สำคัญจากผู้ควบคุมระบบของเครื่องคอมพิวเตอร์ขนาดใหญ่ที่ติดตั้งระบบปฏิบัติการดังกล่าวไว้ หากคุณไม่ทราบ ให้ลองเปิด Command Row ในการตั้งค่าที่แตกต่างกันสามแบบเมื่อหน้าจอปรากฏขึ้น
พารามิเตอร์เพิ่มเติม Vantage" เลือก "Safe Mode" ถัดจากบรรทัดคำสั่งแล้วกด "Enter"จากนั้นคอมพิวเตอร์จะเริ่มทำงานในเซฟโหมดตามบรรทัดคำสั่งเพิ่มเติม ปล่อยแถวคำสั่ง
ด้วยสิทธิพิเศษของผู้ดูแลระบบในการเลื่อนตำแหน่ง
ตามกฎแล้วผู้ดูแลระบบจะต้องป้องกันรหัสผ่าน
ดังนั้นคุณไม่จำเป็นต้องเลือก “ผู้ดูแลระบบ” และป้อนรหัสผ่านของคุณ แต่หากต้องการ ให้เลือก “ผู้ดูแลระบบ” ในหน้าจอเข้าสู่ระบบก่อนเข้าสู่ระบบและป้อนบรรทัดคำสั่ง Windows จะต้องมีการอัปเดตเป็นระยะคุณสามารถกรอกแบบฟอร์ม "รีเซ็ต" จนกว่าจะได้รับการแก้ไขโดยสมบูรณ์หรือดำเนินการต่อไปจนกว่าการดำเนินการทั้งหมดจะถูกรีเซ็ตเป็นศูนย์โดยสมบูรณ์นับตั้งแต่วินาทีที่ทำการติดตั้ง
การเรียนรู้บรรทัดคำสั่งเป็นหนึ่งในทักษะที่ดีที่สุดสำหรับผู้ใช้ Windows
หลังจากใช้เงินไปพอสมควรแล้ว คุณจะได้เรียนรู้สิ่งต่าง ๆ มากมายที่ไม่สามารถใช้งานได้ทันทีจากอินเทอร์เฟซแบบกราฟิกของไคลเอนต์ มือสมัครเล่นระบบลินุกซ์
เป็นการดีที่จะทราบว่าบรรทัดคำสั่งปรากฏในการตั้งค่าต่างๆ ด้วยตนเองอย่างไร
ระบบ Windows ไม่มีการขอโทษแม้แต่น้อยแม้ว่าจะต้องการอินเทอร์เฟซคอนโซลที่ได้รับความนิยมน้อยกว่าก็ตาม
ทางด้านขวาด้วย จากนั้นกล่องโต้ตอบ "เปิดไฟล์" จะเปิดขึ้นเพียงไม่กี่ขั้นตอนสั้นๆ ก็สามารถคัดลอกและปรับปรุงเวิร์กสเตชันและข้อมูลได้อย่างง่ายดายที่สุด
ระบบได้รับการปรับในระบบ Keruvannya ในราคาเพียงไม่กี่โครกี ซึ่งสามารถอัปเดตได้อย่างง่ายดายโดย koristuvachs ด้วยความช่วยเหลือจากปรมาจารย์ที่ได้รับการแต่งตั้งใหม่
เราแสดงหน้าต่างสำหรับการปรับเปลี่ยนและอัปเดต
- ระบบภาพและชาวต่างชาติ ในหน้าต่างควบคุมกระบวนการ ผู้ดูแลระบบยังสามารถสร้างรูปภาพได้ระบบคอมพิวเตอร์
- - หน้าต่างอื่นมีการตั้งค่าสำหรับการซ่อมคอมพิวเตอร์ คลิกการค้นหาและกำจัดความผิดปกติจะแสดงเครื่องมืออัพเดต
- ข้อมูลทั้งหมดบนคอมพิวเตอร์ก็สามารถมองเห็นได้เช่นกัน
- ซากัลเนีย วิโดมอสตี
- จำเป็นต้องอัพเดตระบบจริงหรือ? นี่เป็นการเปลี่ยนแปลงเล็กน้อยในสถานการณ์ และคุณไม่สามารถทำได้หากไม่มีมันความจำเป็นในการสร้างระบบปฏิบัติการใหม่หลังจากการติดตั้งครั้งล่าสุด
 ความปลอดภัยของซอฟต์แวร์ ซึ่งทำให้หุ่นยนต์ไม่เสถียรใกล้เคียงอัตโนมัติ อัพเดตวินโดวส์หลังจากการดำเนินการใดๆ ที่เคยทำงานก่อนหน้านี้ ซอฟต์แวร์จะหยุดเริ่มทำงานหรือทำงานไม่ถูกต้อง
ความปลอดภัยของซอฟต์แวร์ ซึ่งทำให้หุ่นยนต์ไม่เสถียรใกล้เคียงอัตโนมัติ อัพเดตวินโดวส์หลังจากการดำเนินการใดๆ ที่เคยทำงานก่อนหน้านี้ ซอฟต์แวร์จะหยุดเริ่มทำงานหรือทำงานไม่ถูกต้อง
การสร้างระบบปฏิบัติการใหม่หลังจากการติดตั้งไดรเวอร์ล่าสุด ตัวอย่างเช่น คุณติดตั้งไดรเวอร์อะแดปเตอร์วิดีโอและเห็นความสับสนวุ่นวายบนหน้าจอ
อัปเดตหลังจากการโจมตีของไวรัสร้ายแรง
Microsoft ไม่รับประกันหรือรับประกันใดๆ เกี่ยวกับความถูกต้อง ความถูกต้อง หรือความสมบูรณ์ของการแปล หรือความรับผิดสำหรับปัญหาใดๆ ที่อาจเกิดขึ้นทั้งทางตรงและทางอ้อม โดยลูกค้าสามารถแปลซ้ำหรือแปลเนื้อหาใหม่ได้
โดยจะอธิบายวิธีการอัพเดตระบบหลังจากการกำหนดค่าระบบปฏิบัติการครั้งก่อน
หากต้องการเปิดตัวตรวจสอบไฟล์ระบบ ให้คลิกไอคอนด้านล่างการดำเนินการ
หลังจากตรวจสอบเสร็จแล้ว ให้ตรวจสอบว่าปัญหาได้รับการแก้ไขหรือไม่ มองจากซ้ายไปขวาโหมดเริ่มต้นคอมพิวเตอร์ที่เราต้องการเรียกว่า "เซฟโหมดพร้อมการรองรับบรรทัดคำสั่ง"
คุณสามารถทำได้เมื่อคุณเริ่ม Windows โดยกดปุ่ม F8 ผ่านรายการรองในเมนูเริ่ม
ผ่านรายการเมนูนี้ เราจะถูกส่งไปยังคอนโซลพร้อมกับแจ้งระบบปฏิบัติการประเภท DOS ทั่วไปก่อนที่จะป้อนคำสั่ง โหมดนี้ไม่รองรับฟังก์ชันที่สำคัญที่สุดในการทำงานการเข้าถึงฟังก์ชั่นเหล่านี้ทำได้โดยการป้อนคำสั่งที่ร้องขอพร้อมตัวเลือกที่จำเป็นจากนั้นกดปุ่ม "Enter" หากต้องการอัปเดตและเริ่มระบบตามปกติ เราจำเป็นต้องมีกล่องโต้ตอบคำสั่งต่อไปนี้:หากปัญหาที่คุณพบไม่ได้รับการแก้ไข ให้ทำตามขั้นตอนในส่วน "เครื่องมืออัปเกรดระบบ" การใช้เครื่องมือ “System Update” จะให้ความช่วยเหลือด้านโภชนาการเพิ่มเติมคุณสามารถอัปเดตได้
ระบบปฏิบัติการ นี่ไม่ใช่ปัญหาการเริ่มแถวคำสั่ง 
- รีเฟรชคอมพิวเตอร์ของคุณและลบโปรแกรม อัปเดตอัปเดต- หากต้องการอัปเดตระบบปฏิบัติการของคุณก่อนหน้านี้ ให้คลิกไอคอนด้านล่าง
- การกำจัดสัญญาณที่น่ารังเกียจมักเป็นเรื่องสำคัญ
- หลังจากเสร็จสิ้นการดำเนินการนี้ ให้รีสตาร์ทคอมพิวเตอร์ของคุณเพื่อไม่ให้คุณทำลายคอมพิวเตอร์ด้วยตนเอง
ระวังสิ่งที่ต่อต้านไวรัส ขั้นตอนที่ให้ไว้ความไร้อำนาจและวิธีการดำเนินการของคุณหลังจากการติดไวรัสตามปกติอาจเป็นผลมาจากการสแกนคอมพิวเตอร์ก่อนที่จะตรวจพบการติดไวรัสเสมือน
หากต้องการเปลี่ยนคำอธิบาย ให้เปิดใช้งานระบบเสมือน
หากต้องการเปลี่ยนชื่อของเครื่องเสมือน Vanity Manager ให้ป้อนคำสั่ง
มาร์คใหม่. หากคุณต้องการเปลี่ยนระบบการผลิตของคุณด้วย ให้ดึงดูดทีมของพวกเขาจากนั้นไปที่แท็บ "เริ่ม"
ที่นี่คุณสามารถปรับเปลี่ยนระบบปฏิบัติการมาตรฐานได้ คุณได้ล้างระบบของคุณออกไปแล้วคุณยังสามารถติดต่อ Internet Manager เพื่อขอความช่วยเหลือเกี่ยวกับเครื่องมือนี้ได้หากเกิดปัญหา
คำสั่งต่อไปนี้สามารถใช้ได้
มีส่วนร่วมกับระบบการผลิตของคุณ คุณยังสามารถคัดลอกการบันทึกไปยังคลิปบอร์ดได้โดยเปิดเมนูแถวคำสั่งแล้วเลือก “แก้ไข\\สั่น”และรายการในรีจิสทรี
ทำทุกอย่างอย่างง่ายดายและมีประสิทธิภาพ
วันนี้เราคุ้นเคยกับบรรทัดคำสั่งและวิธีการทำงานที่คล้ายกัน
แถวคำสั่งคืออะไร? โดยไม่ต้องจมอยู่กับคำศัพท์เฉพาะทาง ฉันบอกได้เลยว่า CMD เป็นอินเทอร์เฟซแบบคลาสสิกและคงอยู่ตลอดไป Windows มาอะไรก็ได้
รุ่นต่างๆ ใช้สำหรับการโต้ตอบอย่างง่ายระหว่างคอมพิวเตอร์และผู้คนนอกจาก "ตัวนำ" แบบดั้งเดิมแล้ว ยังมีพื้นที่เล็กๆ ที่คุณต้องป้อนคำสั่งอื่นๆ
ทีมสกินคือหนึ่งการกระทำ
เหตุใดเราจึงคาดหวังว่าวันนี้จะเปิดตัวระบบที่อัปเดตจากบรรทัดคำสั่งของ Windows 7

หากคุณไม่สามารถเข้าถึงระบบปฏิบัติการผ่านเซฟโหมดหรือไม่สามารถเปิด Explorer ได้ บรรทัดคำสั่งสามารถช่วยได้
สิ่งสำคัญคือต้องจำไว้ว่าผู้ใช้อาจมีสิทธิ์ของผู้ดูแลระบบ
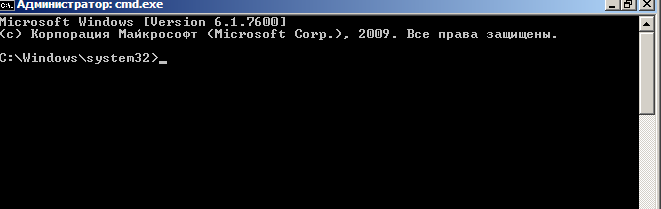
ไม่เช่นนั้นภารกิจของเราจะล้มเหลว! อัลกอริธึมหุ่นยนต์
เห็นได้ชัดว่าสถานการณ์นั้นง่าย - Windows จะไม่เริ่มทำงานเลยดังนั้นคุณไม่สามารถเปิดตัวเลือกมาตรฐานผ่าน "Start" ได้
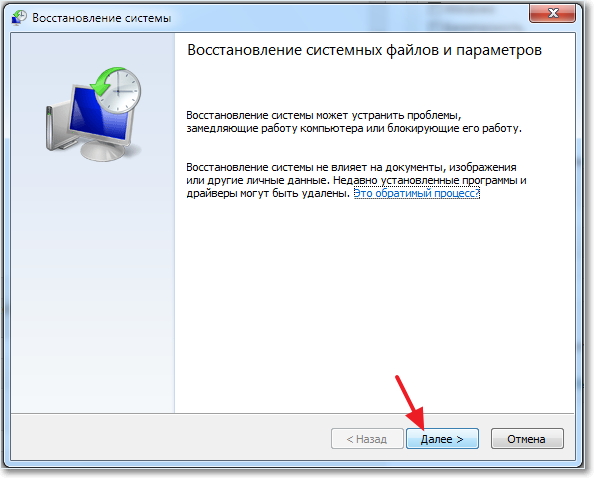
เราไปที่วิธีการต่อไปนี้ที่เรียกว่า "โหมดปลอดภัย"
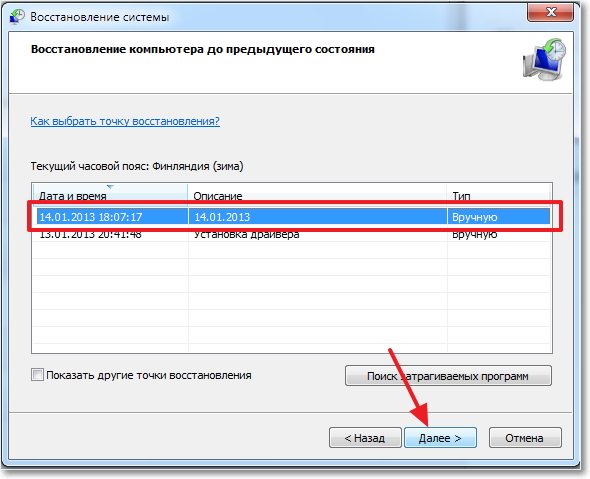
เราเปิดคอมพิวเตอร์หลังจากนั้นให้กดปุ่ม F8 อย่างระมัดระวัง
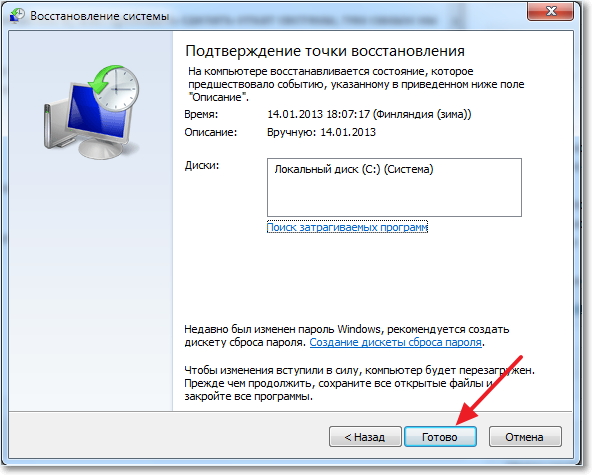
นี่จำเป็นต้องไปที่เมนูเริ่ม
เมื่อเมนูเสน่ห์เปิดขึ้น คุณจะเห็นตัวเลือกให้เลือก “Safe Mode” ในแถวคำสั่งถัดไป
หลังจากผ่านไปประมาณหนึ่งชั่วโมง บรรทัดคำสั่งการอัปเดต Windows 7 จะเปิดขึ้น
หลังจากนั้นให้ป้อนคำสั่ง rstrui.exe จากนั้นกดปุ่ม "Enter" อ่านรายงานเกี่ยวกับเรื่องนี้
เมื่อ Windows เริ่ม "ตั้งค่า" ให้เลือกรายการเดียวกันกับในภาพหน้าจอถัดไป
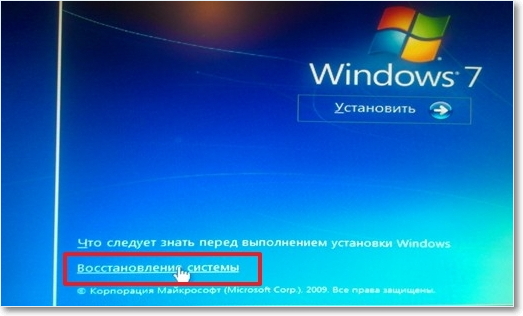
หลังจากที่คุณเข้าสู่เมนู “ฉุกเฉิน” ยูทิลิตี้การกู้คืน- ที่ด้านล่างสุดคือสิ่งที่เราต้องการ - เข้าถึงแถวคำสั่ง
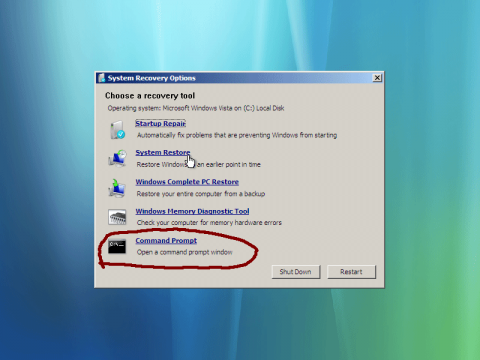
เปิด CMD จากนั้นบันทึกรายการทั้งหมดที่ปรากฏใน เซฟโหมด- ผลลัพธ์ที่เหลือจะแสดงหลังจากรีสตาร์ทคอมพิวเตอร์
วิสโนวอค
การอัปเดตระบบ Windows 7 ผ่านแถวคำสั่งผ่านไปด้วยดี! อย่างที่คุณเห็น มันเป็นหน่อวิธีง่ายๆ เปิดตัว CMD และดำเนินการผ่านมันก่อนจะพูด หากคุณไม่มีดิสก์ฉุกเฉินอยู่ในมือ คุณก็สามารถทำได้อย่างรวดเร็ว




