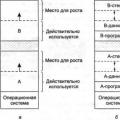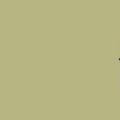หน้าต่าง
สิ่งแรกที่คุณควรทำเพื่อปรับปรุงระบบปฏิบัติการของคุณคือ “โต๊ะทำงาน”
ที่ตำแหน่งใหม่ขององค์ประกอบต่างๆ ด้วยความช่วยเหลือของทรัพยากรบางอย่าง ทรัพยากรของคอมพิวเตอร์จึงถูกเข้าถึง
หากคุณจัดโต๊ะทำงานไว้แล้ว คุณสามารถเปลี่ยนโต๊ะทำงานให้ดูดีได้ในราคาเพียงไม่กี่เหรียญ สนับสนุนโดยบทความของ P&G ในหัวข้อ "วิธีหมุนเดสก์ท็อป" วิธีย้ายแผงงานบนเดสก์ท็อป วิธีเพิ่มปุ่มลงในแถบเครื่องมือคำแนะนำ เลือกส่วนประกอบหน้าจอสำหรับองค์ประกอบต่างๆ ให้กดปุ่ม "เพิ่มเติม"
หลังจากทำการเปลี่ยนแปลงแล้ว ให้กดปุ่ม “บันทึก”
ทันทีที่แผงก่อนหน้าหยุดแสดงบนเดสก์ท็อป แผงก็จะอยู่ตรงนั้น
เลื่อนเคอร์เซอร์ไปที่ขอบด้านล่างของหน้าจอและรอจนกระทั่งมองเห็นแผง คลิกด้วยปุ่มเมาส์ขวาแล้วเลือก "พลังงาน" จากเมนูในหน้าต่าง "Design Panel Power" และเมนู Start ไปที่แท็บ "Design Panel" และยกเลิกการทำเครื่องหมายในช่อง "แนบแผงงานโดยอัตโนมัติ" ในกลุ่ม "การออกแบบแผงการออกแบบ"
ปิดการตั้งค่าใหม่ ปิดหน้าต่าง
จามเฉยๆ ข่าวอื่น ๆ ในหัวข้อ:“เดสก์ท็อป” คือพื้นที่บนหน้าจอมอนิเตอร์ที่คุณสามารถใช้ระบบปฏิบัติการเมื่อต้องการ
โต๊ะทำงานก็เหมือนกับหุ่นยนต์บนคอมพิวเตอร์ บริเวณนี้มีลักษณะเป็นของตัวเอง: ในส่วนหลักของหน้าจอคุณสามารถติดตั้งส่วนประกอบเช่น "My Computer", "Koshik"ส่วนประกอบบนโต๊ะทำงานอาจดูแตกต่างออกไป ในระบบปฏิบัติการไมโครซอฟต์ วินโดวส์
Koristuvach สามารถจัดการทุกอย่างได้อย่างเอร็ดอร่อย คุณสามารถปรับแต่งหรือเปลี่ยนสีของไอคอนและข้อความบนเดสก์ท็อปได้ด้วยการคลิกเพียงไม่กี่ครั้ง เพื่อให้คุณรู้ว่าจะต้องดูอะไรและที่ไหนสปอนเซอร์
การสั่งงานบนโต๊ะทำงานดีขึ้นมาก
โฟลเดอร์ทั้งหมดอยู่ในที่ของมัน ทางลัดถูกจัดเรียงตามไซต์ ไม่มีอะไรแปลก
มิฉะนั้น "คำสั่ง" ดังกล่าวอาจปรากฏขึ้นอย่างไม่สามารถควบคุมได้และสร้างปัญหาให้กับผู้ใช้ โดยเฉพาะอย่างยิ่งหากทางลัดทั้งหมดหายไปและแผงควบคุมกลับสู่สถานะเดิมด้วยปุ่ม "เริ่ม"

เพื่อแก้ไขปัญหานี้คุณควรทราบวิธีอัปเดตเดสก์ท็อป Windows 7
คุณตัดสินใจติดตั้ง Windows 7 ทำความฝันของคุณให้เป็นจริง ยุ่งวุ่นวายกับระบบ และเริ่มต้นด้วยการเปิดคอมพิวเตอร์อีกครั้ง เพื่อให้หน้าจอปรากฏเป็นคลีนชีต แทนที่จะเป็นเดสก์ท็อป ไม่ถูกพันธนาการด้วยทางลัด แกดเจ็ตใดๆ ฯลฯ แผง.
รำคาญทำไม?
ไฟล์ explorer.exe เปิดตัวเชลล์กราฟิกของ Windows และหลังจากเปิดขึ้น เดสก์ท็อปจะปรากฏขึ้นบนหน้าจอพร้อมกับทางลัดทั้งหมดและการตั้งค่าแผง ปัญหาคือแหล่งจ่ายไฟ ทำไมไฟล์ระบบนี้ไม่เริ่มทำงานในโหมดเริ่มต้นเป็นไปได้มากว่าโปรแกรมที่น่ารังเกียจได้เปลี่ยนพารามิเตอร์ของโรบ็อตที่ลงทะเบียนในรีจิสทรีและตัวไฟล์เองก็ไม่สามารถทำงานได้
เพื่อแก้ไขปัญหานี้ ให้อัปเดตระบบ จากนั้นอย่าลืมอัปเดตคอมพิวเตอร์ของคุณโดยใช้โปรแกรมป้องกันไวรัสหรือยูทิลิตี้พิเศษ Dr.Web CureIT 
สำคัญ! หากคุณวางแผนที่จะติดตั้ง Windows 7 อย่าปิดใช้งานฟังก์ชันการอัปเดตระบบ 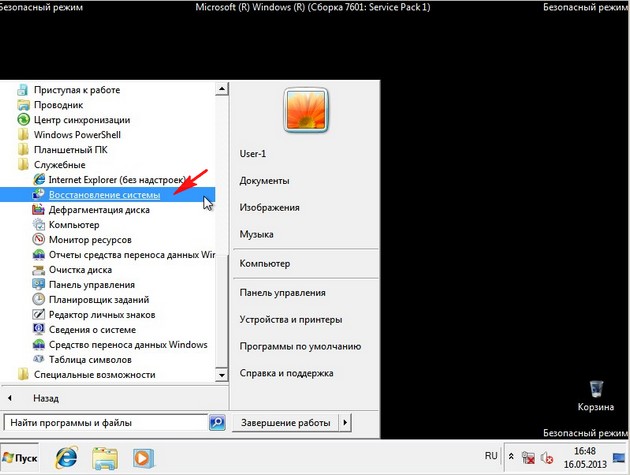
การสร้างและรักษาจุดต่ออายุจะต้องใช้ทรัพยากรจำนวนมากซึ่งอาจมีค่าใช้จ่ายสูงมาก ![]() Vikoristannya โหมดไม่มีเตา
Vikoristannya โหมดไม่มีเตา
อะไรอยู่เบื้องหลังเหตุฉุกเฉินนี้
หมกมุ่นอยู่กับ Windows
เนื่องจากฟังก์ชั่นการอัปเดตระบบไม่ช่วย (หรือถูกปิดใช้งาน) คุณจะต้องทำงานเล็กน้อยในรีจิสทรีโดยตรวจสอบความจำเป็นในการแก้ไขรายการที่จำเป็นในการเปิดเชลล์กราฟิกของ Windows 7
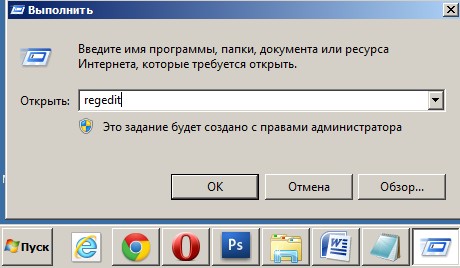
ตัวแก้ไขรีจิสทรีจำเป็นต้องตรวจสอบจำนวนรายการ
จากนี้ไป ให้ไปที่ HKEY_LOCAL_MACHINE→SOFTWARE→Microsoft→WindowsNT→CurrentVersion→Winlogon
ย้อนกลับพารามิเตอร์ "shell" - จะได้รับการกำหนดค่า "explorer.exe" คุณจะเรียนรู้เพิ่มเติมจากภาพหน้าจอได้อย่างไรถึงผู้ชายคนนี้ 
ค่าของพารามิเตอร์นั้นแตกต่างกัน ดังนั้นแทนที่จะเป็นเชลล์แบบกราฟิก ระบบจะเปิดตัวโปรแกรมที่น่ารังเกียจซึ่งอยู่ในไดเร็กทอรี "temp" เมื่อคุณเปิดตัว “ผู้จัดการเวิร์กช็อป” และทำความคุ้นเคยกับแท็บ “กระบวนการ” อย่างระมัดระวัง และอื่นๆ อีกมากมายเปิดตัวส่วนเสริม 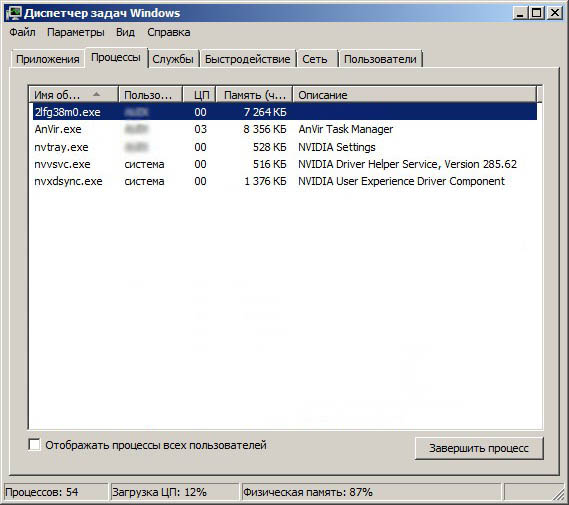
คุณสามารถค้นหาโปรแกรมที่น่ารังเกียจที่พบในรีจิสทรีได้อย่างง่ายดาย
จากนั้นเปลี่ยนพารามิเตอร์ "userinit" - ที่นี่จะระบุค่า "C:\Windows\system32\userinit.exe" 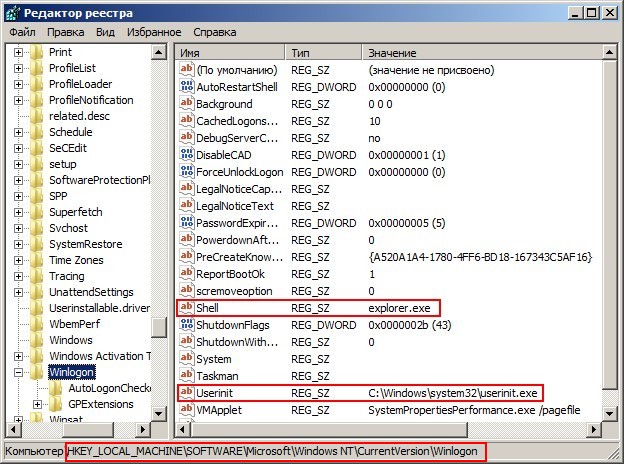
ในภาพหน้าจอ คุณจะเห็นว่าระบบกำลังดาวน์โหลดไปยังโฟลเดอร์ "temp" และเปิดตัวโปรแกรมเสริมฟรี 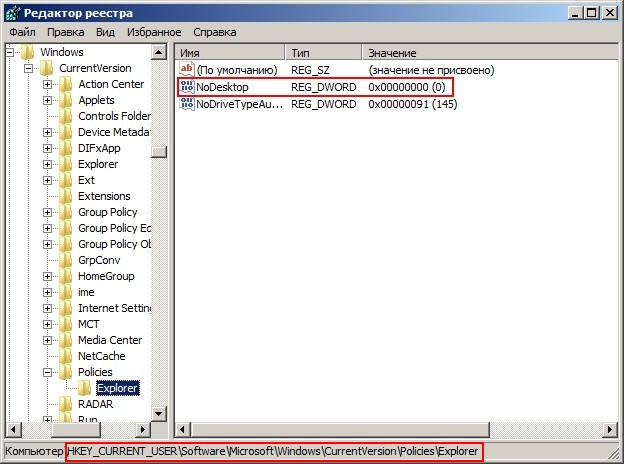
เพื่อแก้ไขข้อบกพร่องเหล่านี้จำเป็นต้องตั้งค่าของพารามิเตอร์ "shell" และ "userinit" ให้เป็นปกติ
ด้วยเหตุนี้ บันทึกจึงอาจมีลักษณะดังนี้:
มีแท็บรีจิสทรีที่ต้องตรวจสอบ - HKEY_CURRENT_USER→Software→Microsoft→Windows→CurrentVersion→Policies→Explorer 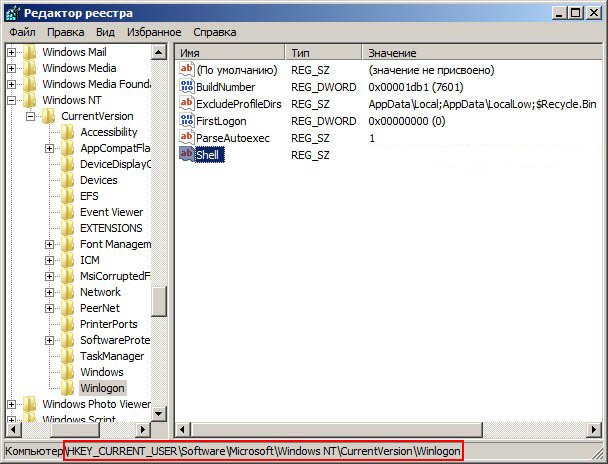
หากคุณตั้งค่าพารามิเตอร์ "NoDesktop" ที่นี่เป็น "1" ให้เปลี่ยนเป็น "0" หรือเพียงแค่ลบออก
สุดท้ายนี้ คุณสามารถค้นหาชื่อไวรัสที่พบในพารามิเตอร์ “shell” และ “userinit” ได้ กด Ctrl+F บนตัวแก้ไขรีจิสทรี และดำเนินการค้นหาโดยป้อนชื่อของโปรแกรมที่ไม่ต้องการในแถวดังที่คุณจะพบในแท็บ HKEY_CURRENT_USER→Software→Microsoft→WindowsNT→CurrentVersion→Winlogon พารามิเตอร์ “shell” ซึ่งสามารถลงทะเบียนว่าเส้นทางใดอยู่ในค่า ให้เลือก
สำหรับ Producers ค่า "shell" อาจว่างเปล่า
อัพเดตรีจิสทรี
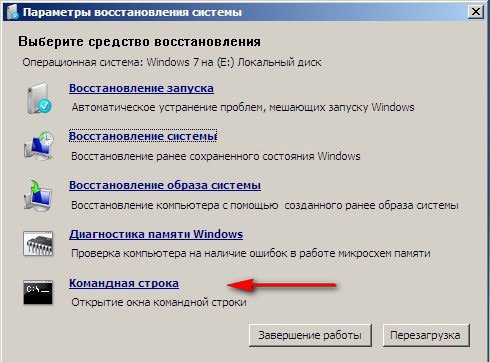
ตอนนี้คุณต้องลบไฟล์รีจิสตรีออกจากไดเร็กทอรี "Config" และคัดลอกไปยังตำแหน่งของพวกเขา สำเนาสำรองจากไดเร็กทอรี "RegBack"  เป็นผลให้รีจิสทรีกลับมาทำงานตามปกติ แม้ว่าโปรแกรมที่ไม่มีประโยชน์ในชีวิตประจำวันคุณอาจไม่สามารถแสดงเดสก์ท็อปได้อย่างถูกต้องก็ตาม
เป็นผลให้รีจิสทรีกลับมาทำงานตามปกติ แม้ว่าโปรแกรมที่ไม่มีประโยชน์ในชีวิตประจำวันคุณอาจไม่สามารถแสดงเดสก์ท็อปได้อย่างถูกต้องก็ตาม
กำลังอัปเดตไฟล์ระบบ
เรามาดูสถานการณ์กันดีกว่าหากตัวสำรวจไฟล์ไม่เสียหายและทำการเปลี่ยนแปลงก่อนหน้านี้เท่านั้น รีจิสทรีของระบบ- อย่างไรก็ตาม มันเกิดขึ้นว่าจำเป็นต้องได้รับการอัปเดตอาหารเสริมซึ่งรับผิดชอบในการเปิดตัวเชลล์ 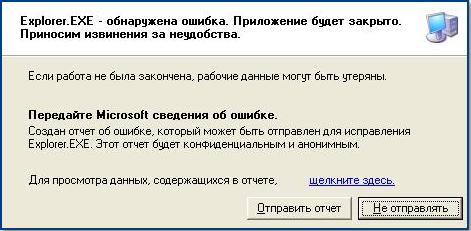
หากต้องการอัพเดต explorer.exe ให้รันสิ่งต่อไปนี้:

การสแกนคอมพิวเตอร์จะเริ่มขึ้น ซึ่งจะค้นหาและอัปเดตไฟล์ระบบ คุณต้องการในขั้นตอนใดดิสก์การติดตั้ง 
ดังนั้นจงเตรียมมันไว้ทีหลัง
อย่างไรก็ตาม หากปัญหาเกี่ยวกับไฟล์ explorer.exe สามารถแก้ไขได้ด้วยพลังของระบบ คุณจะต้องตรวจสอบว่าการสแกนเสร็จสมบูรณ์เท่านั้น หลังจากนั้นคุณก็สามารถเริ่มตรวจสอบรีจิสทรีได้
ยูทิลิตี้ AVZ อัปเดตไฟล์ระบบ คุณยังสามารถขอความช่วยเหลือในการตื่นนอนได้อีกด้วยมีหน้าต่าง 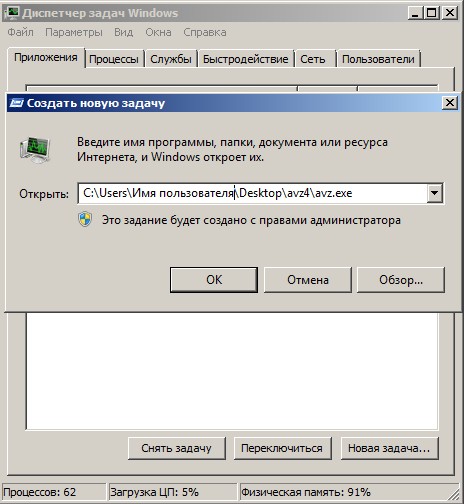
และยูทิลิตี้ zavdyaki AVZ
หากคุณไม่สามารถเปิดโปรแกรมด้วยการคลิกสองครั้งแบบมาตรฐาน ให้เปิด "Workshop Manager" และเลือกรายการ "งานใหม่" จากเมนู "ไฟล์" 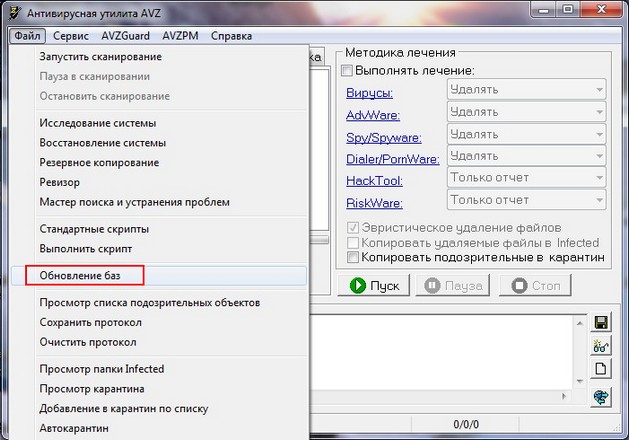
สำคัญ! ในลำดับการเริ่มต้น จำเป็นต้องระบุไม่ใช่ชื่อของยูทิลิตี้ แต่เป็นวิธีถัดไปในการบันทึก 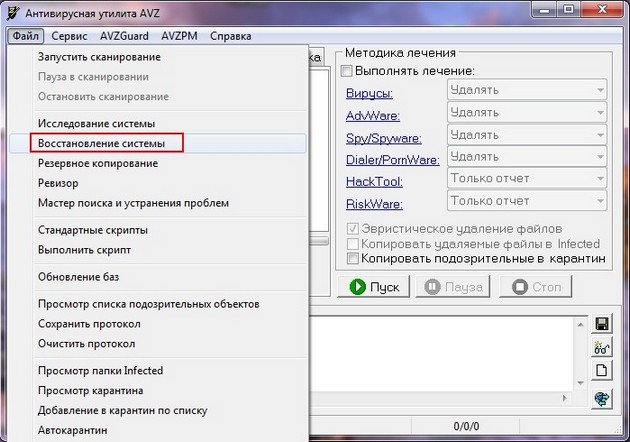
ตัวอย่างเช่น: C:\Users\Im'ya koristuvacha\Desktop\avz4\avz.exe 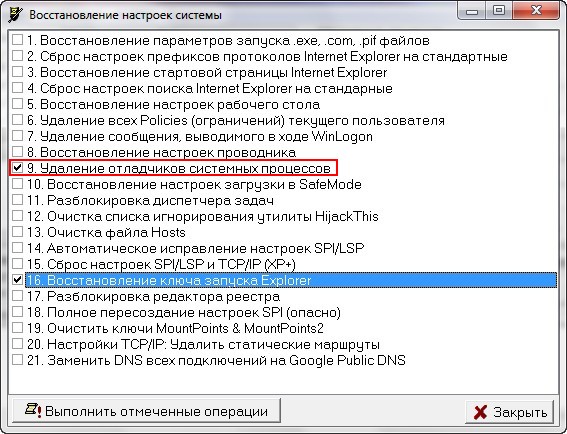 โปรแกรมดูเหมือนจะปวดหัว
โปรแกรมดูเหมือนจะปวดหัว
เปิดเมนู "ไฟล์" และเลือก "อัปเดตฐานข้อมูล" รอให้ขั้นตอนการอัพเดตเสร็จสิ้นแล้วคลิก "ตกลง"เปิดเมนู "ไฟล์" อีกครั้งและเลือก "การอัปเดตระบบ"
เลือกจุดที่ 9 และ 16 (“การตรวจสอบความถูกต้องของผู้ใช้” และ “การอัปเดตคีย์เริ่มต้น”) และคลิก “เยี่ยมชมการดำเนินการที่ได้รับมอบหมาย”
หลังจากเสร็จสิ้นยูทิลิตี้ AVZ คุณจะต้องตรวจสอบรีจิสทรีและแก้ไขรายการที่จำเป็นตามคำแนะนำข้างต้น สาเหตุที่พบบ่อยที่สุดสำหรับความนิยมของเดสก์ท็อปกราฟิกสูงใน Windows คือหน้าต่างของพ่อ.
หากคุณเปลี่ยนการตั้งค่าใดๆ ที่ลงทะเบียนไว้ในรีจิสทรี หรือทำให้ไฟล์ที่ติดไวรัสเสียหายหลังจากที่คอมพิวเตอร์ติดไวรัส หน้าจอจะสะอาดหมดจด
- มีหลายวิธีที่คุณสามารถอัปเดตตารางงานของคุณในสถานการณ์เช่นนี้:
- Primus เปิดตัวยูทิลิตี้ explorer.exe
- การอัพเกรดระบบ
- ผ่านทางทะเบียน;
แทนที่ยูทิลิตี้ explorer.exe
Primus เปิดตัว explorer.exe
วิธีที่ง่ายที่สุดในการอัปเดตเดสก์ท็อปใน Windows 7 คือการเปิดไฟล์ explorer.exe ที่กำลังบันทึกด้วยตนเอง
ลำดับของการดำเนินการจะเป็น: หากไฟล์ที่กำลังบันทึกไม่เสียหาย หลังจากมอบหมายงานเสร็จสิ้นแล้ว เดสก์ท็อปจะต้องได้รับการอัปเดตในกรณีนี้จำเป็นต้องตรวจสอบไวรัสที่ถูกต้องทั้งระบบทันที
โปรแกรมป้องกันไวรัส
- สิ่งที่ไม่เกิดขึ้น หรือเมื่อผู้มอบหมายงานเข้าถึงงาน ข้อความเช่น “เป็นไปไม่ได้ที่จะเข้าถึงผู้มอบหมายงานเนื่องจากการบล็อกโดยผู้ดูแลระบบ” ซึ่งเป็นหนึ่งในสัญญาณของการโจมตีของไวรัส คุณสามารถลองอัปเดตตารางงานโดยใช้วิธีอื่นได้ ฟังก์ชั่นการอัพเดตระบบต่างๆคุณสามารถเปิดการอัปเดตระบบได้ผ่านทาง เซฟโหมดเพื่อขอความช่วยเหลือ แผ่นเจียรชม.

ระบบปฏิบัติการ
- ผู้ชายคนแรกที่คุณต้องการคือ:

คุณยังสามารถเริ่มขั้นตอนการอัพเดตเดสก์ท็อป Windows ผ่านดิสก์การติดตั้งด้วยระบบปฏิบัติการนี้ ในกรณีนี้ไม่จำเป็นต้องแตกต่างจากที่อยู่ในคอมพิวเตอร์ในกรณีนี้ คุณต้องดำเนินการดังต่อไปนี้:
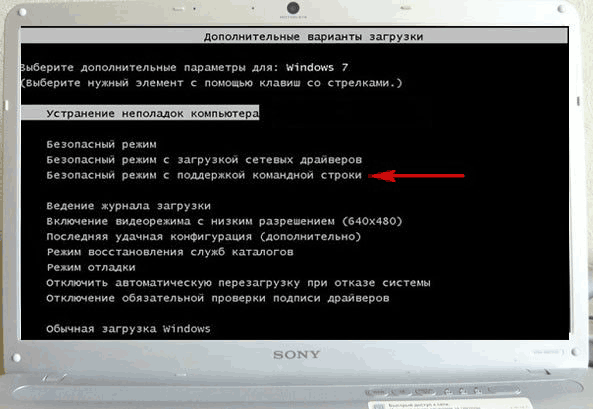
หมกมุ่นอยู่กับ Windows
หากไม่สามารถหมุนพารามิเตอร์ของเดสก์ท็อปได้คุณสามารถลองใช้ตัวเลือกการช่วยชีวิตได้ แถวคำสั่ง(แผ่น DVD พร้อม Windows มีการติดตั้งบูตในไดรฟ์):
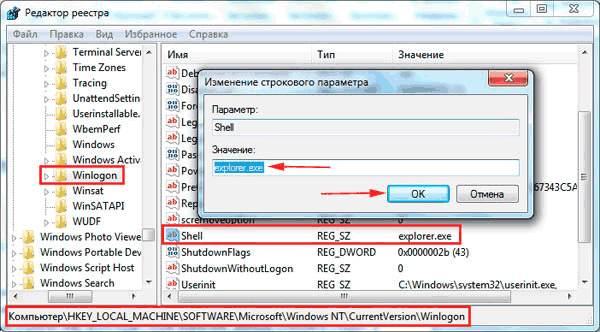
วิโคนูวานี
ไฟล์กราฟิก เปิดตัวผ่านปุ่มเพลงในรีจิสทรีหากพีซีของคุณติดไวรัส แทนที่จะเริ่ม explorer.exe โปรแกรมไวรัสจะถูกเปิดใช้งาน
หากต้องการอัปเดตเดสก์ท็อปเป็นรีจิสทรีเพิ่มเติม คุณต้อง: การแทนที่ไฟล์ที่เชื่อมต่อ explorer.exeวิธีการอธิบายทั้งหมดสำหรับการช่วยชีวิตเดสก์ท็อปใน Windows 7 นั้นใช้ได้ตราบใดที่ไฟล์ explorer.exe ไม่เสียหาย
หากต้องการอัปเดตโต๊ะทำงาน คุณจะต้อง:
- ติดตั้งยูทิลิตี้ 7-Zip
- ขั้นตอนการติดตั้งจะเหมือนกับในโปรแกรมอื่นๆ คุณไดรฟ์ดีวีดี
- ใส่ดิสก์ด้วยระบบปฏิบัติการ Windows 7 พร้อมบิลด์ที่ต้องการแล้วเสียบแฟลชไดรฟ์ USB เข้ากับขั้วต่อ USB
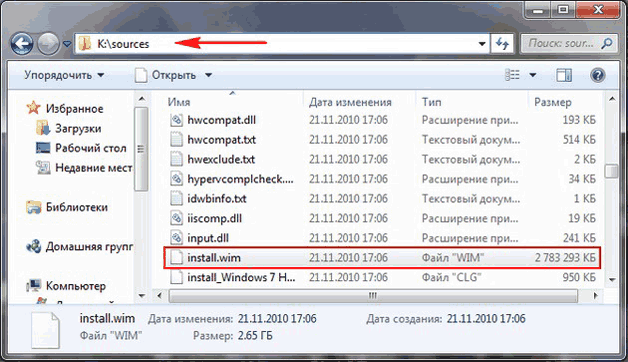
- เมื่อไปที่ไดเร็กทอรีรากของดิสก์สำรองข้อมูลแล้วให้ไปที่โฟลเดอร์ต้นทางและคัดลอกไฟล์ install.wim จากนั้นไปยังโฟลเดอร์ใด ๆ บนคอมพิวเตอร์ของคุณ
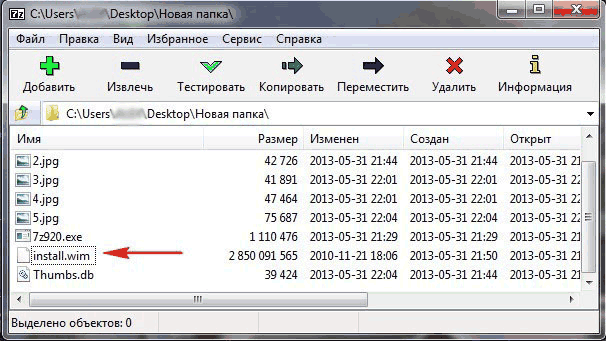
- สำหรับสิ่งนี้จะเป็นการดีกว่าถ้าสร้างโฟลเดอร์ใหม่
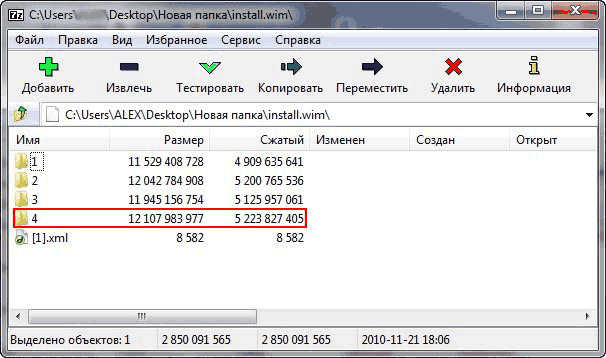
- เราเปิด Archiver ไปที่โฟลเดอร์ที่มีไฟล์ที่คัดลอกและเริ่มขั้นตอนการดาวน์โหลดโดยใช้ปุ่ม "ดาวน์โหลด" ไปที่โฟลเดอร์ 4 กัน (ระบบปฏิบัติการที่พับได้สูงสุด)ไปกันเลย
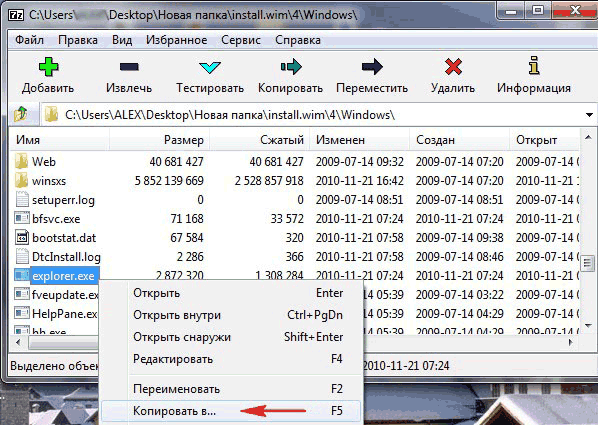
- โฟลเดอร์วินโดวส์
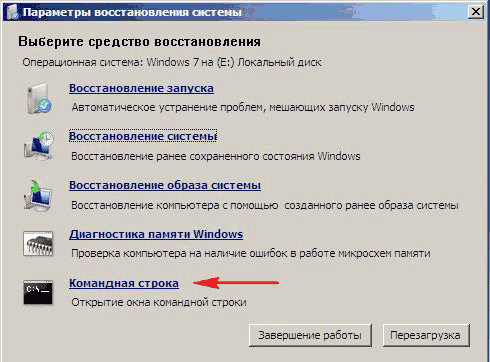
- เลือกไฟล์ explorer.exe และถ่ายโอนไปยังแฟลชไดรฟ์
- หลังจากนั้นเราจะติดตั้งพีซีใหม่โดยไม่ต้องถอดดิสก์หรือแฟลชไดรฟ์ออกและไปที่หน้าต่างเพื่อเลือกตัวเลือกการติดตั้งระบบปฏิบัติการ
- เรากด "อัปเกรดระบบ" และเปิด "แถวคำสั่ง"
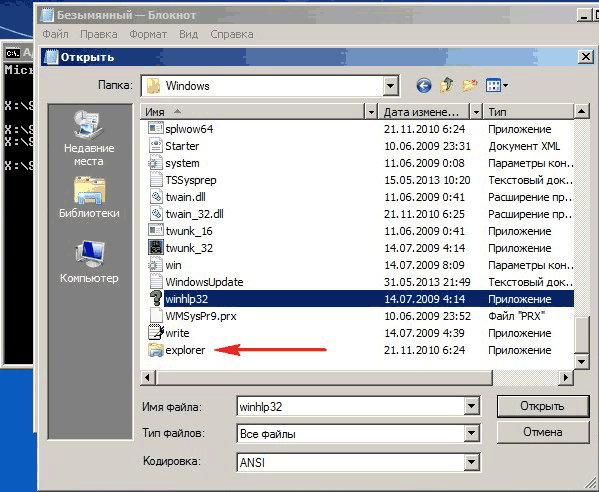
- ในหน้าต่างคำสั่ง ให้ป้อน แผ่นจดบันทึก หลังจากนั้นแผ่นจดบันทึกดั้งเดิมจะเปิดขึ้น
ใช้แผ่นจดบันทึกไปที่แฟลชไดรฟ์แล้วคัดลอกไฟล์ explorer.exe