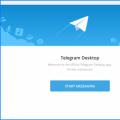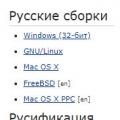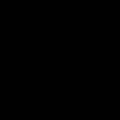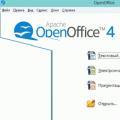เป็นอินเทอร์เฟซที่ช่วยอำนวยความสะดวกในการสื่อสารระหว่างคอมพิวเตอร์และบุคคล เมื่อคุณเลือกบรรทัดคำสั่ง คำสั่งของคอมพิวเตอร์จะถูกจัดลำดับความสำคัญให้กับข้อความเพิ่มเติมที่พิมพ์บนแป้นพิมพ์ อินเทอร์เฟซนี้เรียกอีกอย่างว่า "คอนโซล" ทุกวันนี้มันไม่คุ้มค่าที่จะยุ่งกับอินเทอร์เฟซบรรทัดคำสั่ง โคริสตูวาคหลักคอมพิวเตอร์ส่วนบุคคลและแล็ปท็อป อินเทอร์เฟซบางส่วนได้เปลี่ยนอินเทอร์เฟซแบบกราฟิกแล้ว รุ่นปัจจุบันหน้าต่าง บ่อยครั้งที่อินเทอร์เฟซหยุดนิ่งเนื่องจากการใช้หน่วยความจำจำนวนเล็กน้อยรวมถึงการรู้คำสั่งเพลงจะช่วยควบคุมปัญหาอื่น ๆ เหล่านั้นได้อย่างเต็มที่ซึ่งมีความสำคัญน้อยกว่าสำหรับอินเทอร์เฟซแบบกราฟิกของการทำงาน . ระบบวินโดวส์-

ผู้ใช้คอมพิวเตอร์ส่วนใหญ่สาบานกับอินเทอร์เฟซนี้ เนื่องจากการทำงานกับคอนโซลกราฟิกและภาพเป็นสิ่งที่ท้าทายและยากที่จะเชี่ยวชาญ แม้ว่าบรรทัดคำสั่งจะไม่มีความสำคัญ แต่ผู้คนก็ให้ความสำคัญกับเมนูกราฟิกมากกว่า
ในการเปิดแถวคำสั่ง มีวิธีการง่ายๆ และเชี่ยวชาญหลายวิธีอันดับแรก วิธีที่ได้รับความนิยมมากที่สุดคือการคลิกที่ปุ่มเริ่มต้นเพิ่มเติมวิธีการนี้ ทำงานบนระบบ Windows ทั้งหมดอินเตอร์เฟซแบบกราฟิก , โอเคริม Windows 8; 8.1 เนื่องจากในเวอร์ชันเหล่านี้ไม่มีความเป็นไปได้ของ vikoryเมนูคลาสสิก เริ่ม. หากต้องการคลิกที่แถวคำสั่งคุณต้องเปิดเมนู Start และเลือกโปรแกรมและอุปกรณ์เสริมทั้งหมด ถัดไปคุณต้องดูรายการโปรแกรมที่พบในส่วนมาตรฐานอย่างละเอียดและคุณจะพบแถวคำสั่งที่นั่นอย่างแน่นอน ขอแนะนำให้เปิดโปรแกรมในฐานะผู้ดูแลระบบ หากต้องการรันบน Windows XP คุณจะต้องคลิกขวาที่บรรทัดคำสั่งในรายการแล้วคลิก Run as name ในหน้าต่าง ให้เลือก เรียกใช้ในฐานะผู้ดูแลระบบ ในการทำสิ่งเดียวกันบน Windows 7 คุณต้องทำเช่นเดียวกัน ในบริบทเมนูวินโดวส์ 7 แสดงรายการ “Run as Administrator” อีกวิธีหนึ่งที่สามารถใช้เพื่อช่วยคุณค้นหาการโจมตี Windows: cmd เมื่อคุณป้อนตัวอักษรสามตัวแล้ว คุณสามารถปฏิเสธการเข้าถึงบรรทัดคำสั่งได้.
แถวหน้าต่าง สำหรับ Windows 8 และ 8.1 แถวคำสั่งจะถูกคลิกโดยใช้ปุ่ม Windows + X กดปุ่มเหล่านี้แล้วคลิก,จุดเฝ้าบรรทัดคำสั่งจะอยู่ที่ไหน? นอกจากนี้ยังมีวิธีเปิดหน้าเพิ่มเติมเมนูไทล์ในส่วนที่เหลืออีกด้วย เวอร์ชันของ Windows- วิธีการมีความแตกต่างกันเล็กน้อยรุ่นก่อนหน้า คุณต้องป้อนคำสั่ง cmd ด้วย เพียงป้อนคำสั่งค้นหาที่ถ่ายโอนมาอินเตอร์เฟซวินโดวส์
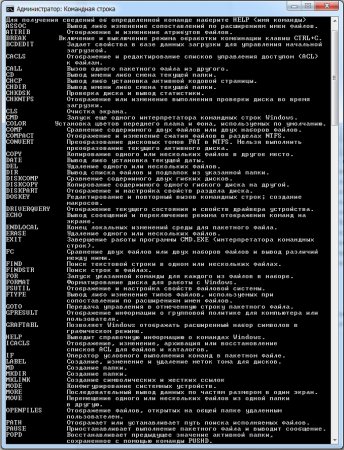
8;
8.1. นี่เป็นวิธีที่สำคัญและเป็นที่นิยมมากที่สุดในการเข้าถึงบรรทัดคำสั่งของ Windows แถวทีมไม่สามารถพูดได้ว่าคำสั่งพื้นฐานจะเหมือนกันสำหรับทุกคน สิ่งนี้ควรเก็บไว้นอกเหนือจากวิธีการต่อสู้ด้วย
คอมพิวเตอร์ส่วนบุคคล แต่ผู้เล่นทุกคนจำเป็นต้องรู้คำสั่งเชิงรุกอย่างแน่นอน:- คำนวณ -
คำสั่งที่ได้รับ
เปิดตัวเครื่องคิดเลข
- ควบคุม - คำสั่งนี้ใช้เพื่อเปิดแผง Windows Windows
- ควบคุมเดสก์ท็อป - ทำหน้าที่เรียกใช้การควบคุมหน้าจอ
- ควบคุมโฟลเดอร์ - ช่วยแสดงพลังของโฟลเดอร์
- แบบอักษรควบคุม - ใช้สำหรับเลือกและปรับแบบอักษร
- ควบคุมเครื่องพิมพ์ - เริ่มเครื่องพิมพ์และแฟกซ์ - notepad - คำสั่งเรียกใช้ notepadแน่นอนว่านี่ไม่ใช่คำสั่งพื้นฐานและสำคัญทั้งหมดสำหรับบรรทัดคำสั่ง Windows นอกจากนี้ยังมีคำสั่งเช่น iexplore ที่จะปลุกเบราว์เซอร์
อินเทอร์เน็ตเอ็กซ์พลอเรอร์และหลังจากคำสั่งความช่วยเหลือเพิ่มเติม คุณสามารถดูรายการคำสั่งทั้งหมดที่คุณสามารถใช้ในบรรทัดคำสั่งของ Windows นักพัฒนาหลายคนลงรายละเอียดเกี่ยวกับฟังก์ชั่น - "การอัปเดตระบบ"มันคุ้มค่าจริงๆ โดยเฉพาะอย่างยิ่งหากพีซีของคุณเปิดใช้งานอยู่ มันทำงานในลักษณะที่คุณสามารถสร้างจุดอัปเดตระบบได้เมื่อคอมพิวเตอร์ของคุณอยู่ในโหมดผู้ดูแลระบบ และต่อมาเมื่อมีบางอย่างเสียหาย ให้หันไปหามัน บางครั้งคอมพิวเตอร์จะสร้างจุดอัพเดตระบบสำหรับขั้นตอนสำคัญ เช่น เมื่อใด อัพเดตวินโดวส์-

ในการใช้การอัปเดตระบบสำหรับแถวคำสั่งเพิ่มเติม คุณต้องสตาร์ทคอมพิวเตอร์ที่คุณต้องเปิดด้วยวิธีใดวิธีหนึ่งที่ดีที่สุดจากนั้นป้อนคำสั่งปิดเครื่อง -r คุณสามารถรีสตาร์ทคอมพิวเตอร์ได้ แต่คุณสามารถรีสตาร์ทตัวจับเวลาได้ซึ่งคุณต้องเพิ่มค่า -t ให้กับคำสั่งสร้างช่องว่างและป้อนตัวเลข ตัวเลขนี้มีความสำคัญต่อจำนวนวินาทีที่คอมพิวเตอร์ใช้งานได้อีกครั้ง
คำแนะนำ
อย่างไรก็ตามอาจเกิดขึ้นได้ว่าหลังจากติดตั้งอุปกรณ์ใหม่หรือโปรแกรม Windows จะไม่ทำงาน ในกรณีนี้ มีการใช้โหมดการดึงดูดเพิ่มเติม รวมถึง "เซฟโหมดที่รองรับบรรทัดคำสั่ง"
รีบูทคอมพิวเตอร์ของคุณแล้วกดปุ่ม F8 หลังจากรันโปรแกรม POST (การทดสอบตัวเองของอุปกรณ์) สัญญาณสำหรับการยืนยันที่เสร็จสมบูรณ์จะส่งเสียงบี๊บสั้นๆ หนึ่งครั้ง เมื่อลำโพงเชื่อมต่อดังขึ้น เมนบอร์ด-
ระบบจะแสดงเมนูให้คุณเลือกตัวเลือกต่างๆ ใช้ปุ่มขึ้นและลงเพื่อเลือกรายการที่ต้องการแล้วกด Enter มีปัญหาอะไรบ้าง.หมกมุ่นอยู่กับ Windows วินิคลีผ่านการอภัยโทษระบบไฟล์ เพื่ออัปเดตคุณสามารถใช้คำสั่ง chkdsk c: /f /r โดยที่ c: คือชื่อของดิสก์ระบบ ปุ่ม /f ปรับการตั้งค่า โดยปุ่ม /r ระบุภาคส่วนที่เสียหาย
มันอัพเดตข้อมูลที่สามารถอ่านได้ หากต้องการตรวจสอบระบบไฟล์ให้ใช้คำสั่ง chkntfs c: หากต้องการยกเลิกรายการล่าสุด
โปรแกรม เข้า help.
ปุ่มลัด Ctrl+C และ Ctrl+V ไม่ทำงานในแถวคำสั่ง หากคุณต้องการคัดลอกโค้ดบางส่วนและวางในตำแหน่งอื่น ให้คลิกขวาที่ช่องสีน้ำเงินที่ด้านบนของหน้าต่างคอนโซล แล้วเลือกตัวเลือก "เปลี่ยน" จากนั้นเลือก "Signify"
คลังระบบปฏิบัติการของสาย Windows นำเสนอผลิตภัณฑ์ที่มีเชลล์ข้อความแล้ว มีซังกราฟิกอยู่ตรงนั้น นอกจากคำสั่งที่สามารถเล่นได้ในแถวคำสั่งแล้ว คุณสามารถเลือกการดำเนินการที่ไม่สามารถปิดใช้งานได้ตามปกติในโหมดกราฟิก
- คุณจะต้องการ
คำแนะนำ
บรรทัดคำสั่งของระบบปฏิบัติการ Windows กำหนดค่าไฟล์บรรทัดคำสั่งลงในระบบปฏิบัติการ Windows є cmd.exe ไฟล์นี้สามารถพบได้ในไดเร็กทอรี C:WindowsSystem32 หากคุณไม่สะดวกใจที่จะสำรวจโฟลเดอร์ต่างๆ ของคุณอีกต่อไปฮาร์ดไดรฟ์ , รันคำสั่งมันอาจจะง่ายกว่ามาก คลิกเมนู "Start" เลือก "Viscot" ในหน้าต่าง ป้อน cmd หรือ cmd.exe แล้วคลิกปุ่ม "OK"
ยูทิลิตี้นี้สามารถเปิดใช้งานได้ด้วยวิธีอื่น คลิกเมนู "เริ่ม" เลือกรายการ "โปรแกรม" เลือกส่วน "มาตรฐาน" จากรายการ จากนั้นเลือกรายการแถวคำสั่ง
การทำงานกับบรรทัดคำสั่งจะขึ้นอยู่กับคำสั่งที่ป้อน มีคำสั่งจำนวนหนึ่งที่ใช้อย่างสม่ำเสมอในแถวคำสั่ง ดังนั้นชื่อของคำสั่งเหล่านั้นจึงถูกย่อให้เหลือน้อยที่สุด เช่น คำสั่ง cd คำสั่งนี้จำเป็นเพื่อนำทางไปยังไดเร็กทอรีที่ระบุ หลังจากเริ่มบรรทัดคำสั่งแล้ว ให้ป้อน cd และหลังจากเว้นวรรค ให้ป้อนเส้นทางถัดไปไปยังโฟลเดอร์ (C: Program FilesPrimer)
หากต้องการเรียกดูไดเร็กทอรีที่เลือก ให้ป้อน dir แล้วกดปุ่ม Enter บนแป้นพิมพ์ คุณยังสามารถบันทึกผลลัพธ์ของการสืบค้นลงในเอกสารข้อความ ซึ่งคุณสามารถตั้งชื่อตัวเองได้ ตัวอย่างเช่นใน เปิดหน้าต่างในบรรทัดคำสั่งคุณต้องป้อนคำสั่ง dir > rezultat.txt แล้วกดปุ่ม Enter ชื่อสำหรับ เอกสารข้อความก็เพียงพอแล้ว คุณสามารถเปลี่ยนตัวเลือกอื่นได้
หากคุณไม่สามารถควบคุมค่าที่แสดงในหน้าต่างแถวคำสั่งได้ ให้เปลี่ยนค่าตามที่คุณต้องการโดยเลื่อนไปปรับค่าดังกล่าว คุณสามารถสร้างรายได้ด้วยการกดปุ่มซ้ายของเมาส์ที่มุมซ้ายบนของโปรแกรมแล้วเลือกรายการ "พลังงาน" เพราะ
งานหลักในโปรแกรมนี้ใช้แป้นพิมพ์แยกต่างหากคุณสามารถคลิกที่ส่วนดังกล่าวได้โดยกดหลายปุ่ม: กดปุ่ม Ctrl + Space จากนั้นกดรายการ "Power"
บ่อยครั้งในหน้าต่างแถวคำสั่ง มีการเปลี่ยนแปลงเพื่อปรับการแสดงแบบอักษร ขนาด และสี อย่างไรก็ตาม ไม่มีการเปลี่ยนแปลงใดๆ ที่ต้องทำก่อนโปรแกรมนี้ อย่าลืมว่าบรรทัดคำสั่งไม่ได้หยุดคุณจากการทำงานกับข้อความ และความสามารถด้านกราฟิกก็มีอยู่ในโลกนี้เช่นกัน เปิดใช้งานตัวเลือก “ดูตามเป้าหมาย” ในบล็อก “แก้ไข” เพื่อประหยัดเวลาอันมีค่าที่ใช้ในการถ่ายโอนค่าที่ต้องการของเอกสารของคุณ
วิดีโอในหัวข้อ

คลังระบบปฏิบัติการของสาย Windows นำเสนอผลิตภัณฑ์ที่มีเชลล์ข้อความแล้ว มีซังกราฟิกอยู่ตรงนั้น นอกจากคำสั่งที่สามารถเล่นได้ในแถวคำสั่งแล้ว คุณสามารถเลือกการดำเนินการที่ไม่สามารถปิดใช้งานได้ตามปกติในโหมดกราฟิก
- หากระบบปฏิบัติการไม่ได้รับการดูแล ขั้นตอนแรกสำหรับผู้ใช้คอมพิวเตอร์ส่วนใหญ่คือการติดตั้งใหม่ ผู้ใช้คอมพิวเตอร์ทุกคนรู้ดีว่ามีปัญหามากน้อยเพียงใด นี่หมายถึงการติดตั้งไดรเวอร์ใหม่และสูญเสียข้อมูลบางส่วน ขณะนี้มีวิธีอื่นในการออกจากสถานการณ์: การเริ่มระบบจากบรรทัดคำสั่งด้วยความช่วยเหลือซึ่งคุณสามารถลองคืนค่าการทำงานปกติของระบบปฏิบัติการได้
คำแนะนำ
คุณสามารถล็อคระบบจากบรรทัดคำสั่งได้ ไม่ว่าระบบปฏิบัติการของคุณกำลังทำงานอยู่ หรือคอมพิวเตอร์จะค่อยๆ ล็อคอีกครั้งก็ตาม โกลอฟน่า ตอนนี้เธอเริ่มสนใจแล้ว อย่างไรก็ตาม เมื่อ OS ใช้งานไม่ได้ ทันทีที่แรงดึงดูดเริ่มต้นขึ้น คุณสามารถถูกดึงดูดได้จากแถวคำสั่ง
ปิดเครื่องคอมพิวเตอร์ ทันทีหลังจากเปิดเครื่อง ให้กดปุ่ม Windows + R อย่างต่อเนื่อง คีย์วินโดวส์บนแป้นพิมพ์มาตรฐานจะอยู่ที่แถวล่างซึ่งเป็นเพื่อนของปีศาจ (แสดงโลโก้ Microsoft) แทนที่จะใช้การตั้งค่ามาตรฐานของระบบปฏิบัติการ คุณจะพบเมนูที่คุณสามารถเลือกแถวคำสั่งได้
ใช้ปุ่มลูกศรบนแป้นพิมพ์จากรายการตัวเลือกที่กำหนด เลือก Grub command Line แล้วกด Enter ตอนนี้แถวคำสั่งกำลังทำงานอยู่ หากต้องการค้นหาคำสั่งที่คุณสามารถใช้เพื่ออัปเดตการทำงานปกติของระบบปฏิบัติการได้อย่างรวดเร็ว ให้ป้อนคำสั่ง Help ในแถว ทางด้านซ้ายของหน้าต่างจะมีรายการคำสั่งที่สามารถป้อนได้ทางด้านขวา - คำอธิบายของแต่ละคำสั่ง
คำสั่งที่ครอบคลุมที่สุดซึ่งคุณสามารถลองอัปเดตระบบได้ คำสั่ง CHKDSK คุณสามารถประท้วงเพื่อขอความช่วยเหลือได้ ฮาร์ดไดรฟ์เพื่อการอภัยโทษ ขั้นแรกให้ป้อนคำสั่ง CHKDSK จากนั้นตามด้วยอักษรระบุไดรฟ์ เนื่องจากระบบปฏิบัติการได้รับการติดตั้งบนดิสก์เป็นส่วนใหญ่ เห็นได้ชัดว่าคุณต้องป้อน CHKDSK C หากคุณมี ดิสก์ระบบเรียกว่าอักษรอีกตัวหนึ่ง จากนั้นให้ป้อน α
นอกจากนี้ เมื่อใช้บรรทัดคำสั่ง คุณสามารถเริ่มกระบวนการอัปเดตระบบได้ สำหรับสิ่งนี้ ให้ป้อน Rstrui.exe คอนโซลจะปรากฏขึ้นเพื่อช่วยคุณปรับปรุงประสิทธิภาพของ Windows นอกจากนี้ สำหรับกระบวนการอัพเดต คุณจะต้องมีดิสก์ที่มีชุดการแจกจ่ายระบบปฏิบัติการของคุณ
บรรทัดคำสั่ง - ซาซิบมาตรฐานระบบปฏิบัติการที่ใช้ในการป้อนคำสั่ง ความเฉพาะเจาะจงของคอนโซลช่วยให้คุณสามารถเปิดใช้งานการอัปเดตได้เช่น อินเตอร์เฟซโคริสตูวัคและเมื่อระบบเสียหาย
การสร้างสำเนาของระบบ
เป็นไปไม่ได้ที่จะอัปเดต Windows 10 โดยไม่มีพื้นฐานซึ่งทำหน้าที่เป็นการสร้างอิมเมจต้นฉบับ (ข้อมูลอ้างอิง) หรือการเผยแพร่ระบบ
สำหรับหัวข้อของบทความเกี่ยวกับการเปิดตัวผ่านคอนโซลเราจะเลือกตัวเลือกในการสร้างอิมเมจระบบปฏิบัติการโดยใช้บรรทัดคำสั่งเพิ่มเติม
หากต้องการเข้าสู่คอนโซล คุณสามารถเลือกการค้นหาระบบภายในหรือเพียงกดปุ่ม WIN+R ป้อนคำสั่ง:
หากต้องการสร้างโฟลเดอร์สำหรับบันทึก Windows 10 ให้ป้อน mkdir c:\Imagen-Restaurar โดย:
- Disk C เป็นที่สำหรับบันทึกโฟลเดอร์เป็นสำเนา ตั้งค่ากระบวนการด้วยตนเอง คำสั่งนี้ช่วยให้คุณเขียนสำเนาได้ไม่เพียงแต่บนฮาร์ดไดรฟ์ของคุณเท่านั้น แต่ยังรวมถึงในนั้นด้วย อาคารภายนอก-
- ในการทำเช่นนี้ก็เพียงพอที่จะป้อนตัวอักษรของแฟลชไดรฟ์/ดิสก์
Imagen-Restaurar – ชื่อของโฟลเดอร์ที่จะบันทึกภาพ
เคารพ.
หลังจากป้อนคำสั่งนี้ คอนโซลจะไม่สร้างสัญญาณที่จำเป็นใดๆ แต่โฟลเดอร์จะถูกสร้างขึ้น เพื่อความปลอดภัย ให้ตรวจสอบดิสก์ คำสั่ง recimg /createimage c:\Imagen-Restaurar จะสร้างอิมเมจโดยตรงและวางไว้ในโฟลเดอร์ที่กำหนดหลังจากป้อนคำสั่งแล้ว ขั้นตอนการสร้างจะเริ่มต้นขึ้น
สำเนาสำรอง
- Windows 10 ซึ่งมีค่าใช้จ่ายโดยเฉลี่ยประมาณ 20-25 นาที ขอแนะนำไม่ให้ใช้คอมพิวเตอร์ในขณะนี้ เมื่อกระบวนการเสร็จสิ้น ข้อความลักษณะเฉพาะจะปรากฏขึ้นในคอนโซล ระบุว่าการสร้างและการลงทะเบียนรูปภาพสำหรับการอัพเดตสำเร็จ
- ความแตกต่างเล็กน้อยเมื่อทำงานกับแถวคำสั่งใน Windows: ที่ด้านล่างของคำ ห้ามใช้แป้นเว้นวรรค ให้ใช้เครื่องหมายขีดกลางเพิ่มเติม (-)เมื่อฉันบันทึกสำเนาก็สามารถดำเนินการได้
- นานแสนนาน ค้างอยู่ที่ค่า 1% ใช้ได้;ขอแนะนำอย่างยิ่งว่าอย่าเปลี่ยนชื่อโฟลเดอร์มาตรฐานเป็นระยะเวลาหนึ่ง
- วิดีแค็ตตาล็อกของ Windows
มีการค้นหารูปภาพ 10 ครั้งในสถานที่เฉพาะ
เมื่อกระบวนการคัดลอกเสร็จสมบูรณ์ ให้ปฏิบัติตามเส้นทางที่ระบุและเลือกไฟล์ CustomRefresh.wim จากพ่อของคุณ หากไม่มีอะไรอื่นการคัดลอกก็อยู่ไม่ไกล
อัพเดต Windows 10 พร้อมแถวคำสั่งเพิ่มเติม
แม้ว่าคอนโซลจะเป็นวิธีการอัพเดตด้วยตนเอง แต่ก็ไม่จำเป็นต้องมีความรู้พิเศษใด ๆ สำหรับขั้นตอนนี้ และความหมายบางส่วนของคำสั่งทั้งหมดจะเขียนเป็นภาษารัสเซีย ก่อนที่คุณจะพิมพ์โฟลเดอร์ ให้ใส่ดิสก์หรือแฟลชไดรฟ์ที่มีการคัดลอก/แจกจ่าย และดูที่อุปกรณ์นี้ คุณจะเห็นตัวเลือกการดำเนินการซึ่งคุณต้องคลิกที่การวินิจฉัย จากนั้นไปที่ส่วนพารามิเตอร์เพิ่มเติม:ในการแยก
โดดัทโควีค นาลาชตุวัน
เลือกเพื่อเปิดบรรทัดคำสั่ง:
- หลังจากที่คอนโซลปรากฏขึ้น คุณสามารถเข้าสู่ bootrec.exe ได้ มีคำสั่งที่เป็นไปได้ต่างๆ มากมายพร้อมคำอธิบายรายงาน: ทีมประสบปัญหาดังต่อไปนี้: FixMbr (ทางเลือกแทน fixboot) – vikorist ในบางครั้งหาก ภาคแนวหน้าระบบ HDD เสียหาย
- ความปลอดภัยของซอฟต์แวร์ – - เมื่อป้อนคำสั่งระบบจะแก้ไขปัญหาโดยอัตโนมัติและคุณสามารถกลับสู่ Windows 10 ในโหมดปกติได้ boot.ini เพื่อให้มีประสิทธิภาพมากขึ้น คุณต้องป้อนคำสั่งพร้อมกับแอตทริบิวต์ rebuild ผลลัพธ์คือ Bootcfg/rebuild;
- สำเนาการซ่อมแซมซีดี ระบบ C:\windows\system32\config - ติดค้างเฉพาะเมื่ออยู่ในระบบ ไฟล์เสียกำหนดค่า หลังจากป้อนคำสั่งคอนโซลแล้ว ข้อความแจ้งจะปรากฏขึ้น ทุกอย่างได้รับการยืนยันโดยการกดปุ่ม Y ;
- คัดลอก J:\386\ntldr Z :\ - แก้ไขข้อผิดพลาด “NTLDR หายไป” ซึ่งเกี่ยวข้องกับความพร้อมใช้งาน ไฟล์ระบบ- J คืออักษรระบุไดรฟ์ซึ่งมีรูปภาพหรือการกระจายอยู่ค
- ดิสก์ที่ระบบถูกบันทึกไว้ในคอมพิวเตอร์
เคารพ.
ระบบสกินเป็นแบบเฉพาะบุคคล ดังนั้นผู้ใช้จึงต้องทราบอักษรระบุไดรฟ์ของคอมพิวเตอร์
ทางเลือกอื่นในการอัพเดต Windows ด้วยความช่วยเหลือของบรรทัดคำสั่ง

หากคอมพิวเตอร์ไม่สามารถเริ่มทำงานในโหมดปกติได้ยกเว้นในเซฟโหมด และไม่สามารถใช้บรรทัดคำสั่งได้ คุณสามารถเรียกใช้การอัปเดตผ่านคอนโซลได้
เพื่อใคร: เคารพ.หากเริ่มขั้นตอนการอัพเดตระบบปฏิบัติการในขณะที่คอมพิวเตอร์ทำงานใน Safe Mode จะไม่สามารถทำการเปลี่ยนแปลงใดๆ ได้
การกลิ้งตรงกลางผ่านแถวก็มีประสิทธิภาพไม่น้อย โหมดวินโดวส์, เบียร์ และใน Koristuvalnytskyi คำสั่งและการกระทำที่น่ารังเกียจมีความคล้ายคลึงกันโดยสิ้นเชิง สวัสดีตอนบ่ายเพื่อนผู้อ่านบล็อกในบทความของฉันฉันมักจะคิดถึงแนวคิดเช่นบรรทัดคำสั่ง ทุกวันนี้ หากคุณต้องการใช้ส่วนประกอบในระบบปฏิบัติการ ส่วนประกอบนั้นมีความสำคัญเป็นอันดับแรกก่อนตัดสินใจ.
นักร้อง
ไม่สามารถทำได้หากไม่มีแถวคำสั่ง ดังนั้นฉันจึงขอนำเสนอบทความเกี่ยวกับสิ่งเหล่านั้นด้วยความเคารพแถวคำสั่งคืออะไรและจะเปิดแถวคำสั่งใน Windows 7 และ XP ได้อย่างไร ตั้งแต่เริ่มต้น สิ่งสำคัญคือบรรทัดคำสั่งก็มีความสำคัญเช่นกันแถวทีม - tse
ส่วนต่อประสานข้อความระหว่างระบบปฏิบัติการและคอมพิวเตอร์ซึ่งมีการออกคำสั่งโดยการป้อนคำสั่ง (
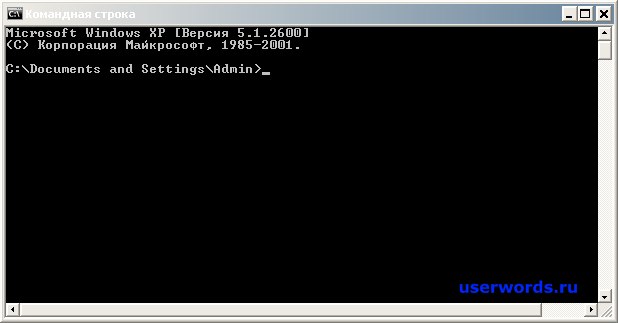
แถวข้อความ
) จากแป้นพิมพ์ แถวคำสั่งเรียกอีกอย่างว่าคอนโซล
ระบบปฏิบัติการในปัจจุบันพึ่งพาอินเทอร์เฟซแบบกราฟิกหรืออินเทอร์เฟซที่ขับเคลื่อนด้วยเมนูมากขึ้น บรรทัดคำสั่งจะใช้เฉพาะเมื่อปัญหาไม่สามารถแก้ไขได้โดยใช้อินเทอร์เฟซแบบกราฟิกเพิ่มเติม หรืองานใช้เวลาแก้ไขมากกว่าหนึ่งชั่วโมง
รูปที่ 1. แถวทีม.
— ขึ้นอยู่กับคำสั่ง maye mittevo (คุณไม่จำเป็นต้องเปิดอินเทอร์เฟซแบบกราฟิกเพื่อเรียกใช้ไฟล์ที่จำเป็น)
ข้อเสียเปรียบหลักของแถวคำสั่ง (ซึ่งส่งผลให้ความนิยมลดลงด้วย) ก็คืออินเทอร์เฟซคอนโซลไม่เป็นมิตรต่อผู้ใช้ จำเป็นต้องอ่านคำสั่งบางคำสั่งจึงจะสามารถใช้คำใบ้ได้อย่างรวดเร็ว
วิธีเปิดบรรทัดคำสั่งในระบบปฏิบัติการ Windows 7 และ Windows XP
กระบวนการเปิดตัวคอนโซลนั้นคล้ายคลึงกับระบบปฏิบัติการทั้งสองระบบ คุณต้องกดปุ่ม "Win + R" หน้าต่าง "Viscont" จะเปิดขึ้นโดยในหน้าต่างที่เราป้อนคำสั่ง "cmd" แล้วกด "Enter" “Command Row” ของ Windows จะเปิดขึ้นในโหมดจัดเก็บข้อมูลหลัก
ไฟล์แถวคำสั่งอยู่ที่ที่อยู่
C:WINDOWSystem32
มันเรียกว่า cmd.exe
เพื่อทราบเกี่ยวกับ รายการคำสั่งที่ใช้ได้ทั้งหมดสำหรับบรรทัดคำสั่งคุณต้องป้อนคำสั่ง "help" ในคอนโซลแล้วกด "Enter" คุณจะเห็นรายการคำสั่ง
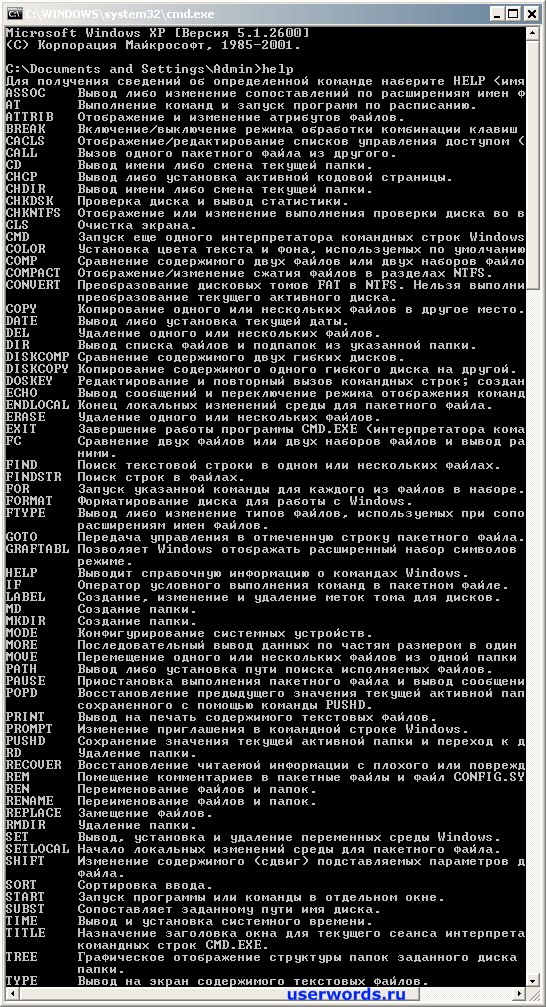
2. รายการคำสั่งที่ใช้ได้ทั้งหมดสำหรับแถวคำสั่ง
เรียกใช้ Command Row ด้วยสิทธิ์ของผู้ดูแลระบบ
ผู้ใช้บางรายที่ไม่มีสิทธิ์ของผู้ดูแลระบบอาจถูกจำกัดให้ใช้แถวคำสั่งเมื่อจำเป็นต้องเริ่มคอนโซล เป็นชื่อของผู้ดูแลระบบในการดำเนินการนี้ ให้เปิด “Start”> “โปรแกรมทั้งหมด”> “มาตรฐาน” และคลิกขวาที่ “Command Row”
วิดีโอในหัวข้อ
คลังระบบปฏิบัติการของสาย Windows นำเสนอผลิตภัณฑ์ที่มีเชลล์ข้อความแล้ว มีซังกราฟิกอยู่ตรงนั้น นอกจากคำสั่งที่สามารถเล่นได้ในแถวคำสั่งแล้ว คุณสามารถเลือกการดำเนินการที่ไม่สามารถปิดใช้งานได้ตามปกติในโหมดกราฟิก
คอมพิวเตอร์ที่ใช้ระบบปฏิบัติการ Windows
สนับสนุนโดยบทความ P&G ในหัวข้อ "วิธีมีส่วนร่วมจากแถวคำสั่ง" วิธีเปลี่ยน VIST วิธีเปลี่ยน VAT วิธีสลับไปใช้ดิสก์อื่นในแถวคำสั่ง
คำแนะนำ
คุณสามารถล็อคระบบจากบรรทัดคำสั่งได้ ไม่ว่าระบบปฏิบัติการของคุณกำลังทำงานอยู่ หรือคอมพิวเตอร์จะค่อยๆ ล็อคอีกครั้งก็ตาม โกลอฟน่า ตอนนี้เธอเริ่มสนใจแล้ว อย่างไรก็ตาม เมื่อ OS ใช้งานไม่ได้ ทันทีที่แรงดึงดูดเริ่มต้นขึ้น คุณสามารถถูกดึงดูดได้จากแถวคำสั่ง ปิดเครื่องคอมพิวเตอร์ ทันทีหลังจากเปิดเครื่อง ให้กดปุ่ม Windows + R อย่างต่อเนื่อง ปุ่ม Windows บนแป้นพิมพ์มาตรฐานจะอยู่ที่แถวล่างสุด อีกปุ่มหนึ่ง (แสดงโลโก้ Microsoft) แทนที่จะใช้การตั้งค่ามาตรฐานของระบบปฏิบัติการ คุณจะพบเมนูที่คุณสามารถเลือกแถวคำสั่งได้ ใช้ปุ่มลูกศรบนแป้นพิมพ์จากรายการตัวเลือกที่กำหนด เลือก Grub command Line แล้วกด Enter ตอนนี้แถวคำสั่งกำลังทำงานอยู่ หากต้องการค้นหาคำสั่งที่คุณสามารถใช้เพื่ออัปเดตการทำงานปกติของระบบปฏิบัติการได้อย่างรวดเร็ว ให้ป้อนคำสั่ง Help ในแถว ทางด้านซ้ายของหน้าต่างจะมีรายการคำสั่งที่สามารถป้อนได้ทางด้านขวา - คำอธิบายของแต่ละคำสั่ง คำสั่งที่ครอบคลุมที่สุดซึ่งคุณสามารถลองอัปเดตระบบได้ คำสั่ง CHKDSK หากต้องการความช่วยเหลือนี้ คุณสามารถทดสอบความเสียหายของฮาร์ดไดรฟ์ได้ ขั้นแรกให้ป้อนคำสั่ง CHKDSK จากนั้นตามด้วยอักษรระบุไดรฟ์ เนื่องจากระบบปฏิบัติการได้รับการติดตั้งบนดิสก์เป็นส่วนใหญ่ เห็นได้ชัดว่าคุณต้องป้อน CHKDSK C หากดิสก์ระบบของคุณเรียกว่าตัวอักษรอื่น ให้ป้อนเข้าไป นอกจากนี้ เมื่อใช้บรรทัดคำสั่ง คุณสามารถเริ่มกระบวนการอัปเดตระบบได้ สำหรับสิ่งนี้ ให้ป้อน Rstrui.exe คอนโซลจะปรากฏขึ้นเพื่อช่วยคุณปรับปรุงประสิทธิภาพของ Windows นอกจากนี้ สำหรับกระบวนการอัพเดต คุณจะต้องมีดิสก์ที่มีชุดการแจกจ่ายระบบปฏิบัติการของคุณ จามเฉยๆ
ข่าวอื่น ๆ ในหัวข้อ:
แน่นอนว่าไม่มีเจ้าของพีซีรายใดที่ไม่เคยต้องติดตั้งระบบปฏิบัติการใหม่และผู้ที่ไม่รู้ว่าทางด้านขวานั้นแย่แค่ไหน ยักชโช ติดตั้ง Windows ใหม่- จากนั้นคุณจะต้องติดตั้งทุกอย่างใหม่อีกครั้ง ข้อกำหนดของไดรเวอร์และโปรแกรมไม่รับอะไรเลย เอาล่ะ
ปรากฎว่าระบบปฏิบัติการของคอมพิวเตอร์ได้รับความเสียหายร้ายแรงและไม่สามารถใช้อินเทอร์เฟซแบบกราฟิกของไคลเอนต์ได้ และการติดตั้งใหม่มีความจำเป็นอย่างยิ่ง ในทางหนึ่ง อัพเดตวินโดวส์การติดตั้งใหม่โดยใช้คำสั่ง
การตรวจสอบ Zhortskyดิสก์จะถูกเก็บไว้ทุกครั้งที่มีการแจ้งเตือนเกี่ยวกับไวน์ปรากฏขึ้น การอภัยโทษที่สำคัญภายในชั่วโมงของการได้มาซึ่งระบบ ระบบปฏิบัติการ Windows มีเครื่องมือตรวจสอบดิสก์ที่ทรงพลังซึ่งสามารถใช้งานได้ทั้งจากอินเทอร์เฟซแบบกราฟิกและจากบรรทัดคำสั่ง
เนื่องจากระบบปฏิบัติการ Windows ไม่เสถียร จึงมักจะรีบูตโดยไม่มีเหตุผลหรือค้าง และในกรณีเช่นนี้ คุณจะเริ่มติดตั้งระบบปฏิบัติการใหม่ทันที ไม่จำเป็นต้องทำงานเลย บ่อยมาก งานไม่มั่นคงระบบปฏิบัติการถูกส่งผ่านการมีอยู่ของระบบ
เมื่อใดก็ตามที่มีปัญหากับระบบปฏิบัติการ Windows ยูทิลิตี้พิเศษจะถูกใช้ - "การอัปเดตระบบ" อย่างไรก็ตามมีสถานการณ์ที่ยูทิลิตี้นี้ไม่พร้อมใช้งานนอกจากนี้ตัวระบบเองไม่สามารถกู้คืนได้ในโหมด x ใด ๆ ในสถานการณ์เช่นนี้คุณสามารถทำได้
การเปิดตัวคอนโซลการอัพเดตเป็นการดำเนินการที่แนะนำตามมาตรฐาน หากระบบปฏิบัติการไม่ได้ติดตั้งอย่างถูกต้อง ไมโครซอฟต์ วินโดวส์หรือในช่วงเวลาที่เป็นไปไม่ได้ก็มีความปรารถนาในการทำธุรกิจ คอนโซลการอัพเดตใช้สำหรับการคัดลอก เปลี่ยนชื่อ และแทนที่ไฟล์และโฟลเดอร์ใน OS Windows
ในระบบปฏิบัติการสมัยใหม่ที่มีอินเทอร์เฟซแบบกราฟิก คุณต้องใช้โปรแกรมจัดการไฟล์เพื่อย้ายไปยังโฟลเดอร์ที่ต้องการ การดำเนินการนี้ทำได้ยากมากในอินเทอร์เฟซบรรทัดคำสั่ง แต่ไม่จำเป็นต้องได้รับความรู้พิเศษใด ๆ ในสถานการณ์เหล่านี้
วันนี้มีโปรแกรมไร้สาระยูทิลิตี้และโปรแกรมต่าง ๆ พร้อมส่วนต่อประสานกราฟิกแบบแมนนวลที่ให้คุณฟอร์แมตดิสก์ได้ Prote เมื่อเร็ว ๆ นี้ koristuvachs ที่ได้รับคำสั่งก็ถูกลิดรอนจากการบังคับบัญชา ไม่น่าแปลกใจเลยที่คุณยังสามารถจมอยู่กับสถานการณ์ได้