หน้าต่าง สำหรับโปรเจ็กต์นี้ ฉันต้องการแสดงวิธีอัปโหลดภาพร่างไปยัง Arduino สำหรับอุปกรณ์เพิ่มเติมระบบปฏิบัติการ
หุ่นยนต์

อุปกรณ์นี้สามารถใช้สำหรับการติดตั้งบอร์ด Arduino แบบถาวร เช่น ตัวควบคุมไฟส่องสว่าง
บทที่ 1: วัสดุและเครื่องมือ
วัสดุ:
สาย USB-A ถึง USB-B
สาย USB เข้ากับโฮสต์ (สาย OTG)
อาร์ดูโน่ LED 1 ดวง (สำหรับการทดสอบ)
อุปกรณ์แอนดรอยด์
, Android OS เวอร์ชัน 4.0.0+ (หรือรองรับโหมดโฮสต์)
ซอฟต์แวร์รักษาความปลอดภัย:

ArduinoDroid หรือ ArduinoCommander ซึ่งสามารถซื้อได้จาก Google Play สโตร์ ครก 2: สาย USB-Hostโดยพื้นฐานแล้วสาย USB-Host จะเหมือนกัน สายยูเอสบี, เอลเข้ามา ขั้วต่อไมโคร USB ติดตั้งตัวต้านทานอื่น ๆ ตัวต้านทานภายในอนุญาตให้อุปกรณ์ Android เปิดใช้งานโหมด USB-Hostในโหมดนี้คุณยังสามารถใช้แฟลชไดรฟ์ USB หรืออุปกรณ์อื่นๆ ได้ด้วย
รองรับยูเอสบี อินเตอร์เฟซเซตูเจ๋อ
ฟังก์ชันคอริสนา



และตอนนี้คุณสามารถเชื่อมต่อเครื่องพิมพ์ USB ได้แล้ว ปัญหาคือหลังจากเชื่อมต่อแล้วฉันจะแนบ USB
ที่นี่เราจะลบอายุการใช้งานออกจากอุปกรณ์แบบใช้สาย (โฮสต์) และทำการคายประจุแบตเตอรี่แบบชาร์จไฟได้

Croc 3: การเชื่อมต่อ
นี่เป็นงานที่เรียบง่ายมากและไม่ต้องการความเคารพเป็นพิเศษ

เพียงเสียบสายเคเบิล USB-A ถึง USB-B เข้ากับสายเคเบิลโฮสต์ USB ตัวเมีย
จากนั้นเสียบขั้วต่อ USB-B เข้ากับ Arduino และ
ไมโครยูเอสบี ในอุปกรณ์ Androidบทที่ 4: การอัพเกรด Arduino
การเชื่อมต่อทั้งหมดอาจเหมือนในการถ่ายภาพ
จากนั้นคุณสามารถเปิด Arduino และดาวน์โหลดโค้ดที่เหลือได้
Krok 6: ArduinoCommander ผู้เขียนโปรแกรม Anton Smirnov
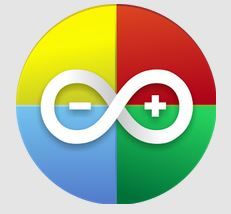
เอาล่ะ มาจบโปรแกรม ArduinoCommander กันดีกว่า
Yogo พัฒนาโดย Anton Smirnov สำหรับเวอร์ชัน Andorid 2.2 ขึ้นไป วัตถุประสงค์เพิ่มเติมนี้สำหรับหุ่นยนต์ที่มี Arduinoโปรดช่วย Android
ภาคผนวก
ด้วยความช่วยเหลือนี้ คุณสามารถเปลี่ยนตำแหน่งของพินได้อย่างง่ายดาย (ไม่ว่าจะติดตั้งตำแหน่งสูงหรือต่ำ) บันทึกภาพร่าง หรือบันทึกการอ่านค่าบนเอาท์พุตอะนาล็อกในโหมดออสซิลโลสโคป
โปรแกรมนี้ใช้งานง่ายเนื่องจากไม่ได้มาตรฐาน โดยจะตรวจจับ Arduino โดยอัตโนมัติและทำงานได้อย่างเสถียรอย่างไรก็ตาม ฟังก์ชันเหล่านี้ใช้งานไม่ได้
ฉันหวังว่าในโปรแกรมเวอร์ชันต่อๆ ไป ข้อบกพร่องเหล่านี้จะได้รับการแก้ไข
ร่างนั้นประสบความสำเร็จ!
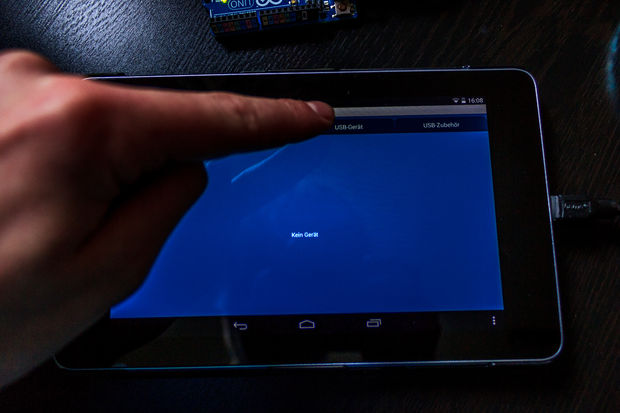
ฉันเดิมพัน
อาหารเสริมตัวนี้
4.0 จาก 5 ดาว
ตอนนี้เรามาดูการเชื่อมต่อกับ Arduino อย่างรวดเร็ว
จระเข้ 7: ตอนที่ 1

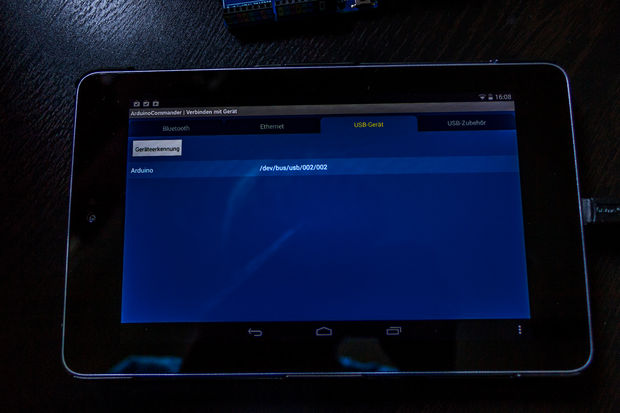
ตัวเลือกอื่นๆ ได้แก่: อีเธอร์เน็ตบลูทูธ
อุปกรณ์เสริม USB

ครก 8: ตอนที่ 2
ตอนนี้คลิก "ตรวจจับอัตโนมัติ"

อุปกรณ์ Android ในขณะนี้ ค้นหาอัตโนมัติ Arduino จะแสดงมันบนหน้าจอ
และตอนนี้เราจะเลือก Arduino ของเรา (เพียงกดลงไป)ครก 9: ตอนที่ 3
หลังจากเสร็จสิ้นขั้นตอนแรก Arduino ของเราจะแสดงบนหน้าจอ ตรวจสอบให้แน่ใจว่าไอคอนเหล่านั้นแสดงเป็นสี และคุณสามารถคลิกที่ไอคอนเพื่อเปลี่ยนโหมดได้อย่างไรก็ตาม ฉันไม่ได้เลือกโหมด และไม่สามารถแก้ไขปัญหานี้ได้
บางทีทุกอย่างอาจดำเนินไปอย่างราบรื่นสำหรับคุณ
หากคุณคลิกที่มุมขวาล่าง คุณจะไปที่เมนูที่คุณสามารถดาวน์โหลดภาพร่างของคุณจากการ์ด SD ฟังก์ชั่นนี้ทำงานได้ดีมากครก 10: ArduinoDroid ตอนนี้เรามาดูส่วนเสริมอื่นที่ให้คุณจับภาพร่างจาก Arduino ของคุณกันดีกว่า.
เมื่อเฟิร์มแวร์ Arduino หมดลง ระบบจะคลิกที่ฟังก์ชันการตั้งค่า
ฟังก์ชันการตั้งค่าจะถูกเรียกใช้เพียงครั้งเดียวเมื่อเริ่มการชำระเงิน
สถานที่นี้เหมาะอย่างยิ่งสำหรับการเริ่มต้น (ระบุค่าเริ่มต้น) ของการเปลี่ยนแปลง การตั้งค่าโหมดพิน (อินพุต/เอาต์พุต) การระบุประเภทการเชื่อมต่อของเซ็นเซอร์/เซอร์โวไดรฟ์/อุปกรณ์อื่นๆ อินามิ ฟังก์ชั่นนี้ทำงานได้ดีมาก () { หลังจากออกจากฟังก์ชันการตั้งค่าแล้ว ฟังก์ชันลูปจะถูกเรียกแบบวนซ้ำ (จากนั้นทันทีหลังจากออกจากฟังก์ชันการตั้งค่า ฟังก์ชันลูปจะออกจากฟังก์ชัน หลังจากออกจากฟังก์ชันแล้วจะถูกเรียกอีกครั้ง กระบวนการจะดำเนินต่อไปจนกว่าชีวิตจะไม่ถูกเปิด)เพื่อเน้นย้ำสิ่งนี้ เรามาดูภาพร่างที่ง่ายที่สุดของไฟ LED กะพริบ (เช่น Hello World แบบคลาสสิกสำหรับ Arduino) ตอนนี้เรามาดูส่วนเสริมอื่นที่ให้คุณจับภาพร่างจาก Arduino ของคุณกันดีกว่าคำว่า void หน้าชื่อฟังก์ชันบอกเราว่าฟังก์ชันไม่หมุนค่าเดียวกัน (หมุน "โมฆะ" - "ความว่างเปล่า") โครงสร้าง ความเข้าใจ และความสำคัญของฟังก์ชันจะกล่าวถึงในบทความต่อไปนี้เป็นโมฆะ // ใส่ 13 พินเหมือนใหม่พินโหมด(13, เอาท์พุต);) เป็นโมฆะ
() (digitalWrite (13, สูง);

// เปิดไฟ LED

ล่าช้า (1,000);
// ตรวจสอบ digitalWrite ตัวที่สอง (13, LOW );

// เลียนแบบ LED
ฉันยินดีต้อนรับคุณในฐานะผู้อ่านทรัพยากรของเรา วันนี้เราจะพูดถึงคอนโทรลเลอร์หนึ่งตัวจากซีรีย์ Arduino และเกี่ยวกับ Arduino Pro Miniนี่คือคอนโทรลเลอร์ขนาดเล็กกะทัดรัดที่มีข้อดีทั้งหมดของ Arduino แต่มีขนาดกะทัดรัดกว่า ซึ่งใครๆ ก็สามารถพูดได้ว่ามีขนาดเล็กที่สุดในบรรดาคอนโทรลเลอร์ Arduino อื่นๆ ทั้งหมดในขณะนี้
ราคาของสำเนาภาษาจีนเหล่านี้เพิ่มขึ้นอย่างมาก และมีราคาระหว่างหนึ่งถึงสองดอลลาร์ต่ออัน (ในบางกรณีอาจน้อยกว่านั้นด้วยซ้ำ) ซึ่งเป็นเรื่องยากมากที่จะคิดถึงการเพิ่มนี้
แต่มีปัญหาอยู่อย่างหนึ่ง มันไม่ง่ายเลยที่จะแฟลชอีกต่อไปโดยเฉพาะ
สำเนาภาษาจีน
- ซึ่งติดตั้งโปรเซสเซอร์ Atmel ATmega168P ซึ่งไม่เคยติดตั้งคอนโทรลเลอร์ Arduino Pro Mini อย่างเป็นทางการ และ Arduino IDE ถูกบังคับให้แฟลชซึ่งบ่งชี้ว่าลายเซ็นโปรเซสเซอร์ไม่ถูกต้อง วันนี้เราจะมาพูดถึงเรื่องนี้กันวิธีแฟลช สิ่งที่จำเป็นสำหรับสิ่งนี้ และวิธีการติดตั้ง Arduino IDE โดยใช้สำเนาภาษาจีน
- สิ่งที่จำเป็นสำหรับอะไร? Arduino Pro Mini มีขนาดกะทัดรัดยิ่งขึ้น และความกะทัดรัดเป็นสิ่งสำคัญและเสียสละอินเทอร์เฟซ USB ที่รวมอยู่ในคอนโทรลเลอร์นี้โดยสมบูรณ์คุณจะไม่สามารถเชื่อมต่อ Pro Mini เข้ากับคอมพิวเตอร์ของคุณได้โดยตรง และคุณจะต้องใช้อะแดปเตอร์ USB TTL พิเศษหรือคอนโทรลเลอร์ Arduino ตัวอื่น
- วิธีแรก.
เย็บผ่าน
อะแดปเตอร์ยูเอสบี ใน TTL - ต้องใช้อะแดปเตอร์สำหรับชิ้นเดียวเท่านั้นอัปโหลดภาพร่างของคุณไปยัง Arduino Pro Mini โดยเพิ่มอะแดปเตอร์ USB พิเศษลงในอะแดปเตอร์ TTL หรือที่เรียกว่าอะแดปเตอร์ UART
ตามกฎแล้ว อะแดปเตอร์นี้เป็นส่วนเดียวกับที่สร้างจาก Arduino Nano และแปลงเป็น Arduino Pro Mini มีการคัดลอกอะแดปเตอร์ที่คล้ายคลึงกันหลากหลายและตัวเลือกก็ยิ่งใหญ่กว่าคนจีนซ่อมเตียงจนตาคุณสับสนว่าจะเลือกอันไหน
ในราคานี้อุปกรณ์นี้ไม่ได้มีมากกว่าหนึ่งเครื่อง

หลังจากที่คุณเชื่อมต่อ Pro Mini และอะแดปเตอร์ UART ผ่านสายเคเบิล คุณเพียงแค่ต้องติดตั้ง (อะแดปเตอร์) ลงในพีซี ติดตั้งไดรเวอร์ (ไม่จำเป็นต้องใช้อะแดปเตอร์ทั้งหมด) เท่านี้ก็เรียบร้อย
พีซีของคุณรู้จักอะแดปเตอร์ว่าเป็นพอร์ต COM สุดท้าย ซึ่งจะปรากฏขึ้นเมื่อเชื่อมต่อ Arduino กับพีซี
 เลือกบอร์ดที่คุณต้องการใช้ (Arduino Pro Mini) และสร้างภาพร่างของคุณอย่างใจเย็น
เลือกบอร์ดที่คุณต้องการใช้ (Arduino Pro Mini) และสร้างภาพร่างของคุณอย่างใจเย็น
 ความแตกต่างประการหนึ่งของอะแดปเตอร์เหล่านี้คือการมีหรือมีอยู่ของหน้าสัมผัส RST หรือ DTR
ความแตกต่างประการหนึ่งของอะแดปเตอร์เหล่านี้คือการมีหรือมีอยู่ของหน้าสัมผัส RST หรือ DTR
ฉันแนะนำให้ซื้ออะแดปเตอร์ที่มีหน้าสัมผัส

| สิ่งสำคัญคือต้องลืมชีวิตและกังวลเกี่ยวกับกระบวนการเฟิร์มแวร์โดยไม่มีปัญหาใดๆ | หากคุณซื้ออะแดปเตอร์ที่ไม่มีหน้าสัมผัสดังกล่าวเมื่อคุณลองใช้แบบร่างใน Arduino คุณจะต้องกด |
|---|---|
| ปุ่มรีเซ็ต | ปุ่มรีเซ็ต |
| ดังนั้นตอนนี้คุณต้องออกไปทำงานทันที และอย่าแสดงอาการโง่เขลาของคุณ | ดังนั้นตอนนี้คุณต้องออกไปทำงานทันที และอย่าแสดงอาการโง่เขลาของคุณ |
| คุณสามารถดูตารางด้านล่างสำหรับการเชื่อมต่ออะแดปเตอร์: | คุณสามารถดูตารางด้านล่างสำหรับการเชื่อมต่ออะแดปเตอร์: |
| อีกวิธีหนึ่ง | สามารถแฟลชได้ผ่าน Arduino UNO |
| สำหรับวิธีนี้เราต้องใช้ Arduino UNO แบบดั้งเดิม | สำหรับวิธีนี้เราต้องใช้ Arduino UNO แบบดั้งเดิม |
นี่เป็นเคสคลาสสิก แต่ละเคสมีวงจรไมโครพร้อมการเชื่อมต่อในเคส DIP และส่วนแทรกในตัวเชื่อมต่อพิเศษ
เราจำเป็นต้องขันแกนของไมโครวงจรให้แน่นด้วยไขควงอย่างระมัดระวัง
 วิธีที่สามและง่ายที่สุดคือการนำเข้าภาพร่างของคุณไปยัง Arduino Pro Mini โดยการแฟลชผ่านอินเทอร์เฟซ ICSP เพิ่มเติม
วิธีที่สามและง่ายที่สุดคือการนำเข้าภาพร่างของคุณไปยัง Arduino Pro Mini โดยการแฟลชผ่านอินเทอร์เฟซ ICSP เพิ่มเติม
อินเทอร์เฟซนี้มีอยู่บนบอร์ด Arduino ส่วนใหญ่
- ที่อยู่ติดต่อหลักของอินเทอร์เฟซนี้จะแสดงบนพอร์ต 10 ถึง 13 และยังแสดงถัดจากลักษณะที่ปรากฏของบล็อกหกพินพร้อมลายเซ็น ICSP โดยปกติแล้วบล็อกจะถูกลบออกจากส่วนกลางขวาของ Arduinoเฟิร์มแวร์ Arduino Pro Mini จึงแบ่งออกเป็นสองขั้นตอน:
เฟิร์มแวร์
- จ่าย Arduino
- ในฐานะโปรแกรมเมอร์ ISP
- ก่อนที่เราจะสามารถเตรียมโปรแกรมเมอร์ที่กำลังจะมาถึงได้
- ลองใช้ Arduino UNO มาใช้แทนก้น
- ดาลี โปโครโคโว:
| เปิดตัว Arduino IDE | หากคุณซื้ออะแดปเตอร์ที่ไม่มีหน้าสัมผัสดังกล่าวเมื่อคุณลองใช้แบบร่างใน Arduino คุณจะต้องกด |
|---|---|
| อีกวิธีหนึ่ง | สามารถแฟลชได้ผ่าน Arduino UNO |
| คุณสามารถดูตารางด้านล่างสำหรับการเชื่อมต่ออะแดปเตอร์: | คุณสามารถดูตารางด้านล่างสำหรับการเชื่อมต่ออะแดปเตอร์: |
| 10 | สำหรับวิธีนี้เราต้องใช้ Arduino UNO แบบดั้งเดิม |
| ไฟล์ - ตัวอย่าง - 11. ArduinoISP - ArduinoISP | ไฟล์ - ตัวอย่าง - 11. ArduinoISP - ArduinoISP |
| เครื่องมือ - การชำระเงิน - Arduino UNO | เครื่องมือ - การชำระเงิน - Arduino UNO |
| เครื่องมือ - พอร์ต - เลือกพอร์ต COM | เครื่องมือ - พอร์ต - เลือกพอร์ต COM |
คอมไพล์และอัพโหลดไปยัง Arduino UNO
Arduino UNO (ไอเอสพี)
11 (โมซี่)
12 (มิโซะ)
13 (เอสซีเค)
ตอนนี้เรากำลังทำงานกับ Arduino IDE อีกครั้ง
เปิดภาพสเก็ตช์ที่คุณต้องการอัปโหลดไปยัง Pro Mini แล้วเลือกขั้นตอนถัดไป: 2. เครื่องมือ – บอร์ด – Arduino Pro หรือ Pro Mini 3. เครื่องมือ - โปรเซสเซอร์ - ATmega168 (5V, 16 MHz)
4. เครื่องมือ - พอร์ต - เลือกพอร์ต
5. เครื่องมือ - โปรแกรมเมอร์ - Arduino เป็น ISP 6. Sketch - ความบันเทิงผ่านโปรแกรมเมอร์วิธีการใส่คำอธิบายประกอบแบบร่างในโหมดนี้จำเป็นต้องใช้ผ่านเมนูพิเศษ "Antomatize ผ่านโปรแกรมเมอร์" และไม่ใช่ผ่านปุ่ม "Antomatize" บน
แบบฟอร์มส่วนหัว
อาร์ดูโน่ IDE.
- ในการเริ่มต้น คุณต้องเปิดโฟลเดอร์ที่ติดตั้ง Arduino IDE
- จากนั้นไปที่โฟลเดอร์ถัดไป “โฟลเดอร์ที่มี Arduino IDE\hardware\arduino\avr\”
- เราสามารถเห็นไฟล์ “boards.txt” ที่นั่นและเปิดในโปรแกรมแก้ไขข้อความ
- ดูเหมือนว่าไฟล์จะมีแถวต่อไปนี้: "pro.menu.cpu.16MHzatmega168.build.mcu=atmega168"
- และเราแทนที่ α ด้วย "pro.menu.cpu.16MHzatmega168.build.mcu=atmega168p"
- รีสตาร์ท Arduino IDE เท่านี้ก็เรียบร้อย
- ตัวอย่างเช่น หากคุณมีโปรเซสเซอร์ 328 ก็เหมือนกัน คุณสามารถค้นหาได้เฉพาะแถวของตัวเลข 328 เท่านั้น
วิสโนวอค
ในบทความนี้ ฉันได้ระบุสามตัวเลือกในการเพิ่มภาพร่างลงใน Arduino Pro Mini
ฉันโดยเฉพาะอย่างยิ่ง vikoristuyu อื่น ๆ
มันเหมาะกับฉันมากกว่า
อะไร vikoristovvatimete vi - เลือกคุณกรอกความคิดเห็นด้วยตัวเลือกใดและคุณให้การตั้งค่า
ฉันขอให้คุณประสบความสำเร็จและโชคดี
มีน้ำใจ เปิด JavaScript สำหรับโรบ็อตพร้อมความคิดเห็น
ผู้อ่านจำนวนมากขอให้เราสร้างรายงาน Master Class เกี่ยวกับวิธีการเรียนรู้วิธีสร้างอุปกรณ์บน Arduino Nano ตั้งแต่เริ่มต้น
พิจารณาใช้ Arduino Nano ในกรณีที่ต้องการความกะทัดรัดของอุปกรณ์แบบกระเป๋า แต่ฟังก์ชันการทำงานของ Arduino Mini ยังไม่เพียงพอ
เราต้องการสร้างคลาสมาสเตอร์ที่ครอบคลุมซึ่งเราจะอธิบายทุกขั้นตอน โดยเริ่มจากการซื้อไมโครคอนโทรลเลอร์ ติดตั้งซอฟต์แวร์ () และการเชื่อมต่อไมโครคอนโทรลเลอร์
ด้วยเหตุนี้ จึงเป็นไปได้ที่จะจ่ายไฟ LED ผ่านทางบอร์ด Arduino ของเรา
1. Buymo Arduino
Arduino จะบริโภคโลกของเรามากขึ้น
เหตุใดคุณจึงควรซื้ออาคารราคาแพง ในเมื่อคุณสามารถกล่าวสุนทรพจน์มากมายเกี่ยวกับบ้านด้วยมือของคุณเองได้?
เราตอกตะปูบนหัวไปแล้ว
ด้วยเหตุนี้ไมโครคอนโทรลเลอร์จึงได้รับความนิยมมากขึ้นเรื่อยๆ
Zupinimosya vartosti จ่ายค่ามาสเตอร์คลาสของเรา

ดังนั้นคุณต้องได้รับสิ่งนี้:

3. ซอฟต์แวร์รักษาความปลอดภัยที่เตรียมไว้
เมื่อคุณซื้อชิ้นส่วนที่จำเป็นและจัดส่งให้กับคุณแล้ว ก็ถึงเวลาเตรียมตัว ซอฟต์แวร์รักษาความปลอดภัยเพื่อให้เราสามารถโต้ตอบกับไมโครคอนโทรลเลอร์ของเราได้
เราจำเป็นต้องติดตั้งลงในคอมพิวเตอร์ของเรา

เครื่องมือนี้ให้บริการฟรี หรือคุณสามารถบริจาคส่วนหนึ่งของค่าใช้จ่ายให้กับผู้สร้าง PZ นี้โดยสมัครใจ - ก่อนที่จะขอ ให้เลือกจำนวนเงินที่คุณพร้อมที่จะใช้จ่ายเกิน

หากคุณต้องการผ่านโปรแกรมอย่างรวดเร็วและไม่มีค่าใช้จ่าย – กด “ไม่มีการบริจาค”
หลังจากที่เราถูกล่อลวงและติดตั้งโปรแกรมแล้ว เราก็พร้อมที่จะวาดไดอะแกรมสำหรับมาสเตอร์คลาสของเรา
ผลลัพธ์สุดท้ายของเรามีลักษณะดังนี้:
- เคารพ! ในทางปฏิบัติ เค้าโครงของกระเป๋าสามารถแบ่งออกเป็นรูปแบบต่างๆ ซึ่งถือว่าเป็นเรื่องปกติโดยสิ้นเชิง
- 6.นำรายละเอียดทั้งหมดมารวมกัน เราอยู่ในขั้นตอนใด:ซื้อชิ้นส่วนทั้งหมดแล้ว
- ทุกอย่างได้รับการติดตั้งแล้ว
ข้อกำหนดของโปรแกรม
(Arduino IDE และ Fritzing หากจำเป็น)

ฉันวาดไดอะแกรมแล้วจะเพิ่มเข้าไป

ตอนนี้เราเริ่มรวบรวมทุกอย่างในคราวเดียว


อย่าลืมเตรียมจัมเปอร์และรายละเอียดทั้งหมดไว้ล่วงหน้า

ทำตามคำแนะนำอย่างระมัดระวังและอย่ารีบเร่งเพื่อให้แน่ใจว่าทุกอย่างเชื่อมต่ออย่างถูกต้อง


ตรวจสอบให้แน่ใจว่าสายสีเขียวเชื่อมต่อกับกราวด์แล้ว หน้าสัมผัสสีแดงเชื่อมต่อกับพิน 13หากคุณยังไม่ได้ใส่ Arduino Nano ลงในเขียงหั่นขนม คุณจะทำงานเสร็จ:

เราใส่จัมเปอร์:
ตอนนี้เราเชื่อมต่อผู้ให้บริการของเรา:
และเมื่อใส่ LED แล้ว:
ฉันจะอยู่ต่อ

ถึงโครซี่นี้

- เราเสียบสาย USB ซึ่งมักจะมาพร้อมกับไมโครคอนโทรลเลอร์เมื่อซื้อ:
7. การตั้งค่าโปรแกรม Arduino IDE

เมื่อเชื่อมต่อทุกส่วนแล้ว เราก็พร้อมที่จะกลับไปที่ Arduino IDE ของเรา และสร้างบล็อกโค้ดเพื่อควบคุมบอร์ด

บล็อกโค้ดดังกล่าวเรียกว่าแบบร่าง
มาเริ่มปรับแต่งโปรแกรมของเรากันสักหน่อย จากนี้ไปให้เลือกการชำระเงินที่ถูกต้องตามขั้นตอนไปที่เมนูที่ต้องการและเลือกบอร์ดของเราจากรายการ: เครื่องมือ → บอร์ด → Arduino Nanoเครื่องมือ → โปรเซสเซอร์ → ATmega328
หลังจากนั้นเราจะกำหนดค่าใหม่เพื่อให้แน่ใจว่าเลือกพอร์ตอนุกรมอย่างถูกต้อง
Int เรดพิน = 12;
การตั้งค่าเป็นโมฆะ () ( // เริ่มต้น Leds pinMode (redPin, OUTPUT); ) void loop () ( digitalWrite (redPin, HIGH); ล่าช้า (1,000); digitalWrite (redPin, LOW); ล่าช้า (1,000); )
อีกทางเลือกหนึ่งคือเลือกโครงการสำเร็จรูปจาก IDE ของเรา
ทำไมคุณต้องมีรายได้แบบนี้?

ไฟล์ → ตัวอย่าง → 01. พื้นฐาน → กะพริบตา

(ไฟล์ → ใช้ → 01. พื้นฐาน → Morgannya)

หลังจากนั้นเราจะเพิ่มโค้ดไปที่หน้าต่างโปรแกรมของเรา:
และนี่คือจุดสำคัญ - คุณต้องกดลูกศรบนสัตว์เพื่อรวบรวมภาพร่าง
หลังจากนั้นให้เขียนว่า “Compiling Sketch...” ทางด้านซ้ายและด้านขวาของสเกล
คุณมีลูกศรของคุณเองเพื่อปล่อยสัตว์ให้เปลี่ยนสี:
- หลังจากนี้ไฟ LED จะยังคงส่องสว่างต่อไป
- โปรดใช้ความระมัดระวังในการปฏิบัติตามโปรแกรมที่คุณระบุส่วนประกอบดิจิทัล เนื่องจากส่วนประกอบเหล่านั้นมีหน้าที่รับผิดชอบในแผนภาพการเชื่อมต่อของชิ้นส่วนต่างๆ
- 9. คุณสามารถมีรายได้อะไรอีกบ้าง?
- เราสร้างหนึ่งในอุปกรณ์ที่ง่ายที่สุด แต่ความเป็นไปได้กับหุ่นยนต์ที่ใช้ Arduino และไมโครคอนโทรลเลอร์อื่นๆ นั้นไร้ขีดจำกัดอย่างแท้จริง
- ด้วยความช่วยเหลือของเซ็นเซอร์เพิ่มเติมต่างๆ ทำให้สามารถใช้อุปกรณ์ต่างๆ ได้หลากหลาย:
- เครื่องวัดความเร็วลมเป็นอุปกรณ์ที่อยู่นิ่งสำหรับวัดความเร็วลม
- มาตรความเร่งเป็นเซ็นเซอร์ที่ช่วยให้คุณวัดความเร่งและการวางแนวในอวกาศ
- เครื่องวัดอุณหภูมิแบบอะนาล็อก – เซ็นเซอร์แบบอะนาล็อกสำหรับการวัดอุณหภูมิ
- บารอมิเตอร์เป็นเซ็นเซอร์ที่ให้คุณวัดความดันและอุณหภูมิบรรยากาศ
- เซ็นเซอร์ความชื้นในดิน - เซ็นเซอร์ที่ช่วยให้คุณตรวจจับเมื่อดินแห้ง
- เซ็นเซอร์น้ำ – เซ็นเซอร์สำหรับตรวจจับน้ำ
เซ็นเซอร์ดีด – เซ็นเซอร์อะนาล็อกสำหรับการหรี่แสงหรือดีด
เซ็นเซอร์ระดับน้ำ – เซ็นเซอร์ดิจิตอลของระดับน้ำในถัง
เซ็นเซอร์อุณหภูมิและความชื้น - เซ็นเซอร์ที่ให้ข้อมูลเกี่ยวกับอุณหภูมิและความชื้นที่มากเกินไปไปยังสัญญาณดิจิตอล
เนื่องจากคุณไม่ได้ลองใช้ Arduino เพียงเพราะคุณไม่สามารถเริ่มต้นโดยไม่รู้ว่ามันเกี่ยวกับอะไร ฉันจึงโกหกคุณทันที
Arduino นั้นเรียบง่ายเหมือนกับตัวสร้างเลโก้
และหากพวกเขาเริ่มอธิบาย ก็มีคำศัพท์มากมายหลั่งไหลเข้ามา: ตรงกลางของการพัฒนา, สโตน, เฟิร์มแวร์, ไลบรารี, ไดรเวอร์, ภาพร่าง, ไฟล์, ส่วนประกอบ, ทักษะการเขียนโปรแกรม, ซอฟต์แวร์และ ส่วนฮาร์ดแวร์ แพลตฟอร์ม Arduino-complex... แต่นี่คือสิ่งที่คุณต้องการจาก Let's go คุณต้องรวบรวมชุดของเล่นง่ายๆ สำหรับเด็กแบบนี้!

-

ในความเป็นจริงทุกอย่างเป็นเรื่องง่าย: เรามี Arduino เอง - นี่คือสมองของของเล่นใหม่ล่าสุดของเราซึ่งเราสามารถนำไปใช้ได้
เรามีโล่สำเร็จรูปสองแบบให้คุณเลือก
ทำไม เราจะ "ติดตั้ง" Arduina ลงในโล่เดียวทันที ประหลาดใจกับวิธีการทำงาน จากนั้นจึงตั้งโปรแกรมใหม่และรวมเข้ากับอีกโล่หนึ่ง - และกำหนดค่าใหม่อีกครั้งว่าสิ่งที่ใช้งานได้
ดังนั้นเราจะเข้าใจทันทีและเราสามารถพังทลายลงได้อีก - โชคดีที่โดยตรงจาก Arduino - มาก
2. ติดตั้ง IDE เป็นโปรแกรมเริ่มต้น

ค้นหาเพิ่มเติม: สำหรับ Windows

3. เชื่อมต่อ Arduino ผ่าน USB
4. เปิด IDE (ด้วยสิทธิ์ super-koristuvach หากคุณไม่จำเป็นต้องพูดถึงอะไรเลย ถ้าไม่ก็ลืมเกี่ยวกับสิทธิ์เหล่านั้น หากเป็นเช่นนั้น ให้ดาวน์โหลดเวอร์ชัน 1.0.1 - ทุกอย่างที่เก่ากว่านั้นทำงานบน Linux ได้)5. เลือก Arduin (เลือกทุกอย่างโดยอัตโนมัติ เรามีชุด Arduino Nano 3.0 อยู่ในมือและบนโปรเซสเซอร์สี่เหลี่ยมของสัตว์ร้ายนั้นบอกว่า Amtel Mega 328p - ซึ่งหมายความว่าเราเลือก Nano ATmega328 จากเมนู) 6. พลิกตำแหน่งที่คอมพิวเตอร์เชื่อมต่อกับ Arduino: คุณสามารถเห็นพอร์ตที่เราเชื่อมต่ออยู่
ทุกอย่างพร้อมหรือยัง?
ตอนนี้เรามาดูกันว่าอะไรน่าสนุกและอย่างไร และภายใน 5 สัปดาห์ หลอดไฟ (โดดี้!) บนโล่ใหม่จะส่องสว่างบูธของเราอย่างร่าเริง
ในการตั้งโปรแกรมไมโครคอนโทรลเลอร์ เรามีไฟล์สามประเภท: .h, .cc, .ino ไฟล์จะถูกคอมไพล์ และไลบรารีจะถูกประมวลผล

ทุกอย่างถูกเขียนด้วยภาษา C ของฉัน ซึ่งทำงานบนฟังก์ชันต่างๆ เปลี่ยนแปลงได้ หลังจากนั้นเพื่อให้โปรแกรมที่เขียนด้วยภาษา C ของฉันกลายเป็นอัจฉริยะไปยังไมโครคอนโทรลเลอร์ มันจะถูกถ่ายโอนไปยังรหัสเครื่อง - คอมไพล์แล้วนำเข้าสู่คอนโทรลเลอร์... ไม่สังเกตว่าเราไม่สนใจกี่ครั้ง =) ทุกอย่างง่ายขึ้นมาก
เปิดไลบรารีที่จำเป็นทั้งหมด (div. image) + คัดลอกภาพร่างที่นี่
รวบรวม. ความบันเทิง
พร้อม! คุณสามารถนำ Arduino กลับมาใกล้กับแผงป้องกันวิทยุแล้วปิดอีกครั้ง
นี่คือวิธีที่เราเข้ากับคุณ:
1. วิธีตั้งโปรแกรม Arduino ใหม่สำหรับโล่ต่างๆ โดยใช้ภาพร่างและไลบรารีสำเร็จรูป
2. เรามีภาพร่าง เรามีห้องสมุด
ฉันควรวางไว้ที่ไหน?




