หน้าต่าง Windows 7 อาจมีเอฟเฟกต์เสียงของตัวเองคุณอาจจะเบื่อที่จะเห็นแล้ว
เสียงต้นฉบับ

และคุณต้องการเปลี่ยนมัน vikorista เพื่อจุดประสงค์นี้ ระหว่างไฟล์เสียง สร้างวงจรเสียงที่แตกต่างกัน
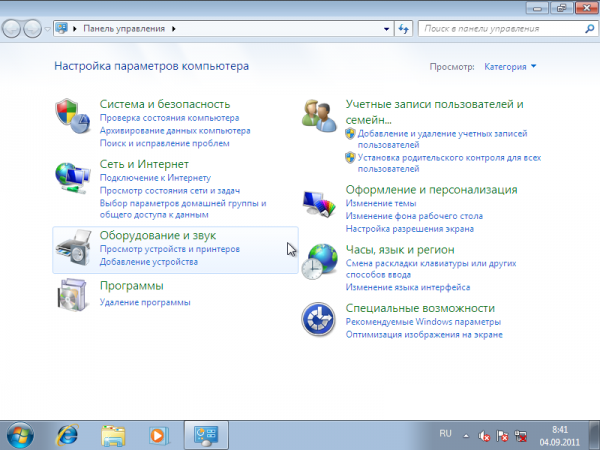
หลังจากอ่านคู่มือนี้แล้ว คุณจะสามารถสร้างรายได้ได้
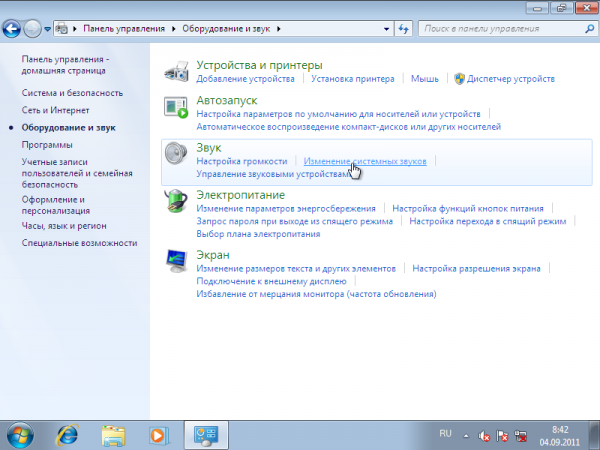
1. ไปที่ "แผงควบคุม" โดยคลิกที่ปุ่ม "เริ่ม"
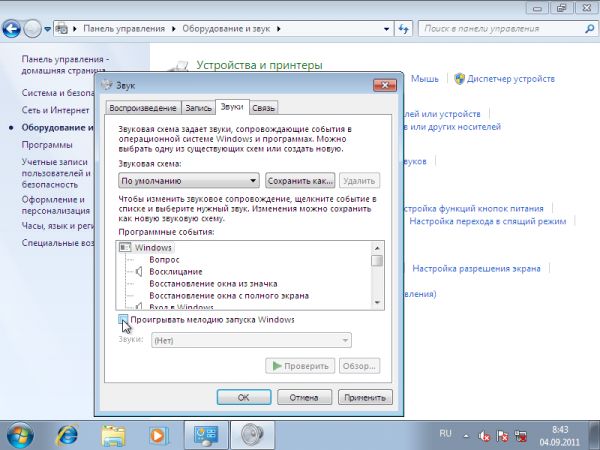
2. ค้นหาเมนู "เสียงและเสียง"
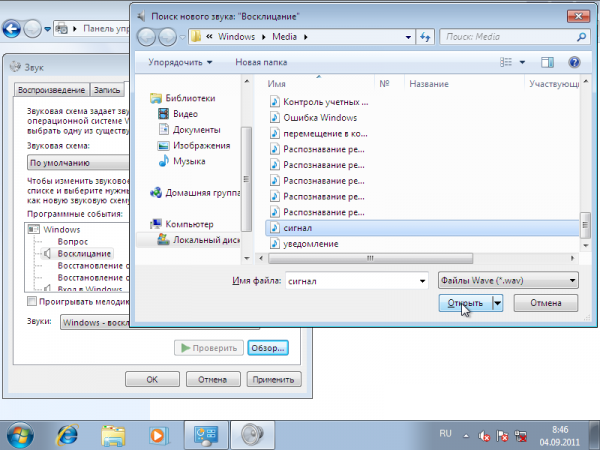
3. คลิก “เปลี่ยนเสียงของระบบ”
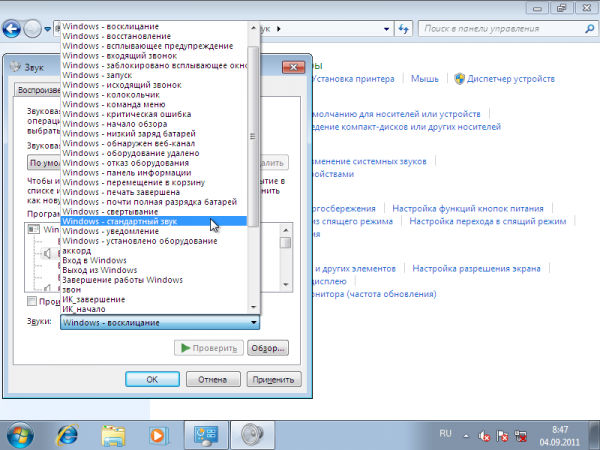
4. คุณสามารถเปิดเสียงเรียกเข้าเริ่มต้น Windows ได้ที่นี่
5. คลิกที่กล่องที่คุณต้องการเปลี่ยนเสียง จากนั้นคลิกปุ่ม "เรียกดู" จากนั้นเลือกไฟล์เสียงในรูปแบบ WAV คลิก "เปิด"

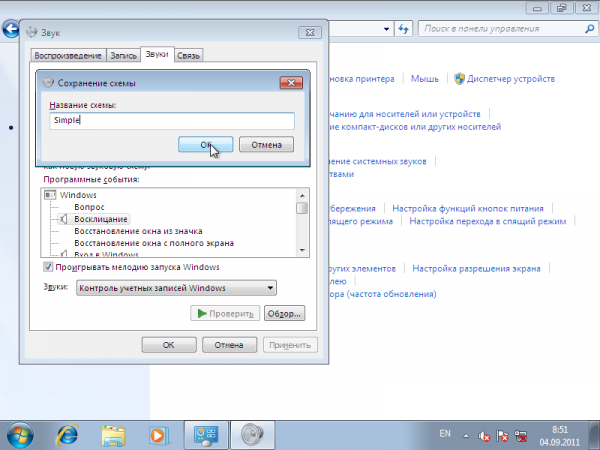
ด้วยวิธีนี้ คุณสามารถปรับแต่งไฟล์เสียงที่คุณชื่นชอบได้
6. หรือจะเลือกเสียงจากเมนูที่ปรากฏก็ได้
เสียงต้นฉบับ

และคุณต้องการเปลี่ยนมัน vikorista เพื่อจุดประสงค์นี้ ระหว่างไฟล์เสียง สร้างวงจรเสียงที่แตกต่างกัน
![]()
หลังจากอ่านคู่มือนี้แล้ว คุณจะสามารถสร้างรายได้ได้

1. ไปที่ "แผงควบคุม" โดยคลิกที่ปุ่ม "เริ่ม"

2. ค้นหาเมนู "เสียงและเสียง"
![]()
3. คลิก “เปลี่ยนเสียงของระบบ”
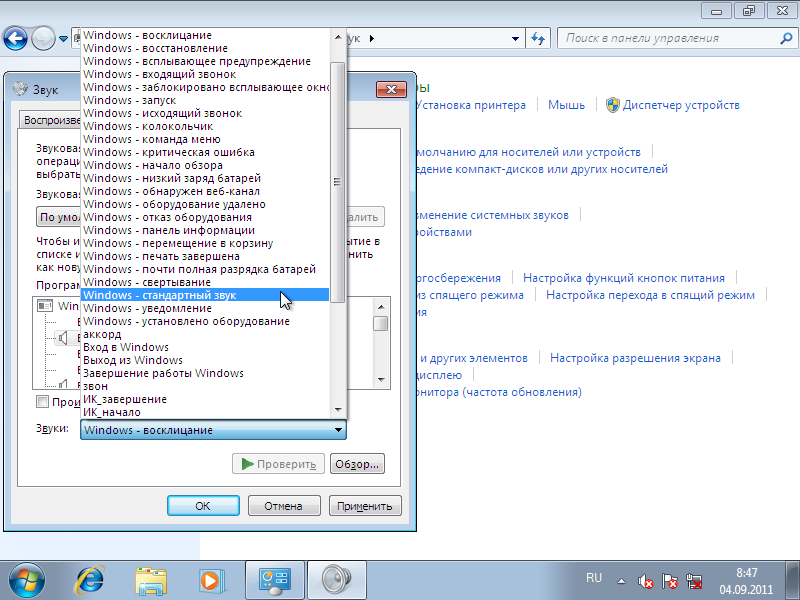
4. คุณสามารถเปิดเสียงเรียกเข้าเริ่มต้น Windows ได้ที่นี่
5. คลิกที่กล่องที่คุณต้องการเปลี่ยนเสียง จากนั้นคลิกปุ่ม "เรียกดู" จากนั้นเลือกไฟล์เสียงในรูปแบบ WAV คลิก "เปิด"


ด้วยวิธีนี้ คุณสามารถปรับแต่งไฟล์เสียงที่คุณชื่นชอบได้

7. เมื่อคุณเลือกเสียงแล้ว ให้กดปุ่ม "หยุด" และ "ตรวจสอบ" เพื่อตรวจสอบเสียง
8. หากคุณต้องการไปที่รูปแบบอื่นให้คลิกที่ลูกศร "รูปแบบเสียง" และเลือกรูปแบบที่ต้องการจากเมนูแบบเลื่อนลงโดยคลิกที่มัน 10. คุณยังสามารถดูไดอะแกรมได้เลือกรายการที่ต้องการจากรายการแล้วคลิก "Vidality" เพื่อยืนยันการเลือก 10. คุณยังสามารถดูไดอะแกรมได้ Windows 7 อาจมีเอฟเฟกต์เสียงของตัวเอง
หากคุณใช้ Windows XP, Windows NT, Windows Millennium หรือต่ำกว่า (ก่อนปี 2003) ให้ไปที่ "Control Panel" ซึ่งอยู่ในเมนู "Start" หรือในโฟลเดอร์ "My Computer"
และค้นหาป้ายกำกับ “เสียง” 10. คุณยังสามารถดูไดอะแกรมได้คลิกด้วยปุ่มซ้ายของเมาส์เพื่อเปิดแผงพลังงานของการ์ดเสียง ในหน้าต่างเลือกแท็บ "เสียง" และในรายการ "Sound Scheme" คลิกที่แถว "เงียบ" จากนั้นคลิกปุ่ม "หยุด" และ "ตกลง"
เปิดการทำงานเพิ่มเติม เช่นเดียวกับ Windows รุ่นใดก็ได้ทำซ้ำขั้นตอนที่ 2 และในหน้าต่างการควบคุมเสียง ใต้แท็บ "Sound Scheme" ให้เพิ่มช่อง "Programs" ในทางกลับกัน มีไอคอนลำโพงติดตั้งอยู่ที่อีกด้านหนึ่งของแต่ละเวที ซึ่งหมายความว่าเสียงนี้มาพร้อมกับเอฟเฟกต์เสียง
หากต้องการเปิดเสียงอื่น ให้คลิกที่ปุ่มและในรายการ "เสียง" ด้านล่าง เลือก "(НІ)" จากนั้นคลิก "หยุด" และ "ตกลง" เพื่อบันทึกรูปแบบเสียง
- ไม่ใช่ทุกเสียงที่มาจากลำโพงในยูนิตระบบที่สามารถเงียบบนแพลตฟอร์มพีซีได้
ในตอนส่วนใหญ่ กลิ่นเหม็นเพียงแค่คร่าชีวิตผู้คน
ปัญหาที่พบบ่อยที่สุดอยู่นอกการเชื่อมต่อของคุณผ่านทางรีจิสทรีเพื่อขอความช่วยเหลือ คุณสมบัติซอฟต์แวร์หรือฉันจะทำมันด้วยตนเอง คุณจะต้อง Comp'yuteri.
คำแนะนำ ลองเปิดลำโพงระบบผ่านรีจิสทรีของคุณระบบปฏิบัติการ
(Windows) เปิดตัวแก้ไขรีจิสทรี ในการดำเนินการนี้ให้เลือกเมนูบริบทของเดสก์ท็อป "My Computer" และเลือกรายการเดียวกันบริบทไม่ใช่เมนู คลิกที่ปุ่มเมาส์ขวา.
คุณยังสามารถคลิกที่ Registry Editor เพื่อดูแอปเพล็ต “Viconati” เพิ่มเติมได้ คลิกที่ปุ่มเมาส์ขวากดปุ่ม Win + R พิมพ์ regedit แล้วกดปุ่ม Enter ในเปิดหน้าต่าง
ในหน้าต่างคลิกที่แท็บ "อุปกรณ์เสริม" แล้วกดปุ่ม "ตัวจัดการอุปกรณ์" เมื่อแอปเพล็ตทำงานอยู่ ให้เปิดเมนู "มุมมอง" และคลิกที่ตัวเลือก "แสดงอุปกรณ์ที่เชื่อมต่อ"ตอนนี้อยู่ในรายการอุปกรณ์ที่คุณต้องรู้และเปิดส่วน “
อุปกรณ์ระบบ คลิกที่ปุ่มเมาส์ขวา- ดับเบิลคลิกที่แถว "ลำโพงภายใน" และเลือกตัวเลือก "ปิดใช้งาน" จากหน่วยงาน วิธีที่รุนแรงที่สุดคือถอดสายเคเบิลที่จ่ายสัญญาณจากภายในออก- คุณจะต้องถอดผนังถังออกเพียงอันเดียวเท่านั้น คลิกที่ปุ่มเมาส์ขวาหน่วยระบบ และถอดสายเคเบิลออกประเภทของดอกกุหลาบบน เมนบอร์ด- ตัวลำโพงกำลังถูกถอนการติดตั้งในบริเวณใกล้เคียง
ปุ่มเปิด/ปิด
- และรีเซ็ต
เจเรลา: วิธีเปิดลำโพงระบบในปี 2560ยิ่งมีคนใช้คอมพิวเตอร์มากเท่าไร พวกเขาก็ยิ่งเรียนรู้เกี่ยวกับคอมพิวเตอร์มากขึ้นเท่านั้น การค้นพบใหม่ๆ กำลังเกิดขึ้น และกำลังถูกสำรวจในรูปแบบที่ไม่เคยมีมาก่อนหนึ่งในกระบวนการเหล่านี้คือการปิดเสียงจากภายนอกหรือบางส่วน

หากต้องการเปิดเสียงอื่น ให้คลิกที่ปุ่มและในรายการ "เสียง" ด้านล่าง เลือก "(НІ)" จากนั้นคลิก "หยุด" และ "ตกลง" เพื่อบันทึกรูปแบบเสียง
- มิกเซอร์ หน้าต่างจำเป็นต้องตรวจสอบให้แน่ใจว่าเมื่อทำการติดตั้ง
ในตอนส่วนใหญ่ กลิ่นเหม็นเพียงแค่คร่าชีวิตผู้คน
โปรแกรมเพิ่มเติม
หรือการครอบครองอาจนำไปสู่ความขัดแย้งได้ คอมพิวเตอร์,การ์ดเสียง ,มิกเซอร์,ทักษะพื้นฐาน,หุ่นยนต์กับคอมพิวเตอร์ตัวอย่างของสถานการณ์ดังกล่าวอาจเป็นลักษณะของดวงจันทร์ที่อยู่นิ่ง ณ เวลาที่ติดตั้ง
บทความนี้จะบอกเราถึงวิธีการเปลี่ยนระบบ
เสียงวินโดวส์
- ขอแนะนำให้หารายได้เกี่ยวกับปัญหาใด ๆ
สำเนาสำรอง
รีจิสทรี ขั้นแรกคุณจะต้องเรียกใช้โปรแกรมของเราเพื่อทำการเปลี่ยนแปลงรีจิสทรี
แต่ก่อนอื่นเราต้องค้นหาข้อมูลเกี่ยวกับไฟล์เสียงของระบบที่บันทึกไว้
เช่นเดียวกับสิ่งอื่นๆ ข้อมูลดังกล่าวจะถูกจัดเก็บไว้ในรีจิสทรี คุณสามารถค้นหาข้อมูลนี้ได้จากสถานที่ร้องเพลง:โฟลเดอร์สกินในส่วน Schemes/Apps/.Default สอดคล้องกับเพลง
ตัวอย่างเช่นหากคุณเชื่อมต่ออุปกรณ์ USB เสียงของระบบก็จะถูกตำหนิเล็กน้อยเนื่องจากแนวคิดนี้
- อุปกรณ์ยกเลิกการเชื่อมต่อ- ประเภทที่กำหนด ซึ่งคล้ายกับ DeviceDisconnect มีจำนวนโฟลเดอร์: .current, .Default และโฟลเดอร์สำหรับรูปแบบเสียงเพิ่มเติม แนวคิดของระบบมีโครงสร้างดังต่อไปนี้:.ปัจจุบัน
- - วางคีย์ว่างในค่าเพื่อย้ายเส้นทางไปยังไฟล์เสียงที่เลือกในการกำหนดค่านี้สำหรับ DeviceDisconnect ใน Windows XP
- มาอัปเดตไฟล์กันดีกว่า
є "C:\WINDOWS\media\Windows XP Hardware Remove.wav"
.ค่าเริ่มต้น - วางค่าว่างเพื่อวางไฟล์เสียงมาตรฐานหากคุณไม่ได้เปลี่ยนไฟล์เสียง ค่านี้จะตรงกับคีย์ .current โฟลเดอร์อื่น - คุณอาจมีโฟลเดอร์อื่นที่บันทึกโครงร่างเสียงไว้ (การตั้งค่าของลูกค้า)การอ่านและการเขียนไฟล์เสียงสำหรับการร้องเพลง ฉันรู้ว่าจะต้องช่วยตัวเองที่ไหนความต้องการการปรับตัว
คุณสามารถสร้างชุดข้อมูลซึ่งจะมีฟังก์ชันระบบและเส้นทางไปยังไฟล์สำหรับแอปพลิเคชันเหล่านี้ได้
มาเริ่มต้นโครงการ Windows Forms ใหม่และเลือก "เพิ่มรายการใหม่..." จากหน้าต่าง Solution Explorer จากนั้นเลือกเทมเพลตชุดข้อมูล
องค์ประกอบโดดาโม DataColumn
ชื่อเสียง และไฟล์เสียง ดังที่แสดงด้านล่าง:การอ่านข้อมูลเกี่ยวกับพารามิเตอร์ระบบจากรีจิสทรี
Public RegSound.RegSoundDataTable GetSystemSound() ( // รับค่าสตริงคีย์ย่อย = Registry.CurrentUser.OpenSubKey(hivePrefix).GetSubKeyNames(); RegSound.RegSoundDataTable tb = new RegSound.RegSoundDataTable(); // วนซ้ำแถว RegSound .RegSoundRow newRow = tb.NewRegSoundRow(); newRow.SoundFile = (สตริง) Registry.CurrentUser.OpenSubKey (getRegKeyPath (s))
ลงทะเบียนเข้า
ในการติดตั้งสไตล์เสียงทั้งหมด เราใช้วิธีอื่นที่ใช้ RegSound DataTable และไฟล์เสียงที่เราเปลี่ยนแปลง
เราวนซ้ำแต่ละแถวของ DataTable และตั้งค่าคีย์รีจิสทรีสำหรับเสียงโดยใช้วิธี SetValue
เมื่อเรียกใช้เมธอด SetValue เราจำเป็นต้องทราบชื่อของคีย์ (รายการของเรามีแถวว่าง "") ค่าของคีย์ (เส้นทางไปยังไฟล์เสียง) และ RegistryKind ที่อธิบายประเภทของค่า ( เราใช้ประเภทของแถว)
โมฆะสาธารณะ SetSystemSound (เสียง RegSound.RegSoundDataTable, สตริง soundPath) ( // วนซ้ำเสียงทั้งหมด foreach (แถว RegSound.RegSoundRow ในเสียง) ( // ตั้งค่าคีย์และค่า คีย์ RegistryKey = Registry.CurrentUser.OpenSubKey , จริง); key.SetValue ("", soundPath, RegistryValueKind.String); สำเนาสำรองของการติดตั้งเสียงสตรีมมิ่งด้วยการเปลี่ยนรูปแบบเสียงของเหยื่อ เราสามารถถ่ายโอนความสามารถในการต่ออายุได้
การปรับเปลี่ยนล่วงหน้า
- เพื่อจุดประสงค์นี้ เราได้เพิ่มเมธอด SaveSystemSound ซึ่ง DataTable ใช้เพื่อบันทึกไฟล์จำนวนมาก
เราสามารถใช้เมธอด WriteXml บนวัตถุ DataTable เพื่อบันทึก DataTable เป็นไฟล์ XML
โมฆะสาธารณะ SaveSystemSound (เสียง RegSound.RegSoundDataTable, สตริง savePath) ( // บันทึกชุดข้อมูลเสียง เสียง WriteXml (savePath); )
ปรับปรุงการปรับการออม
ตอนนี้เรามาเพิ่มวิธีการอัพเดตกระบวนการตั้งแต่ต้น เราจำเป็นต้องทราบว่า DataTable ได้รับการบันทึกแล้ว จากนั้นเรียกใช้เมธอด ReadXml เพื่ออ่านข้อมูล Windows เราต้องตรวจสอบอย่างรวดเร็วว่ามีเครื่องหมายสแลชต่อท้าย ("\") ก่อนไฟล์หรือไม่ เพื่อทราบว่าจะวางเส้นทางของไฟล์และชื่อไฟล์ไว้ที่ใด
ถ้าไม่เช่นนั้น เราต้องไปที่ชื่อไฟล์และสร้างมันขึ้นมา
โมฆะสาธารณะ PlayRegistrySound(string soundFile) ( //เล่นเสียงหากมีไฟล์ที่เกี่ยวข้องถ้า (soundFile != "") ( SoundPlayer sp = new SoundPlayer(); //เพิ่มพาธเริ่มต้นหากไม่มี int a = soundFile .IndexOf("\"); if (a != 0) ( soundFile = "%SystemRoot%\\media\" + soundFile; ) sp.SoundLocation = sp.Play();
การสร้างอินเทอร์เฟซ koristuvach ประตูอินเตอร์เฟซโคริสตูวัค
- เริ่มต้นด้วยการเพิ่มการควบคุมให้กับแบบฟอร์ม:
- องค์ประกอบ ToolStrip สำหรับปุ่มสำรองข้อมูล รีเฟรช สั่น และบันทึกการเปลี่ยนแปลง
- DataGridView ซึ่งสามารถลากได้โดยการคลิก "ข้อมูล > แสดงแหล่งข้อมูล" และโดยการลากองค์ประกอบ RegSound DataGridView
- องค์ประกอบ OpenFileDialog สององค์ประกอบ องค์ประกอบหนึ่งสำหรับการเลือก อัปเดตการตั้งค่า และอีกองค์ประกอบสำหรับเลือกไฟล์เสียงที่จะแทนที่
องค์ประกอบ SaveFileDialog สำหรับเลือกตำแหน่งที่จะบันทึกสำเนาสำรองของเสียงระบบสด
ความสนใจในข้อมูล
เรามีทุกอย่างพร้อมสำหรับความซบเซา
เพิ่มการเปลี่ยนแปลงอีกสองรายการ
หนึ่งรายการสำหรับ RegistryWrapper ตามที่เราอธิบายไว้ก่อนหน้านี้ และอีกรายการหนึ่งสำหรับบันทึกข้อมูล RegSoundDataTable ในการเติม DataTable เราใช้วิธี GetRegistrySounds ซึ่งคล้ายกับวิธี GetSystemSound ที่เราสร้างไว้ก่อนหน้านี้เราเรียกเมธอด GetRegistrySounds ทุกครั้งที่นำเข้าแบบฟอร์มและเมื่อมีการอัปเดตเสียง หรือเมื่อเราติดขัดกับการเปลี่ยนแปลง DataGridView โมฆะส่วนตัว frmMainMenu_Load (ผู้ส่งวัตถุ EventArgs e) ( GetRegistrySounds (); ) โมฆะส่วนตัว GetRegistrySounds () ( // เรียก RegistryWrapper Class เสียง = myReg.GetSystemSound (); regSoundDataGridView.DataSource = เสียง;การปรับแต่ง DataGridView รูปภาพLayoutใน "ซูม" เพื่อให้รูปภาพเต็มทั้งคอลัมน์
เพิ่มรหัสเพื่อสร้างเสียงเมื่อคุณคลิกที่ภาพ ในการดำเนินการนี้ คุณต้องใช้ DataGridView CellContentClickเสียงจะเล่นเมื่อเราคลิกที่คอลัมน์ที่สาม (ดัชนีถูกตั้งค่าเป็น 0 ดังนั้นสำหรับคอลัมน์ที่สาม ค่าจะถูกตั้งค่าเป็น #2)
ในการดำเนินการนี้ คุณจำเป็นต้องทราบเส้นทางไปยังไฟล์ที่เรากำลังลบหรือสร้าง
DataGridViewTextBoxCell
สำหรับคอลัมน์ SoundFile ค่าเดียวกันจะมีนัยสำคัญ




