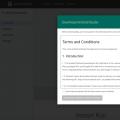โกลอฟนา
ซากัลเนอ ระบบปฏิบัติการผิวหนังของไอโหนดทำให้เกิดริ้วรอยหากมีการถ่ายโอนเครื่องมือพิเศษพวกเขาจะช่วยปรับปรุงสถานการณ์และปรับปรุงประโยชน์ของคอมพิวเตอร์
บางครั้งคุณต้องดาวน์เกรดเป็นเวอร์ชันก่อนหน้า รีเซ็ตเป็นค่าจากโรงงาน หรือติดตั้งระบบใหม่
โปรดตรวจสอบข้อกำหนดในกรณีที่การติดตั้งโปรแกรมใด ๆ ไม่ถูกต้อง การปิดใช้งาน การแก้ไขรีจิสทรี ความล้มเหลวในระบบปฏิบัติการ เมื่อ Windows 8 ออกมา ระบบปฏิบัติการได้หยุดเสนอวิธีใหม่ในการอัปเดตปัญหามันเป็นไปได้ที่จะเปลี่ยนระบบให้เป็น โรงสีซังโดยไม่ยุ่งกับไฟล์พิเศษของผู้ใช้ (รีเฟรช) หรือติดตั้งระบบปฏิบัติการใหม่ตั้งแต่ต้น ข้อมูลทั้งหมดของผู้ใช้และการตั้งค่าจะถูกลบ (รีเซ็ต)
ฟังก์ชันทั้งสองนี้เปลี่ยนไปใช้ Windows 8.1 ได้อย่างราบรื่น
ลูกค้าได้เพิ่มความต้องการทั้งสองฟังก์ชั่น ซึ่งเป็นกรณีของระบบปฏิบัติการเวอร์ชัน 10 เช่นกัน ซึ่งรวมอยู่ใต้ปุ่มที่ซ่อนอยู่
- Windows 10 ทำงานในลักษณะเดียวกัน: คุณสามารถเปลี่ยนคอมพิวเตอร์ของคุณกลับไปเป็น Windows 10 บันทึกไฟล์ อัปเดต หรือ "รีเฟรช" ระบบ หรือลบทุกอย่างโดยการติดตั้งระบบปฏิบัติการใหม่
- เพิ่มเวอร์ชัน 10 แล้ว
- ความเป็นไปได้ใหม่

- - หันไป
เวอร์ชันล่าสุด
OS หากคุณเปลี่ยนมาใช้ Windows 10 ให้อัปเกรดเป็นเวอร์ชัน 7 หรือ 8
เนื่องจากความสำคัญของระบบจึงสามารถอัพเดตได้โดยเลี้ยวที่เส้นทางทางออกไม่เช่นนั้นคุณจะต้องไปตามเส้นทางอื่น
- คุณจะได้รับแจ้งเกี่ยวกับการยกเลิก และคุณจะต้องดาวน์โหลดซ้ำ โดยคุณต้องคลิกปุ่ม "รีสตาร์ทคอมพิวเตอร์" หรือทำให้ไฟล์ซิปฟื้นคืนชีพโดยคลิกที่ "ตัวเลือกการอัปเดตเพิ่มเติม"
- หากคุณใช้เส้นทางอื่น คุณจะมีตัวเลือกมากมาย
- คลิกปุ่ม "การวินิจฉัย" เลือกตัวเลือกถัดไปใน "การอัปเดตระบบ" เพื่อดาวน์โหลด.
- ตำแหน่งปิด
- หน้าต่างพร้อมจุดอัปเดตจะปรากฏขึ้น เลือกความต้องการ
จากนั้นปฏิบัติตามคำแนะนำของโปรแกรมจนกว่าขั้นตอนจะล้มเหลว
Vіdkatที่โรงสีซัง
หากคุณอัปเดตระบบปฏิบัติการโดยไม่ต้องไปเกินกว่าจุดอัปเดตเดียวกันหรือจุดดังกล่าวด้วยพารามิเตอร์ที่จำเป็นในแต่ละวัน คุณสามารถหมุนคอมพิวเตอร์ที่ระยะออกได้
- มีสองตัวเลือกที่นี่:
- เพื่อบันทึกส่วนเสริมและเนื้อหาที่ติดตั้งไว้ก่อนหน้านี้ ดูเหมือนว่าฉันได้ติดตั้ง โปรแกรม ไดรเวอร์เรียบร้อยแล้วโดยไม่ต้องบันทึกไฟล์, ปรับแต่ง, การเปิดตัวใหม่กลับไปที่ ฉันจะมาก่อนเกิดอะไรขึ้นหลังจากนั้น
การติดตั้งวินโดวส์
- 10 ต่ออุปกรณ์ ขึ้นอยู่กับการตั้งค่าจากโรงงาน
- การกลับสู่การตั้งค่าจากโรงงานจะถูกยกเลิก หากไม่ได้ใช้กลไกอื่นเพื่อปรับปรุงหุ่นยนต์หรือในระหว่างการเตรียมพีซีก่อนการขาย/การถ่ายโอน
- ไปที่ "เริ่ม" คลิก "ตัวเลือก"

- เลือก "การอัปเดตและความปลอดภัย" - ไอคอนพร้อมลูกศรกลม

- ใช้มือซ้ายคลิก "ต่ออายุ" ด้วยมือขวาเลือก "เลี้ยวที่ทางออก"
จากนั้นกด "เริ่ม"
เลือกเส้นทางโฟลเดอร์: บันทึกแต่ละไฟล์และล้างข้อมูลทั้งหมด
คุณรอประมาณหนึ่งปีจนกว่ากระบวนการถอนเงินจะเสร็จสิ้น
อัปเกรดเป็นเวอร์ชันล่าสุด
- ผู้ที่ใส่ "สิบ" บนพื้นฐานของ "Simka" / "Visimka" ที่อัปเดตแล้ว ในกรณีที่ระบบขัดข้อง อาจถูกดาวน์เกรดเป็นเวอร์ชันที่ไม่ถูกต้อง
- วิธีนี้จะใช้ได้เพียงหนึ่งเดือนหลังจากอัปเกรดระบบปฏิบัติการเป็น Windows 10 หลังจากผ่านไปนานกว่าหนึ่งเดือน คุณจะไม่สามารถย้อนกลับได้อีกต่อไป
- เมื่อคุณดาวน์โหลด ไฟล์ที่อัปเดตทั้งหมดจะถูกลบ ข้อมูลพิเศษ และไดรเวอร์ของเวอร์ชันล่าสุดที่ติดตั้งจะถูกบันทึก

อัลกอริทึมจะก้าวหน้า:
การติดตั้งระบบปฏิบัติการใหม่จากดิสก์
หากคุณได้เตรียมดิสก์สำหรับอัปเดตไว้ก่อนหน้านี้ คุณสามารถอัปเดตระบบผ่านทางดิสก์นี้ได้
ขอแนะนำว่าหลังจากอัพเดตระบบปฏิบัติการเพิ่มเติมแล้ว ให้คัดลอกไฟล์เหล่านั้นลงดิสก์ และหลังจากเกิดความล้มเหลว คุณสามารถคืนค่าเป็นการตั้งค่าดั้งเดิมได้
หากต้องการสร้างแผ่นดิสก์ ให้ใส่แผ่นดิสก์ลงในไดรฟ์หรือต่อแฟลชไดรฟ์
ไปที่ส่วน "อัปเดต" เลือกฟังก์ชัน "สร้างดิสก์"
- เขียนคำของคุณด้วยโปรแกรม
- อย่าใช้ดิสก์/แฟลชไดรฟ์ทั้งหมดนี้เพื่อวัตถุประสงค์อื่นเพื่อประหยัดเงิน หลังจากเกิดความล้มเหลว คุณสามารถกู้คืน Windows 10 ได้อย่างรวดเร็วโดยใช้สำเนาสำรองที่คุณสร้างขึ้นไปที่แท็บ "ตัวเลือก" "อัปเดต"
- เอาใจไปเลย
โหมดการกู้คืน
ไปที่ "การวินิจฉัย" เลือกอัปเดตอิมเมจระบบปฏิบัติการ เชื่อมต่ออุปกรณ์กับอิมเมจ สำเนาสำรอง หากจำเป็น ฟอร์แมตดิสก์ อนุญาตให้ติดตั้งและดาวน์โหลดจนกว่ากระบวนการจะเสร็จสิ้นกำลังอัปเดตไฟล์ระบบ
สามารถเปิดตัวได้ทาง แถวคำสั่งยูทิลิตี้พิเศษ SFC.exe พิมพ์คำสั่ง /scannow ยูทิลิตี้จะสแกนไฟล์ระบบอีกครั้ง จากนั้นแก้ไขข้อผิดพลาด อัปเดตไฟล์ และหมุนเอาต์พุต
กระบวนการทั้งหมดใช้เวลาประมาณ 45 นาที ข้อมูลเกี่ยวกับข้อผิดพลาด เช่น ข้อผิดพลาด จะอยู่ที่โปรแกรมในส่วนระบบของโฟลเดอร์ Logsมีเทคนิคมากมายที่จะช่วยคุณในกรณีที่เกิดปัญหากับระบบโรบ็อต อัพเดตไฟล์ที่เสียหาย เปลี่ยนระบบปฏิบัติการกลับสู่ปกติ ออก เพื่อให้มันยังคงทำงานเหมือนเดิมก่อนที่จะเกิดความล้มเหลว ตอนนี้คุณรู้วิธีคืนค่าคอมพิวเตอร์ของคุณเป็นการตั้งค่าจากโรงงานแล้ว คุณสามารถแก้ไขระบบปฏิบัติการในกรณีที่เกิดปัญหาหรือโดยเร็วที่สุด
ติดตั้งโปรแกรมของพวกเขา
,สิ่งที่จะทำลายระบบหุ่นยนต์ด้วยจาลอม
ในแผนกอาหาร จะเปลี่ยนหน้าต่างเป็นโรงสีซัง (คลีน) ได้อย่างไร?
ไม่อย่างนั้นผู้เขียนก็พูดพล่ามเกี่ยวกับงานอย่างตะกละตะกลาม
ในแง่ที่ง่ายที่สุด คำตอบที่ดีที่สุด
1. การล้างข้อมูลบนดิสก์: เริ่ม-โปรแกรมทั้งหมด-มาตรฐาน-บริการ-การล้างข้อมูลบนดิสก์
2. พลังของการจัดเรียงข้อมูลดิสก์ S-Viconati: -
3. ทำความสะอาดรีจิสทรี: เสร็จสิ้น
ในแง่ที่ง่ายที่สุด 4. การสำรองข้อมูลระบบที่กำหนดค่าไว้: 5. คุณสามารถจัดเรียงข้อมูลรีจิสทรีได้: TuneUp Utilities
การยืนยัน
ในแง่ที่ง่ายที่สุด [ป้องกันอีเมล] 1. การล้างข้อมูลบนดิสก์: เริ่ม-โปรแกรมทั้งหมด-มาตรฐาน-บริการ-การล้างข้อมูลบนดิสก์
[คุรุ]
ในแง่ที่ง่ายที่สุด ร้านเสริมสวยที่จัดรูปแบบ 1. การล้างข้อมูลบนดิสก์: เริ่ม-โปรแกรมทั้งหมด-มาตรฐาน-บริการ-การล้างข้อมูลบนดิสก์
หรือดีกว่านั้นให้ติดตั้ง Windows ใหม่
ในแง่ที่ง่ายที่สุด Dm17riy. 1. การล้างข้อมูลบนดิสก์: เริ่ม-โปรแกรมทั้งหมด-มาตรฐาน-บริการ-การล้างข้อมูลบนดิสก์
[มือใหม่]
ในแง่ที่ง่ายที่สุด ติดตั้งใหม่ 1. การล้างข้อมูลบนดิสก์: เริ่ม-โปรแกรมทั้งหมด-มาตรฐาน-บริการ-การล้างข้อมูลบนดิสก์
มือคดเคี้ยว
ในแง่ที่ง่ายที่สุด คุณสามารถช่วยได้ 1. การล้างข้อมูลบนดิสก์: เริ่ม-โปรแกรมทั้งหมด-มาตรฐาน-บริการ-การล้างข้อมูลบนดิสก์
ฟังก์ชั่นมาตรฐาน "การอัปเดตระบบ" คือ: เมนูเริ่ม - โปรแกรมทั้งหมด - มาตรฐาน - บริการ - การอัปเดตระบบ
ในแง่ที่ง่ายที่สุด เลือกวันที่หากคอมพิวเตอร์ของคุณทำงานตามปกติแล้วกดตกลง 1. การล้างข้อมูลบนดิสก์: เริ่ม-โปรแกรมทั้งหมด-มาตรฐาน-บริการ-การล้างข้อมูลบนดิสก์
สีขาว
เลี้ยวไปที่โปรแกรมอื่นทางด้านขวาแบบพับได้และนานกว่านั้น - เพื่อรับรองความสมบูรณ์ของรีจิสทรี ชุด DLL เริ่มต้นและไฟล์ระบบทั้งหมด... ต้องใช้เวลาและความรู้เชิงลึกเกี่ยวกับสถาปัตยกรรมระบบปฏิบัติการและซอฟต์แวร์จำนวนมาก โปรแกรมพิเศษ มีตัวเลือกเดียวเท่านั้น: ฉันจะติดตั้งระบบใหม่ทั้งหมด (ด้วยการฟอร์แมตดิสก์ระบบ ให้ล้างดิสก์ C) จากนั้นดาวน์โหลดอโครนิส ทรู
อิมเมจดิสก์เวอร์ชันที่ขายดีที่สุดไม่ต่ำกว่า 10 แต่ดีกว่า 11
เมื่อใช้โปรแกรมเพิ่มเติมคุณสามารถบันทึกอิมเมจระบบได้และหากจำเป็นให้อัพเดตได้ตลอดเวลาพร้อมกับสร้างอิมเมจนั้น (คุณสามารถปรับระบบก่อนที่จะเก็บถาวรและอีกครั้งหากระบบมาจับตาดู ออกมาเพื่อรับผลลัพธ์ที่อัปเดต ~ 10-15 hwilin)
ขอให้โชคดี!
บางครั้งมีบางครั้งที่คอมพิวเตอร์ทำงานได้ตามปกติ และวิธีเดียวที่จะแก้ไขปัญหาได้คือติดตั้งระบบปฏิบัติการใหม่
ด้านล่างนี้เราจะนำเสนอหลายวิธีในการแก้ปัญหาอย่างรวดเร็ว
เจ้าของธุรกิจจำนวนมากต้องการปุ่มพิเศษที่จะรีสตาร์ทระบบปฏิบัติการซึ่งจะช่วยขจัดปัญหาและปัญหาทั้งหมดเกี่ยวกับระบบ
ฟังก์ชันดังกล่าวสามารถคืนค่าคอมพิวเตอร์เป็นการตั้งค่าจากโรงงานได้อย่างรวดเร็วและทำให้สามารถใช้งานได้
ก่อนหน้านี้สิ่งนี้เป็นสิ่งสำคัญที่ควรทราบ
Windows 8 พร้อมการตั้งค่าจากโรงงาน
Windows เวอร์ชันที่แปดรวมสองโหมดในการอัปเดตระบบปฏิบัติการตามการจัดการ
การอัพเดตระบบโดยการบันทึกข้อมูล
วิดีโอประเภทนี้เรียกว่า "การอัปเดต" โดย "Visimtsi"
หากต้องการใช้งาน คุณต้องกดปุ่ม Win+C เพื่อเปิด Miracle Panel
จากนั้นคุณต้องไปที่ "การตั้งค่า" และเลือก "เปลี่ยนการตั้งค่าพีซี"
หลังจากนี้คุณต้องไปที่ส่วน "Zagalni" ซึ่งติดตั้งตัวเลือกการสำรองข้อมูลที่ด้านล่างของหน้า ใน Windows 8.1 เมนูจะง่ายกว่ามากที่นี่คุณต้องคลิกที่ "อัปเดตและอัปเดต" จากนั้นเลือก "อัปเดต" ในระบบปฏิบัติการรุ่นรัสเซีย ฟังก์ชันนี้เรียกว่า "อัปเดตพีซีโดยไม่ต้องลบไฟล์"จากนั้นคุณต้องกด "ถัดไป" เพื่อให้ Update Master เปิดใช้งาน
ข้อมูลสำรองจากโคคอนชูวัช หลังจากที่พีซีเครื่องนี้สามารถเริ่มต้นการสำรองข้อมูลระดับกลางได้ยักชโช
แผงที่ให้มา
ไม่ได้เปิดใช้งานบนคอมพิวเตอร์ ระบบปฏิบัติการจะขอให้คุณใส่ไดรฟ์การติดตั้ง
สำหรับผู้ที่จำเป็นต้องแทรก
ออปติคัลดิสก์ หรือแฟลชไดรฟ์พร้อมชุดแจกจ่ายระบบปฏิบัติการหลังจากการวิเคราะห์
ฮาร์ดไดรฟ์วินโดวส์
ตัวเลือกการอัปเดตใช้ไม่ได้กับโปรแกรมที่เรียงต่อกัน และแกนการติดตั้งอาจสูญหาย
รายการยูทิลิตี้ที่จะถูกลบจะปรากฏบนเดสก์ท็อป คุณสามารถหยุดการทำงานได้หลังจากติดตั้งระบบปฏิบัติการใหม่เพื่อดาวน์โหลดซอฟต์แวร์ที่จำเป็นมากกว่า
ยืนยันโดย koristuvach
คุณสามารถตั้งค่าตัวเลือกการอัพเดตที่จะกำหนดค่าได้
จากนี้ไป คุณจะต้องตั้งค่าพีซีของคุณเพื่อการตัดสินที่ดีที่สุด
หลังจากนี้คุณจะต้องเลือกยูทิลิตี้แล้วกด Win+X จากนั้นคุณจะต้องเปิดใช้งาน Windows Powershellการตั้งค่าจากโรงงานของ Windows XP และ "simtsi"
ใช้งานได้บนระบบปฏิบัติการ Windows 7 หรือแม้แต่ Windows XP ที่ค้างอยู่ในปัจจุบันโดยปราศจากความรู้ส่วนตัว ระบบปฏิบัติการเหล่านี้สามารถอัปเกรดได้ แต่ไม่สามารถอัปเกรดด้วยตนเองได้เหมือนกับ "Vosimtsa"การอนุรักษ์บรรณาการที่สำคัญ
ตามกฎแล้วด้วยการปรับเปลี่ยนจากโรงงานที่อัปเดตในระบบปฏิบัติการทั้งสองนี้ ไม่มีปัญหาในการเผชิญกับปัญหา แต่การปิดการรบกวนดังกล่าวไม่ปลอดภัย
อาจเป็นไปได้ว่าหลังจากการรีเซ็ต ระบบจะไม่เริ่มทำงานอีกต่อไปหรือข้อมูลจะเสียหาย
คุณ
ถึงผู้ชายคนนี้
ขอแนะนำให้สำรองข้อมูลของคุณ เนื่องจากไม่จำเป็นต้องสร้างอิมเมจของระบบ คุณก็สามารถคัดลอกข้อมูลไปที่ผู้กักตุนชาวต่างชาติ
- หากมีข้อมูลจำนวนมาก คุณสามารถเข้าถึงยูทิลิตี้พิเศษได้อย่างรวดเร็วจากส่วนขยายที่ครอบคลุมของ Tegasor
กังวลเกี่ยวกับการค้นหาและดาวน์โหลดการอัปเดต ไม่เช่นนั้นคุณจะต้องคลิก "อัปเดต" เป็นตัวเลือกการติดตั้ง
Tse เปิดตัว Inplace Upgrade
ซึ่ง "simka" จะหันไปหาการปรับจากโรงงาน, โปรตีเอส, อาหารเสริม, พารามิเตอร์และข้อมูลของโคริสตูวาคเพื่อสูญเสียสิ่งที่ยังทำไม่เสร็จ อัพเดตระบบปฏิบัติการสุดท้าย คุณต้องติดตั้งการอัปเดตทั้งหมดให้กับระบบปฏิบัติการ
ตัวเขาเอง
วิธีง่ายๆ
Vikonati tse zastosuvannya "ศูนย์ onovlen"
สำรองข้อมูล Windows XP
ด้วยความช่วยเหลือของบัญชีออมทรัพย์อันมีค่า คุณสามารถอัพเกรดคอมพิวเตอร์ของคุณโดยใช้ระบบปฏิบัติการ Windows XP
หากอุปกรณ์จัดเก็บข้อมูลอันมีค่าของคุณไม่มี Service Pack 3 คุณต้องซื้ออุปกรณ์ดังกล่าวก่อนและบันทึกไว้ จากนั้นคุณจะต้องเริ่มระบบปฏิบัติการและเชื่อมต่ออุปกรณ์จัดเก็บข้อมูลเข้ากับระบบปฏิบัติการถัดไปคุณต้องเปิด setup.exe จากนั้นคลิกที่ "ติดตั้ง Windows XP"
จากนั้นทำตามคำแนะนำของโปรแกรมติดตั้งเพื่อเลือก "อัปเดต" จากนั้นคุณจะต้องเรียกใช้ Service Pack 3 และอัปเดตระบบปฏิบัติการ.
สำเนาการดูแลระบบสำหรับการอัปเดต
ระบบที่ติดตั้งใหม่พร้อมยูทิลิตี้และการปรับแต่งทั้งหมดเหมาะอย่างยิ่งสำหรับการสร้างอิมเมจของระบบปฏิบัติการที่สามารถใช้สำหรับการอัพเดต บันทึกเพื่อทำสำเนาหลังการติดตั้ง
เวอร์ชันใหม่
โดยไม่คำนึงถึงตำแหน่งที่เก็บข้อมูลที่เลือก Winchester หรือที่เก็บข้อมูล คุณต้องสร้างสำเนาข้อมูลใหม่ทันที
ซึ่งจะช่วยขจัดปัญหาในสถานการณ์ที่สำคัญ เช่น ความเสียหายทางกายภาพต่อฮาร์ดไดรฟ์
ใน "simtsi" ขั้นตอนนี้สามารถดำเนินการได้โดยใช้ "แผงควบคุม" เพิ่มเติมโดยไม่ต้องใช้โปรแกรมของบุคคลที่สามอื่น ๆ
รายการที่จำเป็นบนแผงจัดเก็บข้อมูลเรียกว่า "การเก็บถาวรและการอัปเดต"
คุณต้องเลือกส่วนใด "การสร้างอิมเมจของระบบ"
สามารถวางภาพบนฮาร์ดไดรฟ์หรืออุปกรณ์จัดเก็บข้อมูลแบบออปติคัลของบริษัทอื่นได้ วิธีแก้ปัญหาที่สำคัญที่สุดสำหรับสถานการณ์นี้คือการปรากฏตัวของวินเชสเตอร์หรือการชักที่มืดมนคุณสามารถบันทึกข้อมูลจำนวนเล็กน้อยลงในดีวีดีได้ แทนที่โปรแกรมมืออาชีพคุณสามารถใช้ยูทิลิตี้ Paragon Backup & Recovery ฟรี
หลังจากรีสตาร์ทคอมพิวเตอร์ คุณต้องเปิดโปรแกรมนี้
ในส่วน “การปกป้องและอัปเดตข้อมูล” คุณต้องคลิกที่ “การเก็บถาวรอัจฉริยะ”
หลังจากนี้จำเป็นต้องปฏิบัติตามคำแนะนำของอาจารย์
ที่นี่ป๊อปอัปตัวเลือกเพื่อเลือกพาร์ติชันของคอมพิวเตอร์สำหรับการคัดลอก
คุณเพียงแค่ต้องวางไอคอนไว้ด้านหน้าส่วนต่างๆ
ประเภทของการตกแต่งไฟล์เก็บถาวร
หลังจากเลือกส่วนที่จำเป็นสำหรับการเก็บถาวรแล้ว คุณสามารถบันทึกลงในฮาร์ดไดรฟ์หรือ สัตว์ประหลาดที่ชั่วร้ายหากแล็ปท็อปไม่มีไดรฟ์ คุณจะต้องใช้ไดรฟ์ USB เพื่อบันทึกอิมเมจของโปรแกรม
ในการถ่ายโอนอิมเมจและแปลงแฟลชไดรฟ์เป็นการติดตั้งคุณต้องใช้โปรแกรมพิเศษ - UNetbootin
คุณต้องใส่อุปกรณ์เก็บข้อมูลลงในพีซีของคุณแล้วเปิดโปรแกรม
ไม่จำเป็นต้องติดตั้งซอฟต์แวร์ คุณเพียงแค่ต้องคลิกที่ไฟล์ exe ที่นี่คุณต้องคลิกที่ Diskimage และป้อนเส้นทางไปยังรูปภาพของ Boot และ Nuke ของ Darikตรวจสอบให้แน่ใจด้วยว่ามีการติดตั้งแฟลชไดรฟ์ในส่วนไดรฟ์
หากไม่มีสิ่งนั้น ให้เขียนจดหมายตามที่เจ้าหน้าที่ปฏิบัติการให้ไว้ จากนั้นคุณต้องคลิกตกลงและทำเครื่องหมายจุดสิ้นสุดของกระบวนการความสำคัญของการทำความสะอาดสาธารณูปโภค
คอมพิวเตอร์ในปัจจุบันไม่ได้สร้างปัญหาตามปกติกับกระบวนการนี้ และพีซีรุ่นเก่าจำเป็นต้องมีการปรับเปลี่ยนใน BIOS
ทว่ากลับมีมนต์เสน่ห์ด้วย
ผู้สะสมบุคคลที่สาม
ที่นี่ดูไม่พับเก็บได้
คุณเพียงแค่ต้องใส่อุปกรณ์จัดเก็บข้อมูลและไปที่ BIOS เมื่อเริ่มระบบปฏิบัติการ
จากนั้นคุณสามารถเปลี่ยนลำดับการดึงดูดได้
ซึ่งสภาพต้องการการสะสม
ฮาร์ดดิสก์
เพื่อให้เข้าใจข้อมูลได้ดีขึ้นและเข้าใจข้อมูลต่างๆ ในหัวของคุณ มีบางสิ่งที่ต้องทำเพื่ออัปเดต Windows 7 ไปเป็นค่าเริ่มต้นจากโรงงาน
1. ในการเปิดใช้งานการอัปเดต Windows คุณต้องกด F8 บนแป้นพิมพ์ทันทีหลังจากสตาร์ทคอมพิวเตอร์
2. หลังจากทำสิ่งนี้เสร็จแล้ว รายการตัวเลือกเพิ่มเติมสำหรับการดึงดูดจะปรากฏบนหน้าจอสีดำตรงหน้าคุณ:
- การแก้ไขปัญหาคอมพิวเตอร์
- เซฟโหมด,
- เซฟโหมดจากสถานที่ท่องเที่ยว ไดรเวอร์ขอบฯลฯ
เราต้องการสิ่งแรก - การแก้ไขปัญหาคอมพิวเตอร์ เลือกและกดปุ่ม Enter.
หมกมุ่นอยู่กับระบบมากขึ้น
อัพเดตหน้าต่าง
3. หลังจากการเชิญเสร็จสิ้น บทสนทนาจะปรากฏขึ้นพร้อมตัวเลือกภาษา (แน่นอนว่าเลือกภาษารัสเซีย)
จากนั้นคุณจะต้องเลือกบัญชีเข้าสู่ระบบและป้อนรหัสผ่าน
4. กล่องโต้ตอบตัวเลือกการอัปเดตระบบ Windows 7 จะเปิดขึ้น ที่นี่คุณสามารถเลือกตัวเลือกการอัปเดตระบบที่คุณต้องการได้ วันนี้เราได้ดูบทเรียนเกี่ยวกับวิธีอัปเดตหน้าต่างให้เป็นสภาพจากโรงงานนี่คือรายการเมนูที่เหลือ คลิกที่แถวที่เหลือขั้นตอนเพิ่มเติมในการอัปเดตระบบเป็นที่เข้าใจโดยสัญชาตญาณ
คุณควรทำอย่างไรหากเมื่อคุณกดปุ่ม F8 บนหน้าจอตัวเลือกขั้นสูง ตัวเลือกการแก้ไขปัญหาคอมพิวเตอร์ของคุณถูกปิดใช้งาน
ฉันจะอัพเกรดระบบ Windows 7 ของฉันได้อย่างไร?
เราต้องการสถานการณ์แบบไหน?
ดิสก์การติดตั้ง
ด้วยระบบปฏิบัติการ Windows 7
ดิสก์หน้าต่าง
7 และเลือกรายการอัปเดตระบบตั้งแต่เริ่มต้น
คุณต้องรู้ว่าด้วยวิธีนี้ในการอัปเดตโปรแกรม เกม เพลงที่ติดตั้งไว้ก่อนหน้านี้ทั้งหมด - ในพื้นหลัง ความมั่งคั่งที่สะสมทั้งหมดจะถูกใช้ไป
หากต้องการเปิดใช้งาน Windows Update ให้คลิกขวาที่ "Start" (Win + X) และไปที่ "Control Panel" → "ระบบและความปลอดภัย" → "ระบบ" → "การป้องกันระบบ"
คลิก "ต่ออายุ" → "ถัดไป" และเลือกจุดอัปเดตที่ต้องการ

อีกเส้นทางหนึ่ง: “แผง Keruvannya” → “องค์ประกอบทั้งหมดของแผง Keruvannya” → “การอัปเดต” → “การเริ่มต้นระบบที่อัปเดต”
หากไม่พบจุดต่ออายุ การป้องกันระบบจะถูกปิดใช้งาน และคุณจะต้องหันไปใช้วิธีอื่น
เพื่อหลีกเลี่ยงความไม่พึงพอใจในอนาคต ให้เน้นจุดต่ออายุปัจจุบัน
ในการดำเนินการนี้ในเมนู "การป้องกันระบบ" ให้เลือกดิสก์ระบบคลิก "ปรับ" และเลือกการป้องกันดิสก์ระบบ

2. หมุนคอมพิวเตอร์เพื่อออกจากโหมด
หากไม่มีจุดอัปเดตหรือการย้ายไปยังจุดเหล่านั้นไม่ได้ผล ให้ลองหมุนระบบที่ตำแหน่งทางออก คุณสามารถเข้าถึงไฟล์ที่บันทึกไว้หรือลบหรือติดตั้ง Windows ใหม่ทั้งหมดได้นอกจากนี้ ในคอมพิวเตอร์บางเครื่อง ซึ่งส่วนใหญ่เป็นแล็ปท็อป มีตัวเลือกในการอัปเดตการตั้งค่าจากโรงงาน
สำหรับ Windows 8 และ 10 คุณสามารถเริ่มอัปเดตโหมดเอาต์พุตได้โดยไปที่ส่วน "การตั้งค่า" → "อัปเดตและความปลอดภัย" → "หมุนคอมพิวเตอร์เป็นโหมดเอาต์พุต" → "เริ่ม"
ใน Windows 7 คุณต้องไปที่ "แผงควบคุม" → "ระบบและความปลอดภัย" → "สำรองและอัปเดต" → "อัปเดต"

พารามิเตอร์ของระบบ
หรือคอมพิวเตอร์" → "ขยายวิธีการอัพเดต" → "เปลี่ยนคอมพิวเตอร์เป็นเวที งานเป็นตัวสร้าง" 3. ต่ออายุ windows สำหรับดิสก์เพิ่มเติมดิสก์การอัพเดตมีประโยชน์เช่นในการม้วนไปยังจุดที่บันทึกไว้หรือหมุนไปยังจุดออกเมื่อ Windows กำลังจะเริ่มทำงาน

เพื่อแก้ไขปัญหา ให้ป้องกันระบบจากดิสก์ ในช่วงกลางของการอัปเดตที่เปิดขึ้นให้กด "ยุติปัญหา"วิ่งกลับไปที่จุดอัพเดตระบบในเมนู "
พารามิเตอร์เพิ่มเติม
» → “การอัปเดตระบบ”
4. ต่ออายุหน้าต่างเพื่อให้อิมเมจของระบบสมบูรณ์

อีกทางเลือกหนึ่งสำหรับการอัพเดต Windows คือการอัพเกรดเป็นอิมเมจระบบที่สร้างขึ้นก่อนหน้านี้
อิมเมจถูกเขียนลงในฮาร์ดไดรฟ์ แผ่นดีวีดี หรือพาร์ติชันขอบ
เมื่อคุณย้อนกลับไปยังขั้นตอนการออกหรืออัปเดตจากจุดกู้คืน ไฟล์ โปรแกรม การตั้งค่า และไดรเวอร์ทั้งหมดที่ติดตั้งในขณะที่สร้างจะถูกบันทึกอย่างถาวร

เวลาที่ดีที่สุดในการสร้างอิมเมจดังกล่าวอาจเป็นเมื่อมีการติดตั้งไดรเวอร์และโปรแกรมที่จำเป็นทั้งหมดในระบบและไม่มีอะไรผิดปกติ ด้วยวิธีนี้คุณสามารถทำงานต่อไปได้จนกว่าจะมีการอัพเดตหากต้องการสร้างอิมเมจของระบบที่สมบูรณ์ในแผง Windows ให้เลือก “สำรองและอัปเดต (Windows 7)” → “สร้างอิมเมจระบบ”
(สำหรับ Windows 7: “แผงควบคุม” → “ระบบและความปลอดภัย” → “สำรองและอัปเดต” → “สร้างอิมเมจระบบ”)
จากเมนูที่ปรากฏขึ้น คุณสามารถเลือกส่วนและไฟล์ที่จะรวมไว้ในอิมเมจระบบและบันทึกลงในอุปกรณ์ใดก็ได้
โผล่มาตามออร์เดอร์. ภาพสดระบบคุณสามารถหมุนหน้าต่างในตำแหน่งที่คุณต้องการได้อย่างรวดเร็ว
คุณสามารถเริ่มการอัปเดตตามรูปภาพได้โดยการรีสตาร์ทคอมพิวเตอร์: “การวินิจฉัย” → “การตั้งค่าขั้นสูง” → “การอัปเดตอิมเมจระบบ”
มาดูวิธีใช้ฟังก์ชันนี้บนอินเทอร์เน็ตโดยไปที่ "Start -> Control Panel":

หลังจากไปที่ “ระบบและความปลอดภัย -> การเก็บถาวรและการอัปเดต”


คุณจะไปฝั่งที่คุณไปได้ วิธีง่ายๆอัปเดตระบบผ่านจุดอัปเดตที่สร้างไว้ก่อนหน้าก่อนพูดฉันได้เขียนเกี่ยวกับเรื่องนี้ไปแล้วหรือดำเนินการต่อ ติดตั้งใหม่ให้เสร็จสมบูรณ์ windows หากคุณต้องการติดตั้ง windows ใหม่ทั้งหมดให้คลิกที่ข้อความ“ วิธีการอัพเดตขั้นสูง”

ในเวลาถัดไปคุณจะพบตัวเลือกการอัปเดตตัวใดตัวหนึ่ง ให้เลือกตัวอื่น จากนั้นเลือก "เปลี่ยนคอมพิวเตอร์เป็นโหมดตัวสร้างงาน"

คุณจะต้องเลือกว่าจะสำรองไฟล์ของคุณก่อนเริ่มการอัปเดต หรือไม่เช่นนั้น ให้คลิกปุ่ม "ข้าม" ฉันจึงบันทึกทุกอย่าง ไฟล์สำคัญบนแฟลชไดรฟ์และดิสก์ ดังนั้นฉันจึงไม่เก็บถาวรสิ่งใดเลย

ถัดไปคุณจะถูกนำไปที่แผงควบคุมโปรแกรมซึ่งระบุการดำเนินการอัปเดตคอมพิวเตอร์ของคุณในขั้นตอนการออกดังที่ฉันได้กล่าวไปแล้วในส่วนนี้ในแล็ปท็อปทุกยี่ห้อกลิ่นเหม็นจะเรียกว่าแตกต่างกัน
ไม่มีอะไรยากในการตั้งค่าโปรแกรมเหล่านี้ คุณจะต้องปฏิบัติตามคำแนะนำของคอมพิวเตอร์
บนแล็ปท็อปของฉัน กระบวนการทั้งหมดใช้เวลาประมาณ 20 นาที หลังจากนั้นฉันจะใช้เวลาหนึ่งปีในการติดตั้งโปรแกรมและไฟล์ทั้งหมดที่ฉันต้องการ รอด้วยตนเอง
โกลอฟนา

คอมโพโกลิก.ru
หมุนหน้าต่างไปที่ทางออก เมื่อ Windows 8 ออกมา ระบบปฏิบัติการได้หยุดเสนอวิธีใหม่ในการอัปเดตในกรณีที่เกิดปัญหาตอนนี้คุณสามารถพลิกระบบได้โดยไม่ต้องกังวลกับไฟล์พิเศษของผู้ใช้ (รีเฟรช) หรือติดตั้งระบบปฏิบัติการใหม่ตั้งแต่เริ่มต้น ข้อมูลทั้งหมดของผู้ใช้ การตั้งค่าจะถูกลบ (รีเซ็ต)
ฟังก์ชันทั้งสองนี้ได้รับการโยกย้ายไปยัง Windows 8.1 ได้อย่างราบรื่น
ลูกค้าได้เพิ่มความต้องการทั้งสองฟังก์ชั่น ซึ่งเป็นกรณีของระบบปฏิบัติการเวอร์ชัน 10 เช่นกัน ซึ่งรวมอยู่ใต้ปุ่มที่ซ่อนอยู่
Windows มีฟังก์ชันพิเศษในการอัพเดตประสิทธิภาพ
ลูกค้าได้เพิ่มความต้องการทั้งสองฟังก์ชั่น ซึ่งเป็นกรณีของระบบปฏิบัติการเวอร์ชัน 10 เช่นกัน ซึ่งรวมอยู่ใต้ปุ่มที่ซ่อนอยู่
- Windows 10 ทำงานในลักษณะเดียวกัน: คุณสามารถเปลี่ยนคอมพิวเตอร์ของคุณกลับไปเป็น Windows 10 บันทึกไฟล์ อัปเดต หรือ "รีเฟรช" ระบบ หรือลบทุกอย่างโดยการติดตั้งระบบปฏิบัติการใหม่
- เพิ่มเวอร์ชัน 10 แล้ว
- ความเป็นไปได้ใหม่

สามารถใช้เพื่อปรับไฟล์รีจิสทรีและไฟล์ระบบที่มีอยู่ก่อนเกิดความล้มเหลว
- - หันไป
เวอร์ชันล่าสุด
OS หากคุณเปลี่ยนมาใช้ Windows 10 ให้อัปเกรดเป็นเวอร์ชัน 7 หรือ 8
เนื่องจากความสำคัญของระบบจึงสามารถอัพเดตได้โดยเลี้ยวที่เส้นทางทางออกไม่เช่นนั้นคุณจะต้องไปตามเส้นทางอื่น
- คุณจะได้รับแจ้งเกี่ยวกับการยกเลิก และคุณจะต้องดาวน์โหลดซ้ำ โดยคุณต้องคลิกปุ่ม "รีสตาร์ทคอมพิวเตอร์" หรือทำให้ไฟล์ซิปฟื้นคืนชีพโดยคลิกที่ "ตัวเลือกการอัปเดตเพิ่มเติม"
- หากคุณใช้เส้นทางอื่น คุณจะมีตัวเลือกมากมาย
- ทุกอย่างดำเนินการบนฐานของจุดควบคุมซึ่งสร้างขึ้นในช่วงเวลาของการทำงานที่มั่นคง
- ตำแหน่งปิด
- หน้าต่างพร้อมจุดอัปเดตจะปรากฏขึ้น เลือกความต้องการ
จากนั้นปฏิบัติตามคำแนะนำของโปรแกรมจนกว่าขั้นตอนจะล้มเหลว
Vіdkatที่โรงสีซัง
หากคุณอัปเดตระบบปฏิบัติการโดยไม่ต้องไปเกินกว่าจุดอัปเดตเดียวกันหรือจุดดังกล่าวด้วยพารามิเตอร์ที่จำเป็นในแต่ละวัน คุณสามารถหมุนคอมพิวเตอร์ที่ระยะออกได้
- มีสองตัวเลือกที่นี่:
- บน Windows 10 การสร้างคะแนนดังกล่าวจะถูกถ่ายโอนเป็นประจำสัปดาห์ละครั้ง
การติดตั้งวินโดวส์
- 10 ต่ออุปกรณ์ ขึ้นอยู่กับการตั้งค่าจากโรงงาน
- การกลับสู่การตั้งค่าจากโรงงานจะถูกยกเลิก หากไม่ได้ใช้กลไกอื่นเพื่อปรับปรุงหุ่นยนต์หรือในระหว่างการเตรียมพีซีก่อนการขาย/การถ่ายโอน
- ไปที่ "เริ่ม" คลิก "ตัวเลือก"

และก่อนที่คุณจะติดตั้งยูทิลิตี้ โปรแกรม หรือโปรแกรมของบริษัทอื่นบนคอมพิวเตอร์ของคุณ อย่าลืมสร้างจุดอัปเดตด้วยตนเองในกรณีที่เกิดข้อผิดพลาด
- เลือก "การอัปเดตและความปลอดภัย" - ไอคอนพร้อมลูกศรกลม

เปิดตัวการอัปเดตระบบ
- ใช้มือซ้ายคลิก "ต่ออายุ" ด้วยมือขวาเลือก "เลี้ยวที่ทางออก"
จากนั้นกด "เริ่ม"
เลือกเส้นทางโฟลเดอร์: บันทึกแต่ละไฟล์และล้างข้อมูลทั้งหมด
คุณรอประมาณหนึ่งปีจนกว่ากระบวนการถอนเงินจะเสร็จสิ้น
อัปเกรดเป็นเวอร์ชันล่าสุด
- ผู้ที่ใส่ "สิบ" บนพื้นฐานของ "Simka" / "Visimka" ที่อัปเดตแล้ว ในกรณีที่ระบบขัดข้อง อาจถูกดาวน์เกรดเป็นเวอร์ชันที่ไม่ถูกต้อง
- วิธีนี้จะใช้ได้เพียงหนึ่งเดือนหลังจากอัปเกรดระบบปฏิบัติการเป็น Windows 10 หลังจากผ่านไปนานกว่าหนึ่งเดือน คุณจะไม่สามารถย้อนกลับได้อีกต่อไป
- เลือกตัวเลือกถัดไปในการอัพเกรดระบบเพื่อถอนตัวออกจากสถานการณ์ทางออก

โดยไม่ต้องบันทึกไฟล์, การปรับแต่ง, การย้อนกลับใหม่, กลับไปสู่สถานะเดิม, เช่นเดียวกับหลังจากติดตั้ง Windows 10 บนอุปกรณ์, เป็นการปรับจากโรงงาน
หมุนคอมพิวเตอร์กลับไปที่หน้าออก
การติดตั้งระบบปฏิบัติการใหม่จากดิสก์
หากคุณได้เตรียมดิสก์สำหรับอัปเดตไว้ก่อนหน้านี้ คุณสามารถอัปเดตระบบผ่านทางดิสก์นี้ได้
ขอแนะนำว่าหลังจากอัพเดตระบบปฏิบัติการเพิ่มเติมแล้ว ให้คัดลอกไฟล์เหล่านั้นลงดิสก์ และหลังจากเกิดความล้มเหลว คุณสามารถคืนค่าเป็นการตั้งค่าดั้งเดิมได้
หากต้องการสร้างแผ่นดิสก์ ให้ใส่แผ่นดิสก์ลงในไดรฟ์หรือต่อแฟลชไดรฟ์
เลือกวิธีการเริ่มต้นใช้งาน
- เขียนคำของคุณด้วยโปรแกรม
- สำหรับผู้ที่ถนัดขวา ให้พิมพ์ “Turn to windows...” ตามการตั้งค่าของระบบปฏิบัติการก่อนหน้าของคุณ
- เอาใจไปเลย
โหมดการกู้คืน
ดาวน์เกรด windows เป็นเวอร์ชันก่อนหน้า
เนื่องจากไม่มีจุดดังกล่าวซึ่งหมายความว่าการกลับเป็นเรื่องยาก - ผ่านไปมากกว่าหนึ่งเดือนแล้วนับตั้งแต่ระบบอัปเดตเป็น "สิบ" และโฟลเดอร์ windows.old ถูกลบออกจากไดเร็กทอรี
หลังจากเกิดความล้มเหลว เราสามารถย้อนกลับ Windows 10 ได้อย่างรวดเร็วโดยใช้สำเนาสำรอง
เข้าสู่โหมดการกู้คืน ไปที่การวินิจฉัย เลือกอัปเดตอิมเมจระบบปฏิบัติการ
ผ่านบรรทัดคำสั่งคุณสามารถเปิดยูทิลิตี้พิเศษ SFC.exe

พิมพ์คำสั่ง /scannow ยูทิลิตี้จะสแกนไฟล์ระบบอีกครั้ง จากนั้นแก้ไขข้อผิดพลาด อัปเดตไฟล์ และหมุนเอาต์พุต กระบวนการทั้งหมดใช้เวลาประมาณ 45 นาทีข้อมูลเกี่ยวกับข้อผิดพลาด เช่น ข้อผิดพลาด จะอยู่ที่โปรแกรมในส่วนระบบของโฟลเดอร์ Logs มีเทคนิคมากมายที่จะช่วยคุณในกรณีที่เกิดปัญหากับระบบโรบ็อต อัพเดตไฟล์ที่เสียหาย เปลี่ยนระบบปฏิบัติการกลับสู่ปกติ ออก เพื่อให้มันยังคงทำงานเหมือนเดิมก่อนที่จะเกิดความล้มเหลวและแจ้งให้ฉันทราบเกี่ยวกับการแก้ไข เมื่อทุกอย่างดำเนินไป ฉันไม่อยากเสียเวลาหนึ่งชั่วโมงไปกับการค้นหาข้อบกพร่องและฟังก์ชันดังกล่าวสามารถรีเซ็ตระบบปฏิบัติการเป็นการตั้งค่าจากโรงงานได้อย่างง่ายดาย จากนั้นจึงคืนค่าให้กลับสู่สถานะการทำงานปกติ อย่างไรก็ตาม มันยากที่จะทำอะไรกับ windowsบริการ "การอัปเดตระบบ" ได้ส่งเสริมกลไกที่ "อัปเกรด" ระบบปฏิบัติการไปเป็นระยะเริ่มต้นอย่างกว้างขวางแล้ว แต่ตัวเลือกนี้มีให้ใช้งานแล้วและได้รับการตอบรับอย่างดีจากลูกค้า
ในที่สุด Microsoft ก็ตระหนักและมอบ Windows 8 ให้
เป็นไปได้ง่ายๆ
ส่วนลดมีให้เลือกสองโหมด: แข็งและอ่อน
เรียกว่ารีเฟรช ("อัปเดต") - สถานการณ์ "จัดระเบียบ" ที่อ่อนโยนสำหรับ Windows 8 เมื่อคุณเลือกตัวเลือกนี้ โฟลเดอร์ "เอกสารของฉัน" จะถูกบันทึก และคุณจะปราศจากโปรแกรม Metro และการตั้งค่าส่วนบุคคลที่ไม่สมบูรณ์ การรีเฟรชจะพลิกระบบปฏิบัติการเองยูวีเอก้า! โปรแกรม “เดสก์ท็อป” ที่ไม่ได้ติดตั้งโดยผู้สื่อข่าวร้านค้าอย่างเป็นทางการ
และพารามิเตอร์พิเศษบางอย่างจะหายไปเมื่ออัปเดต
Nabagato zhortkіsheรีเซ็ต windows (“Skidannya”) Vin เปลี่ยนระบบไปยังจุดที่กำหนดโดยเครื่องกำเนิดไฟฟ้าโปรแกรมการตั้งค่าและการติดตั้งจะถูกลบ และรายละเอียดบัญชีจะถูกลบออก เราจะแสดงวิธีตั้งค่าตัวเลือกของคุณ ตลอดจนวิธีอัปเดต Windows XP และ 7 โดยไม่ต้องใช้ความพยายามมากนัก windows 8 หลังจากซื้อ "Vosimka" เพิ่มสองฟังก์ชันใหม่เพื่ออัปเดตระบบด้วยการคลิกเพียงไม่กี่ครั้ง,บันทึกข้อมูล,ปรับโปรแกรม,ติดตั้งระบบปฏิบัติการใหม่และสุดท้ายก็คัดลอกเนื้อหาทั้งหมดลงไป
หลังจากดาวน์โหลดใหม่ คุณจะยกเลิกหน้าต่าง "ใหม่" โดยประหยัดได้ทั้งหมดเมื่ออัปเดตข้อมูล
3. ฮาร์ดรีเซ็ต WINDOWS เครื่องมือรีเซ็ตการตั้งค่าใน Windows 8 เริ่มต้นในลักษณะเดียวกันคุณจะต้องเปิด "Wonder Panel" และ "Settings, Change Computer Settings" อีกครั้ง สำหรับ "ข่าว" เวอร์ชันแรกให้ไปที่ส่วน "ใต้ดิน" และสำหรับ Windows 8.1 ให้เลือกรายการเมนู "อัปเดตและอัปเดตอัปเดต"ฟังก์ชั่นรีเซ็ตที่นี่เรียกว่า “ลบข้อมูลทั้งหมดและ
ติดตั้ง windows ใหม่
- การกด "Dali" จะเป็นการเปิดการอัปเดต Windows RE เวอร์ชันกลาง ดังนั้นให้ถือดิสก์ไว้ใต้มือเพื่อติดตั้ง ไฟล์ที่จำเป็น- โปรดทราบว่าส่วนลดดังกล่าวจะไม่บันทึกข้อมูลรายวันของคุณ: Windows RE ตรงกลางจะฟอร์แมตพาร์ติชันทั้งหมดแล้วติดตั้งระบบใหม่
บริษัทซอฟต์แวร์บางแห่ง เช่น Sony ได้รวมฟังก์ชันการอัพเดตไว้ในเมนูสำหรับแล็ปท็อป เช่น ส่วนการกู้คืน
ในบางรุ่น ปุ่มดังกล่าวได้รับการปรับปรุงใหม่เพื่อจุดประสงค์นี้
4. การกำหนดค่ารูปภาพสำหรับการอัพเดต
ในขณะที่ทำการทดสอบ การคืนค่า Windows XP และซิมการ์ดไม่ได้ทำให้เกิดปัญหาใดๆ อย่างไรก็ตาม ควรสันนิษฐานว่าหลังจากกระบวนการนี้ ระบบจะไม่เริ่มทำงานอีกต่อไป หรือข้อมูลจะเสียหายดังนั้นก่อนดาวน์โหลดคุณต้องทำสำเนาสำรองข้อมูลก่อน
วิธีสร้างอิมเมจ Windows อ่านในหน้าถัดไป
หากคุณไม่ต้องการจัดการกับเรื่องนี้ ให้บันทึกไฟล์สำคัญลงในแฟลชไดรฟ์หรือฮาร์ดไดรฟ์ภายนอก ภาระผูกพันเล็กๆ น้อยๆ สามารถคัดลอกไปยังการโอนแบบง่ายๆ และงานสามารถเร่งให้เร็วขึ้นด้วยปริมาณมหาศาลโปรแกรมไม่มีค่าใช้จ่าย เทกาโซรุ.วิธีที่ดีที่สุดในการสร้างสำเนาสำรองของพาร์ติชันระบบคือการใช้โปรแกรม Personal Backup ซึ่งไม่ใช่เชิงพาณิชย์เช่นกัน
2. จัดเตรียมโดยใช้คีย์ LI-CENSE
เพื่อให้ทุกอย่างประสบความสำเร็จ คุณจะต้องมีรหัสลิขสิทธิ์สำหรับ Windows
นอกจากนี้ กุญแจสำหรับโปรแกรมแบบชำระเงิน vikory อยู่ที่ปลายนิ้วของคุณ สำคัญ! รับ Service Pack ที่เหลือและบันทึกไว้ในฮาร์ดไดรฟ์ภายนอก หลังจากวางพวกมันแล้ว คุณจะต้องรันพวกมันก่อนจากนั้นเตรียมดิสก์พร้อมไดรเวอร์ดาวน์โหลด
เวอร์ชันที่เหลือ
จากเว็บไซต์ของผู้ผลิตอุปกรณ์หรือบันทึก
ติดตั้งไดรเวอร์แล้ว
เพื่อขอความช่วยเหลือเพิ่มเติมเกี่ยวกับโปรแกรม Double Driver
สำคัญ! หากดิสก์การติดตั้งระบบของคุณไม่มีการอัปเดต Service Pack 3 คุณจะต้องดาวน์โหลดการอัปเดตจากด้านหลังและบันทึกลงในแฟลชไดรฟ์ USB
สุดท้าย ให้ติดตั้ง Windows XP และใส่ดิสก์ที่มีระบบปฏิบัติการ เรียกใช้ไฟล์ setup.exe จากนั้นคลิกที่เมนูที่ปรากฏใต้รายการ "ติดตั้ง windows XP"ทำตามแท็บ Maistra และเลือกตัวเลือก "อัปเดต" เปิดใช้งาน Service Pack 3 ทันทีและอัปเดตระบบหน้าต่างที่ได้รับการปรับแต่งใหม่พร้อมโปรแกรมและการกำหนดค่าที่ถูกต้องจะทำหน้าที่เป็นพื้นฐานสำหรับภาพที่ยอดเยี่ยมซึ่งเป็นทางออกที่ดีสำหรับการต่ออายุ 1. เลือกสำเนาสำรองของคุณ หลังจากที่คุณติดตั้ง Microsoft OS ล่าสุดบนดิสก์ที่สะอาดแล้วเท่านั้นการอัปเดตที่จำเป็น
ด้วยโปรแกรมคุณจะต้องสร้างอิมเมจสำรอง ปีแล้วปีเล่า การ "ปิดระบบ" ระบบเป็นเรื่องง่ายขั้นแรก คุณจะต้องมีข้อมูลสื่อภายนอกเพื่อสร้างสำเนาสำรองของคุณ ไม่ว่าฮาร์ดไดรฟ์ในพีซีและแล็ปท็อปในปัจจุบันจะมีความจุสูงมาก เราไม่แนะนำให้บันทึกสำเนาข้อมูลพร้อมกับต้นฉบับหากเกิดปัญหากับ HDD ทั้งเอาต์พุตและข้อมูลสำรองจะสูญหาย มีวิธีการทดลองและทดสอบอยู่สองวิธีสำหรับการต้มเบียร์ที่บ้านการสำรองข้อมูล : คุณสามารถบันทึกข้อมูลของคุณได้ดิสก์ภายนอก
หรือใช้ริดสีดวงทวารอย่างรวดเร็ว (NAS, Network Attached Storage) ตัวเลือกแรกนั้นง่ายกว่าสำหรับ Vicoristan และ Swede แต่สำหรับระบบ NAS คุณสามารถบันทึกสำเนาสำรองจากคอมพิวเตอร์หลายเครื่องได้ Paragon Backup & Recovery หลังจากนั้นให้รีสตาร์ท Windows และเรียกใช้ยูทิลิตี้นี้
บนแท็บ "การปกป้องและอัปเดตข้อมูล" คลิก "การเก็บถาวรอัจฉริยะ" Meister จะแนะนำคุณตลอดขั้นตอนการสำรองข้อมูลคุณจะได้รับแจ้งให้เลือกส่วนต่างๆ ของคอมพิวเตอร์ที่จะบันทึก เพียงแทรกสัดส่วนไว้ด้านหน้ารายการเพื่อสร้างสำเนาของส่วนที่อยู่ติดกัน 4. เลือกประเภทของตำแหน่งการเก็บถาวร หลังจากที่คุณเลือกพาร์ติชั่นสำหรับการเก็บถาวรแล้ว พาร์ติชั่นเหล่านั้นจะถูกบันทึกลงในฮาร์ดไดร์ฟหรือเอดจ์ไดรฟ์
สามารถคัดลอกข้อมูลไปยัง DVD และ Blu-ray ได้ ทั้งนี้ขึ้นอยู่กับข้อผูกพันในปัจจุบัน
ส่วนต่างๆ ของระบบ
การสำรองข้อมูลต้องใช้สื่อดังกล่าวจำนวนมาก และการบันทึกข้อมูลเหล่านั้นเป็นเรื่องที่น่าเบื่อมาก วิธีที่ง่ายที่สุดคือใช้ vikoryst เพื่อจุดประสงค์เหล่านี้รุนแรงภายนอก ดิสก์. ตอนนี้คุณสามารถกำหนดชื่อข้อมูลให้กับสำเนาสำรองและเริ่มกระบวนการโดยคลิกที่ปุ่ม "ถัดไป"ทำความสะอาดคอมพิวเตอร์ภายนอก การรีเซ็ตการตั้งค่า Windows ยังไม่ใช่วิธีแก้ปัญหา เนื่องจากเมื่อพูดถึงการขายพีซี ฮาร์ดไดรฟ์จะสูญเสียข้อมูลทั้งหมดไปตลอดกาล 1. เขียนโปรแกรม VIDAL ลงบนดิสก์ เนื่องจากจำเป็นต้องลบ Windows ทั้งหมด รวมถึงก่อนที่จะขายคอมพิวเตอร์ของคุณ คุณจะต้อง โปรแกรมพิเศษ- ตัวอย่างเช่น Darik's Boot และ Nuke สิ่งนี้ถูกบันทึกโดย Viglyada ไฟล์ไอเอสโอและมีขนาดกะทัดรัดมาก - 10.5 MB
เซ ภาพแฟนซีคุณต้องเบิร์นแฟลชไดรฟ์ขนาดเล็กเพื่อเบิร์นไฟล์ ISO ขนาด 10.5 MB โดยใช้โปรแกรม Boot และ Nuke ของ Darik หากต้องการถ่ายโอนอิมเมจไปยังไดรฟ์ USB อย่างรวดเร็วและสร้างให้เป็นอิมเมจที่มีประสิทธิภาพคุณต้องมีอีกหนึ่งโปรแกรม - UNetbootin ใส่แฟลชไดรฟ์ USB แล้วเปิด UNetbootin ยูทิลิตี้นี้ไม่จำเป็นต้องติดตั้ง - เพียงดับเบิลคลิกที่ไฟล์ EXE เพื่อเริ่มต้น เลือกรายการ Diskimage และกำหนดเส้นทางไปยังอิมเมจ ISO Boot และ Nuke ของ Darik.
ดูสิ มีอุปกรณ์เก็บข้อมูล USB ติดตั้งอยู่ในหมวดไดรฟ์ หากคุณไม่ป้อน ให้ป้อนตัวอักษรที่นี่เนื่องจาก Windows ได้เพิ่มแฟลชไดรฟ์แล้วคลิกที่ตกลง - สร้าง UNetbootin จมูกแฟนซี 3. โปรแกรมการทำความสะอาดที่สำคัญ คอมพิวเตอร์ในปัจจุบันขั้นตอนนี้ไม่ยาก โดยปกติแล้วเครื่องรุ่นเก่าจะต้องมีการเปลี่ยนแปลง BIOS
นั่นเป็นเหตุผลว่าทำไมที่นี่ถึงมีสถานที่ท่องเที่ยว จมูกภายนอกไม่ได้นำเสนอปัญหาใด ๆ เป็นพิเศษ
คุณต้องใส่ซีดีหรือแฟลชไดรฟ์และสลับไปที่ BIOS เมื่อระบบเริ่มทำงาน ที่นี่คุณสามารถเปลี่ยนลำดับสถานที่ท่องเที่ยวได้สิ่งสำคัญคือควรมีไดรฟ์ซีดีหรืออุปกรณ์เก็บข้อมูล USB มากกว่านี้
ดิสก์ภายใน - ในคอมพิวเตอร์บางเครื่อง คุณสามารถสลับระหว่างปุ่มฟังก์ชันเพิ่มเติมได้อย่างรวดเร็วสำหรับการเลือกลำดับของดิสก์เพียงครั้งเดียวในขณะที่ทำการติดตั้งหลังจากที่คอมพิวเตอร์ของคุณเริ่มทำงาน ไม่ใช่ windows แต่เป็นโปรแกรมวิดีโอ
ยักโชว์เลย
วันนี้คุณจะได้เรียนรู้วิธีติดตั้ง Windows 10 ใหม่จากการบันทึกไฟล์พิเศษ
นอกจากนี้เรายังแสดงขั้นตอนการลบไฟล์ที่ถูกลบและติดตั้งระบบใหม่
ตัวเลือกที่อัปเดตเหล่านี้จะเปิดตัวจากระบบปฏิบัติการที่กำลังทำงานอยู่
และเพื่อช่วยเหลือผู้ที่ไม่สนใจระบบด้วยเหตุผลบางประการ จะมีคำอธิบายวิธีการเปลี่ยนเอาต์พุตจากไฟล์ที่บันทึกไว้โดยใช้การอัปเดตกลาง (ในการป้อนข้อมูลคุณจะต้องมีดิสก์อัปเดตหรือจมูกการติดตั้ง เฮ้ ขอแสดงความนับถือ) เอาล่ะ มาดูกันการพลิกคอมพิวเตอร์ของคุณกลับเพื่อออกจากไฟล์ที่บันทึกไว้ เปิดโปรแกรม "การตั้งค่า" (div.) แล้วไปที่.

“การอัปเดตและความปลอดภัย” -> “การอัปเดต” - กดปุ่มในส่วนนั้น.

"เริ่ม"

คุณจะได้รับประโยชน์จากการเลือกกิจกรรม เนื่องจากเป้าหมายของเราคือการ "รีเฟรช" ระบบด้วยการบันทึกไฟล์พิเศษ เราจึงเลือกตัวเลือกแรก:"บันทึกไฟล์ของฉัน" การเตรียมการจะเริ่มขึ้นจากนั้นระบบจะแสดงรายการโปรแกรมที่จะใช้ในระหว่างกระบวนการอัพเดต

รายการของเรามีมากขึ้น กูเกิลโครม.

เศษเป็นหนึ่งเดียว
โปรแกรมบุคคลที่สาม

, ติดตั้งบนเครื่องทดสอบ

ในหน้าจอถัดไป คุณจะเห็นผลลัพธ์ของตัวเลือกการหมุนนี้ – โปรดอ่านและพิมพ์ลายนูน

“สกิทันยา”
คอมพิวเตอร์จะมีส่วนร่วมอีกครั้ง
จากนั้นคุณจะเสร็จสิ้นขั้นตอนสุดท้ายของการเตรียมการ และจากนั้นกระบวนการพลิกกลับขั้นตอนสุดท้ายจะเริ่มขึ้น เอาล่ะ มาดูกันกระบวนการนี้ใช้เวลาไม่นาน แต่ก็ยากที่จะอยู่ภายใต้ความเร็วของคอมพิวเตอร์ ดังนั้นคุณต้องอดทน เมื่อขั้นตอนแรกเสร็จสิ้น คอมพิวเตอร์จะรีสตาร์ท และกระบวนการติดตั้งไดรเวอร์ ส่วนประกอบของระบบ และการตั้งค่าจะเริ่มขึ้นแล้วขัดอีกนิดหน่อย เปิดโปรแกรม "การตั้งค่า" (div.) แล้วไปที่.
...และคอมพิวเตอร์ของคุณจะพร้อมสำหรับชาววิกิสถาน ระบบจะเหมือนใหม่ หากไม่มีโปรแกรมที่คุณติดตั้งไว้ก่อนหน้านี้ (ไฟล์ที่มีรายการส่วนเสริมที่ถูกลบในขณะที่อัพเดตจะปรากฏบนเดสก์ท็อปของคุณ) และการปรับเปลี่ยน จากนั้นไฟล์ทั้งหมดของคุณจะไม่สมบูรณ์.

เปลี่ยนคอมพิวเตอร์ของคุณกลับไปที่หน้าออกโดยไม่บันทึกไฟล์
เปิดเมนู "ตัวเลือก" ไปที่ ในส่วน.

คอมพิวเตอร์จะรีสตาร์ทและกระบวนการเปลี่ยนจะเริ่มขึ้น

ขั้นตอนถัดไปทั้งหมดจะคล้ายกับที่อธิบายไว้และเมื่อคุณหมุนคอมพิวเตอร์กลับไปที่ทางออกจากไฟล์ที่บันทึกไว้แล้ว
ระบบหุ่นยนต์หลักสามารถสร้างได้ด้วยตัวเองโดยไม่ต้องอาศัยความช่วยเหลือจากคุณ คุณจะต้องทำอย่างถูกต้องในตอนท้ายสุดเพื่อดำเนินการปรับเปลี่ยนและสร้างบัญชีใหม่หรือป้อนข้อมูลลงในบัญชีที่มีอยู่แล้วหมุนคอมพิวเตอร์ของคุณกลับไปที่หน้าออก โดยไม่ต้องแตะไฟล์พิเศษ เว้นแต่ระบบจะถูกบล็อก
เชื่อมต่อหรือติดตั้งดิสก์แล้วเริ่มระบบจากดิสก์ (หากจำเป็น ให้ปรับแต่งคอมพิวเตอร์ของคุณ)หากคุณไม่มีให้หยิบแฟลชไดรฟ์แล้วไปหาเพื่อนเพื่อสร้างดิสก์อัปเดตระบบ (คอมพิวเตอร์ของเพื่อนของคุณมีความผิดในการทำงาน

keruvannyam Windows 8, 8.1 และ 10).

ที่จุดเริ่มต้นของคอมพิวเตอร์ของคุณ หากมีการแจ้งเตือนปรากฏขึ้นบนหน้าจอ กดปุ่มใดก็ได้เพื่อบูตจาก....

ให้กดปุ่มใดก็ได้เพื่อให้สามารถเปิดใช้งานการเชื่อมต่อจากดิสก์ที่เชื่อมต่อก่อนหน้านี้ เมื่อติดตั้งแล้ว คุณจะเห็นหน้าจอการติดตั้ง Windows…

…« เลือกภาษาที่คุณต้องการแล้วกด…


“ต้าหลี่” จากนั้นกด.

“อัพเกรดระบบ”

เปิดเมนู "ตัวเลือก" ไปที่ croki เพิ่มเติมของคุณ:.


"การวินิจฉัย"
หมุนคอมพิวเตอร์ไปที่หน้าทางออก"