มาตรการทางสังคมและการส่งจดหมาย ใน Windows 7 เมื่อคุณเชื่อมต่อกับเครือข่ายใดๆ คุณสามารถเลือกระหว่างเครือข่ายในบ้าน เครือข่ายธุรกิจ หรือเครือข่ายขนาดใหญ่อุปสรรคประเภทแรกเหมาะอย่างยิ่งสำหรับผู้ที่ต้องการเข้าถึงอุปกรณ์อื่น ๆ บนเครือข่ายเดียวกัน (อุปสรรคในการค้นพบ โฟลเดอร์ส่วนตัว การเข้าถึง สิ่งปลูกสร้างของ Merzhevim.
และอื่น ๆ)
สิ่งกีดขวางอีกประเภทหนึ่งเกิดขึ้นเนื่องจากความจำเป็นในการเข้าถึง - ตัวอย่างเช่น คุณสามารถเชื่อมต่อกับเครื่องพิมพ์ขอบได้ แต่แกนไปยังโฟลเดอร์อื่นทั้งหมดไม่สามารถใช้งานได้อีกต่อไป
โดยส่วนใหญ่ทุกอย่างชัดเจน: เลือกผลิตภัณฑ์ประเภทนี้ในสถานที่ขนาดใหญ่ (สนามบิน ร้านกาแฟ สถานีรถไฟใต้ดิน ฯลฯ ) - ที่นี่คุณจะมีความปลอดภัยสูงและข้อมูลขั้นต่ำเกี่ยวกับอุปกรณ์จะไปที่
มาตรการท้องถิ่น
ใน Windows 10 Microsoft ได้เปลี่ยนรูปแบบ - เครือข่ายในบ้านและเครือข่ายธุรกิจกลายเป็นเครือข่ายส่วนตัว (แต่ใน Windows 7 ความแตกต่างระหว่างเครือข่ายเหล่านี้มีขนาดเล็กและอาจลดลงได้) เครือข่ายสาธารณะสามารถเข้าถึงได้แบบสาธารณะและไม่มีการเปลี่ยนแปลงเลย
นอกจากนี้ ตอนนี้คุณสามารถสลับระหว่างเครือข่ายทั้งสองประเภทสำหรับการเชื่อมต่อแบบสตรีมมิ่งได้อย่างง่ายดายและง่ายดาย (เช่น หากคุณได้รับความเมตตาอย่างกะทันหันและทำให้เครือข่ายที่บ้านเข้าถึงได้อย่างผิดกฎหมาย)
อย่างไรก็ตาม หากคุณทำงานไม่บ่อยกว่าเดือนละครั้ง ทุกอย่างจะง่ายขึ้นมากโดยใช้เครือข่ายท้องถิ่นที่บ้าน
นอกจากนี้ การปรับเปลี่ยนนี้ยังเปิดโอกาสใหม่ๆ มากมายอีกด้วย
ตัวอย่างเช่น ไม่สามารถถ่ายโอนไฟล์ได้ แต่สามารถเปิดได้โดยตรงบนคอมพิวเตอร์เครื่องอื่นหรือบนทีวี (เนื่องจากคุณสามารถเรียกใช้ในเครื่องด้วย Windows 10) คุณสามารถรันเกมบนเว็บ คัดลอกเอกสารจากคอมพิวเตอร์เครื่องใดก็ได้บนเครื่องพิมพ์เครื่องเดียว และสำรวจความเป็นไปได้อื่นๆ อีกมากมายแนวคิดพื้นฐาน
เครือข่ายท้องถิ่นในบ้าน - คอมพิวเตอร์หลายเครื่องรวมกันเป็นหนึ่งเดียว
สายชายเสื้อ
เพื่อการแลกเปลี่ยนข้อมูล
ปัจจุบันอพาร์ทเมนท์ส่วนใหญ่มีเราเตอร์ที่กระจาย Wi-Fi
ฉันหมายถึงว่า การตั้งค่า "พื้นที่ท้องถิ่น" ได้รับการเปลี่ยนให้เป็นการตั้งค่าที่เรียบง่าย
แผนภาพโดยประมาณของเครือข่ายท้องถิ่นในบ้านที่ใช้ Windows 10 อาจมีลักษณะดังนี้:
ทันทีที่คุณเชื่อมต่อกับลูกน้อยของคุณ อินเทอร์เน็ตจะถูกส่งไปยังเราเตอร์ผ่านสายอีเธอร์เน็ตซึ่งเชื่อมต่อพีซีผ่านสายแพทช์ (เช่นสายที่มีขั้วต่อสองด้าน)
- แล็ปท็อปและสมาร์ทโฟนเชื่อมต่อกับเราเตอร์ Wi-Fi
- เป็นที่ชัดเจนว่าการเชื่อมต่อดังกล่าวไม่ได้สร้างการเชื่อมต่อภายในเครื่อง
- จำเป็นต้องปรับโครงสร้างผิวหนังโดยเฉพาะ

- ขณะเดียวกัน เครื่องจักรและอุปกรณ์ทุกชนิด หากไม่ทำความสะอาดกลิ่นเหม็นอย่างเหมาะสม ก็ไม่สามารถ "ทำความสะอาด" กันได้
- คำที่สำคัญที่สุดสำหรับทุกคนคือชื่อกลุ่ม เวิร์กกรุ๊ป Windows 10 ได้รับการออกแบบมาเพื่อรวมเครื่องมากกว่า 20 เครื่อง ซึ่งเป็นโหนดในระดับเดียวกัน ดังนั้นจึงไม่สามารถควบคุมซึ่งกันและกันได้ดังนั้นในกรอบงานดังกล่าว คอมพิวเตอร์ทุกเครื่องจะเท่าเทียมกัน - ไม่มีเฮดเซิร์ฟเวอร์

- นอกจากนี้ยังมีแนวคิดพื้นฐานของกลุ่มโฮมที่สามารถสร้างขึ้นได้เมื่อคอมพิวเตอร์อยู่ในกลุ่มงานอยู่แล้ว

- Home Group ช่วยให้คุณเข้าถึงภาพถ่าย เพลง ภาพยนตร์ และเอกสารจากอุปกรณ์อื่นๆ ได้อย่างง่ายดาย

การตั้งค่าเดียวกันนี้จะใช้ได้กับคอมพิวเตอร์ทุกเครื่องที่ใช้ Windows 10 (สำหรับ 7 และ 8 ทุกอย่างทำงานในลักษณะเดียวกัน) เช่นเดียวกับที่บ้าน
ทัศนวิสัยของคอมพิวเตอร์ที่ขอบ
ผู้ที่มีคอมพิวเตอร์ที่ใช้ Windows 10 หรือระบบปฏิบัติการเวอร์ชันอื่นในกลุ่มเดียวไม่เพียงพอที่จะเริ่ม "เปื้อน" กัน
- จำเป็นต้องมีการปรับเพิ่มเติม
- เพื่อลดการมองเห็น ให้ฝึกทำเครื่องหมายบนผิวหนัง: เปิดแผงเซรามิก.

- เลือก "มาตรวัดและอินเทอร์เน็ต" และไปที่ศูนย์การจัดการการวัด
- การเข้าถึงส่วนตัว

- เปิด “เปลี่ยนการตั้งค่าเพิ่มเติม...”
- ลดการเข้าถึงไฟล์ เครื่องพิมพ์ และการตรวจสอบ
- จำเป็นต้องมี Vikonati ในทุกโปรไฟล์ และคุณยังต้องเลือกตัวเลือก “การเข้าถึงประตูหลัง” เพื่อให้ผู้ใช้บุคคลที่สามสามารถอ่านและเขียนไฟล์ในโฟลเดอร์อื่นได้”
วางเครื่องหมายไว้ตรงข้ามรายการ “ปิดการใช้งานการเข้าถึงจากการป้องกันด้วยรหัสผ่าน”
บันทึก. แฟ้มโรซซารุวันนายาการตั้งค่า

ขอบหน้าต่าง
10 จะลงท้ายด้วยการเข้าถึงโฟลเดอร์เฉพาะอย่างเป็นความลับ

ในการดำเนินการนี้เพียงเปิดการอนุญาตของโฟลเดอร์ (แก้ไขปุ่มเมาส์ - เหมือนเมื่อก่อน) จากนั้นเลือกแท็บ Access และไปที่การตั้งค่าขั้นสูง
ทำเครื่องหมายถูกถัดจาก "เปิดใช้งานการเข้าถึงที่ใช้ร่วมกัน" และคลิกที่ปุ่ม "แยกอาคาร"
สำหรับการเข้าถึงแบบเต็ม เพียงทำเครื่องหมายที่ช่องถัดจาก "การเข้าถึงส่วนตัว", "เปลี่ยนแปลง", "การอ่าน" ในส่วน "อนุญาต" หรือคุณสามารถทำเครื่องหมายในช่องทั้งหมดไม่ได้และเพียงคำนึงถึงความเป็นไปได้ของเขตแดนในท้องถิ่นสั่งจากแท็บ "การเข้าถึง" ไปที่ "ความปลอดภัย" คลิกปุ่ม "เปลี่ยน" ที่นี่และในหน้าต่างใหม่ "เพิ่ม"บนหน้าต่างว่างให้เขียนคำว่า "ทุกคน" ดังที่แสดงในรูปภาพ:
ตัวอย่างเช่น หากไม่มีเราเตอร์ (โดยเปิดใช้งานเซิร์ฟเวอร์ DHCP และมีการกระจายที่อยู่อัตโนมัติ) คอมพิวเตอร์สองเครื่องก็สามารถเชื่อมต่อกันด้วยสายแพตช์ได้
ในกรณีนี้ หลังจากขั้นตอนแรกของการตั้งค่า คุณจะต้องลงทะเบียนที่อยู่ IP ด้วยตนเอง
พึ่งพาพลังของอะแดปเตอร์ Edge และพลังของโปรโตคอลอินเทอร์เน็ตเวอร์ชัน 4
สำหรับ Windows 10, 8, 7 และสูงถึง XP
ลงทะเบียน IP 192.168.0.* (สำหรับคอมพิวเตอร์แต่ละเครื่อง จำนวนที่เหลือจะไม่ซ้ำกัน ระหว่าง 0 ถึง 1 คุณสามารถใช้ Interface Mask 255.255.255.0 และเกตเวย์หลัก 192.168.0.1 เช่น 5 และ 7 ได้ เนื่องจากเซิร์ฟเวอร์ DNS โต้แย้ง 0.1 และ 192.168.0.0 (ส่วนเสริม) หากเราเตอร์เปิดใช้งาน DHCP การตั้งค่าที่คล้ายกันก็สามารถทำได้ใน Wikon (เข้าชม 82,789 ครั้ง เข้าชม 19 ครั้งในวันนี้)เรื่องราวนี้เริ่มต้นด้วยการซื้อพอร์ตขนาดเล็กเพียง 8 พอร์ตหรือขนาดกะทัดรัด 1 Gb/s ต่อสกินพอร์ต + แบนด์วิดท์ภายในสวิตช์สูงสุด 13.6 Gb/s
ฉันนำมันกลับบ้าน แกะกล่อง และเสียบปลั๊กเข้าไปอย่างนั้น
เราเตอร์เก่า
(เป็นสวิตช์ 100 Mb/s เช่นกัน และเป็นจุดเข้าใช้งานด้วย) ตอนนี้ฉันไม่ได้ประหลาดใจกับพีซีหลักของฉัน แต่ประหลาดใจกับสวิตช์ใหม่
คุณได้รับอะไรแล้วหรือยัง?
ดังนั้นฉันจึงได้ NAS ที่บ้านเร็วขึ้นเล็กน้อยและตอนนี้ 100 MB / s ก็เพียงพอสำหรับฉันแล้วและฉันเชื่อว่าถึงเวลาแล้วที่จะต้องเพิ่มความเร็วของเครือข่ายในบ้าน
เย็นวันแรกทุกอย่างช่างน่าอัศจรรย์
เครื่องบรรณาการเริ่มบินผ่านช่องว่าง
ความเร็วในการทำงานกับ NAS กลายเป็นสิ่งมหัศจรรย์
และฉันก็เงียบไปอย่างเงียบๆ
วันถัดไป พีซีของฉันที่ใช้ Windows 7 ไม่พบอินเทอร์เน็ต คำพูดดูเหมือนจะไหม้.
ฉันท่องอินเทอร์เน็ต (จากแล็ปท็อปทำงานอย่างน่าอัศจรรย์ผ่าน WiFi และด้วยเหตุนี้ทุกอย่างจึงเหมือนเดิม)
บนอินเทอร์เน็ตฉันรู้มากกว่าประเภทสถิติ
คุณค่า
วิธีแก้ไขคือเหมาะสำหรับ Windows 7 Professional เท่านั้น แต่ฉันมี "Home Advanced" ที่บ้าน
ความแตกต่างระหว่างเวอร์ชันเหล่านี้ก็คือนักการตลาดผู้กล้าหาญจาก MS ตัดสินใจที่จะไม่รวมซอฟต์แวร์ทั้งหมดไว้ในเวอร์ชันโฮม ตัวอย่างเช่น ไม่มียูทิลิตี้สำหรับแก้ไขนโยบายท้องถิ่นในเวอร์ชันโฮม 7.
ดังนั้นการตัดสินใจเหล่านี้ไม่ได้ผลสำหรับฉัน
และฉันตัดสินใจออกไปข้างนอกด้วยตัวเอง - ปัญหานี้สามารถแก้ไขได้โดยคนที่บ้านเท่านั้น
เวอร์ชันของ Windows
แล้วเธอก็รู้ว่าฉันย้ายแล้ว :)
ในบัญชี Windows XP ประเภท "มหึมา" เหล่านี้จะส่งผลต่อการทำงานของไฟร์วอลล์ที่เพิ่งติดตั้งใหม่ทันที
ดังนั้นหากเส้นขอบอยู่ในโหมด "Hromadska" ก็จะมีข้อ จำกัด มากมายจนแทบจะเป็นไปไม่ได้เลยที่จะจัดการกับมัน
เป็นไปได้ที่จะได้รับการวัดใหม่หากคุณขันสกรูเข้าและขันเข้า อะแดปเตอร์ชายเสื้อ.
ใช่, เมื่อคุณเปิดพีซี, มันจะเปิดขึ้นมา.
จึงต้องมองหาทางออกอื่น
ฉันมีเวลาสิบปีในการค้นหา
และตอนนี้ฉันสามารถช่วยคุณแก้ไขปัญหานี้ได้
แผนปฏิบัติการ
1) เปิด "ศูนย์ควบคุมเพื่อความปลอดภัยและการควบคุมการเข้าถึง"
2) คลิกด้วยปุ่มซ้ายของเมาส์ (LMB) บน "budinochka" ของเส้นขอบเก่าของเรา
4) Bachim มาตรการเก่าที่ดีของเรา
เราจำเป็นต้องเห็นมัน
น่าเสียดายที่ไม่สามารถติดเชื้อได้
ก่อนที่จะพูด อัตรากำไรที่นี่อาจมากกว่าหากคุณมี VPN เป็นต้น
หรืออาจจะไม่รำคาญ :)
5) ปิดหน้าต่างพร้อมรายการเส้นขอบและหน้าต่าง "การปรับขอบเขตอำนาจ" (ที่เปิดขึ้นหลังจากคลิก LMB บนปุ่ม "ปลุก")
เราต้องการมันอีกครั้ง แต่เราจะไม่สามารถเปิดมันได้
6) ในหน้าต่างที่อยู่ติดกัน เปิดการไหลของอะแดปเตอร์ปิดชายเสื้อ
7) เปิดอะแดปเตอร์ Edge ของเรา (หากคุณมีมากกว่าหนึ่งอัน ให้เลือกอันที่คุณเชื่อมต่อกับ Edge ที่มีปัญหา)
8) หลังจากคำขอนี้ ให้เปิดหน้าต่าง "การปรับเจ้าหน้าที่ชายแดน" (โปรดจำไว้ว่าเราปราศจากการวิพากษ์วิจารณ์) และเปิด "การสื่อสารหรือการระบุตำแหน่งชายแดน" อีกครั้ง
9) บาชิตะ ตอนนี้เราสามารถทำลายขีดจำกัดเดิมได้แล้ว
เอาล่ะ มาเริ่มกันเลย
หลังจากนั้นใช้ปุ่ม "ตกลง" เพื่อปิดหน้าต่างที่ไม่เหมาะสม
10) เปิดอะแดปเตอร์เฮ็กสโตนไปด้านหลัง
พีซี รู้ขีดจำกัด ถ้าคุณสามารถค้นหาว่าเราขอใครได้
11) ตอนนี้คลิก LMB บนคำจารึก "Hromadska Merezha" (ตอนนี้เป็นความคิดที่ดี)
และที่น่าประหลาดใจคือเราสามารถเลือกประเภทของรั้วได้!
12) เลือกประเภท “บ้าน” (หรือ “ที่ทำงาน” หากคุณอยู่ในที่ทำงาน)
13) หลักการมีทุกอย่าง
เพื่อความสวยงาม คุณยังสามารถตั้งค่าการเชื่อมต่อได้
เพื่อจุดประสงค์นี้ คลิก LMB บน “Budinochok” และตั้งชื่อขอบเขตใหม่ 14) ปิดหน้าต่างด้วยปุ่ม "ตกลง"
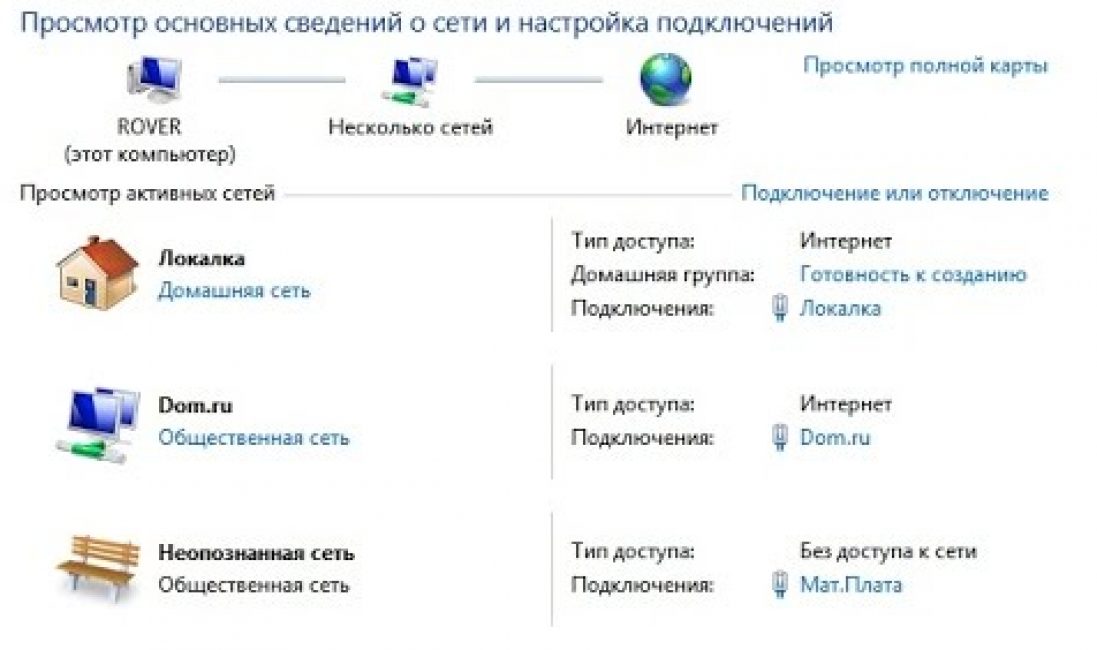
Merezha สามารถเป็นแบบบ้าน (ส่วนตัว) หรือขนาดใหญ่ก็ได้
ในระหว่างนี้ ลูกค้ารายอื่นสามารถเข้าร่วมที่บ้านได้ โดยเฉพาะระหว่างคุณกับที่ทำงานของคุณ และวิธีการที่เชื่อถือได้ในการปกป้องคอมพิวเตอร์หรือแล็ปท็อปของคุณจากการบุกรุก
แต่ละคนมีส่วนแบ่งของความสำเร็จและข้อบกพร่อง
ขั้นแรกเมื่อเชื่อมต่อแล้ว มาตรการใหม่ Windows จะถูกถามจาก koristuvach ที่อนุญาต การเชื่อมต่ออัตโนมัติฉันสะดุดมาก
นี่เป็นมาตรการป้องกันแฮกเกอร์รายอื่นจากการค้นหาพีซีหรือแล็ปท็อปของคุณหากคุณอยู่ในเมืองใหญ่
นี่เป็นสิ่งที่ไม่ดีโดยเฉพาะสำหรับแล็ปท็อป
โดยพื้นฐานแล้ว จะไม่มีใครสามารถเชื่อมต่อกับคุณ ดูข้อมูลของคุณ จัดกลุ่มโดยไม่ได้รับอนุญาตจากคุณ และด้วยเหตุนี้จึงเป็นวิธีที่น่าเชื่อถือที่สุดในการป้องกันการเข้าถึง Ale yakscho w є koristuvachem, คอมพิวเตอร์ส่วนบุคคลหน่วยระบบ
หากคุณไม่ต้องการแบกภาระไปทุกที่ในขณะที่ใช้แล็ปท็อปเครื่องเดียวกัน มาตรการที่บ้านก็มีประโยชน์
ช่วยให้สามารถเข้าถึงอุปกรณ์ทั้งหมดในบ้านของคุณและอุปกรณ์ที่คุณอนุญาต แต่ยังนำคอมพิวเตอร์ออกจากผู้ใช้รายอื่นและช่วยให้คุณสามารถแลกเปลี่ยนไฟล์และข้อมูลที่บ้านได้อย่างง่ายดาย
โดยพื้นฐานแล้ว ความคับข้องใจนั้นสร้างความเจ็บปวดในแบบของมันเอง แต่ผิวก็มีประโยชน์ที่จำเป็นในช่วงเวลานั้น อย่างไรก็ตาม หากคุณสั่นแบบ "ฝึกซ้อม" คุณก็ทำได้เพียงอย่างใดอย่างหนึ่งเท่านั้นและคุณหาเงินได้อย่างไรคุณทำอย่างไร
ช่วงเวลาแห่งเดนมาร์ก
เพื่อจุดประสงค์นี้ คลิก LMB บน “Budinochok” และตั้งชื่อขอบเขตใหม่ ติดผิดหลังเสื้อผ้าหรือเปล่าคะ?

วิธีการเปลี่ยนประเภทเครือข่ายใน Windows 7
ขอบเขตที่มองไม่เห็นเมื่อไม่มีอินเทอร์เน็ต: จะแก้ไขได้อย่างไร
อนุญาตให้เลือกขอบเขตอัตโนมัติที่ฉันเดาไว้แล้ว
Windows ทำให้ผู้ใช้เลือกได้ยาก และต้องการให้คอมพิวเตอร์มองเห็นในพื้นหลังไม่ว่าจะเกิดอะไรขึ้นก็ตาม
หากผู้สื่อข่าวพูดว่า “ดังนั้น” มาตรการจะกลายเป็นส่วนตัว ซึ่งเป็นอุปกรณ์ทั่วไป
หากเป็น "ไม่" แสดงว่าปิดจากอาคารขนาดใหญ่อื่นๆ
- ยิ่งไปกว่านั้น มันเกิดขึ้นที่เมื่อคุณเชื่อมต่อเป็นครั้งแรก ระบบจะเลือกประเภทของสิ่งกีดขวางเอง และไม่ได้ปิดกั้นมัน
- เรากดอันใหม่เพื่อเปิดเมนู
- และในเมนูนี้ ให้เลือกรายการ: “ศูนย์ควบคุมสิ่งกีดขวางและการเข้าถึงประตูหลัง”
- ในที่สุด โปรดแสดงการเชื่อมต่อของคุณสำเร็จ เพื่อขจัดปัญหา อย่าเกาอะไรแปลกๆ แต่ให้กดลงบนตัวเขียนอย่างระมัดระวังกรอบบ้าน
- " หรือ "ซากัลนา เมเรชา"
การคลิกผิดเพียงครั้งเดียวบนเมนูนี้อาจทำลายการเชื่อมต่อของคุณถึงขีดจำกัด
เพื่อจุดประสงค์นี้ คลิก LMB บน “Budinochok” และตั้งชื่อขอบเขตใหม่ เอาละที่หน้าต่างที่ปรากฏเราเปลี่ยนการวัดเป็นอันที่จำเป็นในขณะนี้

ดังที่คุณทราบแล้วว่าใน Windows 7 หุ่นยนต์นั้นง่ายต่อการทำให้เสร็จสมบูรณ์ แต่เวอร์ชันที่แปดในแผนนั้นซับซ้อนขึ้นเล็กน้อย
5 เพื่อประโยชน์ในการปรับไฟล์ดาวน์โหลด Windows อย่างเหมาะสม (7/8/10)
ปัญหาเริ่มต้นด้วยความจริงที่ว่า "มาตรการที่บ้าน" ไม่ใช่ "บ้าน" อีกต่อไป แต่เป็น "ส่วนตัว" และในเวลาเดียวกันกับการเปลี่ยนชื่อก็เกิดการเปลี่ยนแปลงในการดำเนินการของมาตรการเหล่านี้ด้วยตนเอง
ตัวอย่างเช่น “อุปสรรคที่เข้าถึงได้อย่างปลอดภัย” ไม่เพียงแต่แยกคอมพิวเตอร์จากการบุกรุกที่ผิดกฎหมายหรือทางกฎหมายเท่านั้น แต่ยังรวมถึงการเชื่อมต่อที่ไม่จำเป็น และยังแยกผู้ใช้ในการทำงานออกจากอุปสรรคด้วย การส่งข้อมูลจะมีความซับซ้อนมากขึ้น
ในเครือข่ายส่วนตัวมีฟังก์ชั่นเพิ่มเติมสำหรับการเชื่อมต่อกับเครื่องพิมพ์และอุปกรณ์อื่น ๆ
Windows 8 ยังสามารถนำไปใช้กับเครือข่ายที่ติดตั้งไว้ซึ่งจ่ายไฟให้กับอุปกรณ์ได้หากคุณต้องการให้เชื่อมต่อกับอุปกรณ์โดยอัตโนมัติ
- การกำหนดนี้ระบุประเภทของสิ่งกีดขวางและการทำงาน
- ตัวอย่างเช่น ในการเชื่อมต่อทีวี แท็บเล็ต หรืออุปกรณ์อื่นใดที่ต้องใช้อินเทอร์เน็ต ประเภทของเครือข่ายจะไม่มีบทบาทพิเศษ ยกเว้นเมื่อแลกเปลี่ยนไฟล์ ข้อมูล หรือสร้างกลุ่มโฮม จำเป็นต้อง "ส่วนตัว" . ดังนั้นใน Windows 7 การเปลี่ยนเส้นขอบสามารถทำได้โดยใช้ความพยายามอย่างมาก แต่คุณจะต้องทนทุกข์ทรมานมากกว่านี้:ก่อนอื่นเราต้องเปิดแผง
- ไม่ มันไม่ใช่แบบนั้น
เราต้องรู้ก่อน
เป็นเรื่องมหัศจรรย์ที่คุณไม่รู้ว่าการใช้ปุ่ม Win+I จะช่วยได้
ด้านล่างไอคอนและไอคอนจะมีเมนูพร้อมชื่อ
การเปลี่ยนแปลงขอบเขตผ่านนโยบายท้องถิ่น
เพื่อจุดประสงค์นี้ คลิก LMB บน “Budinochok” และตั้งชื่อขอบเขตใหม่ 15 อันดับแอนตี้ไวรัสฟรีที่ดีที่สุดสำหรับ Windows Rating 2019

เป็นไปไม่ได้ที่จะบอกว่าวิธีนี้ง่ายกว่ามาก แต่บางคนอาจพบว่านี่เป็นทางเลือกที่ง่ายกว่าในการเปลี่ยนขอบเขต
ฉันสุกในอีกสักหน่อย:
- ก่อนอื่น คุณต้องเปิดใช้งานนโยบายความปลอดภัยในเครื่อง คุณสามารถสร้างรายได้โดยไปที่ "เริ่มต้น" จากนั้น"การบริหาร"
คุณต้องเลือกรายการอื่น
.- คุณสามารถทำได้เร็วขึ้นมากโดยกดปุ่ม Win + R จากนั้นป้อน secpol.msc ในแถวแล้วกด Enter
- จากนั้นคุณจะต้องเชื่อฟังทันที
- ที่หน้าต่างในโฟลว์ของโฟลเดอร์ทางซ้ายเรารู้
- จากนั้นหากใช้มือขวา เราจะค้นหาสิ่งที่เราเรียกว่าขีดจำกัด หากคุณต้องการหารายได้ด้วยการทำอะไรที่เป็นส่วนตัวหรือเข้าถึงได้จากเบื้องหลัง คลิกขวาที่ชื่อที่ต้องการ เลือก “Power”.

คุณต้องเปิดแท็บ
"เมเรโชเว รอซตาชูวานยา"

เอาล่ะ ยอมรับเถอะว่า Windows 8 และ Windows 8.1 ใช้งานไม่ได้และมีวิธีที่สามที่ไม่ยุ่งยากสำหรับมืออาชีพทั่วไป อย่างไรก็ตาม ไม่จำเป็นต้องง่ายขนาดนั้น แต่จะง่ายกว่าสองวิธีแรกในการเปลี่ยนขอบเขตเล็กน้อย.
รีจิสทรีจำเป็นต้องทราบรหัส HKLM\SOFTWARE\Microsoft\WindowsNT\CurrentVersion\NetworkList\Profiles.
คีย์ดังกล่าวสอดคล้องกับมิติเดียวที่ปรากฏใน
"ศูนย์ควบคุมมาร์จิ้น" HKLM\SOFTWARE\Microsoft\WindowsNT\CurrentVersion\NetworkList\Profilesคุณสามารถกำหนดได้ว่าคีย์ใดเชื่อมโยงกับเครือข่ายที่ต้องการโดยใช้พารามิเตอร์ "ProfileName"
ยักโชอิน
มิติข้อมูลของคุณเรียกว่า "Metrica 1" จากนั้นคุณจะต้องค้นหาคีย์ที่มีพารามิเตอร์ "ProfileName" เท่ากับค่าของ "Meritage 1"
- สำหรับคีย์ที่ต้องการ คุณต้องเปลี่ยนค่าของพารามิเตอร์ "หมวดหมู่"
- พารามิเตอร์นี้ระบุโปรไฟล์การปรับขอบเขตที่จะถูกกำหนดค่าสำหรับขอบเขต
ค่าของพารามิเตอร์ "หมวดหมู่" อาจเป็น: HKLM\SOFTWARE\Microsoft\WindowsNT\CurrentVersion\NetworkList\Profiles 0 – “รั้วสามารถเข้าถึงได้จากเบื้องหลัง”
1 - "มาตรการส่วนตัว"
เปลี่ยนพารามิเตอร์ "หมวดหมู่" เป็นค่าใดค่าหนึ่งเหล่านี้แล้วปิดตัวแก้ไข
ทันทีที่ขอบเขตประเภทนี้ไม่เปลี่ยนแปลง
จากนั้นรีสตาร์ท Windows หากตั้งค่าทุกอย่างถูกต้อง คุณจะต้องปรากฏในเมนูทันทีฉันสงสัยว่ามันซับซ้อนมากใช่ไหม? การลองไม่ใช่เรื่องยากนักแม้ว่าแน่นอนว่าถึงแม้จะใช้ Windows 7 แต่ก็ดูเหมือนเป็นปริศนาจริงๆและเนื่องจากโต๊ะทั้งหมดพับด้วย "น้ำหนัก" แล้วทำไมต้องนับเป็น "สิบ"? ความไม่สะดวกประการหนึ่งที่ inodes หายไปจากการเชื่อมต่อ Edge ใหม่ใน Windows 8.x ก็คือศูนย์กลางของ keruvannya ที่มี hemlines และการเข้าถึงแบบเต็มไม่สามารถเปลี่ยนประเภทของการตกเลือดได้
งั้นเรามาเร่งการทาสีกันดีกว่า รองรับวินโดวส์ PowerShell ใน Windows 8.1 และทุกอย่างทำได้ง่ายและรวดเร็ว ขั้นแรก ให้เปิดหน้าต่าง PowerShell ที่มีสิทธิ์ยกระดับ (เป็นชื่อผู้ดูแลระบบ) เพื่อไม่ให้ถูกบล็อกจากการรบกวนเซสชันซวิเชนี โคริสตุวัช
(โปรดตรวจสอบให้แน่ใจว่าได้เข้าสู่ระบบกลุ่มผู้ดูแลระบบท้องถิ่น):
สามารถทำได้ด้วยวิธีแมนนวลเช่นนี้
PSH> เริ่มกระบวนการ PowerShell.exe -กริยา RunAs
ตอนนี้ ในหน้าต่างใหม่ที่เปิดขึ้น เรามาประหลาดใจกับวิธีการกำหนดสายการผลิตของเรากัน
PSH>รับ-NetConnectionProfile
ชื่อ: เครือข่าย 4
นามแฝงอินเทอร์เฟซ: Ethernet0
ดัชนีอินเทอร์เฟซ: 3
หมวดหมู่เครือข่าย: สาธารณะ
การเชื่อมต่อ IPv4: อินเทอร์เน็ต
การเชื่อมต่อ IPv6: เครือข่ายท้องถิ่น คุณจะได้รับผลลัพธ์ของคุณเองอย่างแน่นอน 8.1.
ภาพหน้าจอ "สด" ของแกน
Windows เสมือน คุณจะแก้ไขอินเทอร์เฟซ "ปัญหา" ด้วยดัชนี 3 และประเภทเครือข่ายสาธารณะได้อย่างไรนี้ได้รับการยืนยันผ่าน
 วินโดวส์เอ็กซ์พลอเรอร์
วินโดวส์เอ็กซ์พลอเรอร์
และเห็นได้ชัดว่า GUI ไม่อนุญาตให้คุณเปลี่ยนประเภทการเชื่อมต่อ:
จำเป็นต้องออกคำสั่งต่อไปนี้เพื่อแก้ไขสถานการณ์ (ประเภทของฉันมีดัชนี 3 เท่าที่ฉันจำได้):

PSH> ตั้งค่า NetConnectionProfile -InterfaceIndex 3 -NetworkCategory ส่วนตัว ฉัน... ไชโย!ขอเปลี่ยนประเภทการวัดเป็น Private :)
คุณยังสามารถเปลี่ยนประเภทรีจิสทรีได้โดยใช้ตัวแก้ไขรีจิสทรี ในการทำเช่นนี้คุณต้องเรียกใช้ regedit.exe และไปที่คีย์ HKEY_LOCAL_MACHINE\SOFTWARE\Microsoft\Windows NT\CurrentVersion\NetworkList\Profiles ซึ่งจะเชื่อมต่อโปรไฟล์ของเส้นขอบทั้งหมดคุณสามารถค้นหาโปรไฟล์การวัดแสงที่ต้องการได้โดยไปที่ชื่อในศูนย์วัดแสง ดังที่ระบุไว้ในคีย์รีจิสทรี
- 0 ชื่อโปรไฟล์
- 1 - ประเภทของขอบเขตระบุไว้ในพารามิเตอร์
- 2 หมวดหมู่
 - ค่าคีย์ต่อไปนี้มีอยู่:
- ค่าคีย์ต่อไปนี้มีอยู่:
- Gromadska Merezha (เครือข่ายสาธารณะ) - เครือข่ายส่วนตัว- เครือข่ายโดเมน เปลี่ยนค่าคีย์เป็นค่าที่ต้องการแล้วรีสตาร์ทคอมพิวเตอร์อีกวิธีหนึ่งในการเปลี่ยนประเภทเส้นขอบคือตัวแก้ไข นโยบายท้องถิ่นความปลอดภัย (นโยบายความมั่นคงท้องถิ่น) เริ่มอุปกรณ์ secpol.msc และไปที่ส่วนนั้นนโยบายตัวจัดการรายการเครือข่าย

- ในรายการหน่วยวัดสำหรับมือขวา ให้ค้นหาหน่วยวัดตามชื่อในศูนย์การจัดการการวัดปลดล็อกขีดจำกัดพลังงานแล้วไปที่แท็บ




