โกลอฟนา CHKDSK เป็นคำย่อสำหรับตรวจสอบดิสก์ ซึ่งสามารถแปลคร่าวๆ ได้ว่าเป็น "การตรวจสอบดิสก์อีกครั้ง"เซ อาหารเสริมมาตรฐานสำหรับ ระบบปฏิบัติการฉันเชื่อว่าวินโดวส์ ฮาร์ดไดรฟ์เพื่อความเมตตา
ระบบไฟล์
- นอกจากนี้โปรแกรมยังสามารถแก้ไขความเสียหายของระบบไฟล์ได้

ยูทิลิตี้นี้มีอยู่ในระบบปฏิบัติการ ดังนั้นคุณจะไม่มีโอกาสพูดตลกเกี่ยวกับมันอีกต่อไป

โอ้พระเจ้า. เปิด “คอมพิวเตอร์” แล้วเลือกฮาร์ดไดรฟ์ที่คุณต้องการดาวน์โหลดเรากดมันด้วยปุ่มขวาของเมาส์หลังจากนั้นเมนูจะปรากฏขึ้น จากเมนูเลือกรายการ "พลัง"หน้าต่างผู้มีอำนาจดิสก์จะปรากฏขึ้นต่อหน้าคุณ
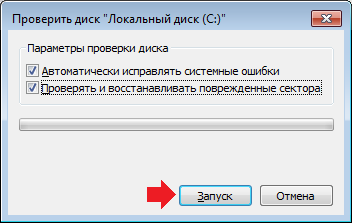
เลือกแท็บ “บริการ” และคลิก “ยืนยันการยืนยัน” ปรากฏตัวในตอนท้าย.คุณต้องทำเครื่องหมายที่ช่อง (หรือวางไว้ด้านหลังสิ่งของของคุณ) ตามลำดับของรายการ “แก้ไขอัตโนมัติ
ผลประโยชน์ที่เป็นระบบ » และ «ตรวจสอบและต่ออายุภาคส่วนที่เสียหาย

- จากนั้นกดปุ่ม "เริ่ม"
ฉันไม่คิดอย่างนั้น

ดิสก์ระบบ การยืนยันจะเริ่มขึ้น ดังนั้นคุณ ได้โปรด ได้โปรดหากดิสก์เป็นระบบหนึ่ง มันก็จะถูกแทนที่
ช่วงเวลาแห่งเดนมาร์ก

คุณจะถูกขอให้ตรวจสอบเวลาก่อนที่คอมพิวเตอร์จะเริ่มทำงาน
ปัจจุบันคอมพิวเตอร์ถือเป็นเครื่องหลัก อุปกรณ์ในชีวิตประจำวันการปรากฏบนผิวหนังไม่ทำให้ใครประหลาดใจอีกต่อไป
Adja ไม่เป็นเช่นนี้มานานแล้ว
ผู้อ่านส่วนใหญ่จะเดาว่าคอมพิวเตอร์ทรงพลังเครื่องนี้ถูกสร้างขึ้นมาเหมือนรถยนต์อย่างน่าอัศจรรย์เพียงใด
และไม่สำคัญว่าบางครั้งคุณจะต้องเล่นเกมที่ดั้งเดิมที่สุดเท่านั้น แต่คุณสามารถใช้เวลาหนึ่งปีในการ "เงียบ" และทำความรู้จักกับหลักการของการเป็นเจ้าของงาน
เป็นผลให้ในเวลานั้นมีผู้ปกครองพีซีเพียงไม่กี่คนราวกับว่าพวกเขาไม่ทราบหลักการที่ง่ายที่สุดในการดูแลเขา
น่าเสียดายที่เกษตรกรรุ่นใหม่มักไม่เชี่ยวชาญเรื่องอาหารเหล่านี้ ดังนั้นปัญหาพื้นฐานจึงทำให้พวกเขาตื่นตระหนก คุณรู้หรือไม่ว่าหน้าต่างปรากฏขึ้นเมื่อระบบเริ่มทำงาน?ดังที่คุณเข้าใจในภาษาอังกฤษแล้วในลักษณะร้องเพลงก็สังเกตว่าคุณสามารถกดปุ่ม "C" เพื่อสัมผัสบางสิ่งได้ นี่คือโปรแกรม CHKDSKนี่คืออะไรและทำไมจึงจำเป็น?
ข้อมูลพื้นฐาน เริ่มต้นเส้นทางจากระยะไกลคุณต้องการอย่างไร แนวคิดพื้นฐานเกี่ยวกับการจัดระบบการบันทึกข้อมูลบน
ฮาร์ดไดรฟ์
แล้วคุณก็รู้ถึงความเป็นไปได้ในการใช้อาหารประเภทต่างๆ ในทางที่ผิด
มีปัญหาด้วยเหตุผลหลายประการ แต่ผลลัพธ์ก็เหมือนเดิม - การสิ้นเปลืองข้อมูลและความจำเป็นในการฟอร์แมตสื่อ
 แน่นอนว่ามันไม่ง่ายเลยที่จะเข้าถึงมรดกที่สำคัญทางขวามือ ไม่เช่นนั้นทุกคนจะหลงทาง
แน่นอนว่ามันไม่ง่ายเลยที่จะเข้าถึงมรดกที่สำคัญทางขวามือ ไม่เช่นนั้นทุกคนจะหลงทาง
เพื่อหลีกเลี่ยงปัญหาดังกล่าว คุณต้องมียูทิลิตี CHKDSK
โปรแกรมนี้คืออะไร?
จากนี้ไปเราจะให้ความสำคัญกับวิธีที่ง่ายที่สุด การเปิดตัวโปรแกรมในลักษณะนี้ไม่ใช่เรื่องยากเสมอไปในการดำเนินการนี้ไปที่ "My Computer" คลิกที่ดิสก์ที่ต้องการการตรวจสอบ ใช้ปุ่มเมาส์ขวา จากนั้น
เมนูบริบท
เลือกรายการ "พลัง"
เปิดแท็บบริการทุกครั้งที่คุณต้องการ มีรายการ "ตรวจสอบดิสก์เพื่อหาข้อผิดพลาด"คลิกที่ปุ่มที่เหมาะสมหลังจากนั้นยูทิลิตี้ที่จำเป็นจะเปิดตัว
กำหนดสัดส่วนที่ต้องการจากนั้นคลิกที่ปุ่ม "เริ่ม"
ปัญหาที่เป็นไปได้
เคารพ! ไม่บ่อยนักที่ปัญหาต่างๆ จะเกิดขึ้น
คุณสมบัติของวินโดวส์ ความจริงก็คือเมื่อคุณเปลี่ยนโปรแกรม คุณจะไม่สามารถตรวจสอบแผ่นดิสก์ได้เมื่อใดก็ตามที่กล่องโต้ตอบปรากฏขึ้น คุณจะได้รับแจ้งให้ตรวจสอบดิสก์ก่อนที่จะรีบูตคอมพิวเตอร์
 คุณจำได้ไหมว่าเราพูดถึงเรื่องนี้อย่างไรในตอนต้นของบทความ?
คุณจำได้ไหมว่าเราพูดถึงเรื่องนี้อย่างไรในตอนต้นของบทความ?
เมื่อคุณเริ่มคอมพิวเตอร์ อินเทอร์เฟซข้อความ CHKDSK จะปรากฏขึ้น
เราทำอะไรไปแล้วบ้าง? หากดิสก์ที่คุณเลือกไม่ใช่ระบบ การตรวจสอบจะดำเนินการภายใต้ระบบปฏิบัติการ Windows เองความแตกต่างของ Windows XP
ในประเทศเราและทุกวันนี้มักเกิดขึ้นว่าในระหว่างวันทำงาน พลังงานไฟฟ้าปรากฏขึ้นอย่างกระทันหัน
คอมพิวเตอร์เปิดทำงานในกรณีฉุกเฉิน ระบบไฟล์อยู่ในสถานะที่น่าเสียดาย
ระบายน้ำให้เสร็จเมื่อถึงเวลาเสิร์ฟ
จะเปิดแถวคำสั่งได้อย่างไร?
ในการดำเนินการนี้คุณต้องคลิกที่ปุ่ม "เริ่ม" และค้นหารายการ "Viconati" ที่นั่น
 คลิกที่มันหลังจากนั้นช่องสำหรับป้อนคำสั่งจะปรากฏขึ้น
คลิกที่มันหลังจากนั้นช่องสำหรับป้อนคำสั่งจะปรากฏขึ้น
คุณต้องแทรกสิ่งนี้ลงในสัญลักษณ์: chkdsk з: /f
ข้อมูลโดยละเอียดเกี่ยวกับพารามิเตอร์การเริ่มต้น
โปรแกรม CHKDSK จะทำงานอย่างไร? สำหรับประเภทนี้ พารามิเตอร์จะระบุด้วยตัวอักษร "F"ซึ่งหมายความว่าสามารถตรวจพบและแก้ไขยูทิลิตี้นี้ได้โดยไม่มีการเปลี่ยนแปลงทางตรรกะในฮาร์ดไดรฟ์
หากคุณใส่พารามิเตอร์ /v ไว้ที่นั่น (chkdsk จาก: /v) ยูทิลิตี้จะแสดงไดเร็กทอรีทั้งหมดที่จะสแกนก่อน
สุดท้ายนี้ หากคุณกำลังมองหาหรือซ่อมแซมเซกเตอร์ที่เสียหายของฮาร์ดไดรฟ์ ให้เพิ่ม /r ในส่วนสุดท้ายของคำสั่ง ค่าของพารามิเตอร์นี้คือยูทิลิตี้ไม่เพียงเริ่มค้นหาปัญหาดังกล่าวเท่านั้น แต่ยังพยายามกู้คืนไฟล์และข้อมูลที่ไม่ถูกต้องซึ่งยังสามารถอ่านได้สำคัญ! การดำเนินการที่เหลือไม่สามารถทำได้อีกต่อไปหากดิสก์ถูกล็อค (!)เห็นได้ชัดว่าผู้มีความคิดที่ยิ่งใหญ่ที่สุดเบื้องหลัง Windows เองไม่สามารถทำตามคำสั่งนี้ได้
 หากต้องการแก้ไขการกำกับดูแลนี้ ให้เขียนคำสั่งดังนี้: chkdsk з: /x /r
หากต้องการแก้ไขการกำกับดูแลนี้ ให้เขียนคำสั่งดังนี้: chkdsk з: /x /r
เทคนิคนี้สามารถใช้ได้ (!) บนดิสก์ที่มีระบบไฟล์ NTFS เท่านั้น
เมื่ออ่านบทความนี้ คุณรู้สึกได้รับความเคารพซ้ำแล้วซ้ำเล่า
กล่าวอีกนัยหนึ่งศีลธรรมอีกอย่างหนึ่งไม่สามารถทำร้ายได้อย่างแน่นอน! ทางด้านขวามือ มือใหม่มักไม่มีเวลาเลือกคำสั่งเดียวกัน ดังนั้น OS จะแสดงการแจ้งเตือนบนบรรทัดคำสั่ง: “Accessed”เกิดอะไรขึ้น? ง่ายมาก - บัญชีคลาวด์ของคุณไม่มีบันทึกสิทธิที่จำเป็น
- ดังนั้นจึงเป็นสิ่งสำคัญที่ผู้ประกอบธุรกิจส่วนใหญ่ทำงานภายใต้ผู้ดูแลระบบและในระบบปฏิบัติการอย่างต่อเนื่อง
หน้าต่างที่เหลืออยู่
รุ่น (เริ่มต้นด้วย Vista) มันเป็น "การป้องกันจากความโง่เขลา" ที่น่ารังเกียจ
กิจกรรมทั้งหมดที่อาจทำให้เกิดปัญหากับระบบจะต้องรันด้วยสิทธิ์ของผู้ดูแลระบบ
ในการที่จะใส่บรรทัดคำสั่ง “ผู้ดูแลระบบ” ลงในคำสั่งซื้อของคุณ คุณจะต้องดำเนินการที่ยุ่งยากหลายอย่างให้เสร็จสิ้น ก่อนที่คุณจะรันโปรแกรม CHKDSK ด้วยสิทธิพิเศษเพิ่มเติม คุณต้องคลิกปุ่ม "Start" และเขียน CMD ในช่อง "Search"ทางด้านขวาของหน้าต่างจะแสดงรายการไฟล์ที่พบพร้อมชื่อนั้น
คลิกที่อันแรก (ตามกฎแล้วจะไม่มีอีกต่อไป) ด้วยปุ่มเมาส์ขวาจากเมนูบริบทที่เปิดขึ้นให้เลือกรายการ "เรียกใช้ในฐานะผู้ดูแลระบบ"
 ทุกอย่าง! หลังจากนี้ คุณสามารถตรวจสอบดิสก์ด้วยคีย์เหล่านี้ได้ ซึ่งจำเป็นสำหรับการตรวจสอบประเภทที่กำหนด
ทุกอย่าง! หลังจากนี้ คุณสามารถตรวจสอบดิสก์ด้วยคีย์เหล่านี้ได้ ซึ่งจำเป็นสำหรับการตรวจสอบประเภทที่กำหนด
เพราะปัญหามันร้ายแรง ทุกอย่างเป็นไปด้วยดี แต่จะรันโปรแกรม CHKDSK ได้อย่างไรเมื่อ Windows กำลังจะเริ่มทำงาน?น่าเสียดาย แต่ในสถานการณ์นี้คุณจะไม่สามารถทำได้หากไม่มีต้นฉบับ
แผ่นเจียร
, ทำไมคุณถึงติดตั้งระบบปฏิบัติการ? ใส่ลงในไดรฟ์ เข้า BIOS อีกครั้ง และติดตั้ง Start from CD ที่นั่น- ในบางกรณี จะปรากฏขึ้น หลังจากนั้นการแจ้งเตือนจะปรากฏขึ้นเกี่ยวกับสิ่งที่ “ตัวอธิบายไม่ได้รับการสนับสนุน” หรือ “CHKDSK เสียหาย”
จนกระทั่งเมื่อไม่นานมานี้ ปัญหานี้ไม่มีอยู่ และบ่อยครั้งจำเป็นต้องติดตั้งระบบใหม่ทั้งหมด
ปัจจุบันบริการสนับสนุนมีอยู่ใน secedit ยูทิลิตี้ขนาดเล็กซึ่งมีอยู่บนเว็บไซต์อย่างเป็นทางการของ บริษัท Microsoft หลังจากสิ้นสุดการสนับสนุน XP
น่าเสียดายที่ความซบเซานี้ไม่รับประกันอะไรเลย
น่าเสียดายที่มักมีปัญหาในการเริ่มบริการและตัวโปรแกรมเองก็อาจขัดข้องโดยไม่มีคำอธิบาย
นอกจากนี้ยังช่วยในการทำงานในฐานะผู้ดูแลระบบ (ดังที่เราได้เขียนไว้ข้างต้นแล้ว) โดยส่วนใหญ่ คำสั่ง CHKDSK จะทำให้คุณเงียบจนกว่าคุณจะติดตั้ง Windows ใหม่ติดตามโปรแกรมที่กำลังติดตั้ง!
อย่าลืมว่าทุกอย่างเชื่อมต่อกันไม่เพียงในชีวิตเท่านั้น แต่ยังรวมถึงคอมพิวเตอร์ของคุณด้วย
ในแหล่งข้อมูลเฉพาะเรื่องทั้งหมด หลายครั้งที่ผู้ค้าได้รับแจ้งว่าในทุกกรณี การติดตั้งส่วนเสริมจากอุปกรณ์ที่น่าสงสัยนั้นไม่ใช่เรื่องง่าย แต่ล่วงหน้าแล้ว มีเพียงไม่กี่คนที่สูญเสียความเคารพ
หลังจากติดตั้งยูทิลิตี้ใด ๆ แล้ว กำลังเริ่ม Windowsการตรวจสอบดิสก์ (CHKDSK) จะเริ่มต้นขึ้น ดังนั้นคุณจะเห็นได้อย่างชัดเจนว่ามีสิ่งผิดปกติเกิดขึ้นกับโปรแกรมนี้
บางทีตัวติดตั้งของเธออาจสะกดผิด
กดปุ่ม "Start" ทันทีค้นหา "Viconty" ที่นั่นจากนั้นป้อนคำสั่ง Regedit
กล่องโต้ตอบ Registry Editor จะเปิดขึ้น โดยคุณจะต้องค้นหาส่วน HKEY_LOCAL_MACHINE\SYSTEM\CurrentControlSet\Control\Session Manager
ไปที่ใหม่ค้นหารายการ BootExecute หลังจากนั้นคุณล้างทุกอย่างพร้อมกัน
คลิกที่ปุ่ม "ตกลง" ออกและเปิดใช้งานอีกครั้ง โปรดทราบว่าหน้าต่างของบุคคลที่สามจะไม่ปรากฏขึ้นอีกต่อไปเมื่อคลิกแกน CHKDSK
- คุณรู้วิธีใช้งาน Windows 7 โดยไม่ใช้มันแล้ว
- มาดูเครื่องมือ Windows "Disk Verification" กัน ยูทิลิตี้การตรวจสอบดิสก์จะสแกนฮาร์ดไดรฟ์ของคุณเพื่อค้นหาปัญหาเครื่องมือนี้ ไม่ใช่เรื่องยากสำหรับคุณและสามารถช่วยคุณแก้ปัญหาเหล่านี้ได้และยังหลีกเลี่ยงการสูญเสียข้อมูลของคุณอีกด้วยการตรวจสอบดิสก์ (Chkdsk) จะเลือกฟังก์ชันจำนวนหนึ่งที่ต้องเริ่มต้น:
การสแกนความสมบูรณ์และข้อมูลเมตาของระบบไฟล์บนไดรฟ์ข้อมูลดิสก์ และแก้ไขการเปลี่ยนแปลงทางตรรกะใด ๆ ในระบบไฟล์ดังที่คุณทราบ ความเสียหายอาจรวมถึงรายการที่เสียหายใน Master File Table (MFT) ตัวอธิบายความปลอดภัยที่เสียหายที่เกี่ยวข้องกับไฟล์ ไอคอนชั่วโมงที่บิดเบี้ยว หรือข้อมูลขนาดไฟล์ที่บิดเบี้ยวเกี่ยวกับไฟล์คุณสามารถสแกนแต่ละเซกเตอร์บนโวลุ่มดิสก์เพื่อค้นหาเซกเตอร์เสีย เซกเตอร์เสียอาจปรากฏขึ้นผ่านบันทึกข้อมูลที่ไม่ดีหรือผ่านทางการฝึกทางกายภาพ
ดิสก์. การตรวจสอบดิสก์อีกครั้ง (Chkdsk) จะช่วยซ่อมแซมบันทึกที่เสียหายในเซกเตอร์เสียและทำเครื่องหมายความเสียหายทางกายภาพ
ภาคที่น่ารังเกียจ
เพื่อที่กลิ่นเหม็นจะได้ไม่เดือดร้อนในอนาคต มีแหล่งข้อมูลมากมายที่แนะนำให้เรียกใช้การสแกนดิสก์ (Chkdsk) ทุกๆ สองสามเดือนตามกำหนดเวลาบริการด้านเทคนิค

- นอกจากนี้ หากคอมพิวเตอร์ของคุณรีบูทหลังจากเกิดความผิดพลาดหรือเสียชีวิต ขอแนะนำให้รัน Chkdsk

ใน Windows 8 และ 10 คุณสามารถเขียนว่า "ไม่จำเป็นต้องตรวจสอบดิสก์อีกครั้ง เราไม่พบข้อผิดพลาดใด ๆ บนดิสก์ของคุณ .. " คุณสามารถปิดหน้าต่างหรือปิดการสแกนได้โดยคลิกที่ "ตรวจสอบดิสก์อีกครั้ง ”

จากนี้ไปคุณสามารถตรวจสอบได้โดยไม่ต้องพยายามซ่อมแซมโดยไม่จำเป็นต้องติดตั้งคอมพิวเตอร์ใหม่

หากพบวิธีแก้ปัญหา คุณจะได้รับตัวเลือกให้รีสตาร์ทเพื่อแก้ไขปัญหา หากคุณไม่พบปัญหาใด ๆ หน้าต่างจะปรากฏขึ้นพร้อมกับข้อความ “ตรวจสอบดิสก์เรียบร้อยแล้ว Windows ตรวจสอบดิสก์เรียบร้อยแล้ว ไม่พบปัญหา”คลิก "ปิด"

ใน Windows 7 เมื่อคุณคลิก "ยกเลิกการตรวจสอบอีกครั้ง" คุณจะได้รับแจ้งให้เลือกตัวเลือกการสแกนดิสก์เพิ่มเติม: แก้ไขข้อผิดพลาดของระบบโดยอัตโนมัติ สแกนและอัปเดตเซกเตอร์เสีย

ชช็อบ วิโคนาติ
ฉันจะตรวจสอบอีกครั้ง
หากต้องการอัปเดตเซกเตอร์เสีย - ตรวจสอบทั้งสองตัวเลือกแล้วคลิก "เปิด"
เมื่อคุณเลือก "ตรวจสอบและอัปเดตเซกเตอร์เสีย" - ระบบ Windows จะไม่สามารถทำการตรวจสอบซ้ำได้ในขณะที่ดิสก์เสียหาย จะต้องเปิดใช้งานอีกครั้ง

เลือก "ลำดับการตรวจสอบดิสก์" เพื่อให้การตรวจสอบเริ่มต้นขึ้นหลังจากรีสตาร์ทคอมพิวเตอร์ และคุณยังสามารถกด "เลือก" หลังจากตรวจสอบการตรวจสอบแล้ว หลังจากรีบูตคอมพิวเตอร์แล้ว คุณจะต้องตรวจสอบดิสก์อีกครั้ง ซึ่งอาจใช้เวลานานฉันจะจัดการยกเครื่องดิสก์ตามกำหนดการได้อย่างไร

จากบรรทัดคำสั่ง คุณสามารถตรวจสอบการตรวจสอบดิสก์ตามกำหนดเวลาได้หลังจากรีสตาร์ทคอมพิวเตอร์ คุณยังสามารถใช้คำสั่งการยืนยันสำหรับคำสั่งเพิ่มเติมได้ หรือหลังจากรีสตาร์ทก่อนที่จะเริ่มการตรวจสอบ เราจะอธิบายวิธีการด้านล่างในการตรวจสอบจำเป็นต้องตรวจสอบหลังจากรีสตาร์ท: วิธีหนึ่งคือการคลิกที่เมนู "Start" ด้วยปุ่มเมาส์ขวาแล้วเลือก "Command Row (Administrator)"

ป้อนคำสั่ง chkntfs จาก:

จากนั้นกด Enter
คุณสามารถรันการกลับรายการดิสก์ในแถว vikoryst และ command ได้เช่นเดียวกับแถวเดียวกัน ระบบวินโดวส์, і з , เนื่องจากระบบไม่ได้ถูกร่ายมนตร์.
หากคุณเพียงแค่ลงนามในคำสั่ง ChkDsk- จะได้ยินการค้นหาผงและคุณจะได้รับแจ้งเกี่ยวกับผลิตภัณฑ์เนื่องจากมีกลิ่นเหม็นมิฉะนั้นยูทิลิตี้จะไม่สามารถแก้ไขสิ่งใดได้

หากคุณต้องการให้การเปลี่ยนแปลงเชิงลอจิคัลกับระบบไฟล์เสร็จสมบูรณ์ก่อนการสแกน คุณต้องลงชื่อเข้าใช้คำสั่ง chkdsk /เอฟซี:คุณกำลังเปิดตัวอะไร? ทีมคิวหากคุณติดตั้ง Windows ไว้ คุณจะได้รับแจ้งให้กำหนดเวลาการตรวจสอบอีกครั้งหลังการติดตั้งใหม่

หากคุณต้องการสแกนดิสก์เพื่อหาเซกเตอร์เสีย ให้ป้อนคำสั่ง chkdsk /rc:
หากคุณใช้คำสั่ง chkdsk /r เพื่อทำการสแกน คุณจะต้องทำการสแกนอย่างละเอียด ขอแนะนำให้รันเป็นระยะ มิฉะนั้นจะใช้เวลามากกว่าหนึ่งชั่วโมง
นอกจากนี้ยังมีพารามิเตอร์อื่น ๆ สำหรับการรัน chkdsk:
C:\WINDOWS\syste m32>chkdsk/?
มีการระบุการตรวจสอบดิสก์
CHKDSK [ระดับเสียง[[เส้นทาง]im_file]]] ]
ไดรฟ์ข้อมูลของอักษรดิสก์ (โดยมีกล่องคู่อยู่ด้านหลัง) จุดเชื่อมต่อ หรือชื่อไดรฟ์ข้อมูล
file_name ไฟล์ที่ได้รับการตรวจสอบหลักฐานการกระจายตัว (FAT/FAT32 เท่านั้น)
/F จัดการความเสียหายของดิสก์
/V สำหรับ FAT/FAT32: แสดงพาธใหม่และชื่อของแต่ละไฟล์บนดิสก์
สำหรับ NTFS: แสดงการแจ้งเตือนการทำความสะอาด (ขึ้นอยู่กับความพร้อมใช้งาน)
/R ค้นหาเซกเตอร์เสียและอัปเดตข้อมูลทั้งหมด (ดูเหมือน /F เว้นแต่จะระบุ /scan)
/L:size สำหรับ NTFS เท่านั้น: กำหนดขนาดของไฟล์บันทึก (KB)
หากไม่ได้ระบุขนาด ค่าที่แน่นอนจะแสดงขึ้น
/X เปิดระดับเสียงก่อน (ตามความต้องการ)
คำอธิบายที่เปิดอยู่ทั้งหมดสำหรับเล่มนี้จะใช้งานไม่ได้ (/F)
/I สำหรับ NTFS เท่านั้น: ลดความจำเป็นในการตรวจสอบองค์ประกอบดัชนี
/C สำหรับ NTFS เท่านั้น: ข้ามการตรวจสอบรอบที่อยู่ตรงกลางของโครงสร้างโฟลเดอร์
/B สำหรับ NTFS เท่านั้น: ประเมินความเสียหายของคลัสเตอร์บนโวลุ่มอีกครั้ง (ใช้ /R)
/scan สำหรับ NTFS เท่านั้น: บันทึกระดับเสียงก่อนการสแกน /forceofflinefix สำหรับ NTFS เท่านั้น (ต้องเลือกจาก "/scan"): อัปเดตสถานีที่เชื่อมต่อ;ปัญหาทั้งหมดที่พบจะถูกส่งไปยังร้านค้าเพื่อทำการอัปเดต
โหมดออฟไลน์
(เช่น "chkdsk / spotfix")
/perf สำหรับ NTFS เท่านั้น (ต้องเลือกจาก "/scan"): Vicoristics ช่วยให้ทรัพยากรระบบมากขึ้นสำหรับการสแกนขั้นสูงสุด
/offlinescanandf ix เริ่มการสแกนแบบออฟไลน์และแก้ไขระดับเสียง
/freeorphanedcha ins สำหรับ FAT/FAT32/exFAT เท่านั้น: ไม่ต้องใช้คลัสเตอร์แคลมป์แทนการอัปเดตแทน
/markclean สำหรับ FAT/FAT32/exFAT เท่านั้น: ทำเครื่องหมายว่าสะอาด หากตรวจไม่พบความเสียหาย หรือหากไม่ได้ตั้งค่าพารามิเตอร์ /F
พารามิเตอร์ /I หรือ /C เร่งความเร็วการดำเนินการของ Chkdsk โดยการข้ามการตรวจสอบไดรฟ์ข้อมูลใดๆ
ฉันหวังว่าฟังก์ชัน Chkdsk จะช่วยคุณแก้ไขปัญหาฮาร์ดไดรฟ์ได้
สำหรับวันนี้ที่พิเศษกว่านั้นคือการเขียนความคิดเห็น!
ขอให้โชคดีนะ🙂 สถานการณ์: คุณมีปัญหาเกี่ยวกับระบบ และจำเป็นต้องได้รับการแก้ไขยูทิลิตี้สำหรับตรวจสอบและแก้ไขปัญหาบนฮาร์ดไดรฟ์ของคุณ Microsoft CHKDSK (“การตรวจสอบดิสก์”) มีการนำเสนอมานานกว่า 30 ปี แต่ก็ได้รับชัยชนะเช่นกัน นำทาง koristuvachiเวอร์ชันที่เหลือ ห้องผ่าตัดระบบไมโครซอฟต์
สามารถใช้คำสั่งนี้เพื่อตรวจสอบการตรวจสอบได้อย่างรวดเร็ว
ฮาร์ดดิสก์

เพื่อการอภัยโทษและการแก้ไขตามความจำเป็น ด้านล่างนี้เป็นคำแนะนำสำหรับการรัน CHKDSK บน Windows 10หากคุณยังคงได้รับข้อผิดพลาดหลังจากใช้ยูทิลิตี CHKDSK ให้ลอง ทันที เลือก "ค้นหาสำหรับ Windows" และสิ้นสุดแถวคำสั่งค้นหาโดยพิมพ์ "cmd"คลิกขวาที่ทางลัดและเลือก "Run as administrator" ในเมนูบริบท
หลังจากเข้าสู่ระบบในฐานะผู้ดูแลระบบ คุณจะพบว่าตัวเองอยู่ในคำสั่ง
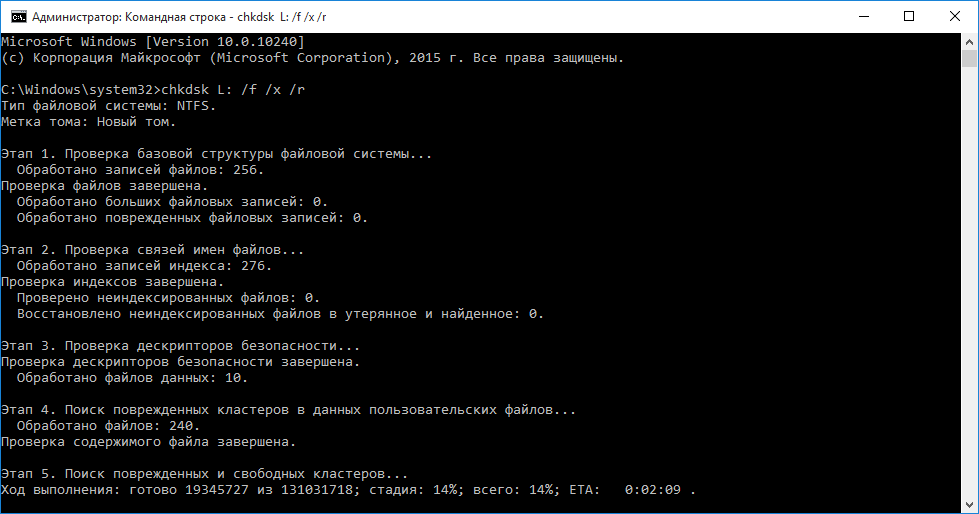
แถววินโดว์ มีความรู้เกี่ยวกับระบบปฏิบัติการก่อน Windows NTป้อนคำสั่ง "chkdsk" กดช่องว่าง จากนั้นจึงระบุอักษรดิสก์ที่คุณต้องการตรวจสอบหรือแก้ไข
วิปัสกาของเรามีสิ่งนี้ ดิสก์ภายนอก"ล"
การรันคำสั่ง CHKDSK โดยไม่มีอาร์กิวเมนต์จะแสดงเฉพาะสถานะของดิสก์และจะไม่แก้ไขข้อผิดพลาดที่ปรากฏบนพาร์ติชัน
หากต้องการขอให้ CHKDSK แก้ไขความเสียหายบนดิสก์ คุณต้องระบุพารามิเตอร์
หลังจากป้อนอักษรดิสก์แล้ว ให้ป้อนพารามิเตอร์ต่อไปนี้ ตามด้วยการข้าม: “/f /r /x”
หากคุณทราบว่า CHKDSK มีหน้าที่บล็อกดิสก์ คุณจะไม่สามารถตรวจสอบดิสก์ระบบที่คอมพิวเตอร์ของคุณกำลังทำงานอยู่ได้
ในเวอร์ชันของเรา ดิสก์เป้าหมายเป็นแบบภายนอก ดังนั้นกระบวนการจะเริ่มทันทีหลังจากป้อนคำสั่ง
เนื่องจากดิสก์เป้าหมายเป็นข้อมูลสำรอง ระบบจะเพิ่มพลังให้คุณหากคุณต้องการรันคำสั่งก่อนเริ่มการสำรองข้อมูล ป้อน "ใช่" รีบูทคอมพิวเตอร์และคำสั่งจะเริ่มทำงานจนกว่าระบบปฏิบัติการจะรีบูตโดยปฏิเสธการเข้าถึงดิสก์เพิ่มเติมคำสั่ง Vikonannya CHKDSK สามารถเป็น trivati trivaliy hour โดยเฉพาะบนดิสก์ขนาดใหญ่ เมื่อเสร็จแล้ว โปรแกรมจะสรุปผลลัพธ์ เช่น พื้นที่ดิสก์ ตำแหน่งไบต์ และที่สำคัญที่สุดคือข้อมูลเกี่ยวกับปัญหาที่พบและแก้ไขคำสั่ง CHKDSK มีอยู่ใน Windows ทุกรุ่น รวมถึง Windows 7 และ Windows XP
- ฮาร์ดดิสก์
- - มีครั้ง vikoristannya เก่า
- เวอร์ชันของ Windows
![]()
คุณสามารถร้องได้ดังนี้:
กด "เริ่ม - Viconati..."
ป้อนคำสั่ง
ป้อน chkdsk [ดิสก์:] [ตัวเลือก]
เวที "CHKDSK"
5 ขั้นตอนหลักมีการอธิบายไว้ด้านล่าง:
ขั้นตอนที่ 1 ตรวจสอบโครงสร้างพื้นฐานของระบบไฟล์
ในระยะแรก ไฟล์ที่มีบันทึกใน MFT (ตารางไฟล์หลัก) จะได้รับการตรวจสอบและตรวจสอบ
ขั้นตอนที่ 2 การตรวจสอบลิงก์ชื่อไฟล์
ในขั้นตอนนี้ ไดเร็กทอรีและโครงสร้างได้รับการตรวจสอบแล้ว
ข้อมูลจะถูกตรวจสอบความสอดคล้องกับขนาดไฟล์และการประทับเวลาของข้อมูล
ขั้นตอนที่ 3 การตรวจสอบตัวอธิบายความปลอดภัย
ในขั้นตอนสุดท้ายของการตรวจสอบ (3) ไฟล์และโฟลเดอร์จะถูกตรวจสอบว่ามีตัวบอกเกี่ยวกับความปลอดภัยหรือไม่ รวมถึงข้อมูลเกี่ยวกับเจ้าของสิทธิ์ NTFS
ขั้นตอนที่สี่และห้าจะสรุปเพื่อความชัดเจนของการโต้แย้งเท่านั้น /r! ขั้นตอนที่ 4 ค้นหาคลัสเตอร์ที่ไม่ดีในข้อมูลของไฟล์บัญชี...ภาคคลัสเตอร์ รวมถึงข้อมูล ได้รับการตรวจสอบความมีชีวิต
ขั้นที่ 5. ค้นหากลุ่มร้ายและกลุ่มดี...
ในขั้นตอนที่ห้า เซกเตอร์ของคลัสเตอร์จะถูกตรวจสอบความพร้อมใช้งานของข้อมูล
มันเป็นไปไม่ได้ที่จะแก้ไขปัญหาด้วย

ฮาร์ดไดรฟ์ เมื่อใช้ CHKDSK ขอแนะนำให้คุณใช้ตัวสร้างไวรัสตัวเดียวกันใน Windows คุณสามารถปฏิเสธการเข้าถึงอินเทอร์เฟซแบบกราฟิก CHKDSK ได้





