ฮาร์ดไดรฟ์ คอมพิวเตอร์บางเครื่องประสบปัญหานี้เมื่อระบบพยายามจดจำฮาร์ดไดรฟ์ และไม่ใช่เพียงอุปกรณ์ที่เชื่อมต่อกับระบบเป็นอุปกรณ์เพิ่มเติมเท่านั้น แต่ยังรวมถึงการติดตั้งอย่างหนัก ดิสก์ใครจะรู้ระบบปฏิบัติการ จุดประสงค์เพื่อการดึงดูดอะไรคือสาเหตุของสถานการณ์นี้?
ใส่ได้ยังไงครับ
ปัญหาชิว - บทความนี้จะสรุปตัวเลือกหลักหลายประการสำหรับการแก้ปัญหานี้ส่วนใหญ่แล้วกลิ่นเหม็นนั้นได้ผล
อย่างไรก็ตาม โดยส่วนใหญ่ คุณจะยังสามารถระบุสาเหตุของการทำงานผิดพลาดได้
ระบบไม่ล้างข้อมูลฮาร์ดไดรฟ์: เหตุผล สาเหตุที่พบบ่อยที่สุดสำหรับความล้มเหลวนี้ ผู้หลอกลวงส่วนใหญ่อ้างถึงการเชื่อมต่อฮาร์ดไดรฟ์ด้วยสายเคเบิลที่ไม่ถูกต้องเมนบอร์ด - อย่างไรก็ตาม หากเชื่อมต่ออย่างถูกต้อง อาจมีสถานการณ์ที่ระบบจำเป็นต้องติดตั้งฮาร์ดไดรฟ์ใหม่ แม้ว่าจะถูกต้องทุกประการ มีการติดตั้งไดรเวอร์แล้ว และระบบปฏิบัติการอยู่ในประสิทธิภาพที่ดีที่สุดปัญหานี้มักเกิดจากการตั้งค่า BIOS ไม่ถูกต้อง แต่รายงานจะกล่าวถึงเรื่องนี้เล็กน้อยในอีกสักครู่ปัญหาสำหรับยูนิตที่อยู่กับที่อาจเกิดจากการปิดการปรับโดยการถอดแบตเตอรี่ CMOS ออกจากซอคเก็ต ตอนนี้คุณควรรู้แล้วว่าบนเมนบอร์ดมีจัมเปอร์ Clear CMOS แบบพิเศษซึ่งเชื่อมต่อกับแบตเตอรี่ในขั้นต้น จะต้องสลับจัมเปอร์ไปที่ตำแหน่ง 2-3 เป็นเวลา 15 วินาที จากนั้นจึงหมุนไปที่การเชื่อมต่อเอาต์พุต 1-2 ให้ความสนใจกับความถูกต้องของการเชื่อมต่อ Master/Slave ทันที ฮาร์ดไดรฟ์ที่มีอินเทอร์เฟซ IDE นั้นมีสาเหตุหลักมาจากการเชื่อมต่อหลัก อุปกรณ์อื่นๆ ทั้งหมด หน่วยขับเคลื่อนแผ่นดิสก์แสง และภายนอกฮาร์ดดิสก์
- ทาส. ไม่จำเป็นต้องระเบิดเหล่านี้หากระบบไม่ได้ถูกล้าง
อีกอันหนึ่งเป็นเรื่องยาก ดิสก์. อย่างไรก็ตาม นี่ยังห่างไกลจากปัญหาระบบไม่เปลืองฮาร์ดไดรฟ : ปรับ BIOS อีกสาเหตุหนึ่งที่ทำให้ไม่รู้จักฮาร์ดไดรฟ์นั้นอยู่ที่พารามิเตอร์ที่ระบุไม่ถูกต้องไบออสของระบบ - เมื่อระบบมีส่วนร่วม ระบบจะแจ้งให้ทราบเกี่ยวกับสิ่งเหล่านั้นดิสก์ระบบ
ไม่พบและขอให้แทรกดังนั้นบางทีลำดับความสำคัญของการได้มาอาจถูกตั้งค่าเป็นอุปกรณ์อื่น
อุปกรณ์สำคัญสำหรับการติดตั้งในพาร์ติชันเฉพาะคือการเลือก HDD หากระบบไม่รู้จักฮาร์ดไดรฟ์หลังจากนั้นคุณต้องไปที่ส่วนนี้กำลังปรับแต่ง zhorstkogo
ขับและเปิดใช้งานโหมด AHCI ในแถวการกำหนดค่า SATA
ในพารามิเตอร์นี้คุณต้องตั้งค่า RAID หรือ Standard IDE ระบบไม่เปลืองฮาร์ดดิสก์: แยกดิสก์ซึ่งระบุการทำงานของฮาร์ดไดรฟ์ภายนอกที่ติดตั้งบนเมนบอร์ด หากอุปกรณ์มีดิสก์พร้อมไดรเวอร์ซึ่งต้องรวมอยู่ในอุปกรณ์แสดงว่าไม่มีปัญหาทั่วไป
คุณเพียงแค่ต้องติดตั้งหรือติดตั้งไดรเวอร์ใหม่
เนื่องจากไม่มีดิสก์ดังกล่าวอยู่ในชุด คุณสามารถดาวน์โหลดแพ็คเกจ Driverpack Solution หรือติดตั้งโปรแกรมในการติดตั้ง Driver Booster เพื่อสแกนและระบุข้อบกพร่อง ข้อผิดพลาด หรือการอัปเดตไดรเวอร์ และติดตั้งลงในระบบ การตรวจสอบบันทึกที่ละเมิดลิขสิทธิ์และละเมิดลิขสิทธิ์สถานการณ์ที่โชคร้ายที่สุดคือระบบอาจไม่ทำให้ฮาร์ดไดรฟ์เสีย เว้นแต่ระบบปฏิบัติการจะได้รับความเสียหายอันเป็นผลมาจากข้อผิดพลาดของซอฟต์แวร์หรือความเสียหายต่อพื้นผิวของฮาร์ดไดรฟ์ ผู้ชายคนแรกที่คุณต้องการคือดิสก์แฟนซี - จำเป็นต้องกดปุ่ม R คลิกคอนโซลอัปเดตแล้วไปที่บรรทัดคำสั่ง จากนั้นตรวจสอบดิสก์เพื่อหาข้อผิดพลาดโดยใช้คำสั่งเพิ่มเติม chkdskc:/f/r จากนั้นป้อนบรรทัด Bootrec.exe /FixMbrіBootrec.exe/FixBoot ซึ่งจะช่วยให้คุณแก้ไขได้บันทึกที่ยอดเยี่ยม - หากไม่ได้ผลในเชิงบวก คุณจะต้องบันทึกใหม่อีกครั้งภาคแนวหน้า โดยใช้คำสั่ง Bootrec.exe/RebuildBcd เนื่องจากปัญหาเกี่ยวข้องกับสถานการณ์ที่คล้ายกันจริง ๆ แล้วหลังจากการรีสตาร์ทก็จะดำเนินการต่อในโหมดปกติโดยไม่มีความล้มเหลวในกรณีที่เกิดความเสียหายทางกลไก ไม่มีอะไรเหลือให้ทำนอกจากเปลี่ยนฮาร์ดไดรฟ์
การดำเนินการถูกกำหนดสำหรับโปรแกรมเพิ่มเติม
เครื่องกำเนิด HDD ใหม่ สามารถอัปเดตได้ภาคส่วนที่เสียหาย
การสูญเสียข้อมูลจาก Winchester ถือเป็นฝันร้ายสำหรับคนมีฐานะร่ำรวย
ดังนั้นปัญหาใด ๆ ที่เกิดขึ้นอาจทำให้ผู้คนตื่นตระหนกได้ นอกจากนี้ “ไม่ใช่ปีศาจที่น่ากลัวขนาดนั้น…”เมื่อคุณเปิดคอมพิวเตอร์แล้ว คุณได้เรียนรู้ว่าดิสก์ระบบมีขนาดเล็ก คุณสามารถวิเคราะห์ข้อมูลและไปที่ผู้เชี่ยวชาญด้านการซ่อมแซมคอมพิวเตอร์ก่อน
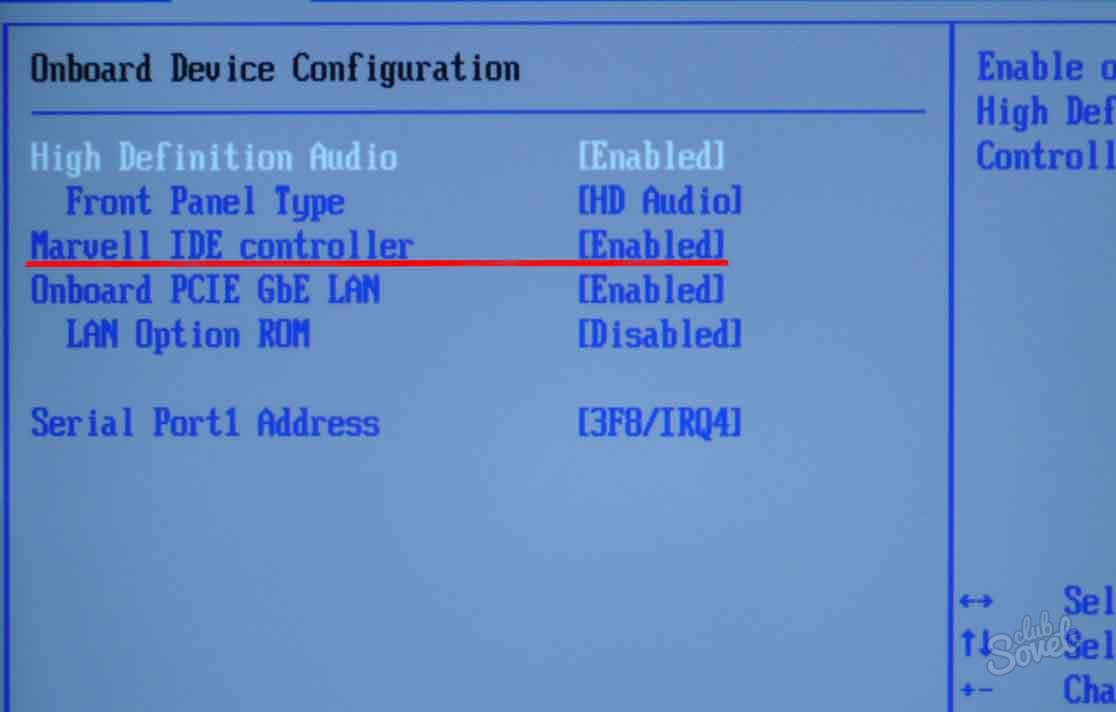





ย้อนกลับวันที่ของระบบ
ก่อนอื่นเราต้องคำนึงว่านี่คือฮาร์ดไดรฟ์
ฮาร์ดไดรฟ์ (ในคำสแลงเรียกว่าฮาร์ดไดรฟ์) เป็นอุปกรณ์สำหรับจัดเก็บข้อมูล
ในความเป็นจริง ข้อมูลทั้งหมดบนคอมพิวเตอร์จะถูกบันทึกไว้ในตัวเอง (โดยมีข้อผิดพลาดเล็กน้อย)
ระบบปฏิบัติการและข้อมูลทั้งหมดที่สามารถเข้าถึงได้จะถูกบันทึกไว้ในฮาร์ดไดรฟ์ เห็นได้ชัดว่าหากระบบตรวจไม่พบผู้ใช้อุปกรณ์ดังกล่าว ไฟล์ทั้งหมดที่บันทึกไว้ในอุปกรณ์จะไม่สามารถเข้าถึงได้ด้านล่างนี้เราจะอธิบายสาเหตุของปัญหาและวิธีแก้ไข
ให้เราเขียนรายการ “โรค” ที่อาจรุนแรงและ
รุนแรงภายนอก
ดิสก์. การเข้าชมเพื่อการวินิจฉัยหากคอมพิวเตอร์ไม่ล้างดิสก์ จะต้องถือว่า "มีความผิด"
หากต้องการทราบว่ามีปัญหาในอุปกรณ์หรือระบบเอง ทำไมคุณต้องเชื่อมต่อฮาร์ดไดรฟ์กับคอมพิวเตอร์เครื่องอื่น?หากไม่รู้จักอุปกรณ์แสดงว่ามีปัญหาในระบบหรือตัวฮาร์ดไดรฟ์มีข้อบกพร่อง
ฉันจะให้มันกับหุ่นยนต์
- เป็นการดีกว่าที่จะมอบความไว้วางใจให้กับอาจารย์กับเขา
- หรือเราสามารถดำเนินการได้อย่างรวดเร็วด้วยการเปลี่ยนหรือซ่อมแซมตามการรับประกัน
- มีปัญหากับ "พื้นเมือง" ระบบยากดิสก์ ดังนั้นจึงมีหลายวิธีในการแทรกด้วยพลังงาน
- ผู้ที่สามารถรับได้ด้วยตัวเองจะช่วยให้คุณหลีกเลี่ยงค่าใช้จ่ายในการบริการของ fakhivts
Dekilka พันธุ์สีน้ำตาล
คุณสามารถเข้าสู่การตั้งค่า BIOS ได้โดยการกดปุ่ม F2 หรือ Del จนกว่าระบบจะเริ่มเสียหาย ควรจำการเชื่อมต่อสายเคเบิลที่ถูกต้องจากเอาต์พุต SATA จะดีกว่าวิญญาตี z
หน่วยระบบ
วินเชสเตอร์มีสีแทนดีกว่าป้องกันไฟฟ้าสถิต
ฉันจะแนบส่วนล่างเช่นเดียวกับกระดานดังนั้นจึงควรวางไว้บนสารป้องกันไฟฟ้าสถิตก่อน
ปัญหาหลักและวิธีการ มีปัญหาหลายประการเกี่ยวกับฮาร์ดไดรฟ์ที่สามารถซ่อมแซมได้ด้วยมือเปียกขัดแย้ง
ความปลอดภัยของซอฟต์แวร์
ปัญหาอาจเนื่องมาจากอุปกรณ์ได้เปรียบมีคุณภาพไม่ดี
ในกรณีนี้ไม่จำเป็นต้องรีเซ็ตการตั้งค่า BIOS
ค้นหารายการเมนูที่มีชื่อคำว่า Boot
จะมีการเปลี่ยนแปลงลำดับความสำคัญของอุปกรณ์ในการตกแต่ง
ในรายการนี้ ให้ย้าย HDD ไปที่แถวแรก
ขาดอาหาร
หากอุปกรณ์หายไปและปรากฏขึ้นเป็นระยะๆ คุณจะต้องฟังล่วงหน้า เสียงที่มีลักษณะเฉพาะของวงจรการทำงานที่เปลี่ยนแปลงไปคือการกระตุกและส่งสัญญาณถึงการขาดแคลนอาหารจากนั้นคุณจะต้องซื้อบล็อกชีวิตที่สำคัญที่สุดหรือเปิดอุปกรณ์ที่สำคัญน้อยกว่า
ข้อขัดแย้งของอุปกรณ์
สอง
ฮาร์ดดิสก์
บางยี่ห้อในระบบอาจทำให้เกิดความขัดแย้งได้
เพื่อให้แน่ใจว่าจะไม่ล้มเหลว จำเป็นต้องตรวจสอบและปรับสกินจากการเชื่อมต่อทั้งหมดไปยังระบบ รุ่นรถบัส Windows เวอร์ชันก่อน Vista อาจไม่รองรับอินเทอร์เฟซ SATA (SATA II)
วิธีที่ง่ายที่สุดในการทำเช่นนี้คือเปลี่ยนระบบปฏิบัติการเป็นระบบปฏิบัติการใหม่
เนื่องจากไม่มีความเป็นไปได้ดังกล่าว คุณจึงยังคงต้องติดตั้งระบบปฏิบัติการใหม่ รวมถึงการรวมไดรเวอร์สำหรับอินเทอร์เฟซ SATA 4. รายการมีรายการ "การทำความสะอาดด้วยดิสก์" ส่วนล่างตรงกลางของหน้าต่างคอมพิวเตอร์จะแสดงการเชื่อมต่อทั้งหมดดิสก์ไดรฟ์ - จะไม่มีป้ายกำกับโวลุ่ม (ตัวอักษร, C:, D: ฯลฯ)คลิกขวาที่แผ่นไดรฟ์ของคุณเพื่อเปิดเมนูที่มีแถว "เปลี่ยนอักษรระบุไดรฟ์"
การคลิกที่รายการนี้จะเปิดหน้าต่างที่คุณสามารถดูป้ายกำกับปริมาณในช่วง A-Z
หลังจากการติดตามนี้ ให้รีสตาร์ทคอมพิวเตอร์ของคุณ
เพิ่มความเคารพของคุณ!
สาเหตุของการทำงานผิดพลาดอาจเป็นเพราะระบบไฟล์ไม่ถูกต้อง
สำหรับการใช้งานปกติ ก็ใช้ NTFS ได้ง่าย
มีสาเหตุหลัก 9 ประการที่ทำให้คอมพิวเตอร์ไม่มีฮาร์ดไดรฟ์:
- ออกซิเดชันของหน้าสัมผัสและความเสียหายภายนอก
- การตั้งค่า BIOS ไม่ถูกต้อง
- ติดตั้งจัมเปอร์ระหว่าง Master และ Slave ไม่ถูกต้อง (สำหรับฮาร์ดไดรฟ์ที่มีอินเทอร์เฟซ IDE)
- พอร์ต USB ที่อุปกรณ์ภายนอกเชื่อมต่ออยู่ (เช่น DVR) เสียหาย
- หากแล็ปท็อปไม่ระบายฮาร์ดไดรฟ์ บริดจ์อาจมีความร้อนมากเกินไป
- ความเสียหายทางกลต่ออุปกรณ์ที่เชื่อมต่อ
- โรงเตี๊ยมเนสตาชา.
- ขัดแย้งกับอุปกรณ์คอมพิวเตอร์อื่นๆ
- ระบบปฏิบัติการไม่ได้กำหนดค่าการเชื่อมต่อ HDD โดยอัตโนมัติ
สิ่งสำคัญที่สุดคืออย่าใช้ฮาร์ดไดรฟ์ภายนอกหรือ HDD ผ่านคอมพิวเตอร์ของคุณ
Koristuvachs ส่วนใหญ่เกี่ยวข้องกับพวกเขา
สิ่งแรกที่ต้องทำคือการอธิบายเหตุผล
หลังจากวิเคราะห์ประเด็นในรายการแล้ว ก็สามารถระบุวิธีหลักในการแก้ไขปัญหาที่ผิดได้อย่างแม่นยำ
การแก้ไขปัญหาที่เกี่ยวข้องกับความผิดปกติของ HDD บน MAC อาจต้องได้รับความรู้ล่วงหน้า มาดูการพังทลายของสกินหากคอมพิวเตอร์ไม่ทำให้ฮาร์ดไดรฟ์เปลือง และที่สำคัญคือวิธีแก้ปัญหาโปรแกรม MHDD
หากคอมพิวเตอร์หรือแล็ปท็อปของคุณไม่มีฮาร์ดไดรฟ์ สิ่งแรกที่คุณสามารถทำได้คือตรวจสอบฮาร์ดไดรฟ์ผ่านโปรแกรม MHDD
- ยูทิลิตี้ MDDD –
- โปรแกรมไม่มีค่าใช้จ่าย
เพื่อทำการวินิจฉัยฮาร์ดไดรฟ์ระดับต่ำบนระบบปฏิบัติการ MAC และ Windows ส่วนเสริมใช้งานได้กับอินเทอร์เฟซฮาร์ดไดรฟ์ยอดนิยม:อนุกรม ATA;
SCSI.
ด้วยการติดตั้งโปรแกรมจำลองพิเศษ ผู้ใช้สามารถปฏิเสธการเข้าถึงก่อนการสแกนได้
ความโหดร้ายภายนอก
ไดรฟ์ที่เชื่อมต่อกับ USB
โปรแกรม MHDD ช่วยให้คุณกำหนดประสิทธิภาพของชิ้นส่วนกลไกของฮาร์ดไดรฟ์ได้อย่างแม่นยำ ตรวจสอบคุณลักษณะ SMART การจัดรูปแบบระดับต่ำ และซ่อมแซมเซกเตอร์ที่ผิดพลาด
การทุจริตในการติดต่อ ความเสียหายภายนอกต่อหน้าสัมผัสหรือการเกิดออกซิเดชันเป็นสาเหตุที่พบบ่อยที่สุดที่ทำให้คอมพิวเตอร์หยุดทำงานบนฮาร์ดไดรฟ์การวินิจฉัยความผิดปกติเป็นเรื่องยาก จำเป็นต้องตรวจสอบรายชื่อติดต่อทั้งหมดที่คุณกำลังติดต่ออย่างรอบคอบก่อนที่จะเชื่อมต่อสถานที่ที่เกิดออกซิเดชันสามารถทำเครื่องหมายด้วยตาที่ไม่ขาดตอน
หากวิธีนี้ไม่ได้ผล ฉันสงสัยว่าพีซีที่มี HDD ถูกตั้งค่าเป็นข้อบังคับหรือไม่ เนื่องจากบ่อยครั้งที่เมื่อเชื่อมต่ออุปกรณ์ใหม่ พารามิเตอร์อาจทำให้สับสนได้:

HDD พร้อมอินเทอร์เฟซ IDE
อุปกรณ์ที่ใช้อินเทอร์เฟซ IDE มักจะไม่แสดงบนคอมพิวเตอร์เนื่องจากจัมเปอร์ที่ตั้งค่าไม่ถูกต้อง ซึ่งบ่งชี้ว่า HDD ถูกเปลี่ยนเป็นโหมด Slave และ Master
ในการตรวจสอบสิ่งนี้ คุณต้องดูที่แผงด้านหลังของฮาร์ดไดรฟ์ซึ่งมีหน้าสัมผัสสำหรับการเชื่อมต่อ
บนแผงมีขาคู่ซึ่งมีลายเซ็นชื่อ Master และ Slave ที่สอดคล้องกัน มีสวิตช์บนอุปกรณ์กระชับจัมเปอร์อย่างระมัดระวังโดยไม่ทำให้ขาเสียหาย
จากนั้นค่อยวางพวกมันในตำแหน่งอื่นอย่างระมัดระวัง
ลองเชื่อมต่ออุปกรณ์อีกครั้งและตรวจสอบประสิทธิภาพ
ปัญหาเกี่ยวกับพอร์ต USB
หากคอมพิวเตอร์ไม่โหลดฮาร์ดไดรฟ์ DVR ภายนอก คุณสามารถตรวจสอบประโยชน์ได้
พอร์ต USB
เชื่อมต่อกับจมูกใหม่
เมื่ออุปกรณ์อื่นทำงาน ปัญหาก็เกิดขึ้นในฮาร์ดไดรฟ์
หากต้องการตรวจสอบประโยชน์ของพอร์ต USB บน MAC หรือ PC เพียงไปที่แผงตัวจัดการอุปกรณ์และเลือกส่วน "ตัวควบคุม USB" USB ที่ไม่ทำงานจะเป็นสัญญาณที่คุ้นเคยเคารพ. หากทีวีไม่โหลดฮาร์ดไดรฟ์ภายนอก ปัญหาอาจเกิดจากข้อบกพร่องในพอร์ต USB
ความผิดปกติของสะพาน
บริดจ์ในแล็ปท็อปร้อนเกินไปอาจเป็นสาเหตุหนึ่งที่ทำให้ฮาร์ดไดรฟ์ไม่สามารถบู๊ตได้
ความร้อนสูงเกินไปเกิดขึ้นเนื่องจากการระบายอากาศไม่เพียงพอหรือการทำงานของระบบทำความเย็นที่ไม่เหมาะสม
- เพื่อแก้ไขปัญหา สิ่งที่คุณต้องทำคือทำให้แล็ปท็อปเย็นลง
- หากพบปัญหาเป็นประจำจำเป็นต้องซ่อมบำรุงหรือทาสีระบบทำความเย็น
- การดูแลทางกายภาพของ HDD
สิ่งสำคัญคือต้องเข้าใจว่าเมื่อฮาร์ดไดรฟ์คลิก เป็นสิ่งที่อยู่นอกเหนือการซ่อมแซมเนื่องจากชิ้นส่วนสำคัญของอุปกรณ์ได้รับความเสียหาย
สิ่งเดียวที่คุณจะได้รับจากตัวเลือกนี้คือการต่ออายุข้อมูลบางส่วนที่ใช้ในศูนย์บริการ
โรงเตี๊ยมเนสตาชา
ความล้มเหลวของชีวิตฮาร์ดไดรฟ์เป็นสาเหตุหลักที่ทำให้คอมพิวเตอร์ไม่ได้รับฮาร์ดไดรฟ์ใหม่
เนื่องจากไม่ค่อยเกิดขึ้น จึงเป็นสิ่งสำคัญสำหรับผู้เชี่ยวชาญในการวินิจฉัยปัญหา
เมื่อเชื่อมต่อพีซีเครื่องหนึ่งเข้ากับอุปกรณ์หลายเครื่องจากทั้งบริษัทใหม่และบริษัทอื่น อาจเกิดความขัดแย้งขึ้น ซึ่ง ณ จุดนี้ HDD ตัวใดตัวหนึ่งไม่ได้รับการยอมรับอีกต่อไป
วิธีแก้ปัญหาในปัจจุบันนั้นง่ายมาก: เชื่อมต่อผ่านฮาร์ดไดรฟ์เพื่อตรวจสอบความมีประโยชน์
หาก HDD ทำงานอย่างถูกต้อง จำเป็นต้องเปลี่ยนชุดอายุการใช้งานเพื่อแก้ไขปัญหา
- การเปลี่ยนแปลงในระบบปฏิบัติการ
- ระบบปฏิบัติการไม่ได้กำหนดตัวอักษรรองให้กับอุปกรณ์ ซึ่งเป็นปัญหาเล็กๆ น้อยๆ ที่คนรวยหลายคนรู้จัก
- เพื่อแก้ไขปัญหาคุณต้อง:
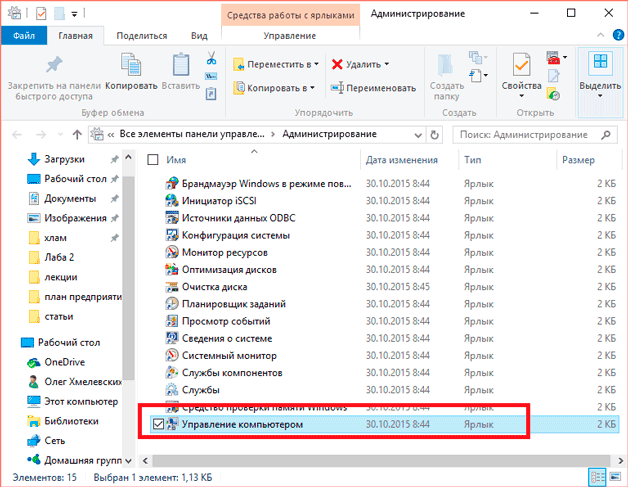
- ไปที่แผงควบคุม
- ไปที่ส่วนการบริหาร
ไปที่หมวดหมู่การจัดการพีซี:
คลิกที่ไดรฟ์ที่เลือกและเลือก "เปลี่ยนอักษรระดับเสียง" ด้วยปุ่มขวา มีสวิตช์บนอุปกรณ์ไม่ว่าจะด้วยวิธีใดก็ตาม ระบบจะแทรกตัวอักษรภาษาอังกฤษลงไป
- จะทำอย่างไรถ้าคุณไม่ต้องการให้ Mac ใช้ฮาร์ดไดรฟ์ DVR ภายนอก
- อย่างไรก็ตาม Mac ไม่รู้จักฮาร์ดไดรฟ์ DVR ภายนอกที่เชื่อมต่ออยู่ จากนั้นคุณต้องทำสิ่งนี้:ตรวจสอบสิ่งที่ตัวบ่งชี้ทำเพื่อแสดงการเชื่อมต่อ
- ดำเนินการทดสอบ
- อาคารภายนอก
ผ่านโปรแกรม MHDD มองไปรอบๆ ร่างกายเพื่อดูสัญญาณของปัญหาทางร่างกายตรวจสอบพอร์ต USB เพื่อดูการทำงาน
อย่างไรก็ตาม อุปกรณ์ไม่เปิดใน Mac แต่มีการแจ้งเตือนเกี่ยวกับความจำเป็นในการฟอร์แมต RAW ไม่ต้องพูดถึงพื้นที่ทำงานของดิสก์
หากต้องการแก้ไขปัญหานี้บน MAC การฟอร์แมตก็เพียงพอแล้ว
ถึงความโหดร้ายของโลก
ดิสก์ที่มี FAT32 หรือ HFS+
1. สาเหตุที่พบบ่อยที่สุดคือการเกิดออกซิเดชันของหน้าสัมผัสบนสายสัญญาณ (ลูป) หรือหน้าสัมผัสที่ไม่เหมาะสมของขั้วต่อสายไฟ เสียงที่มีลักษณะเฉพาะของวงจรการทำงานที่เปลี่ยนแปลงไปคือการกระตุกและส่งสัญญาณถึงการขาดแคลนอาหาร(MOLEX หรือ SATA)
เพื่อให้แน่ใจว่าการวินิจฉัยการติดตั้งถูกต้อง คุณต้องถอดฮาร์ดไดรฟ์ออกแล้วลองเรียกใช้งานบนฮาร์ดไดรฟ์อื่น

2. อีกสาเหตุหนึ่งอาจเป็นความล้มเหลวในการตั้งค่า BOIS ซึ่งอาจนำไปสู่การติดตั้งอุปกรณ์ที่เชื่อมต่อกับคอมพิวเตอร์ไม่ถูกต้อง
- เพื่อขจัดปัญหานี้ใน BOIS จึงมีฟังก์ชันรีเซ็ตหรือรีเซ็ตซึ่งจะรีเซ็ตพารามิเตอร์ทั้งหมดเป็นการตั้งค่าจากโรงงาน
มีหกวิธีในการรีเซ็ต BOIS ซึ่งบางวิธีใช้ได้เฉพาะโปรแกรมเมอร์เท่านั้น และอีกสองวิธีคุณสามารถใช้ด้วยตนเองได้ วิธีแรก.ปิดเครื่องคอมพิวเตอร์
- บนเมนบอร์ดคุณจะพบจัมเปอร์ Clear CMOS
เรียกร้องให้ถอดแบตเตอรี่ออกในบริเวณใกล้เคียง
เปลี่ยนจัมเปอร์จากหน้าสัมผัส 1-2 เป็น 2-3 รอ 15 วินาทีแล้วเปลี่ยนทุกอย่างเป็น
![]()
ตำแหน่งปิด ระบบของคุณถูกรีเซ็ตแล้วหลังจากขั้นตอนนี้ BOIS จะจดจำฮาร์ดไดรฟ์ของคุณโดยอัตโนมัติ
อีกวิธีหนึ่ง
จำเป็นต้องปิดแหล่งจ่ายไฟและค้นหาแบตเตอรี่ CR2032 บนเมนบอร์ดแล้วถอดออกจากซ็อกเก็ต ตรวจสอบสายไฟจนกว่าตัวเก็บประจุจะคายประจุจนหมด ซึ่งนำไปสู่การรีเซ็ต BOISอย่างไรก็ตามการกระแทกใด ๆ อาจทำให้ดิสก์เสียหายได้ซึ่งเป็นผลมาจากปัญหาที่เกิดขึ้นและไม่สามารถใช้งานดิสก์ต่อไปได้
จะเกิดอะไรขึ้นถ้าพวกเขาหันไปหาผู้เชี่ยวชาญ?
เรามาดูตอนที่เหลือกันดีกว่า
อย่างไรก็ตาม ฮาร์ดไดรฟ์ทำให้เกิดเสียงที่ผิดปกติเล็กน้อย: การคลิก การเคลื่อนไหว (การหมุนที่ไม่เสถียร) การเสียดสี ซึ่งเป็นปัญหาทางกายภาพที่สามารถระบุได้ด้วยความช่วยเหลือของโปรแกรมเช่น Victoria หรือ mHDD
คุณสามารถจดจำพวกเขาได้ก็ต่อเมื่อคุณเก่งในสิ่งที่คุณทำ มิฉะนั้นคุณจะต้องทำงานหนักขึ้นโดยไม่ต้องเสียสละโอกาสในการอัปเดตข้อมูลจากฮาร์ดไดรฟ์ของคุณจากนั้นคุณต้องไปที่จุดบริการซึ่งผู้เชี่ยวชาญจะทำการวินิจฉัยโดยปราศจากปัญหาและหากเป็นไปได้ให้ซ่อมแซมดิสก์หรือหากตรวจพบความผิดปกติใด ๆ ให้ดำเนินการอย่างกว้างขวาง
แม้แต่สำหรับมืออาชีพก็ตาม ข้อมูลที่จัดเก็บไว้ในดิสก์ของคุณก็มีความสำคัญ เหตุใดจึงต้องกังวลหากระบบปฏิบัติการไม่ระบายฮาร์ดไดรฟ์?ในบางสถานการณ์ หากฮาร์ดไดรฟ์ไม่รู้จักฮาร์ดไดรฟ์ด้วยเหตุผลซ้ำซาก: USB ซึ่งไม่ดีหรือขาดความสอดคล้องกับโปรโตคอล USB 1.1 และ 2.0
Deyaki kristuvach ไม่ลังเลเรื่องการซ่อมแซม




