วัตถุประสงค์ของเครื่องดนตรีนั้นเรียบง่าย
เพื่อจุดประสงค์นี้ ระบบจะค้นหาและแก้ไขข้อผิดพลาดในระบบไฟล์อย่างอิสระ หากคอมพิวเตอร์ทำงานไม่เต็มประสิทธิภาพ สาเหตุอาจเกิดจากการมีเซกเตอร์หน่วยความจำที่อ่านได้ไม่ดีและคลัสเตอร์ที่สิ้นเปลืองการสูญหายของไฟล์บางไฟล์และประสิทธิภาพการทำงานที่มากเกินไปของระบบยังเป็นอาการที่บ่งบอกถึงปัญหากับระบบไฟล์อีกด้วย นอกจากนี้ยูทิลิตี้ Chkdsk ยังสามารถทำงานในโหมดอัตโนมัติ โดยตรวจสอบดิสก์เพื่อหาข้อบกพร่องทันทีเมื่อเปิดพีซีในกรณีนี้ ชั่วโมงของการยืนยันอีกครั้งจะใช้เวลาไม่ถึงห้านาที แต่ใช้เวลามากกว่านั้นมาก
แน่นอนว่าผู้ใช้สามารถเปิดฟังก์ชันนี้ได้หากจำเป็นซึ่งอาจเป็นอันตรายต่อความสมบูรณ์ของผู้ใช้ ระบบไฟล์ฉันจะเปิดการตรวจสอบดิสก์ภายในเครื่องโดยอัตโนมัติก่อนที่ Windows จะเริ่มทำงานได้อย่างไร
กำลังตรวจสอบดิสก์ โหมดอัตโนมัติ
การเริ่มต้นเชื่อมต่อกับการดำเนินการจับคู่เพิ่มเติมในระบบ
รีจิสทรีของ Windows
- ก่อนอื่นคุณต้องกดปุ่ม "Start" เลือกโฟลเดอร์ "Standards" จากส่วน "All Programs" แล้วกด "Viscosity"
หน้าต่างจะปรากฏขึ้นโดยคุณจะต้องเข้าสู่ regedit และไปที่ส่วน:
HKEY_LOCAL_MACHINE\SYSTEM\ชุดควบคุมปัจจุบัน\การควบคุม\ ผู้จัดการเซสชั่น- จากนั้นค้นหาฟังก์ชัน Boot Execute และเปลี่ยนค่าของคีย์นี้เป็นค่าที่เหมาะกับคุณที่สุด
สำหรับพารามิเตอร์นี้ ค่าคือ "ตรวจสอบอัตโนมัติ autochk *"
ฉันจะเขียน "*" ต่อท้ายด้วยแท็กจิตซึ่งหมายความว่าดิสก์ที่เลือกจะถูกสแกนเพื่อความสมบูรณ์ของระบบไฟล์และการใช้งานข้อมูล
หากคุณเพิ่มสัญลักษณ์ “/K:C” ไว้ข้างหน้า การตรวจสอบไดรฟ์ C: จะถูกปิดใช้งานและผู้ใช้จะไม่ถูกใช้
อาจเป็นไปได้ว่าผู้ใช้ไม่พบการเลือกส่วนในรีจิสทรี ในสถานการณ์เช่นนี้ จำเป็นต้องตรวจสอบความสามารถของบรรทัดคำสั่ง
คุณสามารถป้อนแถวคำสั่งดังนี้: "Start" เลือกโฟลเดอร์ "Standards" จากส่วน "All Programs" แล้วคลิก บรรทัดคำสั่งการตรวจสอบดิสก์ใหม่ถูกเปิดใช้งานโดยใช้คำสั่ง Chkntfs ที่เรียนรู้แล้ว หลังจากนั้นคุณป้อนค่าคีย์ - /X
โปรดทราบว่าจำเป็นต้องมีสิทธิ์ของผู้ดูแลระบบในการลงทะเบียนรายการนี้
คำสั่งที่ถูกต้องคือ: chkntfs /xd:e: ซึ่งหมายความว่ามีการเปิดใช้งานการตรวจสอบอัตโนมัติบนดิสก์สองตัว.
ตอนนี้ฉันไม่สามารถรีสตาร์ทคอมพิวเตอร์และเพลิดเพลินกับสิ่งที่ฉันชอบได้
ระบบปฏิบัติการ ตามความเป็นจริงคุณสามารถดูวิดีโอเกี่ยวกับวิธีการพลิกดิสก์อย่างถูกต้องก่อนถึงชั่วโมงแห่งความลุ่มหลงขอให้โชคดี!
บทความนี้กล่าวถึงวิธีต่างๆ ในการเปิดใช้งานการยืนยัน ฮาร์ดไดรฟ์(HDD) ซึ่งจะเริ่มทำงานทันทีเมื่อคอมพิวเตอร์ปิดหรือรีสตาร์ท
สาเหตุที่พบบ่อยที่สุดคือสาเหตุที่ระบบหมายถึง
ฮาร์ดไดรฟ์
จามรี "brudny" สิ่งนี้เกิดขึ้นจากการเชื่อมต่อคอมพิวเตอร์ที่ไม่ถูกต้อง ระบบไฟล์เสียหาย หรือความเสียหายต่อฮาร์ดไดรฟ์ =>
เพื่อแก้ไขปัญหานี้ คุณต้องดำเนินการดังต่อไปนี้: =>
1. เรียกใช้การสแกนดิสก์ใหม่ เปิดขึ้นมา"คอมพิวเตอร์ของฉัน" คลิกขวาที่ดิสก์ที่กำลังตรวจสอบอยู่ตลอดเวลา =>
ชม. เมนูบริบทเลือก "ความเข้มแข็ง"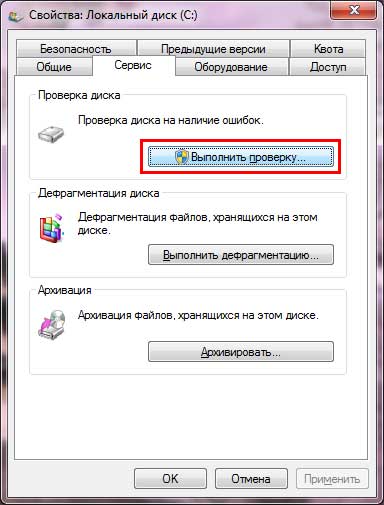
จากนั้นในการฝากเงิน "บริการ"».

กดปุ่ม "Vikonaty perevіrku"ในหน้าต่าง ทำเครื่องหมายในช่องทั้งหมดแล้วคลิก “
ปล่อย
ได้รับการดูแลแล้ว
ดิสก์ระบบ จากนั้นมีข้อเสนอให้แก้ไขระบบที่เสียหายในกรณีที่มีการโจมตีครั้งใหม่ - คาดว่าคอมพิวเตอร์จะถูกเปิดใช้งานอีกครั้งเราตรวจสอบความสมบูรณ์ของกระบวนการตรวจสอบ หากปัญหาได้รับการแก้ไข เราก็ไปยังจุดที่น่ารังเกียจ 2. เปิดการตรวจสอบดิสก์กดคีย์ผสม วิน-อาร์ หรืออย่างอื่น เริ่ม=> โปรแกรมทั้งหมด => มาตรฐาน => Viconati => ป้อนคำสั่ง คำสั่ง -> ความดัน: ตกลง
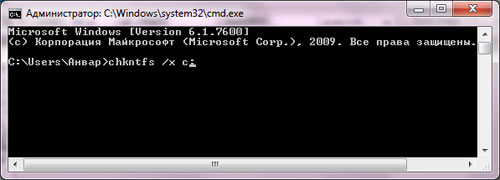
- ป้อนคำสั่งในหน้าต่าง chkntfs /X C:.
(เดอ
ค
- - ชื่อของดิสก์ที่มีการตรวจสอบอย่างต่อเนื่อง)
- ขณะนี้การยืนยันอีกครั้งเสร็จสมบูรณ์แล้ว
- หากต้องการให้เธอหลับอีกครั้งคุณต้องกดคำสั่ง
- chkntfs/D
- CHKNTFS - ตรวจสอบฮาร์ดไดรฟ์โดยละเอียดเพิ่มเติมเมื่อรีสตาร์ท
ป้อนหรือเปลี่ยนแปลงการตั้งค่าสำหรับการตรวจสอบดิสก์อีกครั้งในเวลาที่เหมาะสมปริมาณ CHKNTFS: [...]
CHKNTFS/D CHKNTFS /T[:ชั่วโมง] CHKNTFS /X ถึง: [...]คอมพิวเตอร์; ดิสก์ทั้งหมดจะถูกตรวจสอบเมื่อจำเป็น ซีเอชเคดีสค์ทำงานเมื่อตรวจพบข้อผิดพลาด
/ที:เวลา- เปลี่ยนประตู ออโต้ชเคระบุชั่วโมงและวินาที
หากไม่ได้ระบุชั่วโมง การตั้งค่าที่แน่นอนจะแสดงขึ้น/เอ็กซ์
- เปิดการตรวจสอบดิสก์มาตรฐานอีกครั้ง ณ เวลาที่จัดเก็บข้อมูลเกี่ยวกับดิสก์ที่ปิดไปก่อนหน้านี้จะไม่ถูกบันทึก ซีเอชเคดีสค์.
/ค - ช่วยให้ดิสก์ถูกตรวจสอบอีกครั้งเมื่อกด;หากมีปัญหาบนดิสก์ ดิสก์จะเริ่มทำงาน
หากไม่ได้ระบุพารามิเตอร์ใดๆ
CHKNTFS แสดงกระบวนการตรวจจับข้อบกพร่องของดิสก์หรือการตรวจสอบซ้ำเมื่อติดตั้งใหม่คำแนะนำ รีบไปกับทีม Chkntfs – อย่าปล่อยให้ฉันขอความช่วยเหลือจากคุณการยืนยันอีกครั้ง
ดิสก์
ที่
- ระบบที่ทันสมัยที่กำลังจะเกิดขึ้น
หากไม่ได้ระบุพารามิเตอร์ใดๆ
ไวยากรณ์สำหรับคำสั่งโจมตีนี้คือ: Chkntfs /x Y: (Y: คืออักษรฮาร์ดไดรฟ์) คุณจะได้รับแจ้งเกี่ยวกับระบบ NTFSทันทีที่ระบบปฏิบัติการติดไวรัส ยูทิลิตี้ Chkdsk จะเริ่มทำงานโดยอัตโนมัติ
ยูทิลิตี้นี้จะสแกนฮาร์ดไดรฟ์ของคุณเพื่อหาข้อผิดพลาดและปัญหาที่อาจเกิดขึ้นกับระบบไฟล์ แสดงกระบวนการตรวจจับข้อบกพร่องของดิสก์หรือการตรวจสอบซ้ำเมื่อติดตั้งใหม่เห็นได้ชัดว่าไม่มีอะไรเลวร้ายในเรื่องนี้ แต่ความน่าเชื่อถือของระบบลดลง
ในความเป็นจริง ขั้นตอนนี้สามารถเปิดใช้งานได้ ซึ่งจะช่วยเพิ่มความยืดหยุ่นของระบบปฏิบัติการ แสดงกระบวนการตรวจจับข้อบกพร่องของดิสก์หรือการตรวจสอบซ้ำเมื่อติดตั้งใหม่คุณจะต้อง - คอมพิวเตอร์ที่ใช้ระบบปฏิบัติการ Windowsหากต้องการสแกนดิสก์ระบบ ให้เลือกไฟล์ต่อไปนี้
คลิกที่ลูกศรที่อยู่ตรงข้ามกับชื่อของส่วน
ทำซ้ำขั้นตอนสำหรับส่วนระบบ
ดังนั้น ให้เปิดส่วนต่างๆ ตามลำดับนี้: CurrentControlSet/Control/Session Manager
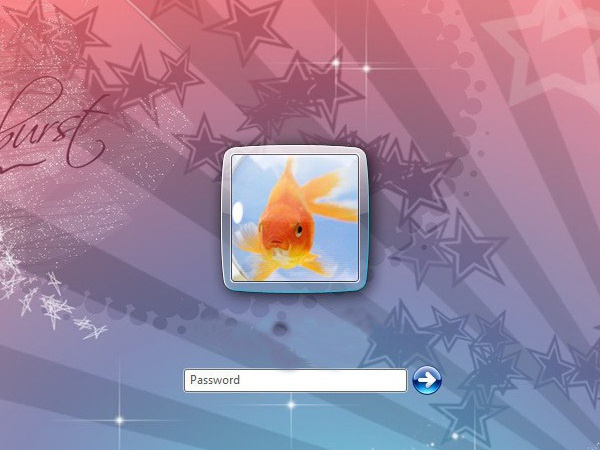
ที่
- ไม่จำเป็นต้องเปิดตัวจัดการเซสชัน คุณสามารถดูได้โดยคลิกปุ่มซ้ายของเมาส์ เมื่อคุณเห็นส่วนที่เหลือ หน้าต่างด้านขวาจะมีตัวเลือกสำหรับการแก้ไขค้นหาช่องทำเครื่องหมายชื่อ BootExecute
หากไม่ได้ระบุพารามิเตอร์ใดๆ
คลิกด้วยปุ่มซ้ายของเมาส์ ตอนนี้คุณสามารถแก้ไขได้สิ่งที่คุณต้องทำคือเพิ่มพารามิเตอร์ /K:C ก่อนติดดาว
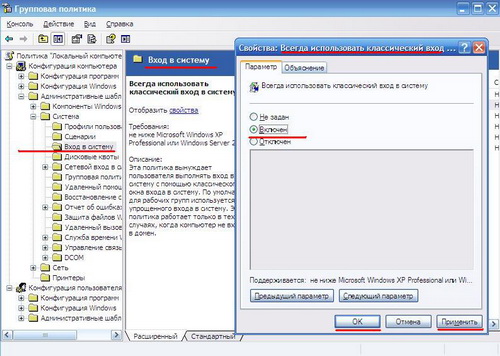
Zreshtoya viredagovana gilka viprasuvatime ดังต่อไปนี้: ตรวจสอบอัตโนมัติ autochk /k:C
ประหยัดเงินของคุณ
หลังจากการกลับรายการนี้ ดิสก์จะติดขัด
เมื่อเลือกระบบปฏิบัติการ องค์ประกอบหนึ่งที่เหลืออยู่คือหน้าจอความเป็นส่วนตัว
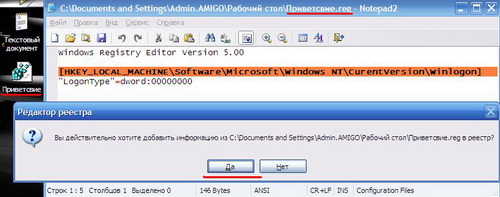
หน้าจอความเป็นส่วนตัวอาจปรากฏขึ้นทันที แต่หากคุณเข้าสู่ระบบในฐานะไคลเอนต์ หน้าจอจะปรากฏขึ้นหลังจากเข้าสู่ระบบ (การรับรองความถูกต้อง) เข้าสู่ระบบแล้วเท่านั้น
ระบบปฏิบัติการทุกประเภทได้รับการจัดตั้งขึ้นอย่างมั่นคงเพื่อไม่ให้หน้าจอหลักมีบทบาทสำคัญ
- โปรดเคารพด้วยองค์ประกอบอื่น (atavism) ที่สามารถถอดออกไปได้ คุณสามารถหาเงินได้อย่างไร?อ่านเพิ่มเติม
โคริสตุวานยา การปรับระบบระบบปฏิบัติการ ระบบวินโดวส์มีเครื่องมือตรวจสอบดิสก์อันทรงพลังที่สามารถเปิดใช้งานได้ อินเตอร์เฟซแบบกราฟิกและจากแถวคำสั่ง
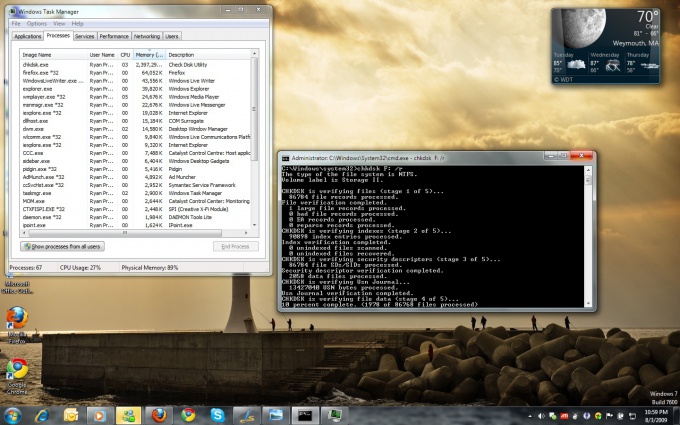
หากไม่ได้ระบุพารามิเตอร์ใดๆ
คลิกปุ่ม "Start" เพื่อเข้าสู่เมนูหลักและเลือก "My Computer" หรือเปิดไอคอน "My Computer" บนเดสก์ท็อป
เลือกดิสก์หรือพาร์ติชันเพื่อตรวจสอบและคลิกที่เมนูบริการและคลิกขวาที่แถวที่ต้องการ
เปิดรายการ "พลังงาน" และเลือกแท็บ "บริการ"
กดปุ่ม "Viconty" แสดงกระบวนการตรวจจับข้อบกพร่องของดิสก์หรือการตรวจสอบซ้ำเมื่อติดตั้งใหม่».
คลิกปุ่ม "เปิด" ถัดจากหน้าต่าง "ตรวจสอบ" ดิสก์ภายในเครื่อง ()».
นี่เป็นการดำเนินการขั้นสุดท้ายในการตรวจสอบสิ่งที่ไม่เป็นระบบ การแบ่งส่วนของ zhorstkogo การปรับระบบ- การตรวจสอบพาร์ติชันระบบทำได้เฉพาะหลังจากรีสตาร์ทคอมพิวเตอร์ (หรือก่อนเริ่มระบบปฏิบัติการ) ส่วนระบบє จิตที่จำเป็นการทำงานของระบบเอง
กดปุ่ม “ฝากเงินซ้ำ” การปรับระบบ" เพื่อตั้งค่าพารามิเตอร์สำหรับตรวจสอบพาร์ติชันระบบ
อีกวิธีหนึ่งในการเริ่มต้นการตรวจสอบดิสก์คือการใช้บรรทัดคำสั่ง
ไปที่เมนูหลักโดยคลิกปุ่ม "เริ่ม" และเลือกส่วน "Visconati"
ไปที่ "เปิด" และเพิ่ม chkdsk c: /f /r ลงในบรรทัดคำสั่งเพื่อตรวจสอบ การปรับระบบซี:.
รอคำเตือนปรากฏขึ้นเกี่ยวกับความเป็นไปไม่ได้ในการป้อนคำสั่งที่ป้อนและป้อนค่า Y
รีสตาร์ทคอมพิวเตอร์เพื่อเริ่มการตรวจสอบ
ยักชโช การแก้ไขที่สำคัญไม่อนุญาตให้สร้างระบบบนดิสก์ vikorist ดิสก์คำสั่ง Windows สำหรับการตรวจสอบ
วิโคไนต์ หลงใหลใน Windowsจากที่จัดตั้งขึ้น การปรับระบบ.
ป้อนคำสั่ง chkdsk c: /r แล้วกดปุ่ม Enter เพื่อเริ่มการตรวจสอบ (Windows XP)
ป้อนคำที่ต้องการแล้วคลิกปุ่ม "ถัดไป" (สำหรับ Windows Vista/7)
เลือก “การอัปเดตระบบ”
เลือกบรรทัดคำสั่งในหน้าต่างใหม่พร้อมตัวเลือกวิธีการอัพเดต
พิมพ์ chkdsk c: /rb กดปุ่ม Enter
ได้รับความเคารพอีกครั้ง
Obov'yazkovo ที่จะได้รับ สำเนาสำรองข้อมูลทั้งหมดของคุณไปยังยูทิลิตี้ของบุคคลที่สาม!




