ติดต่อ โกลอฟนาโดยส่วนใหญ่ เมื่อต้องรับมือกับสถานการณ์นี้ หากคุณเพิ่มจมูกภายนอก อย่าเปิดคอมพิวเตอร์
รุนแรงภายนอก ดิสก์. บางครั้งมีการโต้ตอบกับอุปกรณ์ที่ทำงานกับพีซีอยู่แล้วมีหลายวิธีในการแก้ปัญหานี้
เซ โคริสนี Pristryซึ่งช่วยให้คุณสามารถบันทึกและแลกเปลี่ยนข้อมูลกับคอมพิวเตอร์ได้ ระดับเสียงของอุปกรณ์อาจแตกต่างกันไป สูงสุดถึงหลายเทราไบต์อุปกรณ์ช่วยให้คุณบันทึกข้อมูลที่หลากหลายได้อย่างปลอดภัยตลอดเวลา ภายนอกฮาร์ดดิสก์ เริ่ม vikorizing คนเพื่อการสำรองข้อมูล
บรรณาการ
อย่างไรก็ตาม ดิสก์เหล่านี้มีแนวโน้มที่จะเกิดปัญหาน้อยกว่าดิสก์อื่นๆ ปัญหาประการหนึ่งที่เกี่ยวข้องกับฮาร์ดไดรฟ์ภายนอกคือปัญหากับภายนอกฮาร์ดไดรฟ์ - ปัญหานี้จะเกิดขึ้นหากภายนอกฮาร์ดไดรฟ์
ไม่ได้รับการยอมรับเมื่อเชื่อมต่อกับระบบ
หากปัญหานี้ไม่ได้รับการแก้ไขอย่างรวดเร็ว คุณอาจต้องเผชิญกับความเป็นไปได้ที่จะใช้ข้อมูลทั้งหมดที่บันทึกไว้ในฮาร์ดไดรฟ์ที่มีอยู่ของคุณจนหมด ส่วนที่ 1: วิธีการดึงข้อมูลจากฮาร์ดไดรฟ์ภายนอกตรวจไม่พบі คุณสามารถใช้มันเพื่อไร้ความเครียดและมีประสิทธิภาพอัพเดตภาษาสวีเดน ข้อมูลของคุณจาก.
ถึงความโหดร้ายของโลก ดิสก์. เสียข้อมูลสำหรับการแสดงนมหรือการจัดรูปแบบของส่วนหรือไม่?ต่ออายุข้อมูลที่บันทึกไว้ในส่วนที่ถูกลบหรือจัดรูปแบบ และจากส่วนที่สูญหายหรือได้รับ
เหตุใดพีซีของคุณจึงไม่ควรใช้ฮาร์ดไดรฟ์ภายนอก
หากแล็ปท็อปไม่ได้ใช้ฮาร์ดไดรฟ์ภายนอก อัลกอริธึมต่อไปนี้จะถูกนำมาใช้ คุณสามารถค้นหาสิ่งต่อไปนี้ได้ในแผงควบคุม“การตั้งค่าระบบ”
"การบริหาร"
ตอนนี้คุณต้องเลือกฮาร์ดไดรฟ์ภายนอกแล้วกดปุ่ม "Start" เพื่อสแกนพาร์ติชั่นเป็นอันใหม่ อัปเดตข้อมูลจากภายนอกฮาร์ดดิสก์ ไม่เปิดเผย.คุณสามารถตรวจสอบจำนวนของคุณไฟล์ที่สูญหาย
คุณสามารถอัปเดตได้โดยดูที่ชื่อไฟล์ ขั้นแรกคุณต้องอัปเดตข้อมูลจากฮาร์ดไดรฟ์ภายนอก หากตรวจไม่พบ คุณจะต้องแก้ไขปัญหานี้และดำเนินการต่อเนื่องจากดิสก์ใหม่ไม่ปรากฏก่อนที่จะเชื่อมต่อกับพีซี จึงอาจไม่มีการฟอร์แมต และไม่สามารถมองเห็นได้ในรายการอุปกรณ์ปฏิบัติการ
จากนั้นคลิกที่จมูกเพื่อสร้างวอลลุ่มแบบง่ายๆ หากเกิดเหตุการณ์นี้ ข้อมูลทั้งหมดบนดิสก์จะถูกลบหากพีซีหยุดทำงานบนฮาร์ดไดรฟ์ภายนอก เป็นไปได้มากว่าสถานการณ์นี้เกิดจากการขาดไดรเวอร์หรือระบบขัดข้อง
ระบบดังกล่าว ทำสิ่งนี้ "สมเหตุสมผล" และเมื่อมีอุปกรณ์ใหม่ปรากฏขึ้นการค้นหาไดรเวอร์ที่ถูกต้องจะสิ้นสุดลงอย่างรวดเร็วอย่างไรก็ตามเนื่องจากความเสียหายสะสมในระบบจึงไม่เปิดเผยอุปกรณ์
ดิสก์ไดรฟ์ในคาราวานดิสก์คืออะไร? ใส่ภายนอกดิสก์ที่น่านับถือ
ที่ระบบเมื่อเชื่อมต่อใหม่แล้ว yogo vimikach zhizvitlenya ก็ถูกนำออกไป ปัจจุบันธุรกิจของเรากำลังเปิดตัวเครื่องมือที่เรียกว่า "Disk Cleaning"อุปกรณ์จัดเก็บข้อมูลภายนอกสามารถพบได้ที่หน้าต่างการจัดเก็บดิสก์ เนื่องจากจะไม่ปรากฏที่อื่นอีกต่อไป หากต้องการเปลี่ยนไปใช้ดิสก์ใด ให้เชื่อมต่อดิสก์เข้ากับดิสก์อื่นระบบคอมพิวเตอร์ - เนื่องจากไม่สามารถหมุนที่นั่นได้ จึงเกิดปัญหากับแผ่นดิสก์ แผ่นดิสก์ของคุณจึงมีข้อบกพร่องอย่างเห็นได้ชัด.
ปัญหาเกี่ยวกับไดรเวอร์มักเกิดขึ้นเมื่อคอมพิวเตอร์เครื่องอื่นรู้จักไดรฟ์ภายนอก ตัวจัดการอุปกรณ์สามารถใช้เพื่อทดสอบทฤษฎีนี้ได้เราต้องติดตามกันต่อไป
ไม่พบปัญหาเกี่ยวกับฮาร์ดไดรฟ์ปัจจุบัน แต่สามารถแก้ไขได้โดยใช้วิธีการทางวิทยาศาสตร์ที่หลากหลาย
อย่างไรก็ตาม เป็นที่แน่ชัดว่าเงินจากตัวสะสมภายนอกจะถูกใช้ไปในระหว่างกระบวนการนี้ ดังนั้นการอัปเดตข้อมูลจึงเป็นทางเลือกที่ดี ขั้นแรกให้เรียนรู้วิธีใช้วิธีการเหล่านี้ไดรเวอร์พีซีอาจล้าสมัย
เมื่อกดรูปหมีลงบนฮาร์ดดิสก์ (ตรงข้ามป้ายใหม่) ให้เลือก "อัปเดตไดรเวอร์"
มั่นใจในความพร้อมใช้งานของไดรเวอร์
โปรแกรมพิเศษ หรือโดยการค้นหาบนอินเทอร์เน็ต Windows มักจะเก่า ซึ่งหมายความว่าคอมพิวเตอร์ไม่มีฮาร์ดไดรฟ์ภายนอก เลื่อนเพื่อติดตั้งระบบใหม่มีปัญหาอะไรเกิดขึ้นทันที? ด้านล่างนี้เป็นขั้นตอนบางส่วนที่จะช่วยคุณลดโอกาสที่ฮาร์ดไดรฟ์จะล้มเหลวเรายินดีที่จะช่วยเหลือคุณในกรณีฉุกเฉินใด ๆ ที่ต้องอัปเดตข้อมูล
เป็นวิโคริสต์ที่ดีอีกครั้ง
โปรแกรมป้องกันไวรัส
เพื่อให้ระบบของคุณปราศจากไวรัสที่สามารถทำให้ไฟล์ของคุณเสียหายได้
สร้าง
สำเนาสำรอง
![]()
ข้อมูลของคุณเป็นประจำและบันทึกไว้ในหลายๆ ที่ เพื่อว่าหากข้อมูลสูญหายในที่เดียวก็สามารถเรียกคืนจากที่อื่นได้
อย่า vikorize ในตอนแรกซอฟต์แวร์รักษาความปลอดภัย การอัปเดตข้อมูลเพื่ออัปเดตข้อมูล ชิ้นส่วนของกลิ่นเหม็นอาจก่อให้เกิดอันตรายได้มากขึ้นและลดต้นทุน- แบบไหนอาจมีจมูกใหญ่กว่า และแบบไหนจะมีสีฟ้า
แผ่นดิสก์ที่ไม่มีเครื่องหมายจะปรากฏเป็นสีดำ คลิกสไลด์บนแท็บ"แผ่นดิสก์ 1" เรามาเลือกกัน"เริ่มต้นดิสก์"
- จากนั้นจึงจำเป็นต้องกดบน smuga สีดำจากนั้นจึงกดที่ New Section
ที่ตั้งของส่วนนั้นถูกสร้างขึ้นโดยมอบหมายจดหมายอิสระ อย่างไรก็ตามคุณย่าของเราสามารถใช้เครื่องมือนี้เพื่อกู้คืนข้อมูลจากฮาร์ดไดรฟ์ภายนอกได้อย่างง่ายดายโดยไม่มีปัญหาใด ๆด้วยวิธีนี้ เทรดเดอร์สามารถติดตามเงินที่ใช้ไปในเครื่องมือนี้โดยไม่สูญเสียเงิน การใช้ซอฟต์แวร์ระดับมืออาชีพนี้ในการอัปเดตข้อมูล ทำให้คุณสามารถอัปเดตข้อมูลจากดิสก์ได้อย่างมีประสิทธิภาพ รวดเร็วและปลอดภัย และจะไม่ถูกตรวจพบภายใน 3 ชั่วโมงโมดูลต่างๆ มีวัตถุประสงค์เพื่ออัปเดตปริมาณการใช้ข้อมูลในสถานการณ์ต่างๆ
แผ่นดิสก์ขนาดใหญ่แบ่งออกเป็นหลายส่วน
คุณสามารถจัดรูปแบบจมูกจากไฟล์ได้ ระบบเอ็นทีเอฟเอส- เมื่อมีคนกดปุ่ม
"พร้อม" ,ระบบแสดงจมูกหากพีซีไม่ได้ใช้ฮาร์ดไดรฟ์ที่มีอยู่หากเป็นเครื่องใหม่คุณสามารถไปที่ BIOS เปิด AHCI จากนั้นคอมพิวเตอร์จะติดตั้งใหม่และไดรฟ์จะปรากฏขึ้น
บางครั้งคุณจำเป็นต้องรวมไดรเวอร์ SATA เข้ากับระบบปฏิบัติการ Windows 10 จากนั้นติดตั้งไดรเวอร์ล่าสุด อย่างดีที่สุดอยู่แล้วได้รับงาน ![]()
จะได้รับความไว้วางใจให้กับบุคคลที่มีความสามารถ
ที่นี่ ตราบใดที่ฮาร์ดไดรฟ์ของคุณแสดงอยู่ในตัวเลือก "ใช้คอมพิวเตอร์ของคุณเป็นพื้นที่ที่ไม่ได้แบ่งพาร์ติชัน" คุณสามารถลองใช้ตัวเลือก "อัปเดตส่วนที่ใช้" เพื่ออัปเดตข้อมูลที่ใช้ได้
Croc 3: พลิกทุกอย่าง ไฟล์ที่จำเป็นและเก็บไว้ในที่ปลอดภัย
คุณสามารถใช้ฟังก์ชัน "ตัวกรอง" สำหรับการกรองได้ที่นี่ ไฟล์ที่ไม่จำเป็นทำตามสองขั้นตอนเหล่านี้เพื่อแก้ไขปัญหานี้อย่างมีประสิทธิภาพ
จากนั้นเชื่อมต่อฮาร์ดไดรฟ์ภายนอกเข้ากับคอมพิวเตอร์
เปิดใช้งานเพื่อเปิดอินเทอร์เฟซหลัก เลือกอัปเดตส่วนที่เสียหายในกรณีนี้ ขณะที่ส่วนนี้ใช้งานอยู่ คุณสามารถต่ออายุข้อมูลการใช้จ่ายสำหรับโมดูลเพิ่มเติมได้ เลือกไฟล์ที่จำเป็นทั้งหมดและบันทึกไว้ในที่ปลอดภัยขอแนะนำให้บันทึกไฟล์ที่จำเป็นลงในดิสก์อื่น « โปรดทราบว่าหากคุณใช้งานคอมพิวเตอร์ คุณจะต้องปฏิเสธการเข้าถึงเอกสารที่บันทึกไว้ในฮาร์ดไดรฟ์ภายนอก» หลังจากผ่านไปประมาณหนึ่งชั่วโมง คุณจะปิดการแจ้งเตือนด้วยการแจ้งเตือน "ไม่พบอุปกรณ์" และอาจถูกเรียกโดยไม่ทราบสาเหตุ
เพื่อให้แน่ใจว่าอุปกรณ์ของคุณทำงานได้อย่างเต็มประสิทธิภาพ คุณต้องใช้โหมด DMA หากดิสก์ทำงานใน PIO คุณสามารถเปิดดิสก์ได้"ตัวจัดการอุปกรณ์"
แล้วฉันก็
"ตัวควบคุม IDE ATA/ATAPI"
- ดำเนินการต่อเพื่อแสดงหมวดหมู่ พารามิเตอร์เพิ่มเติมฉันเลือกช่อง IDE ที่สองและช่องแรก
ในขั้นตอนสุดท้าย ระบบจะได้รับการออกแบบใหม่
เครื่องมือนี้ยังสามารถ vikorized ได้ ชมวิดีโอด้านล่างเพื่อเรียนรู้เกี่ยวกับขั้นตอนการต่ออายุใหม่การอัปเดตฮาร์ดไดรฟ์สำหรับอุปกรณ์ การอัพเกรดฮาร์ดไดรฟ์ใหม่
หากคุณมักจะใช้ฮาร์ดไดรฟ์ภายนอกเพื่อประหยัดอันมีค่า
ไฟล์ที่ยอดเยี่ยม
ความทรงจำ เช่น เพลง วิดีโอ รูปภาพ ฯลฯ
คุณรู้หรือไม่ว่าฮาร์ดไดรฟ์ที่มีอยู่ของคุณสามารถบดขยี้และล้มเหลวได้? คุณเคยประสบปัญหาหรือไม่?คุณสามารถค้นหาปัญหาที่มักเกิดขึ้นจากฮาร์ดไดรฟ์ที่มีอยู่ได้ที่นี่ และประหยัดเงินของคุณ
ผู้คนมักประสบปัญหานี้เมื่อฮาร์ดไดรฟ์ภายนอกไม่ทำงาน พวกเขาควรทำอย่างไรในสถานการณ์เช่นนี้
หากต้องการเปลี่ยนอุปกรณ์ที่ไม่ทำงานให้กลับมามีชีวิต จำเป็นต้องลดการกระทำง่ายๆ ลง
อัพเดตแผ่นดิสก์ใหม่
หากคุณไม่ได้รับ HDD ใหม่จากพ่อ "My Computer" คุณเพียงแค่ต้องทำฟังก์ชั่นนี้ช่วยให้คุณปรับแต่งได้อย่างถูกต้อง
แยก zhorstkogo ออก ดิสก์และมาร์กอัปพื้นที่ประหยัดข้อมูลทำตามคำแนะนำ: การโจมตีของไวรัสฮาร์ดไดรฟ์ภายนอก ปัญหาหลักประการหนึ่งที่เกิดจากฮาร์ดไดรฟ์ค้างคือการคุกคามของไวรัสเมื่อมูลค่าพื้นที่จัดเก็บข้อมูลของคุณถูกใช้ไป ค่าจะขยายไปทั่วพื้นที่จัดเก็บข้อมูลทั้งหมด ส่งผลให้ข้อมูลสูญหาย
คอมพิวเตอร์ไม่รู้จักฮาร์ดไดรฟ์ภายนอก
ตรวจสอบเสมอว่าสายไฟเชื่อมต่ออย่างถูกต้อง ไม่เช่นนั้นแหล่งจ่ายไฟที่ต่อเนื่องจะไม่สามารถส่งพลังงานได้ ไฟล์ฮาร์ดไดรฟ์ภายนอกจะถูกลบออกจากความเสียหาย;
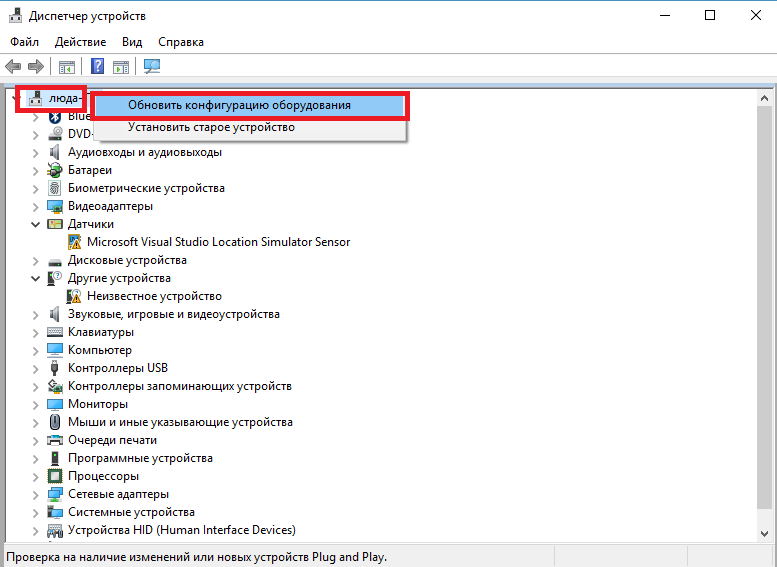
เมื่อคุณบันทึกข้อมูลของคุณ
ดิสก์ภายนอก
ระวังวิธีจัดการกับแผ่นดิสก์นี้
ไฟล์มัลติมีเดียบนฮาร์ดไดรฟ์ของคุณอาจไม่แสดงเมื่อคุณเริ่มเล่น
เพื่อหลีกเลี่ยงปัญหาเหล่านี้ โปรดดูแลคุณ
บันทึก. โปรดต่ออายุการชำระเงินล่วงหน้าและเปิดใช้งานคุณสมบัติเพิ่มเติมทั้งหมดของแผนใหม่ รวมถึงสำเนาสำรองของฮาร์ดไดรฟ์ภายนอกของคุณ หากฮาร์ดไดรฟ์ภายนอกเชื่อมต่อกับคอมพิวเตอร์ของคุณเป็นเวลา 30 วัน สำเนาสำรองข้อมูลจากไดรฟ์จะถูกลบออกจากเซิร์ฟเวอร์ของเราคุณใช้ "อย่างไร"![]()
ภาพสะท้อน
" คุณจะไม่สามารถเลือกไดรฟ์ Mirror Image สำหรับการสำรองข้อมูลได้
ดิสก์ที่รั่วโดยไม่มีเครื่องมือที่เหมาะสมอาจทำให้ข้อมูลบนดิสก์ตัวใดตัวหนึ่งเสียหายได้ หากคุณถอดฮาร์ดไดรฟ์ที่มีอยู่ออกและเชื่อมต่อกับระบบของคุณใหม่ อาจมีการกำหนดอักษรระบุไดรฟ์ใหม่ไฟล์ทั้งหมดภายใต้อักษรดิสก์ตัวสุดท้ายจะถือว่าข้ามและถูกลบออกจากสำเนาสำรองของคุณเป็นเวลา 30 วัน
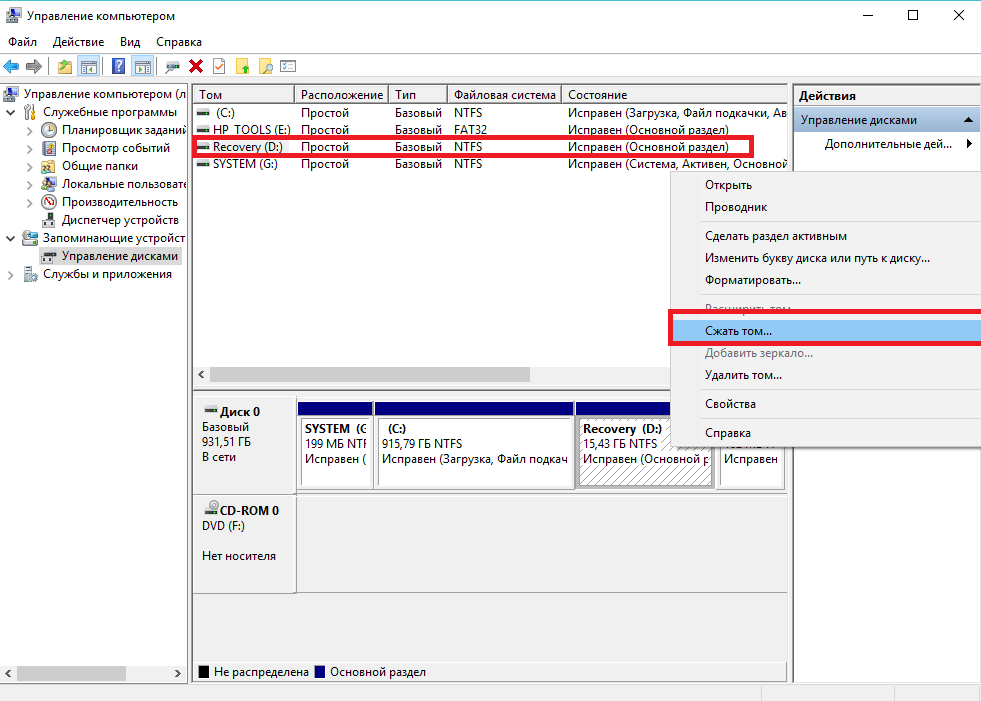
หากฮาร์ดไดรฟ์ปัจจุบันของคุณถูกปิดใช้งานเป็นเวลา 30 วัน สำเนาสำรองของข้อมูลในไดรฟ์จะถูกลบออกจากเซิร์ฟเวอร์ของเรา
หากคุณกำลังถ่ายโอนข้อมูลจำนวนมากไปยังสำเนาสำรอง ตรวจสอบให้แน่ใจว่าการตั้งค่าสลีปของคุณได้รับการปรับ เพื่อไม่ให้คอมพิวเตอร์ของคุณเริ่มทำงาน และการเชื่อมต่ออินเทอร์เน็ตจะใช้เวลานานในการสร้างสำเนาสำรอง เป็นเวลานานแล้ว ฉันได้สั่นข้อมูลบนเซิร์ฟเวอร์ของเรา
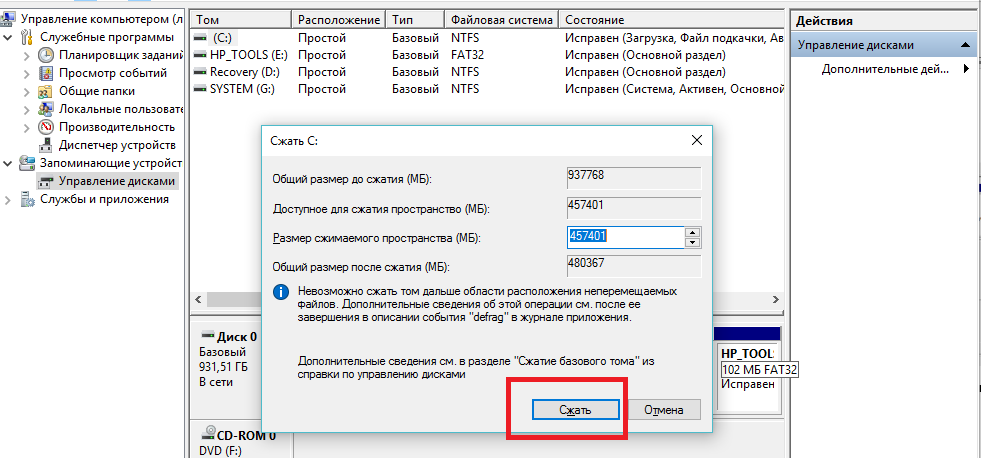
ข้าว. 2 – เมนูการจัดการพื้นที่เก็บข้อมูล
4. ในหน้าต่างคุณจะดาวน์โหลดที่เก็บข้อมูลทั้งหมดที่มีอยู่ในคอมพิวเตอร์ของคุณ
5. คุณ
เมนูบริบท
HDD บีบ "ปริมาณการบีบ" กระบวนการบีบช่วยให้คุณเห็นพื้นที่เพิ่มเติมที่ไม่มีเครื่องหมาย.
เชื่อมต่อฮาร์ดไดรฟ์ของคุณเข้ากับคอมพิวเตอร์เครื่องอื่นแบบไร้สายและประท้วงหุ่นยนต์ตัวนั้น
เนื่องจากทุกอย่างทำงานได้ดีจึงแน่ใจ 100% ว่าคอมพิวเตอร์เครื่องแรกไม่มีไดรเวอร์ที่จำเป็น
ปฏิบัติตามบรรทัดเหล่านี้:
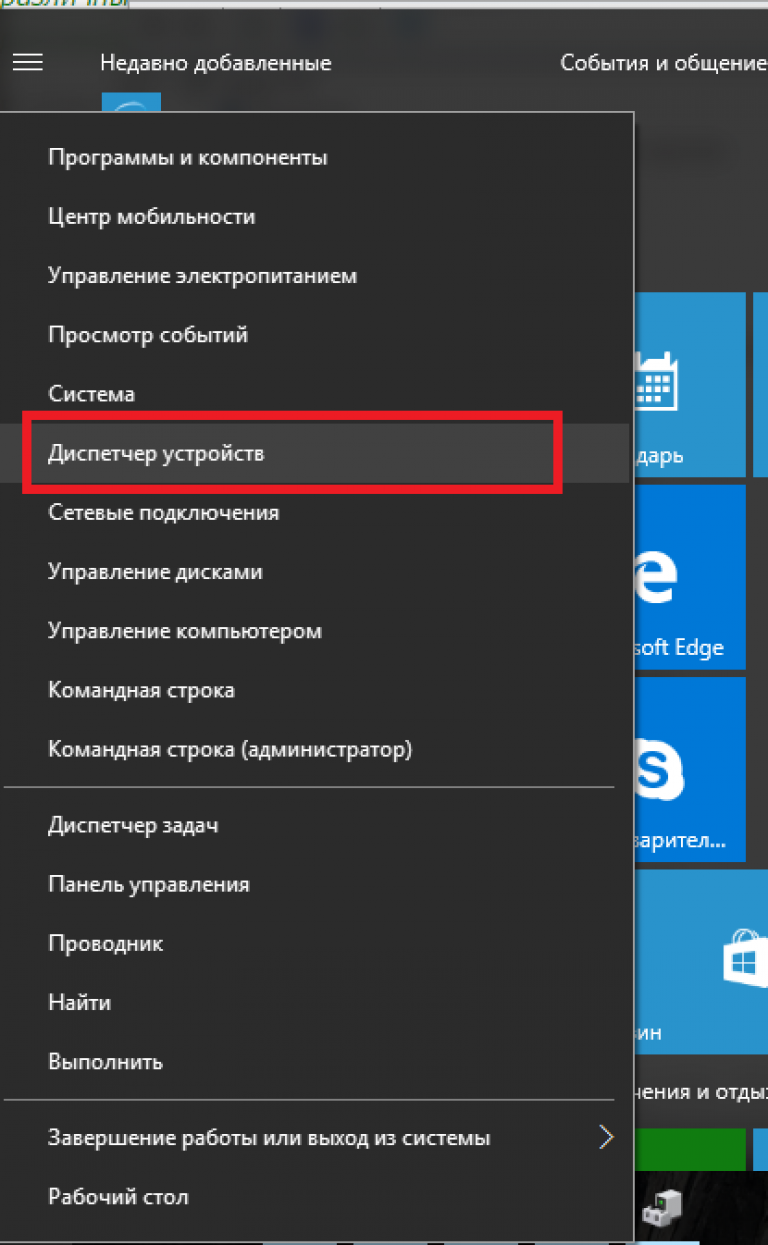
1. คลิกปุ่มขวาของตัวจัดการบนปุ่มเริ่ม
ในเมนูบริบทที่ปรากฏขึ้น ให้ค้นหา Device Manager แล้วเปิดขึ้นมา

ข้าว. 5 – การรับทราบของผู้มอบหมายงาน
2. ในหน้าต่างใหม่ ตรวจสอบเพื่อดูส่วนประกอบทั้งหมดที่เชื่อมต่อกับคอมพิวเตอร์ของคุณ คลิกขวาที่แถวบนสุด - ชื่อคอมพิวเตอร์- หากต้องการดาวน์โหลดและติดตั้งไดรเวอร์โดยอัตโนมัติ คุณต้องเชื่อมต่ออินเทอร์เน็ต การอัปเดตการกำหนดค่าอาจใช้เวลาถึงหนึ่งชั่วโมงข้าว. 6 – อุปกรณ์ที่ได้รับการปรับปรุง
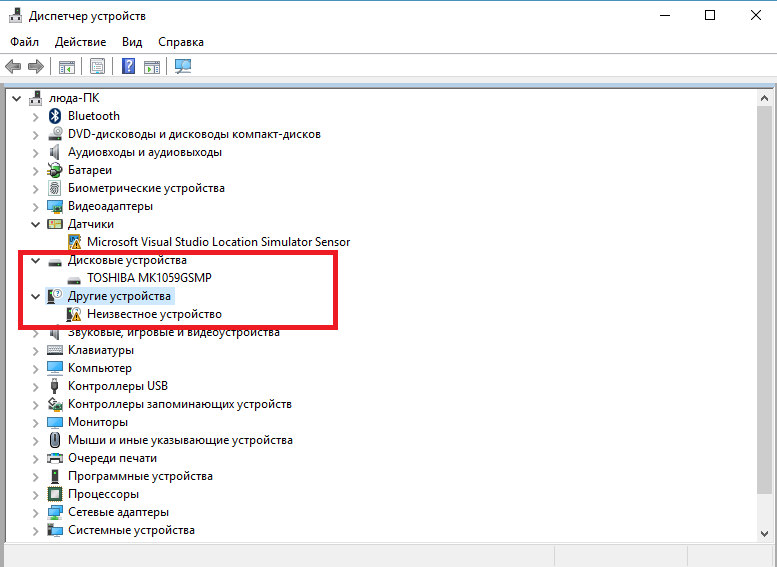
3. ทันทีที่การติดตั้งไดรเวอร์เสร็จสิ้น ให้ไปที่ส่วน "เพิ่มเติม" และ "อุปกรณ์ดิสก์"- ในการอภัยโทษทุกครั้ง องค์ประกอบของลำดับชั้นจะปรากฏขึ้น
ฉันคุ้นเคยกับลูกเห็บ - โดยคลิกที่รายการสุดท้ายในเมนูบริบทข้าว. 7 – อัปเดตการกำหนดค่า
ดิสก์ไดรฟ์
ที่ผู้มอบหมายงาน
ในลักษณะนี้? คุณสามารถปรับปรุงหุ่นยนต์ HDD ได้อย่างง่ายดาย.
หลังการอัปเดต ให้เปิดใช้งานวิดีโออีกครั้ง ระบบปฏิบัติการเพื่อที่จะได้มีคุณธรรมกลับคืนมา
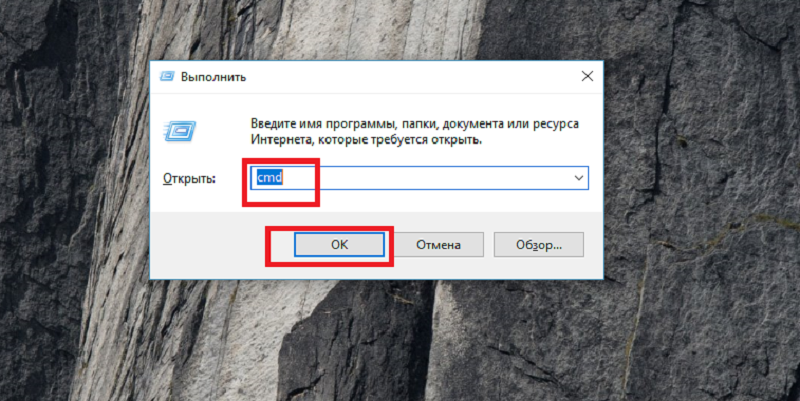
วิธีเพิ่มความเร็วคอมพิวเตอร์ของคุณ: เพื่อประโยชน์ในการเพิ่มประสิทธิภาพ
HDD ไม่แสดงหลังจากการฟอร์แมต สถานการณ์มักเกิดขึ้นเมื่อหลังจากลบข้อมูลและฟอร์แมตพาร์ติชันแล้ว ดิสก์จะหยุดเชื่อมต่อกับคอมพิวเตอร์ ผู้ใช้เชื่อมต่ออุปกรณ์ จากนั้นไปที่เมนู "My Computer" ในกรณีนี้คอมพิวเตอร์จะกำหนดดิสก์ให้กับพาร์ติชัน“ติดเครื่องพิมพ์”
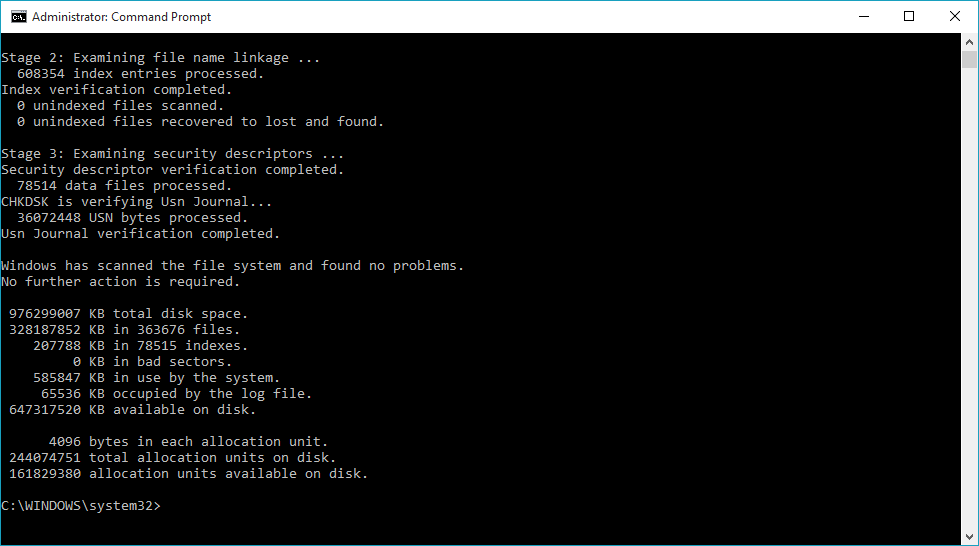
เป็นไปได้ว่ากระบวนการฟอร์แมตพาร์ติชั่นทำให้ระบบไฟล์ของดิสก์เสียหาย




