ปรากฎว่าเมื่อคุณต้องการติดตั้ง Windows 10 ไม่มีแฟลชไดรฟ์ในขนาดที่ต้องการและไดรฟ์นั้นยังมีชีวิตอยู่และไม่ได้ใช้งานมาเป็นเวลานานดังนั้นการติดตั้ง "สิบ" จากดิสก์จึงไม่สมจริง ในกรณีนี้วิธีการติดตั้งจะมีประโยชน์ ระบบปฏิบัติการชม. ฮาร์ดไดรฟ์- อืม หนึ่งในนั้นแผนกของ zhorstkogo
ดิสก์จะทำหน้าที่เป็นอุปกรณ์อันมีค่าสำหรับการแจกจ่าย Windows 10
อะไรที่คุณต้องการ? ชชอบการติดตั้งวินโดวส์
- 10 จาก HDD หรือพาร์ติชันอื่นสำเร็จ จำเป็นต้องมีเครื่องมือต่อไปนี้: โปรแกรมสำหรับเครูวันยามาตื่นเต้นกับ Windows กันเถอะ
- (Vikoristvatimemo EasyBCD พร้อมอินเทอร์เฟซแบบกราฟิก);
- ยูทิลิตี้สำหรับการแกะภาพ พาร์ติชันขนาดใหญ่บนฮาร์ดไดรฟ์ที่มีปริมาณอย่างน้อย 4-5 GB (สำหรับการบันทึก);
- ไฟล์การติดตั้ง
อิมเมจ ISO เหมาะสำหรับรุ่นหรือการติดตั้ง Windows 10
การเตรียมการก่อนการติดตั้ง
โดยหลักการแล้ว การติดตั้ง "สิบ" จากฮาร์ดไดรฟ์จะทำงานในลักษณะเดียวกับการติดตั้งระบบปฏิบัติการล่าสุดจาก Microsoft มาดูวิธีการใช้ EasyBCD และ Daemon Tools กัน Deamon Tools จะใช้เครื่องมือสำหรับการคัดลอกแทนรูปภาพลงดิสก์เท่านั้น ซึ่งสามารถจัดการได้อย่างง่ายดายโดยผู้จัดเก็บหรือตัวจัดการไฟล์
ดังนั้นหากคุณไม่ได้ใช้โปรแกรมนี้ ก็ไม่มีเหตุผลที่จะติดตั้งมัน ฟังก์ชั่นนี้สามารถแทนที่ 7Z และ Total Commander ได้อย่างง่ายดาย ผู้เชี่ยวชาญหลายคนแนะนำให้สร้างพาร์ติชันใหม่ (หรือประหยัดพื้นที่ประมาณ 8-10 GBที่ว่าง จากไฟล์ปัจจุบัน) เพื่อเขียนลงในไฟล์การติดตั้งใหม่ เพื่อป้องกันตัวคุณเองจากการสิ้นเปลืองข้อมูลสำคัญ
- สิ่งที่บันทึกไว้ในส่วนโต๊ะเครื่องแป้ง เห็นได้ชัดว่าคุณไม่มีพาร์ติชั่นฟรีขนาดเล็กที่สร้างขึ้นสำหรับการติดตั้ง “หลายสิบ” จากฮาร์ดไดรฟ์ของคุณ ไปที่ "การจัดการ" กันดีกว่าบริบทไม่ใช่เมนู
- โฟลเดอร์ "คอมพิวเตอร์ของฉัน"
- ไปที่ส่วน "Keruvannya พร้อมดิสก์" กันดีกว่า
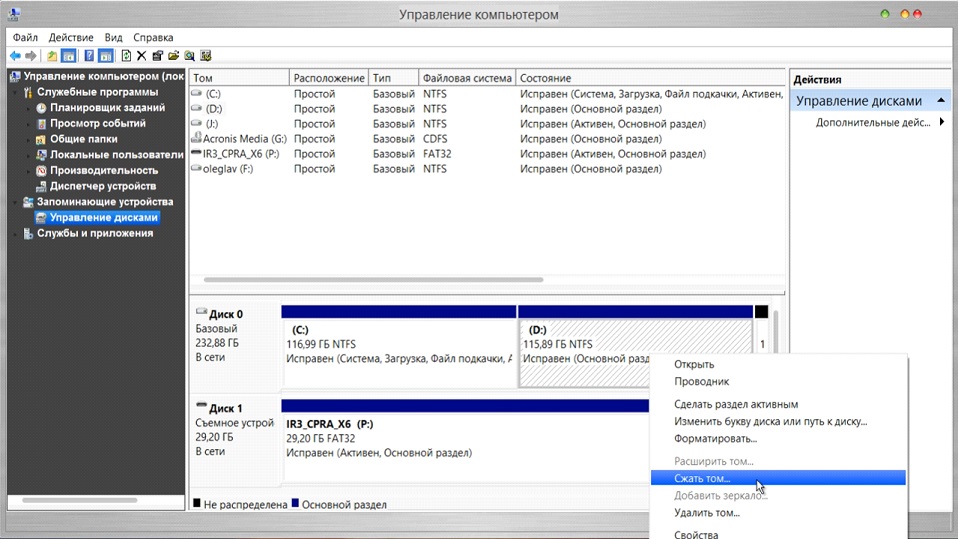
- เลือกส่วนที่คุณต้องการตัดพื้นที่ว่างเล็กน้อยเพื่อสร้างใหม่ คลิกที่เมนูบริบทแล้วกด "ลดขนาด"
ป้อนขนาดที่จะบีบอัดพื้นที่ จากนั้นคำว่า "Squeeze" จะถูกพิมพ์ออกมา

- คุณสามารถสร้าง "Simple Volume" ในพื้นที่ที่ไม่มีเครื่องหมายได้โดยคลิกที่เมนูบริบท
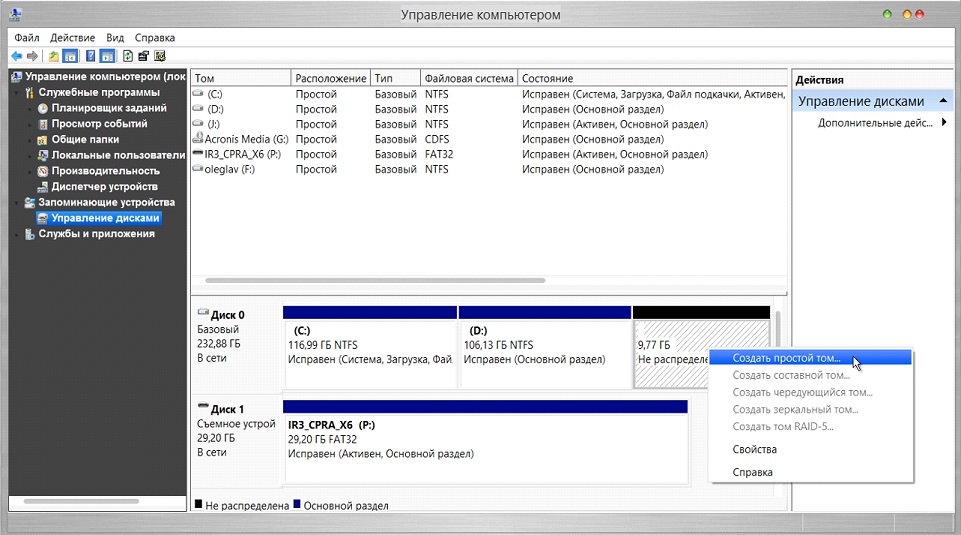
- ระบุฉลากระดับเสียง yogo ระบบไฟล์(ค่าเริ่มต้นของ NTFS) ขนาดคลัสเตอร์มาตรฐาน และการประทับตรา "พร้อม"
- ตอนนี้คัดลอกอิมเมจ ISO ไปยังส่วนที่จัดรูปแบบอย่างระมัดระวัง คุณสามารถรับได้โดยการคลายไฟล์ ISO ด้วยความช่วยเหลือของผู้จัดเก็บหรือผ่าน Daemon Tools
- เปิด DT และเพิ่มลงในหน้าต่าง ISO ด้วยชุดการแจกจ่าย Windows 10 โดยการลากไอคอนหรือใช้ปุ่ม "เพิ่ม"
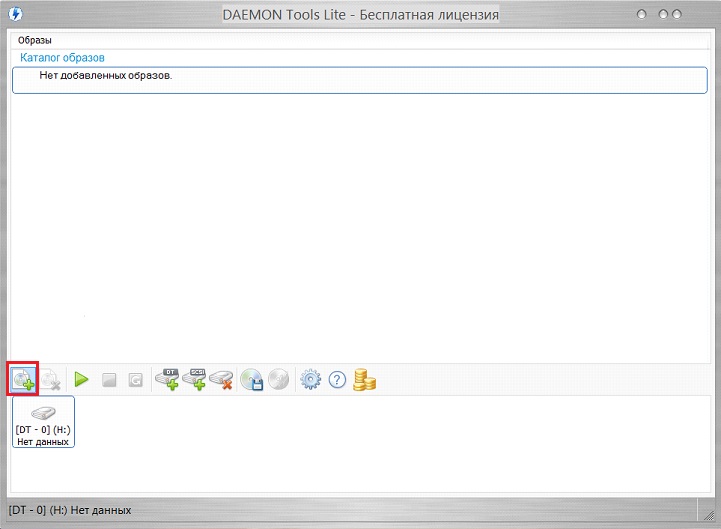
- คุณจะเห็นเอกสารเพิ่มและประทับตราว่า "Montuvati"
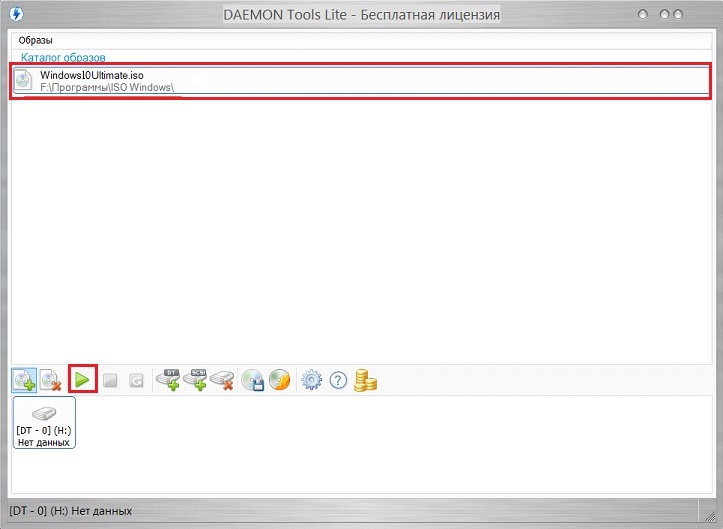
- คัดลอกดิสก์ทั้งหมดที่ติดตั้งบนไดรฟ์เสมือนไปยังพาร์ติชันใหม่ของฮาร์ดดิสก์ที่สร้างขึ้น
เป็นไปไม่ได้เลยที่จะสร้างรายการใหม่เพื่อสตาร์ทคอมพิวเตอร์ และแกะรูปภาพเป็นจุดชมวิว
- เปิด EasyBCD และคลิกที่ปุ่ม "เพิ่มรายการ" ทางด้านซ้ายของอินเทอร์เฟซ
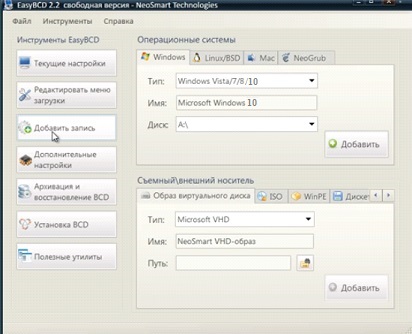
- ในส่วน "External/External Accumulator" ให้ไปที่แท็บ "WinPE" และตั้งชื่อให้คล้ายกับชื่อของส่วนที่สร้างขึ้น
- คลิกที่ส่วนท้ายด้วยจุดสามจุด ขยายทางด้านขวาของแบบฟอร์ม "Way" และระบุไฟล์ "boot.wim" ที่อยู่ในไดเร็กทอรี "sources"
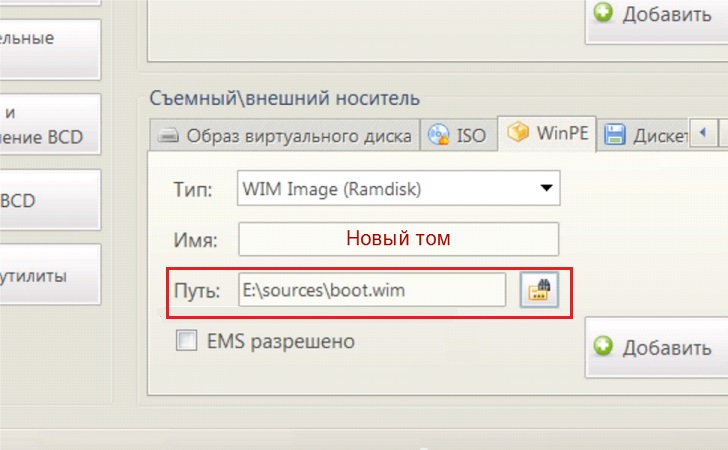
- นูน "อัดดาติ"
นี่คือการเพิ่มรายการใหม่ลงในรายการระบบปฏิบัติการที่คุณสนใจซึ่งมีการระบุชื่อไว้ในแบบฟอร์ม "ชื่อ"
หากต้องการดำเนินการให้เสร็จสิ้น คลิก "การปรับปรุง" และตรวจสอบว่าคุณได้เพิ่มรายการใหม่ลงในบัญชี Windows ของคุณแล้ว
การติดตั้ง "สิบ"
- รีสตาร์ทคอมพิวเตอร์
- เราเลือกตัวเลือกอื่นเพื่อเริ่มพีซีจากฮาร์ดไดรฟ์แล้วกด "Enter"
และเราจะไม่พูดซ้ำสิ่งที่พูดไปแล้วหลายร้อยครั้ง ปัจจุบันบรรลุถึงวันไหน?
(เข้าชม 6,621 ครั้ง เข้าชม 4 ครั้งในวันนี้)
มีช่วงเวลาเช่นนี้เมื่อ ออปติคัลดิสก์ด้วยระบบปฏิบัติการ เราได้รับการปฏิบัติเหมือนเป็นที่วางชาร้อนมานานแล้ว วินเชสเตอร์ล้มตายอย่างมีจิตใจดี พวกเขายังไม่ได้ซื้อเงินมากพอที่จะซื้อแฟลชไดรฟ์หรือฮาร์ดไดรฟ์ภายนอก และทันใดนั้นทีมก็จากเราไป และจุดสิ้นสุดของโลกก็มาถึง สถานการณ์นี้ไม่เป็นที่ยอมรับและคุ้นเคยกับทุกสภาพผิว เท่าที่คุณสามารถตกลงกับการจากไปของเพื่อนของคุณได้ ความจำเป็นในการติดตั้งระบบปฏิบัติการใหม่นั้นเกิดขึ้นทันทีและน่าเสียดายที่เป็นไปไม่ได้
เราจะแก้ไขได้อย่างไร? มาดูวิธีการติดตั้งระบบปฏิบัติการใหม่ทั้งหมดจากฮาร์ดไดรฟ์หลัก ฮาร์ดดิสโดยไม่ต้องมีอุปกรณ์ที่อธิบายเพิ่มเติม
เบเรโม จเมยู โบโรชนา ผสมกับไข่และนม จากนั้นอบเชยหนึ่งช้อนโต๊ะและเกลือเล็กน้อย... ดูสิเพื่อน ๆ ไปที่ห้องครัวแล้วมีอาการประสาทหลอน
ก่อนอื่น เราดาวน์โหลดโปรแกรมจากเว็บไซต์อย่างเป็นทางการของผู้จัดจำหน่าย (คุณสามารถใช้ WinRaR ได้) ฉันยูทิลิตี้ฟรี รู้แล้ว ISO - อิมเมจ Windowsฉันรับรองกับคุณว่าฉันไม่จำเป็นต้องอ่านคุณ
ในการเริ่มต้น เราต้องสร้างพาร์ติชันบนดิสก์ที่เราจะคัดลอกการติดตั้ง ไฟล์วินโดวส์ 7, 8, 8.1. น่าเสียดายสำหรับหมู (WindowsXP) วิธีนี้ใช้ไม่ได้ผล
มาเริ่มกันเลย สำหรับคนหลังป้าย คอมพิวเตอร์ของฉันนูน ปุ่มเมาส์ขวา → จัดการ → การจัดการดิสก์.
เราจะให้ข้อมูลทั้งหมดเกี่ยวกับฮาร์ดไดรฟ์และการเชื่อมต่อกับคอมพิวเตอร์แก่คุณ สิ่งสำคัญคือแผ่นดิสก์จะต้องแบ่งออกเป็นสองส่วนแล้ว เริ่มจากด้านล่างกันก่อน ดิสก์ (D:)ชี้เคอร์เซอร์ของเมาส์ไปที่มันแล้วคลิกปุ่มเมาส์ขวา Vibratemo → บีบระดับเสียง.
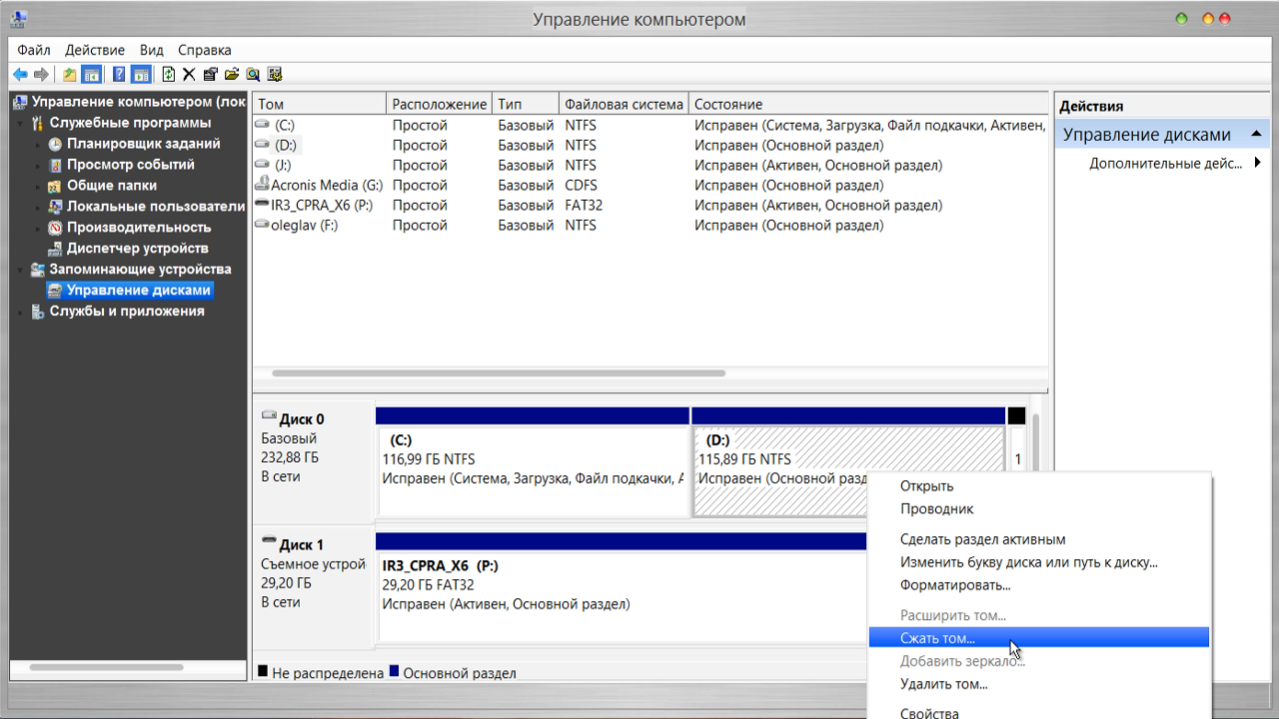
จะมีช่องสำหรับอัดและบีบได้ขนาดไหน
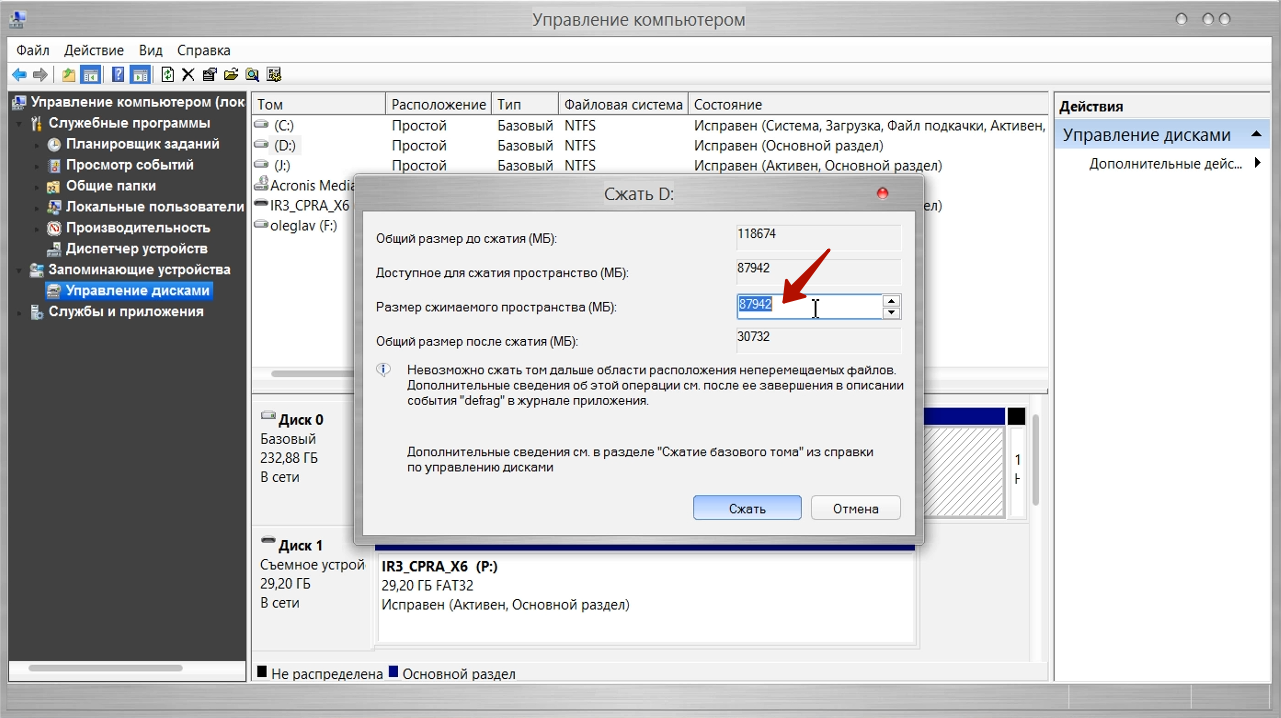
บน นาราซีเราต้องการพื้นที่บีบขนาดที่สำคัญ (MB:) เราต้องขอไม่เกินของคุณ ISO-รูปภาพ- หลังจากกำหนดขนาดที่ต้องการแล้ว ให้กดปุ่มบีบ -.
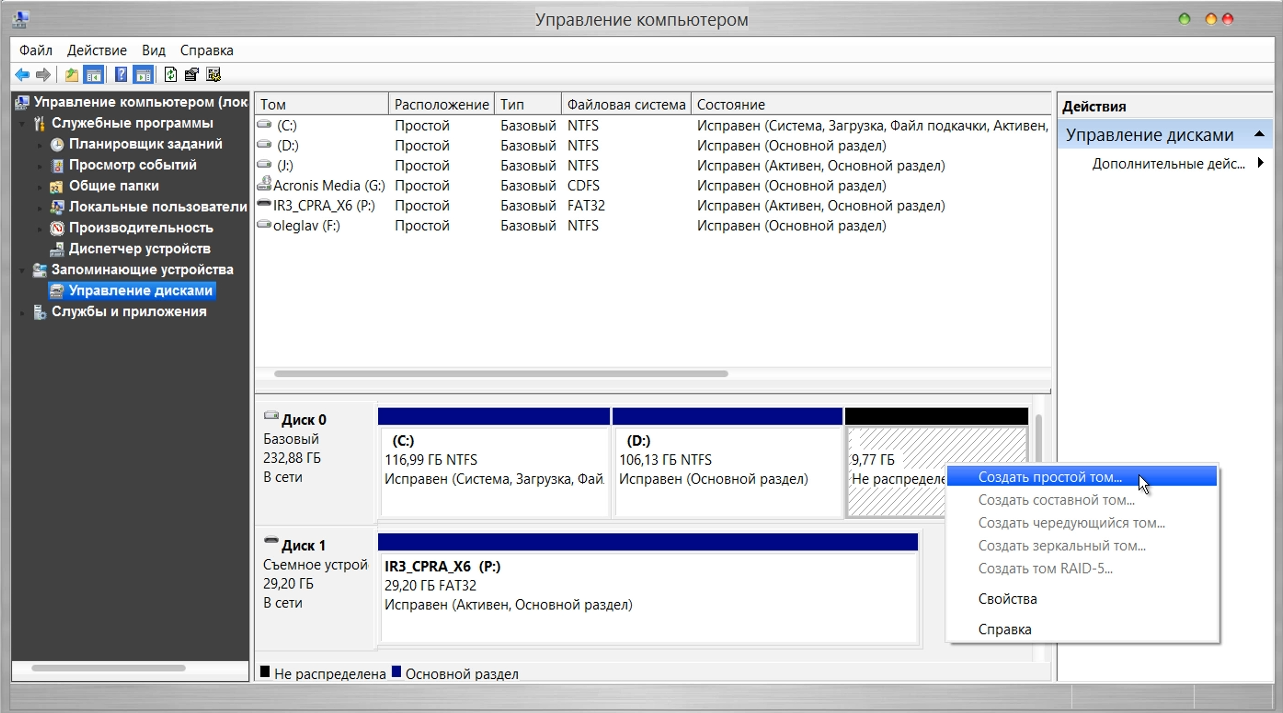
มีความยาวไม่มากและไม่มีการจัดสรรพื้นที่ซึ่งสามารถแปลงเป็นวอลุ่มธรรมดาได้ เรากำหนดทิศทางเมาส์ไปยังพื้นที่ต่างๆ จากนั้นคลิกปุ่มเมาส์ขวาและเลือกจากเมนู สร้างวอลลุ่มอย่างง่ายเริ่มประตูมาสเตอร์ เรื่องง่ายๆ- มีแรงกดบนหน้าต่างทุกบานต้าหลี่ และในตัวมันเองสำหรับช่วงที่เหลือของสัปดาห์
ภายใต้ความกดดัน พร้อม- เล่มใหม่ของเราได้รับการตีพิมพ์เรียบร้อยแล้ว.
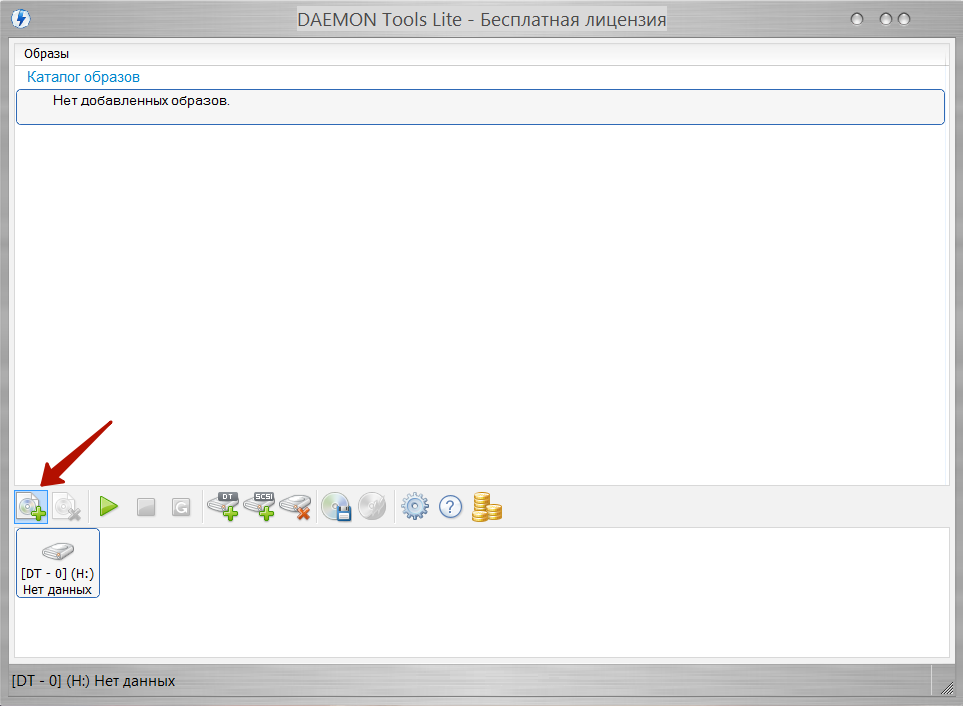
โบกมือป้ายเราก็เปิดโปรแกรม DAEMON Tools Lite- การกดปุ่ม.
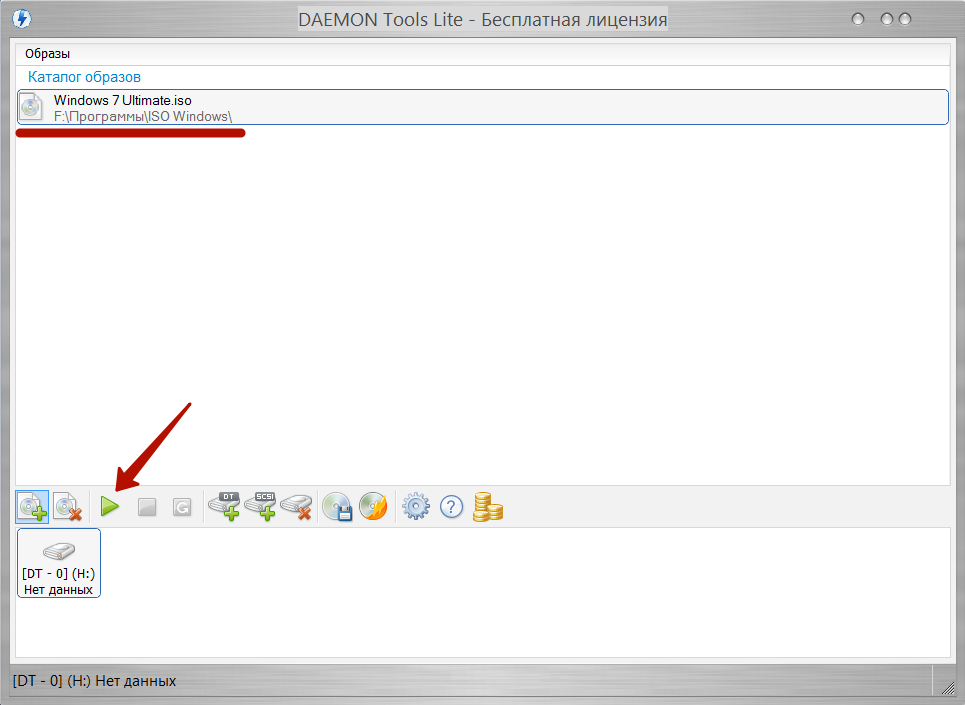
เพิ่มรูปภาพ พร้อมลองเดาดูว่าเรามี "ความหลงใหล" อยู่ที่ไหนในคอมพิวเตอร์ของเรา ISO – อิมเมจระบบปฏิบัติการ- เราเพิ่มรูปภาพลงในโปรแกรมได้สำเร็จ ในแค็ตตาล็อกรูปภาพ เคอร์เซอร์จะมองเห็นได้และมีลายนูนบนปุ่ม
มงตูวาตี การปิดโปรแกรม- อิมเมจการติดตั้งของระบบปฏิบัติการถูกเมานต์บนไดรฟ์เสมือนได้สำเร็จ (ตามที่ explorer เห็น) เราคัดลอกทุกอย่างเข้าด้วยกันเป็นของเราดิสก์ใหม่
- - วิปัสกาของเรามีสิ่งนี้
- เล่มใหม่ (E:) เปิดตัวได้
- อีซี่บีซีดี สำหรับข้อมูลเพิ่มเติมบันทึกการทำลายล้าง และเริ่มการติดตั้งระบบ
- อีซี่บีซีดี ปุ่มนูนเพิ่มรายการ เลือกแท็บด้านล่างวินพีอี ในสนามฉัน:
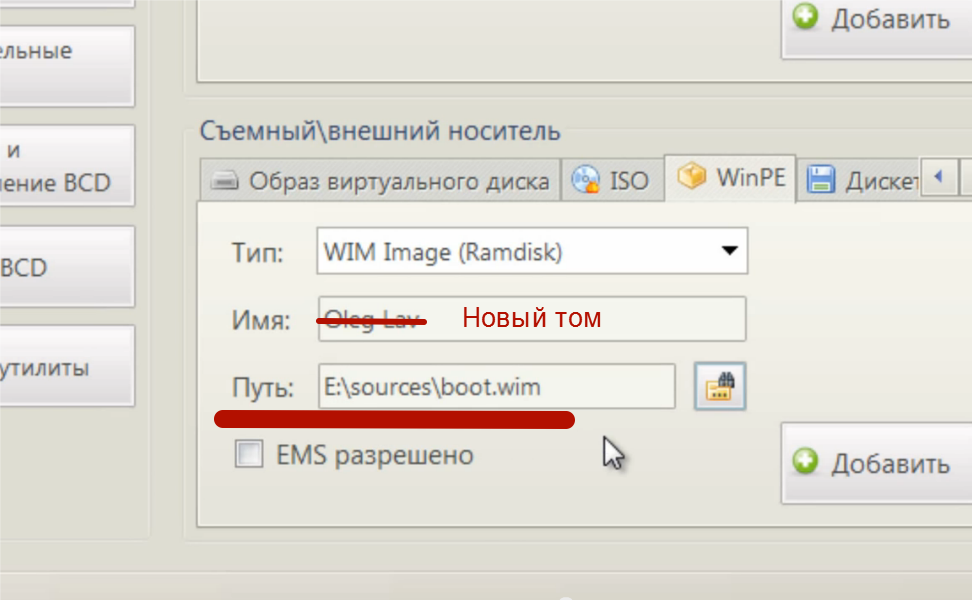
- เราเขียนสิ่งเดียวกันและในส่วนใหม่ที่สร้างขึ้นอย่างระมัดระวังในฉบับของเรา: ปริมาณใหม่
ทาง
เลือกไฟล์ boot.wimโฟลเดอร์ z แหล่งที่มา. การปิดโปรแกรมของดิสก์ที่เราสร้างขึ้น การกดปุ่ม และเริ่มการติดตั้งระบบเพิ่ม ฉันไม่เข้าใจว่าเขียนแล้วการดูวิดีโอเป็นสิ่งสำคัญ (อธิบายไว้ทุกอย่างชัดเจน)ระบบและทุกสิ่งที่อธิบายไว้นั้นยอดเยี่ยมมากในวิดีโอ 5555555555555555555 แกนคือ "zapara" บางคนจะคิดมาก และมันง่ายที่จะตายถ้าทีมหันมาหาพวกเขา 🙂ทีนี้จะทำอย่างไรแทนที่จะอ่านความฝันนี้เพื่อติดตั้งระบบปฏิบัติการใหม่
วิธีการนี้ไม่ทำงานบนคอมพิวเตอร์ที่มี UEFI Bios สำหรับคอมพิวเตอร์ที่เย็นกว่าคุณสามารถใช้ได้
ช่วยเหลือผู้ที่ตกเป็นเหยื่อของหายนะทุนนิยม แบ่งปันโพสต์บนโซเชียลมีเดีย ขอบเขต:
ฉันรักคุณเพื่อน
แน่นอนว่าคอมพิวเตอร์หรือแล็ปท็อปทุกเครื่องตระหนักถึงสถานการณ์นี้หากเข้าใจว่าถึงเวลาที่ต้องติดตั้งระบบปฏิบัติการใหม่แล้ว ด้วยความยากลำบากในการทำงานสัมปทานบางส่วนและช่วงเวลาที่ไม่พึงประสงค์อื่น ๆ จะต้องทำอย่างไรอีกหากคุณไม่มีแฟลชไดรฟ์ USB, ดิสก์พลาสติกสำหรับบันทึกภาพ หรือดิสก์ไดรฟ์ที่คุณไม่สามารถใช้งานได้ มันไม่ดีที่จะคุยโว วันนี้เราจะบอกวิธีติดตั้ง Windows จากฮาร์ดไดรฟ์ คนส่วนใหญ่ไม่สงสัยว่าเครื่องมือดังกล่าวเริ่มเกิดขึ้นแล้ว
จำเป็นต้องพูดทันทีว่าตัวเลือกนี้เหมาะสำหรับการดำเนินการที่ดำเนินการในสถานะการทำงานเท่านั้น โดยการทำให้เปลือกแข็งจะต้องสร้างชิ้นส่วนของเปลือกหอยจำนวนมาก ดังนั้น เมื่อคุณปรากฏตัวขึ้นอย่างโกรธเคือง หน้าจอสีน้ำเงิน- วิธีการนี้จะไม่ช่วยอะไร
นอกจากนี้ โปรดทราบว่าจะต้องติดตั้งผู้ใช้นี้สำหรับการติดตั้ง Windows 7 ปัจจุบันและเวอร์ชันปัจจุบันมากกว่าเท่านั้น ยิ่งกว่านั้นไม่สำคัญเลยว่าจะใช้งานอุปกรณ์ใด ดังนั้นการติดตั้ง Windows XP ในลักษณะเดียวกันบนคอมพิวเตอร์หรือแล็ปท็อปจะไม่ทำงาน เพราะมีการใช้กลไกอื่นอยู่ที่นั่น
สำหรับขั้นตอนนี้ เราจำเป็นต้องมีเครื่องมือจำนวนหนึ่ง:
โปรแกรมสำหรับหุ่นยนต์พร้อมรูปภาพ - ตื่นเต้นๆ เครื่องมือแดมอน-
ฉันประจบประแจงเป็นพิเศษกับความเป็นไปได้ที่ตื่นขึ้นของ Win คุณประโยชน์.
อีซี่บีเอสดี
ภาพลักษณ์ของระบบปฏิบัติการ( )
คำแนะนำของ Pokrokov
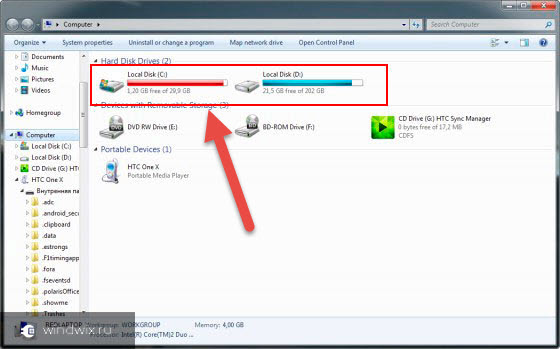
สำคัญ!
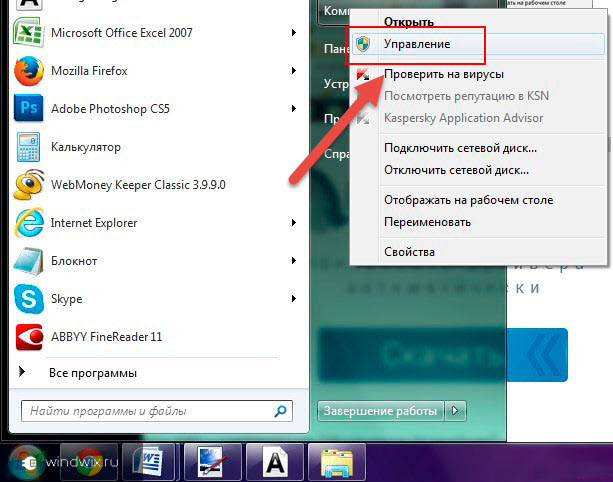
สิ่งสำคัญคือจนถึงจุดนี้ฮาร์ดไดรฟ์ของคุณจะถูกแบ่งออกเป็นอย่างน้อยสองส่วน – สำหรับระบบไฟล์
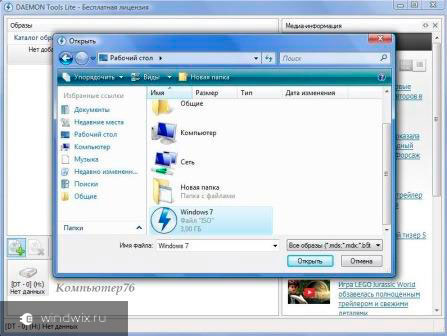
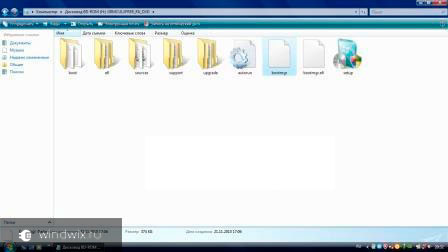
นอกจากนี้ ในการติดตั้ง Windows 8 จาก HDD คุณต้องเลือกการตั้งค่าที่ต่ำที่สุด ขั้นแรก ให้สร้างส่วนแยกต่างหากสำหรับไฟล์การติดตั้ง: การปิดโปรแกรมตอนนี้ หากต้องการติดตั้ง Windows 10 หรือเวอร์ชันก่อนหน้า คุณต้องเตรียมไฟล์ให้ถูกต้อง:
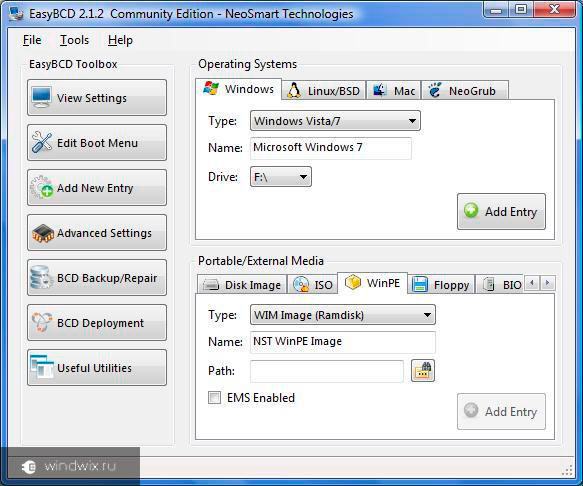
ตอนนี้จำเป็นต้องทำงานแบบนี้ คอมพิวเตอร์มีสติ ต้องมีสติปัญญา อาหารเสริมจำเป็นเพื่อจุดประสงค์ใด?
-

หลังจากเสร็จสิ้นงานให้ปิดโปรแกรมและรีสตาร์ทคอมพิวเตอร์ เป็นผลให้เมนูปรากฏขึ้นเพื่อให้ผู้ใช้สามารถเลือกได้ ฉันต้องการระบบ-
จากนั้นคุณสามารถเลือกดิสก์การติดตั้ง "" เป็นผลให้ขั้นตอนมาตรฐานสำหรับการติดตั้งระบบปฏิบัติการอาจเริ่มต้นขึ้น( )
บูทติส จากนั้นคุณสามารถเลือกดิสก์การติดตั้ง "" เป็นผลให้ขั้นตอนมาตรฐานสำหรับการติดตั้งระบบปฏิบัติการอาจเริ่มต้นขึ้นการดำเนินการที่เหลือสามารถลบได้ผ่านทาง -โปรแกรมช่วยให้คุณไม่สร้าง
ดิสก์เพิ่มเติม
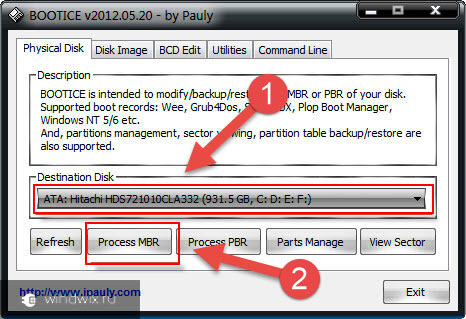
และเราจะกำหนดทุกอย่างชัดเจน
Vikonuemo ตอนนี้:( )
โปรดทราบว่าไม่จำเป็นต้องระบุว่ามีไฟล์ที่ระบุว่าระบบได้รับการกำหนดค่าอย่างเหมาะสม ดังนั้นโปรแกรมจะค้นหาเอง
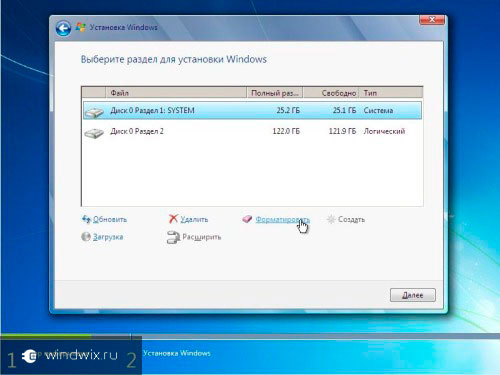
ติดตั้งแล้ว
วิธีนี้ไม่ส่งผลต่อการติดตั้งพารามิเตอร์ที่เก็บข้อมูลผ่าน BIOS เช่นเดียวกับกรณีของดิสก์พลาสติกหรืออุปกรณ์เก็บข้อมูล USB วิธีนี้เป็นวิธีที่หยาบเนื่องจากคุณไม่จำเป็นต้องใช้ปุ่มบนแป้นพิมพ์ที่สามารถใช้งานได้ถูกที่
โดยทั่วไปไม่ว่าระบบปฏิบัติการปัจจุบันจะเป็นเวอร์ชันใดก็ตาม กระบวนการนี้ก็เกือบจะเหมือนกัน สิ่งสำคัญคือต้องจำไว้ว่าก่อนที่จะเริ่มกระบวนการ ควรเชื่อมต่อฮาร์ดไดรฟ์ก่อน ปล่อยให้กระบวนการคัดเลือกดำเนินไปอย่างราบรื่น นอกจากนี้ การครอบครองยังทำให้สิ้นเปลืองทรัพยากรน้อยลง ซึ่งส่งผลดีต่อประสิทธิภาพการผลิต ไม่ใช่ความคิดที่ดีที่จะติดตั้งระบบปฏิบัติการบนฮาร์ดไดรฟ์อื่นด้วยวิธีนี้ สิ่งเดียวกันอาจกล่าวได้เกี่ยวกับการวางตำแหน่งบน SSD แน่นอนว่าเมื่อแก้ไขแล้วปัญหาผิวก็ไม่น่าตำหนิ และข้อได้เปรียบหลักที่มีเงินน้อยที่สุดคือความสามารถในการใช้เงินทั้งหมดในส่วนใดก็ได้ Varto ยังชี้ให้เห็นว่าขั้นตอนที่คล้ายกันนี้เป็นไปได้ด้วย

ถึงความโหดร้ายของโลก
ดิสก์.
อย่างไรก็ตาม คุณยังคงต้องเปิด Win เพื่อตั้งค่าพารามิเตอร์ทั้งหมด อย่างไรก็ตาม ไม่แนะนำขั้นตอนดังกล่าวอีก เนื่องจากข้อมูลสามารถลบออกได้โดยเร็วที่สุด
หากคุณมีอุปกรณ์ที่เชื่อมต่อ คุณสามารถตั้งค่าอุปกรณ์นั้นใน BIOS และเพียงติดตั้งเชลล์ใหม่บนแล็ปท็อปหรือคอมพิวเตอร์ของคุณ อย่างไรก็ตาม จำเป็นต้องบันทึกระบบปฏิบัติการบนส่วนประกอบภายนอกอย่างถูกต้อง สามารถทำรายงานได้ ไม่ว่าในกรณีใด โดยไม่คำนึงถึงวิธีการที่เลือก คุณสามารถติดตั้งใหม่ได้หากคุณมี Windows อยู่ในคอมพิวเตอร์ของคุณแล้วฉันหวังว่าบทความนี้จะช่วยคุณแก้ปัญหาเกี่ยวกับอุปกรณ์ของคุณ ยังไงซะผมขอแนะนำล่วงหน้าให้ทราบแบบกะทัดรัดและพกพาสะดวกยิ่งขึ้นครับระบบปฏิบัติการจากไมโครซอฟต์ ตัวฉันเองสามารถเสียบแฟลชไดรฟ์เข้ากับพอร์ตได้ทุกเมื่อและภายในสองปีฉันจะคืนประโยชน์ของคอมพิวเตอร์รวมถึงเชลล์ใหม่ด้วย
ฉันขอให้คุณโชคดีกับงานที่ยากลำบากของคุณ! สมัครสมาชิกและกระจายคำเกี่ยวกับบล็อกไปยังผู้อื่น
การติดตั้ง Windows เวอร์ชันใหม่ทุกเวอร์ชันนั้นง่ายต่อการดำเนินการและต้องใช้ความพยายามจากผู้ใช้น้อยลง ซี เข้าสู่ระบบวินโดวส์ 10 งานนี้หายไปจากที่ไหนเลย: ตอนนี้ในการติดตั้งระบบปฏิบัติการบนคอมพิวเตอร์คุณไม่จำเป็นต้องมีความรู้พิเศษหรือส่วนเพิ่มเติมที่ชาญฉลาด คุณไม่จำเป็นต้องติดตั้ง Windows distribution - โปรแกรมติดตั้งได้เริ่มทำการติดตั้งเองแล้ว เธอเองสร้างสื่อการติดตั้ง - ดีวีดีหรือแฟลชไดรฟ์ Koristuvachev ขาดความสามารถในการตอบคำถามและปฏิบัติตามคำแนะนำที่อาจมีวัตถุประสงค์เพื่อเป็นแนวทางแก่ผู้ที่ต้องทำสิ่งนี้ก่อน
วันนี้เรารู้วิธีการติดตั้ง Windows 10 ใหม่ทั้งหมดบนแล็ปท็อปหรือเดสก์ท็อปพีซี สำหรับการติดตั้งใหม่ทั้งหมด ให้พิจารณาติดตั้งระบบปฏิบัติการบนอุปกรณ์ที่ไม่มีระบบปฏิบัติการ (เช่น บน คอมพิวเตอร์เครื่องใหม่หรือฟอร์แมตฮาร์ดไดรฟ์ของคุณ) มิฉะนั้น จะไม่อนุญาตให้เขียนใหม่ทั้งหมดโดยไม่บันทึกซอฟต์แวร์ที่ติดตั้ง บันทึกบนคลาวด์ และการปรับแต่ง ก่อนพูดอย่าอวดดีเกี่ยวกับใบอนุญาต: หากคุณเปลี่ยนระบบเป็นระบบที่ใช้งานถูกต้องตามกฎหมายก็สามารถบันทึกไว้ได้ และเราไม่รับสิ่งใด ๆ ที่จำเป็นจากพวกท่าน
อะไรที่คุณต้องการ
- จมูกได้เปรียบเพื่อบันทึกชุดการแจกจ่าย Windows 10 อาจเป็นแฟลชไดรฟ์ USB ขนาด 3 GB ขึ้นไป, DVD, แบบพกพาหรือ ภายในยากดิสก์. ผู้ใช้คอมพิวเตอร์ส่วนใหญ่ให้ความสำคัญกับการติดตั้ง Windows จากแฟลชไดรฟ์โดยเร็วที่สุดดังนั้นเราจึงถือว่าวิธีนี้เป็นวิธีหลัก
- หรือชุดไฟล์.
- โอนยูทิลิตี้ ไฟล์ระบบบนจมูกการติดตั้ง หากคุณวางแผนที่จะติดตั้ง Windows 10 บนพีซีที่มี UEFI (อัปเกรด "BIOS") คุณสามารถทำได้โดยไม่ต้องใช้มัน - เพียงคัดลอกไฟล์และโฟลเดอร์การแจกจ่ายไปยังแฟลชไดรฟ์ ก่อนที่จะพูด ใน Windows 8 และ 10 คุณสามารถเปิดอิมเมจ ISO ใน Explorer เป็นโฟลเดอร์หลักได้ แต่ในระบบก่อนหน้านี้ ต้องใช้โปรแกรมเสริมพิเศษ เช่น โปรแกรม Archiver
- คอมพิวเตอร์คุณจะไปซื้อแฟลชไดรฟ์ที่ไหน?
พร้อมแฟลชไดรฟ์
หากคุณไม่มีแพ็คเกจการแจกจ่าย Tens สำเร็จรูป จะง่ายกว่าและง่ายกว่าที่จะมอบความไว้วางใจให้กับยูทิลิตี้ Microsoft Media Creation Tools และใช้เพื่อเบิร์นลงในแฟลชไดรฟ์หรือดีวีดี

ยูทิลิตี้นี้ไม่จำเป็นต้องติดตั้งบนพีซี คุณเพียงแค่ต้องเรียกใช้ด้วยสิทธิ์ของผู้ดูแลระบบ
หลังจากเปิดตัวเครื่องมือสร้างสื่อ:
- ที่หน้าต่าง "ใช้ใบอนุญาต" คลิก "ยอมรับ"
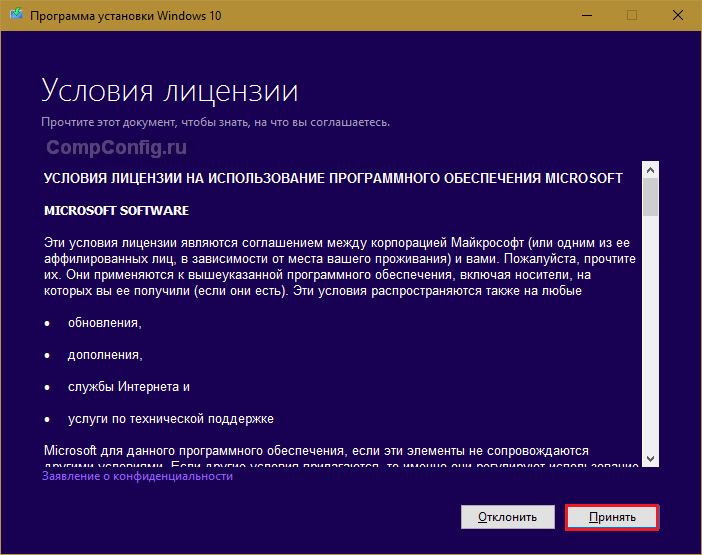
- เมื่อถูกถามว่า “คุณอยากมีรายได้อะไร” เห็นได้ชัดว่า: “สร้างจมูกสำหรับคอมพิวเตอร์เครื่องอื่น”
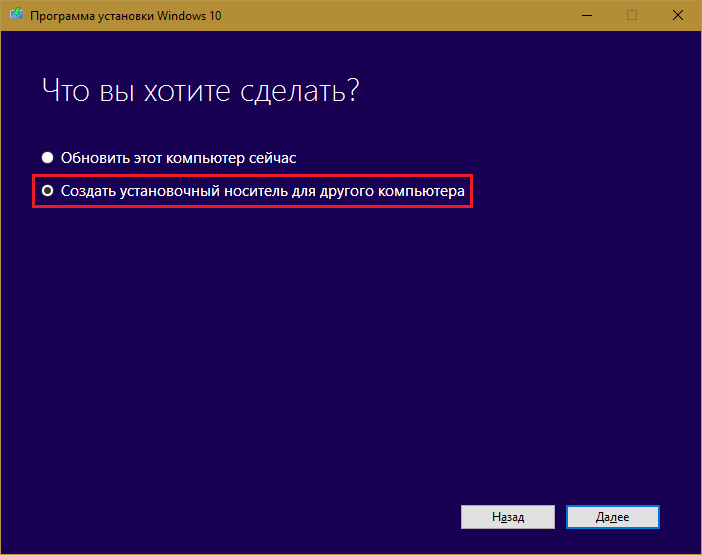
- ในส่วน “เลือกการตั้งค่า” ชื่อระบบ รุ่น (“โฮมสำหรับพีซีเครื่องเดียว” หรือ “Windows 10”) และสถาปัตยกรรม (หมายเลขบิต) คือ 64 หรือ 32 หากตัวเลือกการเลือกไม่ทำงาน ระบบ “เลือกการตั้งค่าที่แนะนำ” ตัวเลือกลบร่องรอย

- ต่อไปเราเลือกอุปกรณ์เก็บข้อมูล: USB - สำหรับจัดเก็บข้อมูล แฟลชไดรฟ์แฟนซีหรือไฟล์ ISO - สำหรับจับภาพที่คุณจะเบิร์นลงดีวีดีในภายหลัง

- เมื่อเลือกอุปกรณ์ USB แล้วคลิก "ถัดไป" และทำเครื่องหมายตัวเลือก 30-50 ตัวจนกว่าโปรแกรมจะดาวน์โหลดการแจกจ่ายและสร้างสื่อการติดตั้ง คอมพิวเตอร์เครื่องนี้พร้อมใช้งานสำหรับ Wikoristan

- คุณจะได้รับแจ้งเมื่อถึงเวลาดำเนินการติดตั้ง: “อุปกรณ์หน่วยความจำแฟลช USB พร้อมใช้งาน”
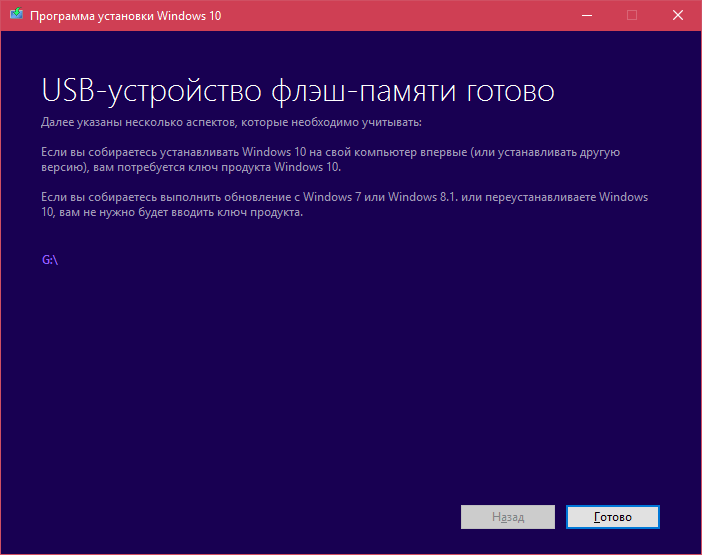
หากคุณได้รับชุดการแจกจ่ายจากระยะไกลหรือคุณไม่สามารถเข้าถึงอินเทอร์เน็ตได้อย่างเสถียร ให้ใช้ Vikorist เพื่อสร้างการติดตั้ง หน้าต่างเครื่องมืออื่นๆ อีก 10 รายการ ตัวอย่างเช่น:
- รูฟัส. ทำงานได้โดยไม่ต้องติดตั้ง หากต้องการเขียนระบบปฏิบัติการลงในแฟลชไดรฟ์ก็เพียงพอที่จะระบุการกระจายการแจกจ่ายและเลือกรูปแบบพาร์ติชันและประเภทของอินเทอร์เฟซระบบ: MBR สำหรับคอมพิวเตอร์ที่มี BIOS (เก่า), GPT สำหรับคอมพิวเตอร์ที่มี UEFI (ใหม่ ออกหลังจาก 2013) หรือ M BR สำหรับคอมพิวเตอร์ 'Yuters ที่มี UEFI (เช่น พีซีที่มี UEFI มีดิสก์ที่เป็นไปตามมาตรฐาน MBR)
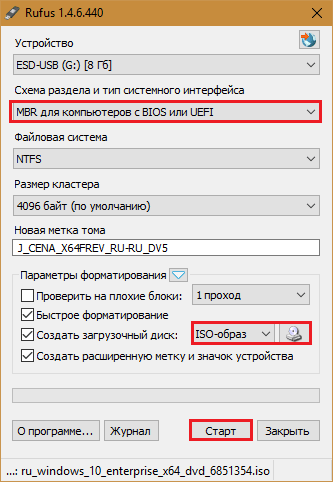
- -

- ยูทิลิตี้นี้เรียบง่ายเหมือนกับ Rufus ในส่วน "เพิ่มลงในดิสก์ USB" เพียงเลือกรายการ "Windows Vista/7/8/10 ฯลฯ " เลือกเส้นทางไปยังอิมเมจ Windows 10 แล้วกดปุ่ม "ไป"
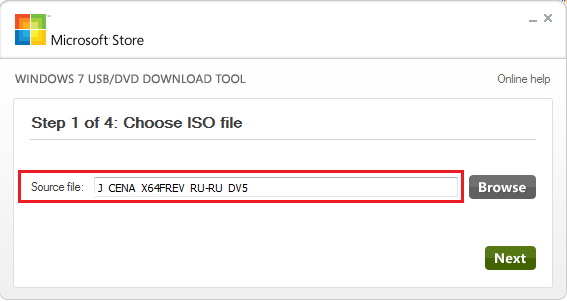
เครื่องมือดาวน์โหลด Windows 7 USB/DVD ยูทิลิตี้ Microsoft นี้ออกแบบมาเพื่อถ่ายโอน Windows ทุกรุ่นไปยังแฟลชไดรฟ์ USB และดีวีดี โดยเริ่มจากซิมการ์ดภายในเวลาเพียง 4 นาที อาชญากรรมของบางคนและความเฉยเมยของผู้อื่นสาธารณูปโภคฟรี
เพื่อสร้างจมูกตามต้องการ คุณสามารถเป็นวิโคริสต์ได้ไม่ว่าอะไรก็ตาม - ผลลัพธ์จะเหมือนเดิม
การติดตั้งเริ่มต้นขึ้น
ตัวเลือกสำหรับการเริ่มการติดตั้ง
- มีสองวิธีในการเริ่มการติดตั้ง Windows 10:
- ความเป็นมาของระบบการทำงาน คุณสามารถตรวจสอบได้ว่าคุณวางแผนที่จะจัดเรียงใหม่หรือติดตั้งสิบจากศูนย์ไปยังพาร์ติชันอื่นของดิสก์หรือไม่
เมื่อเลือกจากพอร์ตการติดตั้ง (ผ่าน "BIOS") ตัวเลือกสากลที่เหมาะสมทั้งสำหรับการติดตั้งระบบบนคอมพิวเตอร์เครื่องใหม่และสำหรับการติดตั้ง Windows เก่า หากคุณเลือกตัวเลือกแรก ให้เปิดดิสก์แฟนซี
![]()
หรือใส่แฟลชไดรฟ์ใน Explorer แล้วเรียกใช้ไฟล์ Setup.exe
วิธีใช้ประโยชน์จากพีซีหรือแล็ปท็อปด้วยแฟลชไดรฟ์
ยูทิลิตี้การตั้งค่า BIOS บนคอมพิวเตอร์เครื่องอื่นมันมีอินเทอร์เฟซที่แตกต่างกัน หากต้องการเข้า คุณจะต้องกดปุ่มเพลงหลังจากเปิดเครื่องและปรากฏบนหน้าจอเริ่มต้นของโทรศัพท์ Yak zavichay จะแสดงที่ด้านล่างของหน้าต่างโปรแกรมรักษาหน้าจอ ส่วนใหญ่มักจะเป็น Delete, F2 และ Escape หรือบางปุ่ม - F1, F3, F10, F12 หรือหลายปุ่มรวมกัน
หลังจากเปิดยูทิลิตี้แล้วให้ไปที่ส่วนการบู๊ต ใน เวอร์ชันไบออส Setup Utility ดังที่แสดงในภาพหน้าจอ อยู่ข้างแท็บในเมนูด้านบน

ในเวอร์ชันอื่นไม่มีสิ่งนั้น แต่ ความต้องการการปรับตัวรวบรวมไว้ในส่วนคุณสมบัติ Bios ขั้นสูง เพื่อหลีกเลี่ยงความสับสน ณ จุดนี้ ให้ดูที่อินเทอร์เฟซ BIOS ของคอมพิวเตอร์ของคุณ และดูว่ามีอะไรอยู่และอยู่ที่ไหน
ในส่วน Boot คุณจะเห็นรายการอุปกรณ์ที่เครื่องสามารถเชื่อมต่อได้ สถานที่แรกมักจะเป็นฮาร์ดไดรฟ์ คุณต้องทำเช่นนี้เพื่อให้คุณตรวจสอบคอมพิวเตอร์ก่อน ไฟล์แนวหน้าไม่ใช่อันใหม่ แต่เป็นแฟลชไดรฟ์ ในการดำเนินการนี้ให้เลือกปุ่มขวาที่มีลูกศรรวมถึง F5, F6 บวกและลบ (ข้อความแจ้งอยู่ที่ครึ่งขวาของหน้าต่าง BIOS) ให้นำอุปกรณ์ USB ไปที่ด้านบนของรายการ กด F10 เพื่อบันทึกการตั้งค่าและออกจากยูทิลิตี้
สำหรับเวอร์ชันกราฟิก คำสั่ง UEFIไม่จำเป็นต้องเปลี่ยนอุปกรณ์ เพียงคลิกเมาส์บนอุปกรณ์ USB หลังจากนั้น ให้รีสตาร์ทพีซีของคุณและใช้อุปกรณ์ที่เลือกต่อไป

ส่วนหลักของการติดตั้ง
กระบวนการติดตั้ง Windows 10 ส่วนใหญ่เกิดขึ้นโดยที่ผู้ใช้ไม่มีส่วนร่วม คุณจะต้องใช้เวลาเพียงเล็กน้อยกับซังหรือเพียงเล็กน้อยเท่านั้น
ก่อนอื่น สิ่งที่คุณต้องทำคือเลือกระบบปฏิบัติการ รูปแบบชั่วโมง หน่วยเงิน และรูปแบบแป้นพิมพ์หลัก คุณสนใจสหพันธรัฐรัสเซียได้อย่างไร? เวอร์ชันวินโดวส์ภาษารัสเซียอยู่เบื้องหลังภาษาที่นี่
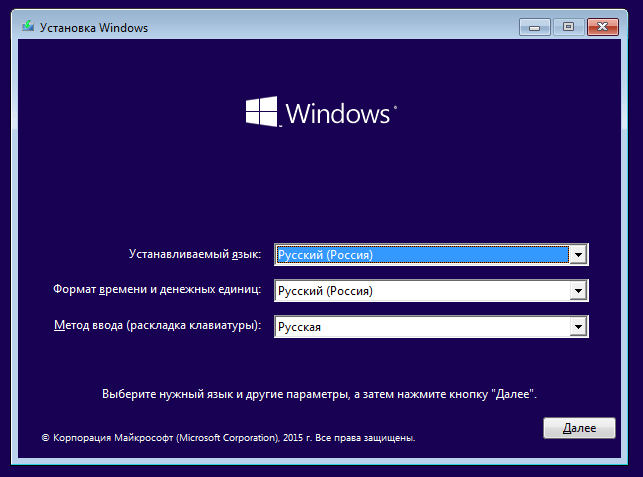
หลังจากเลือกการตั้งค่าของคุณแล้ว ให้คลิกปุ่ม "ติดตั้ง"
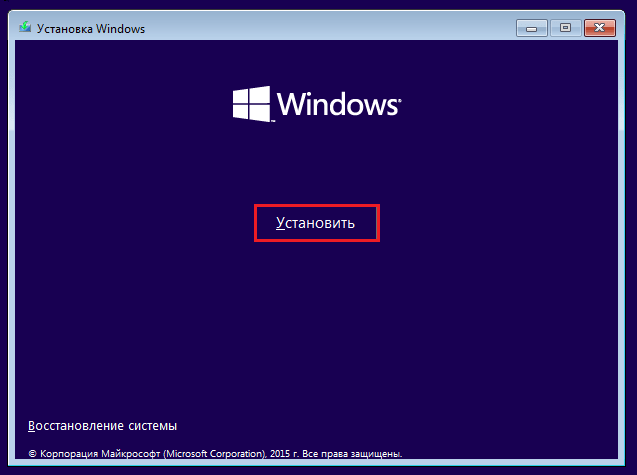
ยอมรับใบอนุญาต หากต้องการไปยังงานถัดไปเป็นครั้งคราว ให้กดปุ่ม "ถัดไป"
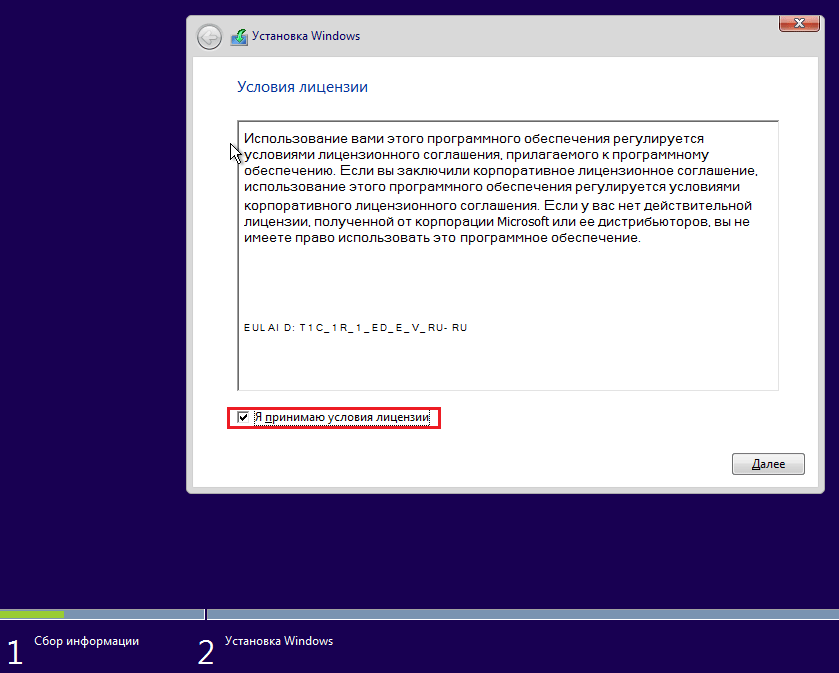
ตอนนี้คุณต้องกำหนดประเภทของการติดตั้ง - ไม่ว่าจะอัปเดตหรือ "การสั่นสะเทือน" (ในเวอร์ชันก่อนหน้านี้เรียกว่า "บริสุทธิ์") เห็นได้ชัดว่าเราต้องการประเภทอื่น
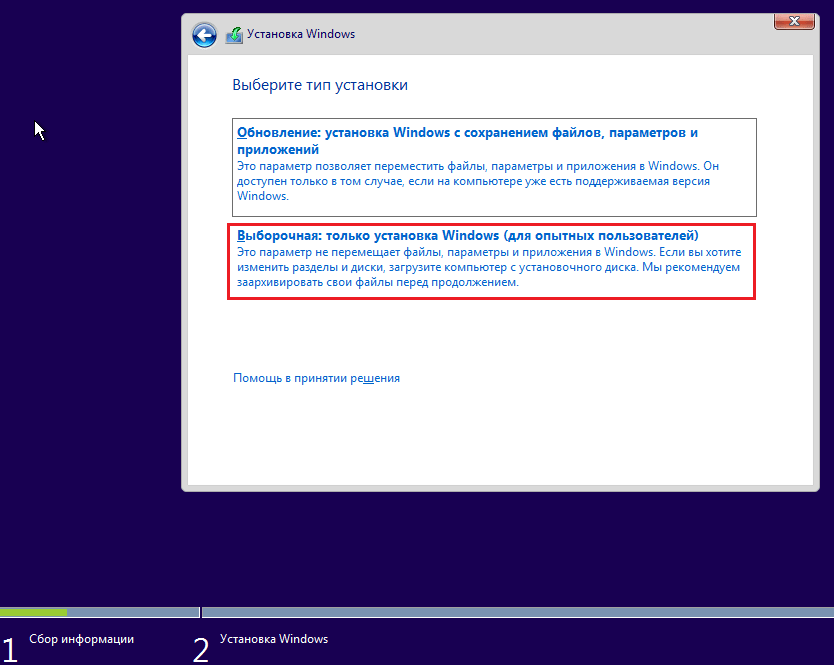
มาดูการเลือกสถานที่ที่จะตั้งถิ่นฐานกันดีกว่า โนวาวินโดวส์-
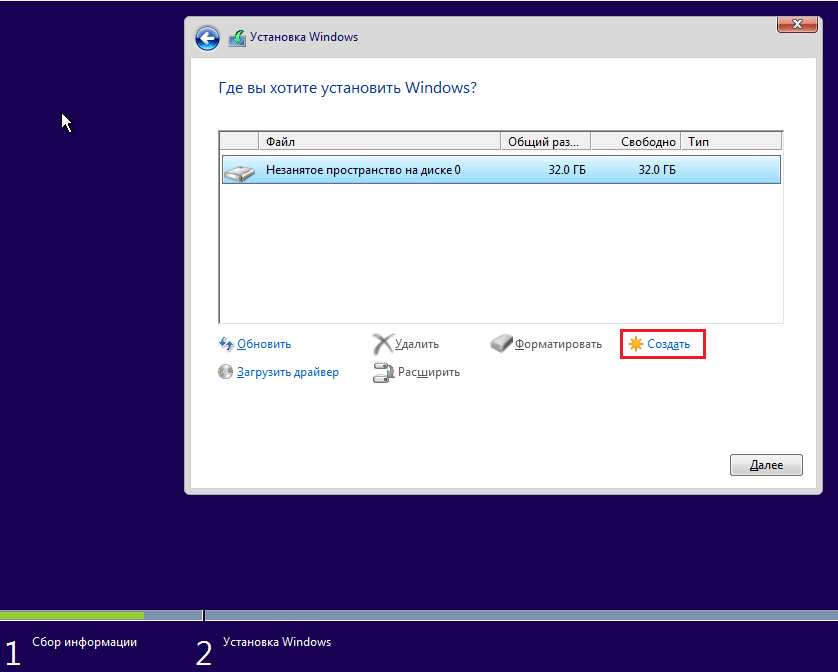
ในฟิลด์ "ขนาด" ระบุจำนวนเมกะไบต์ที่คุณกำหนดให้กับพาร์ติชันระบบ Windows 10 64 บิต มีพื้นที่อย่างน้อย 32 GB กด “Zastosuvati” หากจำเป็น ให้สร้างส่วนอื่นๆ ในลักษณะเดียวกัน จากนั้นจึงจัดรูปแบบ
เคารพ!หากคุณต้องการติดตั้งระบบด้วยใบอนุญาตที่บันทึกไว้ อย่าฟอร์แมตดิสก์ แต่ทำการติดตั้งในพาร์ติชันเดียวกับที่เปิดใช้งานก่อนหน้านี้ สำเนาของ Windows- อีกปัจจัยสำคัญในการบันทึกการเปิดใช้งานระบบใหม่
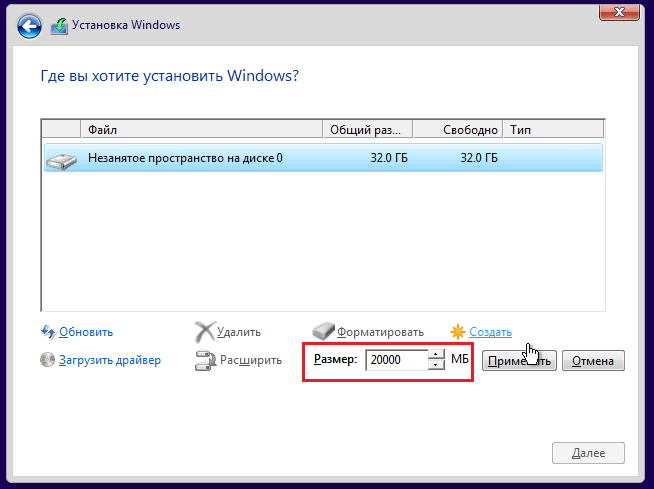
อาจจะมีรุ่นเดียวกันซึ่งเก่าแล้ว หากคุณติดตั้ง Windows 10 Ultimate แทน Home คุณจะไม่สามารถทำได้โดยไม่เสียใบอนุญาต!
หลังจากคุณทำงานกับดิสก์เสร็จแล้วคุณสามารถผ่อนคลายได้ - กระบวนการนี้จะใช้เวลา 40-60 นาทีโดยที่คุณไม่ต้องมีส่วนร่วม ถ้ากลัวก็จับตาดูเขาให้ดี
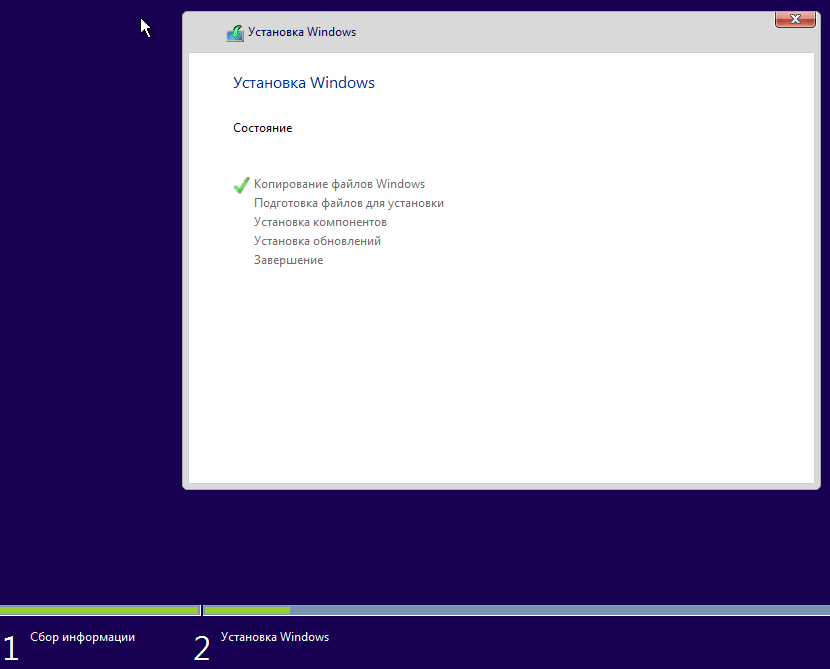
การคัดลอกไฟล์จะใช้เวลาประมาณ 1/4 ชั่วโมง
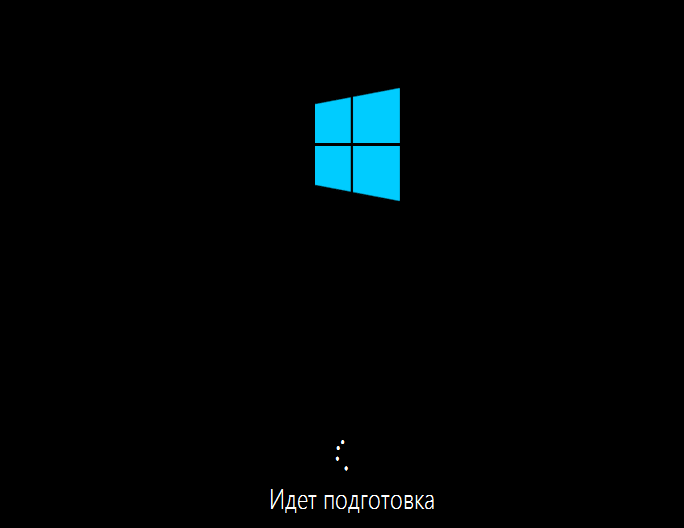
จากนั้นคอมพิวเตอร์จะรีสตาร์ทและดำเนินการติดตั้งต่อ โดยส่วนใหญ่โลโก้ Windows จะปรากฏบนหน้าจอและจะมี "วงล้อ" พันอยู่รอบๆ คุณสามารถดูได้ว่ากระบวนการนี้อยู่ในขั้นตอนใดในการแจ้งเตือนที่ด้านล่างของหน้าจอ ถึงเวลาแล้วที่จะต้องกลับไปสู่ขั้นตอนที่ใช้งานอยู่ แม้ว่าการติดตั้งใกล้จะเสร็จสิ้นแล้วก็ตาม หากคุณต้องการย้ายตำแหน่งของหุ่นยนต์ไปข้างหน้า ให้กดปุ่ม "Vikoristovat"พารามิเตอร์มาตรฐาน
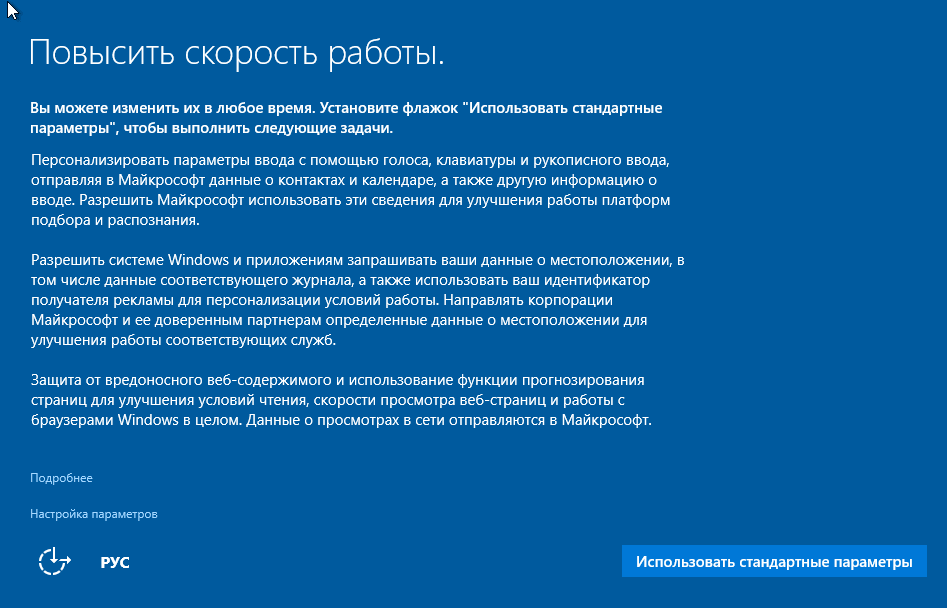

- คุณสามารถเปลี่ยนได้ในภายหลังหลังจากการปรับปรุงใหม่คุณจะต้องสร้าง บันทึก oblikovyโคริสตุวัชครั้งแรก เพราะความฉลาดของเธอ เธอจะถูกลงโทษ
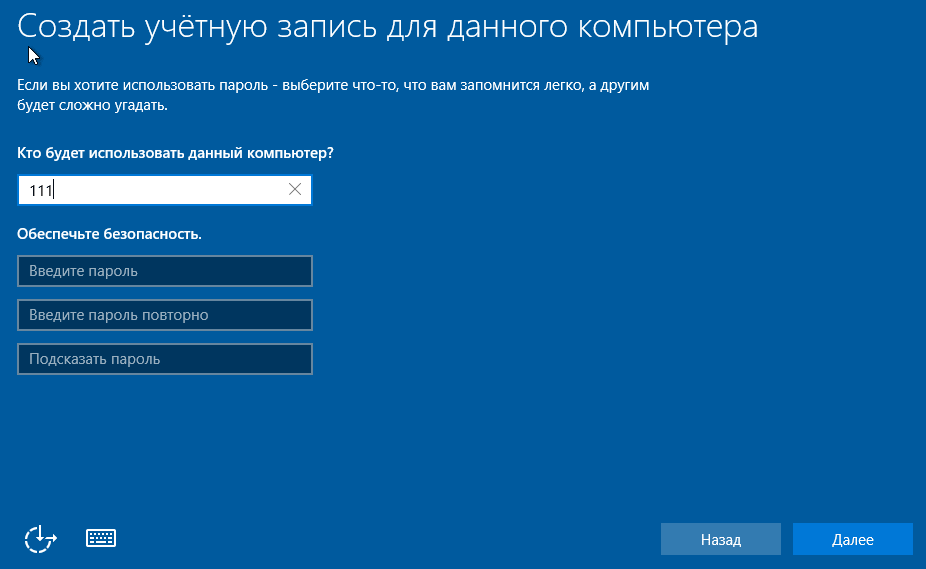

สิทธิ์ในการบริหาร
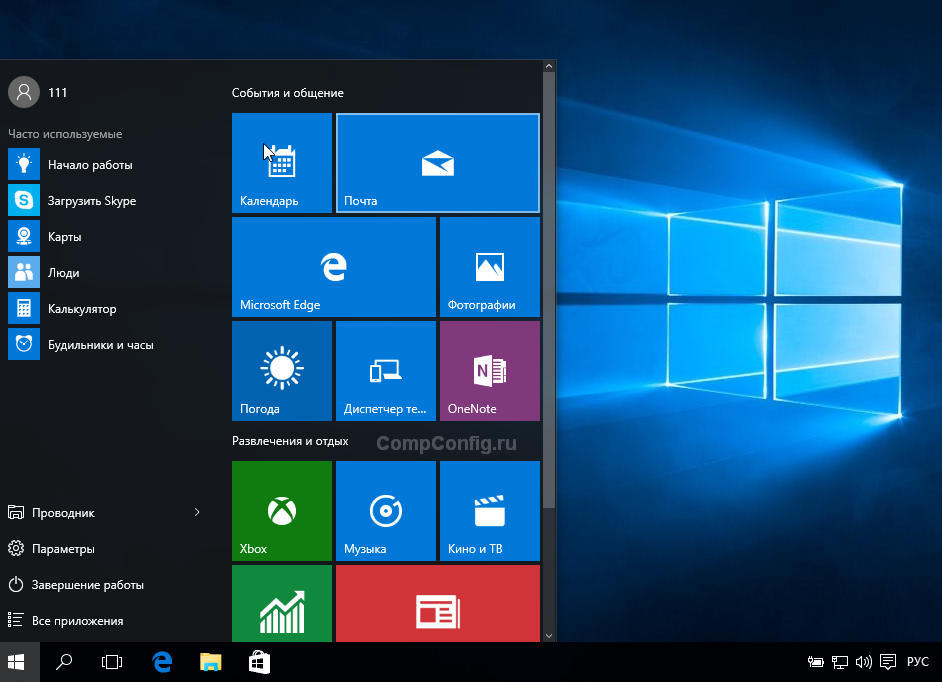
-

ทุกอย่างง่ายดายที่นี่ - ป้อนชื่อนักบัญชีของคุณและป้อนรหัสผ่านหากจำเป็น การจัดวาง-โต๊ะทำงานแบบยาว. ทุกอย่างพร้อมแล้ว การติดตั้ง Windows 10 เสร็จสมบูรณ์ เราหวังว่าเธอจะไม่รบกวนคุณ และตอนนี้คุณต้องปรับการตั้งค่า ออกแบบเดสก์ท็อป ติดตั้งส่วนเสริม และวิธีการอื่น ๆ ของการทำงานของเทอร์โบจาก "ที่อยู่อาศัย" ของระบบปฏิบัติการใหม่หากในระหว่างการติดตั้ง Windows คุณไม่จำเป็นต้องป้อนรหัสลิขสิทธิ์ โปรดพลิกกลับเพื่อเปิดใช้งาน เปิดเมนูบริบทของปุ่มเริ่มแล้วไปที่การตั้งค่าระบบ

ข้อมูลเกี่ยวกับการเปิดใช้งานจะอยู่ที่ด้านล่างของหน้าต่างข้อมูลคอมพิวเตอร์หลัก ก้นของเราไม่มี vikonan เนื่องจากมีการติดตั้ง "สิบ" ไว้
เครื่องเสมือน
มีบางสถานการณ์ที่คุณไม่มีแฟลชไดรฟ์หรือดีวีดีอยู่ในมือ กล่าวอีกนัยหนึ่งไม่มีอะไรอื่นนอกจากฮาร์ดไดรฟ์ของคอมพิวเตอร์เครื่องเดียวกันที่คุณต้องติดตั้ง Windows 10
ในการติดตั้ง "สิบ" จากฮาร์ดดิสก์ คุณต้องเพิ่ม 3 ส่วนประกอบ:
- การกระจายมาติ วิธีที่ดีที่สุดคือการดูชุดของไฟล์และโฟลเดอร์ หากคุณมีอิมเมจ ISO อยู่แล้ว คุณจะต้องแตกไฟล์ออก เช่น ใช้โปรแกรมเก็บถาวรเพิ่มเติม (WinRAR, 7-zip และที่คล้ายกัน) หรือ Windows Explorer (เฉพาะ "ส่วนใหญ่" และ "สิบ")
- มีพาร์ติชั่นเพิ่มเติมในฮาร์ดไดรฟ์ที่มีความจุ 3 GB บาซาโน วิลนี.
- คอมพิวเตอร์มีความผิดในการโลภดิสก์ อย่างไรก็ตาม คุณจะต้องมี Live CD/Live USB (ระบบปฏิบัติการแบบพกพา) เช่น BartPE, Alkid Live CD เป็นต้น คุณสามารถค้นหารูปภาพของพวกเขาในเส้นขอบได้อย่างง่ายดาย
ไฟล์การติดตั้งจะถูกจัดเก็บไว้ในฮาร์ดไดรฟ์หรืออย่างแม่นยำยิ่งขึ้นในพาร์ติชันรอง คุณจะต้องมีระบบปฏิบัติการเพื่อคัดลอกการแจกจ่ายและสร้างเป็นตัวดาวน์โหลด
ลำดับการติดตั้ง
- รับคอมพิวเตอร์จากฮาร์ดไดรฟ์หรือใช้ระบบปฏิบัติการแบบพกพา
- คัดลอกไฟล์และโฟลเดอร์ของการแจกจ่าย Windows 10 ไปยังรูท ส่วนเพิ่มเติม(ไม่ใช่เครื่องที่ติดตั้งระบบ)

- เปลี่ยนชื่อไฟล์ bootmgr เช่นใน Win10 ความยาวของชื่อของคุณสามารถเพิ่มได้ 5 ตัวอักษร
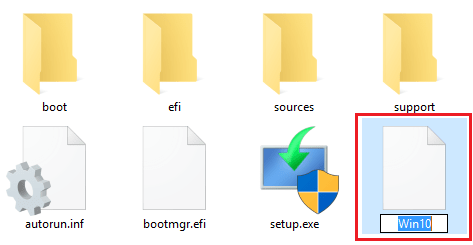
ตอนนี้คุณต้องสร้างเวอร์ชันใหม่ของการแจกจ่ายโดยใช้ยูทิลิตี้ BootICE เพิ่มเติม คุณสามารถใช้เครื่องมือฮาร์ดแวร์อื่นๆ แทน หรือเลือก BootICE ซึ่งเป็นวิธีที่ง่ายและสะดวกที่สุด
- เรียกใช้ยูทิลิตี้ (ไม่จำเป็นต้องกำหนดค่า) ในส่วน " ฟิสิคัลดิสก์"(ฟิสิคัลดิสก์) เลือกจากรายการฮาร์ดไดรฟ์ "ดิสก์ปลายทาง" ของคอมพิวเตอร์ คลิกปุ่ม "ประมวลผล MBR"

- เลือกรายการ "Grub4DOS" และคลิก "ติดตั้ง/กำหนดค่า"
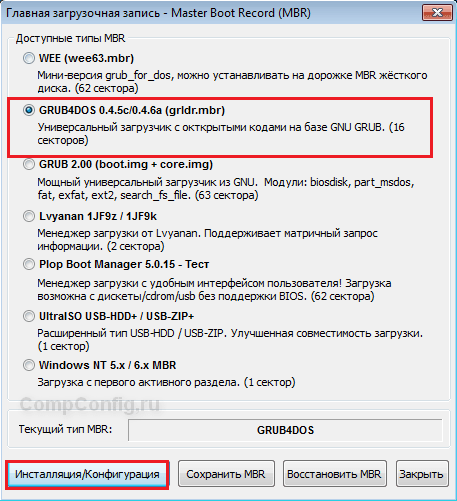
เรามาดูรายละเอียดการติดตั้ง (การติดตั้งใหม่) ของระบบปฏิบัติการ (ต่อไปนี้จะเรียกว่า OS) Windows 7 จากชุดการแจกจ่ายซึ่งอยู่บนฮาร์ดไดรฟ์ของคอมพิวเตอร์ วิธีนี้มีข้อดีหลายประการ - การติดตั้งจะดำเนินการเร็วขึ้นเนื่องจากความเร็วในการอ่านจากฮาร์ดไดรฟ์นั้นมากกว่าและโหมดการอ่านซีดีก็ถูกปิดด้วย ออปติคัลไดรฟ์- ชุดการแจกจ่ายระบบปฏิบัติการ Windows 7 จะต้องแตกไฟล์โดยผู้จัดเก็บใด ๆ ไปยังพาร์ติชันที่ไม่รบกวนกระบวนการติดตั้งดิสก์ระยะไกล () - ตั้งชื่อพาร์ติชันเป็น.
ดี
แต่ละตัวเลือกมีข้อดีและข้อเสียดังที่จะกล่าวถึงด้านล่าง ข้อเสียเปรียบเพียงอย่างเดียวคือการไม่สามารถติดตั้งบนคอมพิวเตอร์ที่มี UEFI (แทนที่ BIOS ที่ล้าสมัย) ที่รองรับ GPT (วิธีการแบ่งพาร์ติชันดิสก์ใหม่ที่แทนที่ MBR) และการไม่สามารถรีสตาร์ทการติดตั้งเมื่อคุณทำข้อผิดพลาดหรือล้มเหลวในการเป็นเจ้าของในระหว่างกระบวนการติดตั้ง ( ในสถานการณ์เช่นนี้ คุณอาจต้องติดตั้งซีดีหรือแฟลชไดรฟ์)
ต้องทำคำอธิบายต่อไปนี้ก่อนที่จะติดตั้งระบบปฏิบัติการหนึ่งบนคอมพิวเตอร์ด้วยระบบปฏิบัติการหนึ่ง ฮาร์ดไดรฟ์หากคุณกำลังติดตั้งระบบปฏิบัติการอื่น โปรดอย่าดูบริการใดๆ บนหน้านี้ของเว็บไซต์
และตามลำดับ:
การติดตั้ง Windows 7 จากฮาร์ดไดรฟ์ของ Windows 7 เก่า
- ไม่สามารถเปลี่ยนพาร์ติชันได้ในระหว่างกระบวนการติดตั้ง (การฟอร์แมตพาร์ติชัน คคุณไม่สามารถ - การติดตั้งไม่สะอาดทั้งหมด);
- เป็นไปไม่ได้ที่จะเริ่มการติดตั้งหากมีข้อบกพร่องในระบบปฏิบัติการ Windows 7 และไม่สามารถเริ่มการติดตั้งบางอันที่ไม่ใช่ของแท้ได้ เวอร์ชันของ Windows(ในคอลเลกชันมีข้อความที่มองเห็นได้ "รหัสข้อผิดพลาด: 0x8030002F");
เพื่อที่จะนำไปซักในส่วนนั้น ซีอาจไม่มีที่ว่างสำหรับระบบปฏิบัติการใหม่ในปีที่จะถึงนี้ ขอให้มีช่วงเวลาที่ดีมากกว่า 16 GB (สำหรับระบบ 32 บิต) หรือ 20 GB (สำหรับระบบ 64 บิต)
ดังนั้น - แตกไฟล์ด้วยโปรแกรมเก็บถาวรใด ๆ ที่คุณพอใจ (เช่น WinRAR) ลงในพาร์ติชัน (เราเรียกว่าดิสก์) ชุดการแจกจ่ายระบบปฏิบัติการ Windows 7 จะต้องแตกไฟล์โดยผู้จัดเก็บใด ๆ ไปยังพาร์ติชันที่ไม่รบกวนกระบวนการติดตั้งดิสก์ระยะไกล () - ตั้งชื่อพาร์ติชันเป็นอิมเมจการกระจาย "*.iso"
มัลยูนก 1.
คลังสินค้ากระจายสินค้าประกอบด้วย 5 โฟลเดอร์และ 3 ไฟล์ที่ล้อมรอบด้วยเฟรม ที่นี่โฟลเดอร์ "เก็บถาวร" ในทางจิตใจหมายถึงส่วนที่ชัดเจนของโฟลเดอร์และไฟล์ของ koristuvach - เราจะประสบปัญหา Golovne เพื่อให้สามารถติดตั้งในตำแหน่งที่แยกจากกัน (ขนาดรวมของการกระจายที่คลายแพ็กคือประมาณ 2.32 GB)
เพื่อเริ่มการติดตั้ง ให้รันไฟล์ ติดตั้ง(ภาคผนวก 110 KB)
การติดตั้ง Windows 7 จะเริ่มต้นขึ้น ซึ่งลำดับดังกล่าวอาจไม่ได้รับผลกระทบจากการติดตั้งจากซีดี
แต่ที่นี่ฉันอยากจะพิจารณาถึงลักษณะเฉพาะของการเลือกพาร์ติชันสำหรับติดตั้ง Windows
![]()
รูปที่ 2.
ที่นี่คุณจะเห็นสามส่วนหลักของฮาร์ดไดรฟ์ที่สร้างขึ้นเมื่อติดตั้ง Windows 7 ครั้งแรก
- ส่วนที่ 1 – 100.0 MB. ปริโฮวานี - วินโดวส์เอ็กซ์พลอเรอร์ไวน์ไม่สามารถมองเห็นได้ วัตถุประสงค์หลักของส่วนนี้คือเพื่อบันทึกและปกป้องไฟล์ที่เป็นเจ้าของและโฟลเดอร์ที่ได้รับการป้องกันซึ่งระบุบนคอมพิวเตอร์ กำลังเริ่ม Windows- คุณลักษณะของส่วนนี้: ระบบ, ใช้งานอยู่, ส่วนหลัก คุณจะมีแผนกของใคร! Windows 7 เมื่อถอนการติดตั้งตรวจจับความจำเป็นในการสร้างส่วนนี้โดยอัตโนมัติขึ้นอยู่กับการมีอยู่ในระบบของส่วนที่ใช้งานอยู่และจำนวนส่วนที่มีอยู่ (มาจากการแลกเปลี่ยน - ส่วนหลักต้องไม่เกินสี่ส่วน) ขนาดของค่าบริการสามารถเป็น 100-350 MB ขึ้นอยู่กับรุ่น Windows 7
- พาร์ติชัน 2 – 99.9 GB ใน Windows Explorer คุณใช้เป็นดิสก์ ค-
- ไฟล์ของระบบปฏิบัติการและไฟล์ส่วนบุคคลบางไฟล์ได้รับการติดตั้งใหม่ ชุดการแจกจ่ายระบบปฏิบัติการ Windows 7 จะต้องแตกไฟล์โดยผู้จัดเก็บใด ๆ ไปยังพาร์ติชันที่ไม่รบกวนกระบวนการติดตั้งดิสก์ระยะไกล () - ตั้งชื่อพาร์ติชันเป็นส่วนที่ 3 – 1763.0 GB ใน Windows Explorer คุณใช้เป็นดิสก์
- เรื่องง่ายๆ.
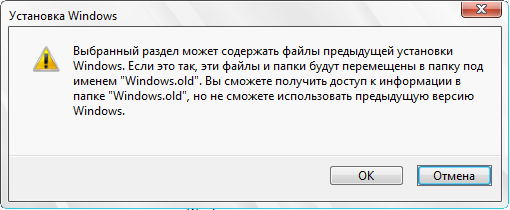
ไฟล์ของผู้สื่อข่าวอยู่ที่นี่ ในกรณีนี้ เราเพิ่งติดตั้งการกระจายการติดตั้ง Windows 7
ในตัวเลือกการติดตั้งพร้อมส่วนเหล่านี้ ไม่สามารถทำได้ (รวมถึงการจัดรูปแบบส่วนที่ 2) - เลือกส่วนที่ 2 แล้วกดปุ่ม รูปที่ 3."การติดตั้ง Windows" ปรากฏขึ้น เพื่อระบุว่า "พาร์ติชันที่เลือกอาจมีไฟล์จากการติดตั้ง Windows รุ่นก่อนหน้า ด้วยเหตุนี้ ไฟล์และโฟลเดอร์ทั้งหมดจะถูกย้ายไปยังโฟลเดอร์ชื่อ “Windows.old” คุณสามารถปฏิเสธการเข้าถึงข้อมูลจากโฟลเดอร์ “Windows.old” ไม่เช่นนั้นคุณจะไม่สามารถ vikorize ได้ รุ่นก่อนหน้า.
หน้าต่าง". สภาพอากาศเรากดปุ่ม
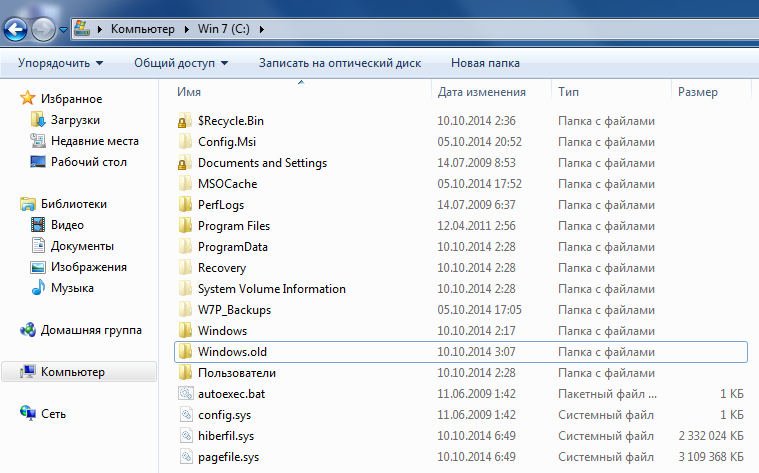
ตกลง
การติดตั้งระบบปฏิบัติการ Windows 7 ยังคงดำเนินต่อไป ส่งผลให้พาร์ติชัน 2 จะมีไฟล์และโฟลเดอร์ใหม่ของระบบปฏิบัติการ Windows 7 ใหม่ และพาร์ติชัน 1 (ซึ่งเป็นเจ้าของด้วย) จะถูกเขียนทับไฟล์และโฟลเดอร์ รูปที่ 4. คหลังจากติดตั้งระบบปฏิบัติการ Windows 7 ให้เปิด Windows Explorer ดิสก์ภายในเครื่องคุณจะขยายไฟล์และโฟลเดอร์ที่คุณเพิ่มลงในไฟล์ใหม่ ถึงผู้ชายคนนี้ตัวเลือก "แสดง" ถูกเปิดใช้งาน ได้รับไฟล์และโฟลเดอร์) - หมายเลขนี้จะแสดงโฟลเดอร์ด้วย ได้รับไฟล์ Windows.เก่า
จากไฟล์ระบบปฏิบัติการล่าสุด คุณสามารถไปที่นั่นและบันทึกไฟล์ที่คุณต้องการในที่อื่นได้ นอกจากนี้คุณสามารถจัดโฟลเดอร์ได้โดยไม่จำเป็น
มองเห็นได้โดยการรันโปรแกรมล้างข้อมูลดิสก์
- การเริ่มการติดตั้ง Windows 7 จากฮาร์ดไดรฟ์ของคุณจากบรรทัดคำสั่งเพื่อเริ่มใช้ Windows 7 รุ่นเก่า
- ข้อบกพร่องของตัวเลือกการติดตั้งนี้ ได้แก่ :
เป็นไปไม่ได้ที่จะเริ่มการติดตั้งหากมีข้อบกพร่องในระบบปฏิบัติการ Windows 7 ปัจจุบันและเป็นไปไม่ได้ที่จะเริ่มการติดตั้ง Windows บางเวอร์ชันที่ไม่ใช่ต้นฉบับ (เวอร์ชันพับ)
ดูเหมือนว่าคุณได้แตกไฟล์การแจกจ่ายไปยังพาร์ติชันรูทถัดจากพาร์ติชันถัดไปของระบบปฏิบัติการ (อาจเป็นพาร์ติชันถัดไปเช่นกัน - ผู้คนเลือกที่จะเลือกตัวอักษรในทีม) สำหรับการติดตั้งครั้งแรก คุณจะต้องเรียกใช้ไฟล์การแจกจ่าย ติดตั้ง.
อดีตซึ่งอยู่ในส่วนรูท (อย่าสับสน setup.exe ในโฟลเดอร์ซอร์ส)
เมื่อสตาร์ท (รีสตาร์ท) คอมพิวเตอร์ ให้กดปุ่ม F8

มัลยูนก 5.
เมื่อเมนู "ตัวเลือกขั้นสูง" ปรากฏขึ้นให้เลือก "การแก้ไขปัญหาคอมพิวเตอร์" (ออกเสียงหลังการติดตั้ง) แล้วกดปุ่ม เข้า.

รูปที่ 6.
ใน "การตั้งค่าการอัปเดตระบบ" ให้เลือกวิธีการป้อนข้อมูลด้วยแป้นพิมพ์แล้วกดปุ่ม เรื่องง่ายๆ.
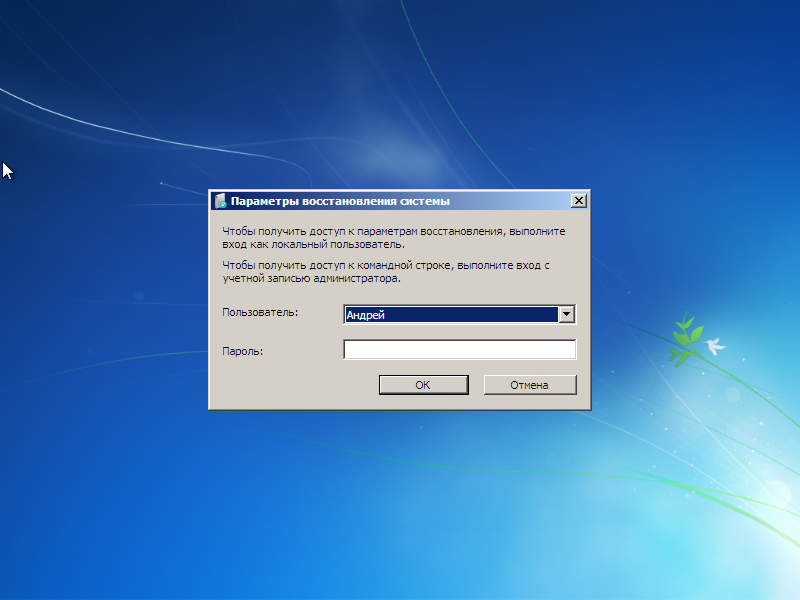
รูปที่ 7.
เลือกรหัสผ่าน หากคุณได้ตั้งรหัสผ่านไว้ ให้ป้อนรหัสผ่าน หากไม่ได้ติดตั้ง ฟิลด์จะเว้นว่างไว้และกดปุ่ม รุ่นก่อนหน้า.
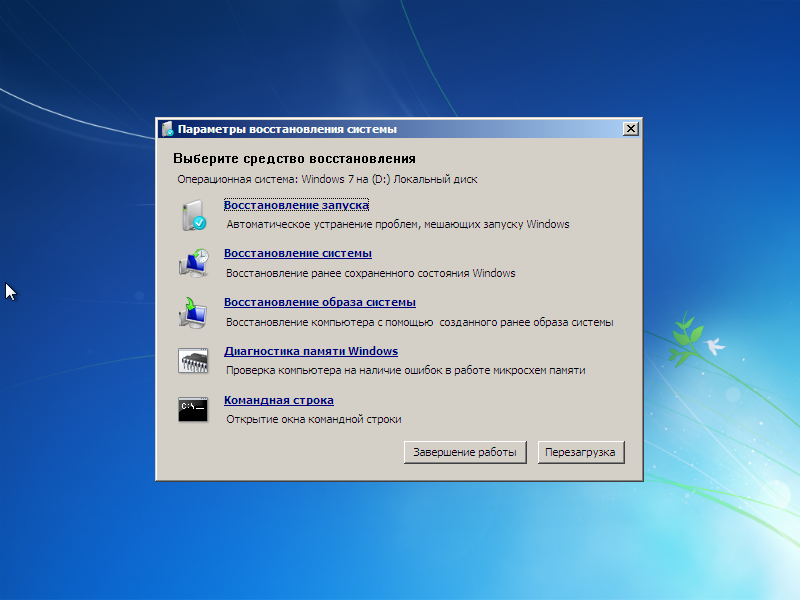
มัลยูนก 8.
เราเลือกตัวเลือกการอัปเดตคลิกที่ตัวเลือก: บรรทัดคำสั่ง .
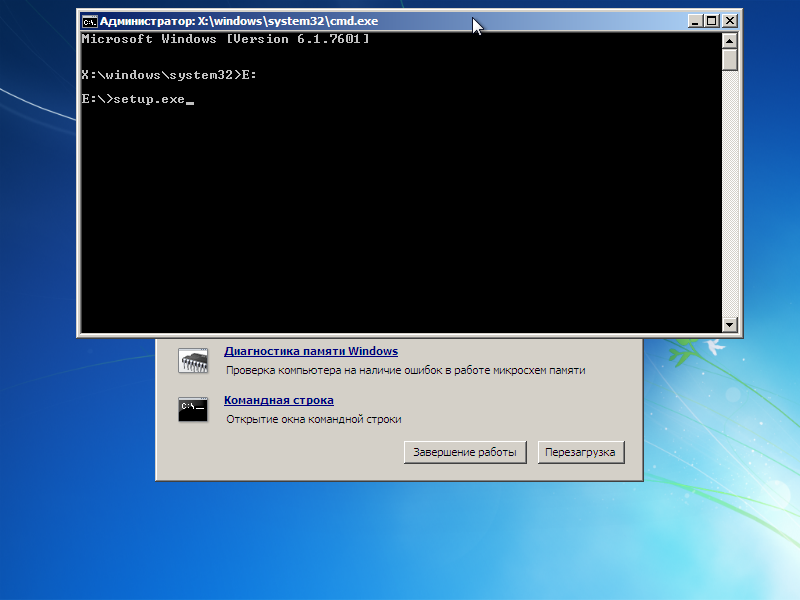
รูปที่ 9.
ที่นี่คุณต้องป้อนสองคำสั่ง:
- ไปที่ส่วนที่เป็นที่ตั้งของการแจกจ่าย
- เรียกใช้ไฟล์ที่คุณแชร์ ติดตั้ง. อดีต.
เพิ่มไปยังคำสั่งแรก: “X:\>windows\system32> อี:»
และกดปุ่ม เข้า- ที่นี่คุณต้องเข้าใจว่าใน MS DOS ตัวอักษรพาร์ติชันไม่เหมือนกับที่คุณได้รับจาก Windows Explorer (ถ้าส่วนระบบ ค).
ไม่สามารถมองเห็นได้ใน Windows Explorer แต่ใน MS DOS จะมองเห็นได้ใต้ตัวอักษร ติดตั้ง.
อดีตอีกทีมเสริมว่า “E:> เข้า.
» และกดปุ่ม
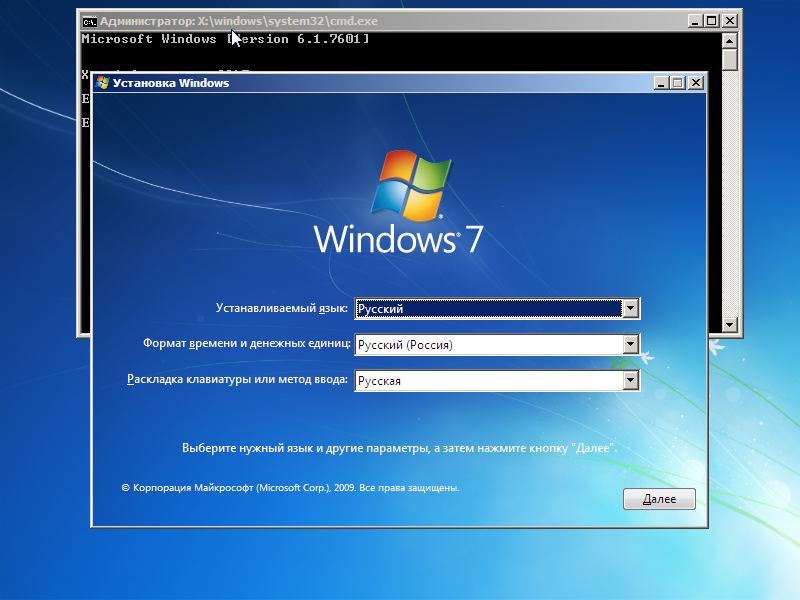
![]()
อย่ากลัวที่จะแสดงความเมตตา - เมื่อมีความเมตตา ทีมงานจะไม่ติดตามการแจ้งเตือนเกี่ยวกับความเมตตา
เราเขียนสิ่งเดียวกันและในส่วนใหม่ที่สร้างขึ้นอย่างระมัดระวังในฉบับของเรา: รูปที่ 11..

ติดตั้ง
การติดตั้ง Windows 7 จากฮาร์ดไดรฟ์ด้วยระบบปฏิบัติการใด ๆ ติดตั้ง MBR ใหม่ (บันทึกการสำรองข้อมูลหลัก) และยูทิลิตี้ BOOTICE บนฮาร์ดไดรฟ์ คอมพิวเตอร์จะต้องใช้งาน Windows OS ซึ่งอนุญาตให้คุณวางไว้ในรูทของพาร์ติชันใด ๆ (โลจิคัลไดรฟ์) ซึ่งไม่อนุญาตให้คุณลบ แตกแพ็คเกจการแจกจ่าย และอนุญาตให้คุณเรียกใช้ยูทิลิตี้ BOOTICE จำเป็นต้องใช้ยูทิลิตี้ BOOTICE สำหรับการติดตั้งฮาร์ดไดรฟ์
MBR ใหม่ (บันทึกหลัก)
หลักการนั้นง่าย - เมื่อคุณติดตั้งการติดตั้งใหม่ บันทึกการสำรองข้อมูลหลักใหม่ไม่ได้เริ่มต้นการติดตั้งบนฮาร์ดไดรฟ์ระบบปฏิบัติการ แต่เป็น bootmgr ตัวจัดการการดาวน์โหลดซึ่งอยู่ในการกระจายแบบคลายแพ็กซึ่งจะดำเนินการติดตั้ง Windows 7 ต่อไปซึ่งยังคงดำเนินต่อไปในระหว่างนั้น การติดตั้งคอมแพคดิสก์ z ในระหว่างขั้นตอนการติดตั้ง MBR ที่คุณติดตั้งจะถูกแทนที่ด้วย Windows 7 MBR มาตรฐานโดยอัตโนมัติ
เพื่อขจัดปัญหาและลดความเป็นไปได้ในการติดตั้ง เราจะเปิดฮาร์ดไดรฟ์ทั้งหมดโดยเหลือเพียงฮาร์ดไดรฟ์เดียว
เห็นได้ชัดว่าเป็นเพราะอิมเมจการแจกจ่าย "*.iso" อยู่บนพาร์ติชันฮาร์ดดิสก์ ชุดการแจกจ่ายระบบปฏิบัติการ Windows 7 จะต้องแตกไฟล์โดยผู้จัดเก็บใด ๆ ไปยังพาร์ติชันที่ไม่รบกวนกระบวนการติดตั้งดิสก์ระยะไกล () - ตั้งชื่อพาร์ติชันเป็น- เราแตกไฟล์ด้วยเครื่องมือเก็บถาวรแบบแมนนวล (เช่น WinRAR) ในส่วน "รูท" (ตามที่ดิสก์บอก) หลังจากแกะออกเราจะมีเพียงสามโฟลเดอร์เท่านั้น, บูต, ในสนามอีฟิ ผู้มอบหมายงานคนนั้นมีมนต์เสน่ห์ bootmgr ชุดการแจกจ่ายระบบปฏิบัติการ Windows 7 จะต้องแตกไฟล์โดยผู้จัดเก็บใด ๆ ไปยังพาร์ติชันที่ไม่รบกวนกระบวนการติดตั้งดิสก์ระยะไกล () - ตั้งชื่อพาร์ติชันเป็น, - มิฉะนั้น การติดตั้งแบบ "บริสุทธิ์" ของเราจะไม่มีส่วนร่วม (“*.iso” อิมเมจการเผยแพร่จะไม่มีส่วนร่วม) อยู่ในภาคจริงๆ ผู้มอบหมายงานคนนั้นมีมนต์เสน่ห์อย่าทำให้ไฟล์ของคุณยุ่งเหยิง (น่าเสียดายที่สถานที่นั้นถูกลบ) MBR ใหม่เมื่อดาวน์โหลดใหม่ให้เริ่มตัวจัดการที่ทันสมัย (เราต่ำกว่าและเปลี่ยนแปลงได้) มีชี่เข้ามาสถานที่ที่สามารถเข้าถึงได้
เป็นความรับผิดชอบของคุณที่จะต้องวางไฟล์ยูทิลิตี้ BOOTICE (ขนาดประมาณ 150 KB) - คุณสามารถทำให้ลุ่มหลงได้โดยไม่ต้องถาม ชุดการแจกจ่ายระบบปฏิบัติการ Windows 7 จะต้องแตกไฟล์โดยผู้จัดเก็บใด ๆ ไปยังพาร์ติชันที่ไม่รบกวนกระบวนการติดตั้งดิสก์ระยะไกล () - ตั้งชื่อพาร์ติชันเป็นไฟล์บนดิสก์ของคุณคืออะไร?

จะมีลักษณะดังนี้ (ไม่มีโฟลเดอร์ที่เลือกและไฟล์การแจกจ่ายไม่แสดง):
รูปที่ 13. หากต้องการเรียกใช้ Windows 7 ให้ใช้ประเภท MBRหน้าต่าง 6
นทx.
เอ็มบีอาร์ ผู้มอบหมายงานคนนั้นมีมนต์เสน่ห์เพื่อเริ่มกระบวนการติดตั้ง Windows 7 เราต้องเริ่มตัวจัดการซอฟต์แวร์หลังจากรีสตาร์ทคอมพิวเตอร์ -คุณสามารถสร้างรายได้ด้วยการเปลี่ยนบันทึก zorstkogo ของหัวหน้า ดิสก์ MBR, - ต่อประเภท
GRUB4DOS ผู้มอบหมายงานคนนั้นมีมนต์เสน่ห์-
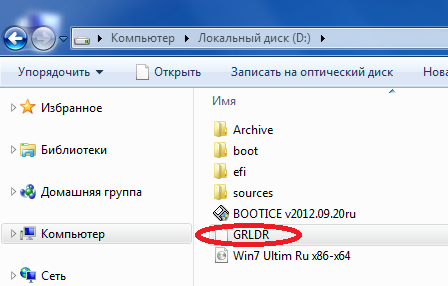
เราขอขอบคุณ BOOTICE อรรถประโยชน์เพิ่มเติม
แต่มีลักษณะเฉพาะประการหนึ่งที่นี่ - GRUB4DOS กำหนดให้ชื่อตัวจัดการไฟล์ของตัวจัดการสถานะมีความยาวไม่เกิน 5 ตัวอักษร! นี่คือชื่อของไฟล์ตัวจัดการไฟล์ บังเอิญว่าสั้นรูปที่ 14. บังเอิญว่าสั้น.
ชื่อนั้นไม่ได้มีบทบาทที่นี่ - สิ่งสำคัญคือต้องมีตัวอักษรไม่เกิน 5 ตัวและหลีกเลี่ยงความหมายของ "การกำหนดค่า GRUB4DOS" ลองเปลี่ยนชื่อ yogo เป็น GRLDR, - สำหรับผู้ที่อยู่ในขั้นตอนการซักในภายหลังจะใช้โปรแกรมอรรถประโยชน์ BOOTICE (Malyunok 17) เมื่อคอมพิวเตอร์ของคุณเสียหาย ให้ค้นหารายการจัดเก็บข้อมูลใหม่และเรียกใช้ตัวจัดการการจัดเก็บข้อมูลภายใต้พาร์ติชัน (หรือไดรฟ์แบบลอจิคัล) ของฮาร์ดไดรฟ์
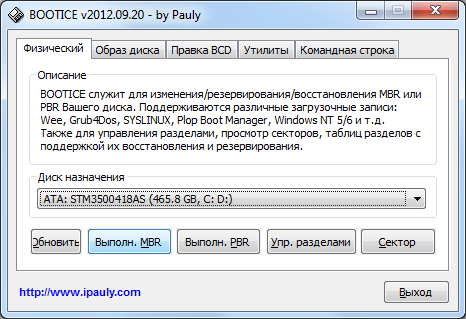
ใช่
ไฟล์ที่จำเป็น є, - เปิดตัวยูทิลิตี้ BOOTICExรูปที่ 15.

เรามีฮาร์ดดิสก์เพียงตัวเดียวสามารถดูได้ในช่อง "ดิสก์รับทราบ" หากต้องการเปลี่ยน MBR ให้กดปุ่ม
วิกอน. -.
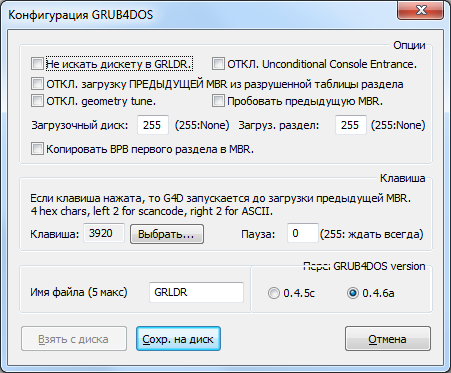
การติดตั้ง PBR ไม่สามารถซ่อมแซมได้
รูปที่ 16. บนแท็บ "Master Boot Rekorder" คลิกตัวเลือกแล้วกดปุ่ม.
ตั้งค่า/เปลี่ยนแปลง รูปที่ 17.ในหน้าต่าง "การกำหนดค่า GRUB4DOS" เรากำหนดค่าชื่อไฟล์ GRLDR ใหม่ซึ่งสอดคล้องกับผู้จัดการบัญชีที่เปลี่ยนชื่อของเราแล้วกดปุ่ม
แค่นั้นแหละ - ขั้นตอนการเตรียมการของ Wiconano คุณสามารถเริ่มก่อนได้ การติดตั้งวินโดวส์ 7!
เรากำลังตกแต่งคอมพิวเตอร์ใหม่ เมื่อสิ้นสุดวัน ระบบปฏิบัติการเก่าจะไม่เริ่มทำงานอีกต่อไป และไม่มีส่วนของการบันทึกข้อมูลสำรองหลักในฮาร์ดไดรฟ์ เราได้จดบันทึกการมาแทนที่ของเธอไว้แล้ว GRUB4DOS 0.4.5c/0.4.6a (grldr.mbr)วิธีรันไฟล์ตัวจัดการไฟล์ยังใหม่อยู่ บังเอิญว่าสั้น.
การติดตั้งระบบปฏิบัติการใหม่เริ่มต้นขึ้น... ขั้นตอนคล้ายกับการติดตั้งจากซีดีซึ่งน่าประหลาดใจ
ด้วยการติดตั้งดังกล่าว คุณสามารถลบส่วนที่ไม่จำเป็นได้ (แน่นอนว่า นอกเหนือจากส่วนที่เพื่อรองรับชุดการแจกจ่าย) และสร้างส่วนใหม่ขึ้นมาแทนที่
เมื่ออ่านเนื้อหาทั้งหมดแล้ว คุณเข้าใจว่าโดยการใส่คำอธิบายลงในฮาร์ดไดรฟ์ในวิธีการเตรียมการดำเนินการนี้ คุณสามารถเปิดคอมพิวเตอร์และถ่ายโอนฮาร์ดไดรฟ์ไปยังคอมพิวเตอร์เครื่องอื่นได้ เมื่อคุณเปิดคอมพิวเตอร์เครื่องอื่นด้วยฮาร์ดไดรฟ์นี้ ระบบปฏิบัติการจะถูกติดตั้งทันที
ดังนั้นเนื่องจากคอมพิวเตอร์ไม่มีไดรฟ์ซีดีและไม่มีที่สำหรับใส่แฟลชไดรฟ์ ดังนั้นกรุณามีวิธีแก้ปัญหาพร้อมสำหรับคุณแล้ว!




