ฮาร์ดไดรฟ์ หลังจากติดตั้งระบบปฏิบัติการแล้วระบบวินโดวส์ 7 คนจำนวนมากติดอยู่กับปัญหา"จอดำแห่งความตาย" - จนถึงขณะนี้ผู้ค้าปลีกของ Microsoft ยังไม่สามารถแนะนำสิ่งที่สมเหตุสมผลในสถานการณ์นี้ได้อย่างไรก็ตาม หากตัวฉันเองต้องเผชิญกับความชั่วร้ายนี้ ฉันจะกรองข้อมูลจำนวนมากและจัดการเพื่อเอาชนะหน้าจอสีดำ
หมกมุ่นอยู่กับ Windows
- ฉันสามารถใส่สูตรอาหารหลายๆ สูตรในคราวเดียวเพื่อแก้ไขข้อผิดพลาดการดำเนินการป้องกันก่อนเริ่ม Windows 7 ครั้งแรก เพอร์เช:ยัคโช วี ระบบปฏิบัติการติดตั้งแล้ว แต่ยังไม่ได้เปิดตัว vikorist ยูทิลิตี้นี้
แก้ไขหน้าจอสีดำ
- คุณสามารถร่ายมนตร์: .เปิดยูทิลิตี้และเริ่มระบบปฏิบัติการ
การปรับเปลี่ยนเหล่านี้จะป้องกันไม่ให้หน้าจอสีดำปรากฏขึ้น
ฉันจะบอกคุณทันทีว่าการรับประกันวันที่ 100% นั้นเป็นไปไม่ได้ แต่ก็ไม่ได้ช่วยอะไรมาก
หากปัญหาได้แสดงออกมาแล้ว “ในความงามทั้งปวง”
ตัวเลือกอื่น:
ระบบของคุณแสดงหน้าจอสีดำแล้วเมื่อ Windows กำลังทำงาน และคุณไม่สามารถทำอะไรกับมันได้
ลองใช้กิจวัตรเหล่านี้ (มันได้ผลสำหรับฉัน):
เรากำลังเริ่มมีส่วนร่วมกับคอมพิวเตอร์อีกครั้ง
สิ่งที่ลงทะเบียนในระบบคือหน้าจอสีดำมากพร้อมเคอร์เซอร์เมาส์สีขาวกะพริบ (คอมพิวเตอร์เชื่อมต่อกับอินเทอร์เน็ต ความมืดของหน้าจอไม่สำคัญ)
กดปุ่ม Ctrl+Alt+Del - คำสั่งนี้เรียกว่าตัวจัดการงานและหากผู้ดูแลระบบไม่ได้บล็อก - แสดงคำแนะนำเกี่ยวกับวิธีการแก้ไข
ตอนนี้เราไปที่ "ตัวจัดการงาน" เราพบแท็บ "ส่วนเสริม" คลิกที่ปุ่ม "งานใหม่"
ในหน้าต่างที่ปรากฏขึ้น ให้พิมพ์คำสั่งต่อไปนี้: “C:/Program Files/Internet Explorer/explorer.exe” “http://info.prevx.com/download.asp?GRAB=BLACKSCREENFIX” (อย่าลืม ตั้งค่าอุ้งเท้าภาษาที่ต้องการด้วยความเคารพ);
คลิกตกลง โปรแกรมก็เริ่มมีเสน่ห์ทันที ในหน้าต่างที่ไฮไลต์ คลิก "เยี่ยมชม" โปรแกรมจะถูกติดตั้งและเปิดใช้งานหลังจากนี้ เรากำลังทำงานอย่างหนักเพื่อออกแบบคอมพิวเตอร์ใหม่
เราตรวจสอบ เราตรวจสอบคอมพิวเตอร์
โดยการกดปุ่ม Ctrl+Alt+Del เลือกรายการเมนู “ตัวจัดการงาน” จากนั้นเลือก “โปรแกรม” และ “งานใหม่” ใน Explorer
หลังจากนั้น “โต๊ะทำงาน” ก็เปิดออกทันที
ทุกอย่างสามารถทำได้
มันช่วยใครได้บ้าง?
เมื่อข้อความ “Start Windows” ปรากฏขึ้น โดยกด Ctrl+Alt+Del ความปรารถนาอื่นจะเริ่มต้นขึ้นทันที
หลังจากการดึงดูด ก็มีจุดสองจุดปรากฏขึ้น: 1. อัปเดตการเปิดตัวระบบ 7.
เมื่อเลือกรายการที่ 1 แล้ว กระบวนการจะใช้เวลา 15-25 นาที หลังจากนั้น "โต๊ะทำงาน" จะปรากฏขึ้น ระบบปฏิบัติการก็เริ่มทำงานตามปกติ โดยหน้าจอสีดำเมื่อเปิด Windows จะไม่มีเทอร์โบอีกต่อไปออสตันยา ปราดา คุณลองทำตามคำแนะนำก่อนหน้านี้แล้ว แต่ไม่มีอะไรเปลี่ยนแปลงลองคิดดูบางทีชีวิตอาจไม่ได้เปิดอยู่บนหน้าจอคอมพิวเตอร์ของคุณ?
หาปุ่มเล็กๆ ซึ่งปกติจะอยู่ที่มุมขวาล่างแล้วกด หน้าจอสีดำที่เปิด Windows ไว้จะเปลี่ยนเป็นสีดำสกรีนเซฟเวอร์ของ Windows
- หลังจากอัปเดตหรือติดตั้ง Windows 10 รวมถึงหลังจากติดตั้งใหม่ก็สำเร็จแล้ว ระบบที่ติดตั้งคุณจะได้รับการต้อนรับด้วยหน้าจอสีดำพร้อมจอแสดงผลของเมาส์ (และอาจไม่มีเลย) ในสถิติด้านล่างที่ฉันจำได้
- ในหลาย ๆ ด้าน
- หากคุณเปิดหน้าจอเข้าสู่ระบบ และหลังจากเข้าสู่ระบบในหน้าจอสีดำปรากฏขึ้น ให้ลองใช้ตัวเลือกถัดไป บนหน้าจอป้อนข้อมูล คลิกที่ปุ่มเปิด-ปิดที่มุมขวาล่าง จากนั้นในขณะที่กด Shift ค้างไว้ ให้คลิก "Rezavantazhenie"จากเมนูเลือก การวินิจฉัย -
พารามิเตอร์เพิ่มเติม
- กำลังอัพเดตระบบ
หากคุณประสบปัญหาหลังจากลบไวรัสออกจากคอมพิวเตอร์ของคุณ และคุณเห็นสัญลักษณ์เมาส์บนหน้าจอ คุณก็ยินดีอย่างยิ่งที่จะช่วยเหลือเมื่อเริ่มเกิดความไม่ปลอดภัย:
อีกทางเลือกหนึ่ง: หากปัญหาเกิดขึ้นหลังจากเปลี่ยนโครงสร้างพาร์ติชั่นบนฮาร์ดไดรฟ์หรือทำให้ HDD เสียหายหน้าจอสีดำถัดจากโลโก้โต๊ะเครื่องแป้งโดยไม่มีเสียงอาจเป็นสัญญาณบ่งบอกถึงความไม่พร้อมใช้งานของโวลุ่มกับระบบ
รายงาน: (ส่วนแผนกเกี่ยวกับโครงสร้างของส่วนที่มีการเปลี่ยนแปลง โดยไม่คำนึงถึงข้อเท็จจริงที่ว่าข้อความในการแจ้งเตือนไม่ปรากฏให้คุณเห็น ซึ่งอาจเป็นความผิดของคุณ) จินตนาการถึง Windows 10 ใหม่หนึ่งในวิธีที่มีประสิทธิภาพที่สุดในการแก้ไขปัญหาหน้าจอสีดำหลังจากรีสตาร์ท Windows 10 ซึ่งมีประสิทธิภาพอย่างแน่นอนสำหรับการ์ดวิดีโอ AMD (ATI) Radeon ทั้งหมดคือการรีสตาร์ทคอมพิวเตอร์โดยสมบูรณ์ จากนั้นเปิด Windows Smooth Start 10
ในการดำเนินการนี้ด้วยวิธีง่ายๆ (จะอธิบายสองวิธี) หลังจากออกจากคอมพิวเตอร์ด้วยหน้าจอสีดำให้กดปุ่ม Backspace หลายครั้ง (ลูกศรซ้ายเพื่อลบสัญลักษณ์) - จากนั้นเลือกโปรแกรมรักษาหน้าจอล็อคและลบใด ๆ สัญลักษณ์จากช่องป้อนรหัสผ่าน ราวกับว่าคุณส่งมันออกไปจากที่นั่น หลังจากนั้นให้เปลี่ยนรูปแบบแป้นพิมพ์ (หากจำเป็นสำหรับ Windows 10 ที่ใช้ภาษารัสเซียคุณสามารถสลับได้โดยใช้ปุ่ม Windows + Space) และป้อนรหัสผ่านของคุณการลงทะเบียนระดับภูมิภาค
- กด Enter และตรวจสอบจนกว่าระบบจะเริ่มทำงาน ขั้นตอนต่อไปคือการปรับวิศวกรรมคอมพิวเตอร์ใหม่ 10 ด้วยหน้าจอสีดำ - หลังจากเปิดคอมพิวเตอร์ให้กดปุ่ม Backspace หลายครั้ง (หรืออาจเป็นช่องว่างหรือสัญลักษณ์ใด ๆ ) จากนั้นกดปุ่ม Tab ห้าครั้ง (ซึ่งจะพาเราไปที่ไอคอนการบล็อกล่วงหน้า) กด Enter จากนั้น กดปุ่ม “ขึ้นเนิน” แล้ว Enter อีกครั้ง
หลังจากที่คอมพิวเตอร์จะมีส่วนร่วมอีกครั้ง
เนื่องจากตัวเลือกเหล่านี้ไม่อนุญาตให้คุณรีสตาร์ทคอมพิวเตอร์ คุณจึงสามารถลอง (อาจไม่ปลอดภัย) โดยใช้โหมด Primus ของคอมพิวเตอร์ด้วยการทำงานปกติของปุ่มชีวิต แล้วฉันจะเอามันออกไปอีกครั้งจากภาพที่อธิบายไว้ข้างต้นบนหน้าจอหมายความว่าทางด้านขวาคือไดรเวอร์การ์ดแสดงผลหลังจากนั้น
การเปิดตัวของสวีเดน (สำหรับคำแนะนำ ให้ใช้วิกิใน Windows 10) และปิดการทำซ้ำ 10:
- การเชื่อมต่อแบบสวีเดน
- กำลังเริ่ม Windows
- คลิกขวาที่ปุ่ม Start เลือก Control Panel และในนั้น - Electrical Life
- ตอนนี้คุณสามารถเลือก “ปุ่ม DIY Live” ได้แล้ว
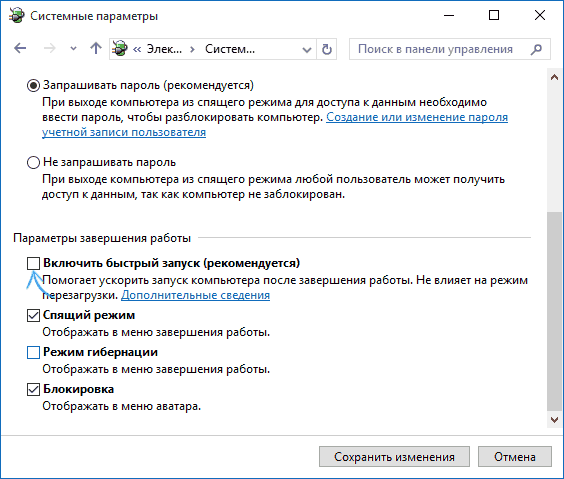
ที่ด้านบน คลิก "เปลี่ยนการตั้งค่าที่ไม่สามารถใช้ได้ในขณะนี้"
เลื่อนหน้าต่างลงและลบไอคอนออกจากตัวเลือก "ปิดใช้งานการเริ่มต้นอย่างรวดเร็ว"
ประหยัดเงินของคุณ ไม่ใช่ความผิดของฉันที่ปัญหาจะเกิดขึ้นอีกครั้ง Vikorist วิดีโอแบบบูรณาการ
เนื่องจากคุณมีเอาต์พุตสำหรับเชื่อมต่อจอภาพไม่ใช่การ์ดแสดงผลแยก แต่ถึง
เมนบอร์ด
ลองเปิดคอมพิวเตอร์ เชื่อมต่อจอภาพเข้ากับเอาต์พุตนี้ แล้วเปิดคอมพิวเตอร์อีกครั้ง เป็นไปได้มาก (เนื่องจากอะแดปเตอร์ไม่ได้รวมเข้ากับ UEFI) ซึ่งเมื่อเปิดใช้งานแล้วคุณสามารถดูรูปภาพบนหน้าจอและคุณสามารถถอนการติดตั้งไดรเวอร์การ์ดแสดงผลแยก (ผ่าน Device Manager) ติดตั้งไดรเวอร์ใหม่หรือเปลี่ยนการอัปเดตระบบรีโมทและการติดตั้งไดรเวอร์การ์ดแสดงผลใหม่
หากคุณยังไม่ได้ลองวิธีแรก คุณสามารถลองถอนการติดตั้งไดรเวอร์การ์ดแสดงผลจาก Windows 10 คุณสามารถรับได้จาก
เซฟโหมด
- และในโหมดที่มีการแยกหน้าจอต่ำและสำหรับผู้ที่สูญเสียหน้าจอสีดำฉันจะจดจำได้ทันที (สองวิธีสำหรับสถานการณ์ที่แตกต่างกัน)
- สำหรับคอมพิวเตอร์ที่มี BIOS และ MBR – หยุดทำงานหนึ่งครั้ง ให้ Enter สำหรับคอมพิวเตอร์ที่มี UEFI – ลงไปสองขั้นตอน – Enterหากคุณไม่รู้ว่าคุณมีตัวเลือกอะไร ให้กด "ลง" หนึ่งครั้ง จากนั้นจึงกด
- การตั้งค่า UEFI
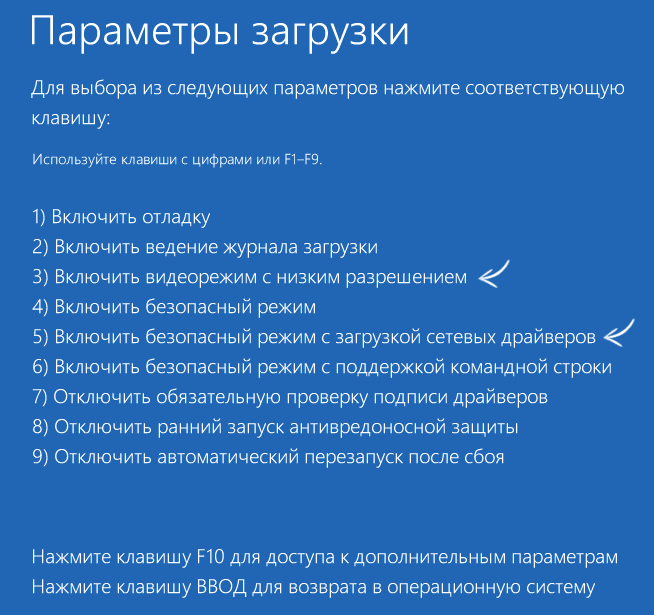
(BIOS) จากนั้นเลือกตัวเลือกที่มีแรงกดดันสองครั้ง
กดปุ่ม Enter อีกครั้ง
- คอมพิวเตอร์จะเปิดใช้งานอีกครั้งและแสดงตัวเลือกพิเศษสำหรับการร่ายมนตร์
- การใช้ปุ่มตัวเลขเพิ่มเติม 3 (F3) หรือ 5 (F5) คุณสามารถเปิดโหมดที่มีความสูงของหน้าจอต่ำหรือโหมดปลอดภัยที่รองรับ Edge ได้
- หากคุณสนใจคุณสามารถลองเปิดการอัปเดตระบบในแผงควบคุมหรือถอนการติดตั้งไดรเวอร์การ์ดแสดงผลจากนั้นรีสตาร์ท Windows 10 ในโหมดเริ่มต้น (ภาพอาจปรากฏขึ้น) ติดตั้งอีกครั้ง
(div. - สำหรับ AMD Radeon cro จะเท่ากัน) หากคุณไม่ต้องการล็อคคอมพิวเตอร์ไม่ว่าด้วยเหตุผลใดก็ตาม คุณสามารถลองใช้ตัวเลือกต่อไปนี้:เข้าสู่ระบบ Windows 10 ด้วยรหัสผ่าน (ตามที่อธิบายไว้ในตอนต้นของคำแนะนำ) กดปุ่ม Win + Xกดปุ่ม 8 ครั้งจากนั้นกด Enter (บรรทัดคำสั่งจะเปิดขึ้นภายใต้ชื่อผู้ดูแลระบบ) ในบรรทัดคำสั่งป้อน (อาจเป็นภาษาอังกฤษ): bcdedit /set (ค่าเริ่มต้น) เครือข่าย safeboot)
จากนั้นกด Enter ใส่ชื่อใคร.ปิดเครื่อง /
ร
กด Enter หลังจากผ่านไป 10-20 วินาที (หรือหลังการแจ้งเตือนด้วยเสียง) - ป้อนอีกครั้งและตรวจสอบจนกว่าคอมพิวเตอร์จะรีสตาร์ท: คุณต้องบูตเข้าสู่เซฟโหมดซึ่งคุณสามารถลบไดรเวอร์การ์ดแสดงผลหรือเรียกใช้การอัปเดตระบบได้ (หากต้องการเปิดการตั้งค่าเริ่มต้น ให้ป้อนคำสั่งในแถวคำสั่งใต้ชื่อผู้ดูแลระบบ bcdedit (ค่าเริ่มต้น) /deletevalue safeboot
Dodatkovo: คุณมีอะไร?
หากต้องการทราบสาเหตุของหน้าจอสีดำ ให้ค้นหาสาเหตุที่แท้จริง
- มีหลายตัวเลือกให้เลือก:
- สำเนา Windows ที่ไม่มีลิขสิทธิ์ซึ่งมีลิขสิทธิ์
- การติดเชื้อไวรัส. พอชคอดเจนเนียไฟล์ระบบ
- แผนกทะเบียนอะไร.
- ปัญหาเกี่ยวกับการ์ดแสดงผลและไดรเวอร์
ฮาร์ดแวร์ทำงานผิดปกติ
ปัญหาฮาร์ดแวร์มักไม่สามารถแก้ไขได้โดยไม่ต้องเปลี่ยนอุปกรณ์
สำหรับความล้มเหลวของซอฟต์แวร์ สิ่งแรกต้องพยายามเรียกใช้การกำหนดค่าที่เหลือในระยะไกล

หากตัวเลือกนี้ใช้ไม่ได้และเมื่อระบบเปิดอยู่ หน้าจอสีดำที่มีเคอร์เซอร์ปรากฏขึ้นอีกครั้ง คุณจะต้องรีสตาร์ท Windows ในเซฟโหมด
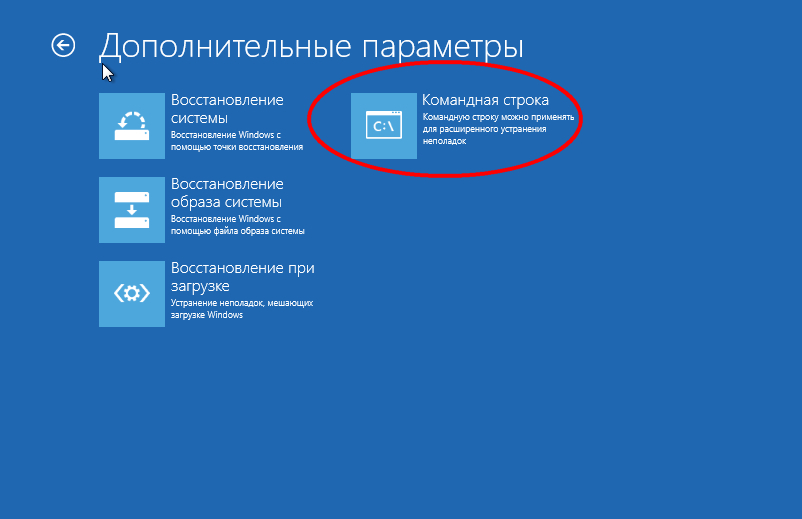
หากคุณมี Windows XP หรือ Windows 7 บนคอมพิวเตอร์ของคุณ การใช้ Safe Mode จะไม่ทำให้เกิดปัญหาต่อไปนี้:
ตัวเลือกนี้ไม่เหมาะสำหรับ Windows 8 และ Windows 10 เนื่องจากปุ่ม F8 ใช้งานไม่ได้ที่นี่
การเปิดเมนูเพื่อเลือกตัวเลือกการจัดเก็บทำได้ผ่านพารามิเตอร์ แต่ถ้าคุณไม่สามารถเข้าถึงได้ผ่านหน้าจอสีดำคุณสามารถใช้แฟลชไดรฟ์ที่ติดตั้งได้อย่างรวดเร็ว ในหน้าต่างล่าม คุณต้องป้อนคำสั่ง “bcdedit /set (globalsettings) Advancedoptions true”หลังจากกดปุ่ม Enter คอมพิวเตอร์จะรีสตาร์ทแล้วเริ่ม Safe Mode
- หากต้องการให้ระบบกลับมาเป็นปกติ คุณต้องป้อน "bcdedit /deletevalue (globalsettings) Advancedoptions" ในบรรทัดคำสั่ง
- แก้ไขปัญหาแล้ว
คุณทำ vikorista โดยไม่มีใบอนุญาตได้อย่างไร
สำเนาของ Windows
จากนั้นคุณต้องใส่สิ่งนี้เข้าไปเล็กน้อย: ซื้อรหัสใบอนุญาตและเปิดใช้งานระบบเร่งความเร็วด้วยแอคติเวเตอร์หรือไลน์
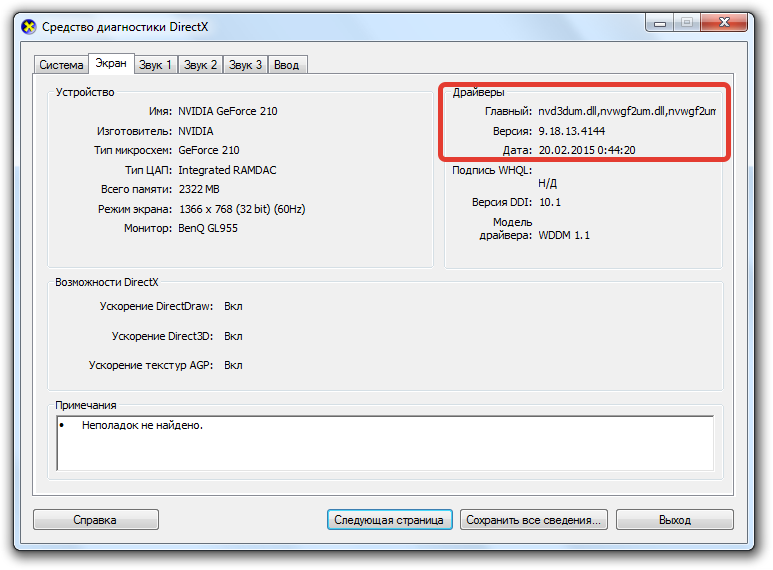
หลังจากเปิดใช้งานสำเร็จ ปัญหาเกี่ยวกับลักษณะของหน้าจอสีดำอาจหายไป หากหน้าจอสีดำหายไปคุณจะต้องหันไปใช้วิธีอื่นการติดตั้งไดรเวอร์การ์ดแสดงผลอีกครั้ง
หากคุณมีปัญหาในการแสดงภาพ คุณควรตรวจสอบไดรเวอร์การ์ดแสดงผลของคุณก่อน
อาจเป็นไปได้ว่ากลิ่นเหม็นหายไปและเริ่มทำงานไม่ถูกต้อง
- มีส่วนร่วมอย่างมีประสิทธิภาพอย่างต่อเนื่อง
- ซอฟต์แวร์รักษาความปลอดภัย
- ค้นหาช่องทำเครื่องหมาย HKEY_LOCAL_MACHINE/SOFTWARE/Microsoft/WindowsNT/CurrentVersion/Winlogon
ค้นหาพารามิเตอร์ "Shell" 
ผู้ร้ายเหมือนกับค่า “explorer.exe”
หากมีพารามิเตอร์เชลล์อื่น ให้ลบออก
เมื่อคุณพบพารามิเตอร์ "Shell" แล้วให้คลิกปุ่มซ้ายเพื่อเปิดหน้าต่างแก้ไข
ลบรายการแอปพลิเคชันทั้งหมดแล้วป้อนค่า “explorer.exe” จากนั้นบันทึกการเปลี่ยนแปลงโดยคลิก “ตกลง”
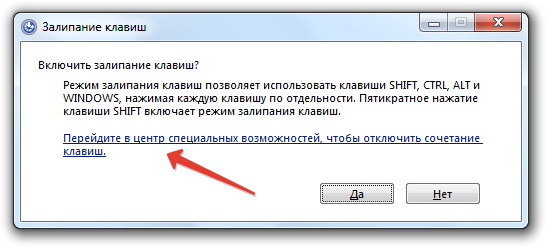
สิ่งสำคัญคือต้องตรวจสอบระบบในเซฟโหมดโดยใช้โปรแกรมป้องกันไวรัสหรือยูทิลิตี้เพิ่มเติม เช่น Dr.
เว็บเคียวไอที
สแกนคอมพิวเตอร์ของคุณ ลบไฟล์ที่เสียหายที่พบทั้งหมด และเริ่มเข้าสู่ระบบในโหมดปกติอีกครั้ง
การอัพเกรดระบบ อีกวิธีที่มีประสิทธิภาพในการแก้ไขหน้าจอสีดำคือการม้วนขึ้นไปที่จุดตรวจหากคอมพิวเตอร์ทำงานได้อย่างราบรื่นหากเป็นไปไม่ได้ที่จะเริ่มการอัปเดตระบบผ่านเมนู "Process Manager" หรือ "Visconati" คุณสามารถทำได้อย่างรวดเร็วด้วยวิธีง่ายๆ นี้:
วิธีนี้ใช้งานได้โดยเฉพาะหากคุณได้เปิดใช้งานฟังก์ชั่นการอัพเดตระบบและการบันทึกจุดควบคุมไว้ก่อนหน้านี้
- มิฉะนั้น หากต้องการอัปเดต คุณจะต้องใช้เครื่องมือที่เปิดใช้งานโดยใช้เครื่องมือการติดตั้งเพิ่มเติม
- หน้าจอสีดำ Windows 10
- การปรากฏตัวของหน้าจอสีดำใน Windows 10 เกิดจากการทำงานที่ไม่ถูกต้องของไดรเวอร์การ์ดแสดงผล
- หากคุณเชื่อมต่อกับจอภาพอื่น คุณอาจประสบปัญหากับการแสดงผลหน้าจอการทำงานด้วย
- บน Windows 10 มันช่วยได้
ได้รับเชิญจากภายนอกอีกครั้ง

z vimknennyam shvidkogo เปิดตัว




