Director ซึ่งเป็นผู้จัดการพาร์ติชั่นฮาร์ดดิสก์ ปัญหาอาจเกิดขึ้นได้เมื่อคุณยกเลิกการดำเนินการต่างๆ ในโปรแกรมนี้ หรือบ่อยที่สุดเมื่อคุณเพิ่มพื้นที่ของดิสก์หนึ่งสำหรับพื้นที่ของอีกเครื่องหนึ่ง ตัวอย่างเช่น เพิ่มพื้นที่ของไดรฟ์ C: สำหรับพื้นที่ของ D: บนแล็ปท็อปไปยังคอมพิวเตอร์ธรรมดา
-
สาเหตุของการสูญเสียไฟล์อาจไม่ได้เกิดจากการที่ระบบไฟล์ของฮาร์ดไดรฟ์เสียหายเสมอไป และการตรวจสอบพาร์ติชั่นของฮาร์ดไดรฟ์อาจไม่ให้ผลลัพธ์ใดๆระบบไฟล์เสียหาย
สวัสดีเพื่อน!
เหตุผลในการเขียนบทความนี้คือการแสดงความคิดเห็นต่อบทความอื่นของฉัน ผู้ใช้คอมพิวเตอร์จำนวนมากหลังจากทำงานกับโปรแกรม Acronis Disk Director ใน "Disk Management" พบกับสถานการณ์นี้ - ด้วยพื้นที่ที่จัดสรรในไดรฟ์ D: พื้นที่นี้เองก็หายไปเลยและอย่างน้อยโปรแกรม Acronis Disk Director ก็แสดงให้เห็นว่าการดำเนินการ ประสบความสำเร็จ ไดรฟ์ D: มีขนาดเล็กลง และไดรฟ์ C: มีขนาดใหญ่ขึ้น
ในงานของฉัน ฉันมักจะต้องรับมือกับงานประเภทนี้ และเธอก็มีวิธีแก้ปัญหา

อาจไม่มีข้อผิดพลาด "ระบบไฟล์เสียหาย" คุณเพียงแค่เรียกใช้ในโปรแกรม Acronis Disk Director จากนั้นเข้าใหม่แล้วกลับไปที่ "การจัดการดิสก์" ดิสก์หนึ่งจะเล็กลงและอีกอันจะ หายไปเลย จามรีบุฟ
ฉันจะลุกขึ้นและหุบปากด้วยความเมตตาเช่นนี้ ในงานผู้ดูแลระบบเข้ามาหาฉันแล้วกระซิบ: - ฟังนะ ฉันมีเวทย์มนต์บางอย่างที่ฉันไม่ได้ดื่มเมื่อวานนี้ บนแล็ปท็อปที่ติดตั้งระบบปฏิบัติการ Windows 7 คุณต้องเพิ่มพื้นที่ของไดรฟ์ C: โดยใช้ Acronis Disk Director ฉันใช้พื้นที่จากไดรฟ์ E: และไปที่ C: และหลังจากติดตั้งใหม่พื้นที่นี้ไม่มีที่ไหนเลย ไดรฟ์ C: สูญเสียเหมือนเดิมและดิสก์ E: ปัญหาผิวของฉันมีปัญหาน้อยลง

หลังจากลบโปรแกรมออกจากดิสก์สำรองข้อมูลแล้ว ฉันจึงแตกไฟล์ 100 GB จากไดรฟ์ E: 100 GB ก่อน คลิกขวาที่ไดรฟ์ E: และเลือก “Resize Volume” จากเมนู
![]()
มันง่ายมากที่จะแสดง เปลี่ยนขนาดของโวลุ่มที่เลือก (E:) ลงเพื่อให้พื้นที่ว่างก่อนโวลุ่ม (E:) และหลังดิสก์ (C:) ถูกตั้งค่าเป็น 100 GB จากนั้นโวลุ่มที่เพิ่มจะถูกเพิ่มลงในดิสก์ ( C :) และจะเพิ่มขึ้นอีก 100GB
เราติดเมาส์ขวาไว้ด้านหลังตรงกลางแล้วเลื่อนไปทางขวาเปลี่ยนพื้นที่ดิสก์ E: เป็น 100 GB แล้วกดตกลง พื้นที่ว่างที่ไม่ได้จัดสรรขนาด 100 GB ได้รับการแก้ไขแล้ว

ตอนนี้คลิกขวาที่ไดรฟ์ C: แล้วเลือก “Resize Volume” จากเมนู

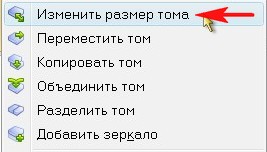
กรุณาแสดงตนโดยด่วน.. เรารู้วิธีแยกมือขวาไปจนสุดด้วยไดรฟ์ที่ใหญ่กว่า C: 100GB และตกลง
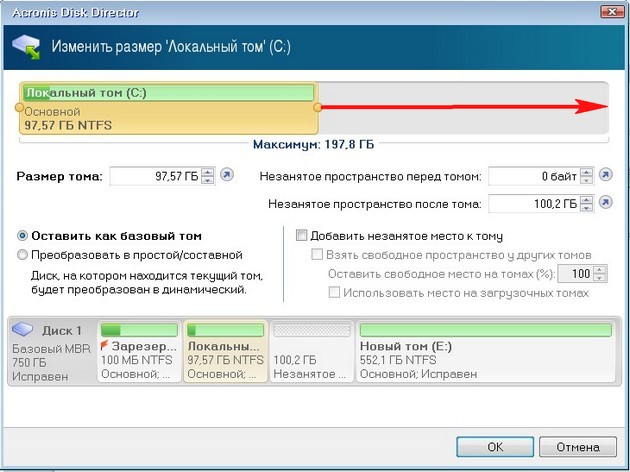
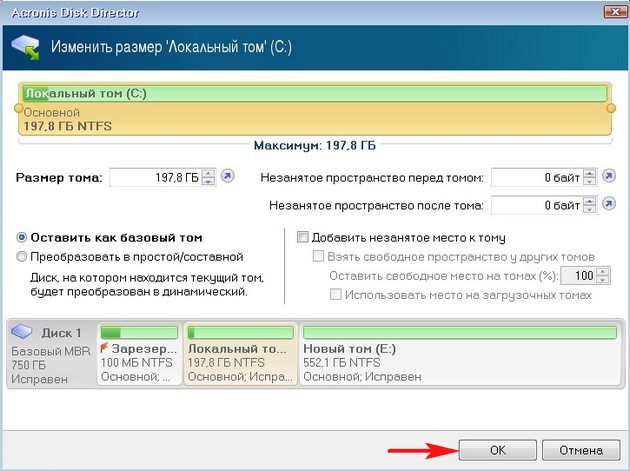
โปรแกรมของเราทำงานในโหมดการดำเนินการที่รอดำเนินการ และเพื่อให้การดำเนินการทั้งหมดของเราเสร็จสมบูรณ์ คุณต้องกดปุ่ม "หยุดการดำเนินการที่เสร็จสมบูรณ์" และ "ดำเนินการต่อ"
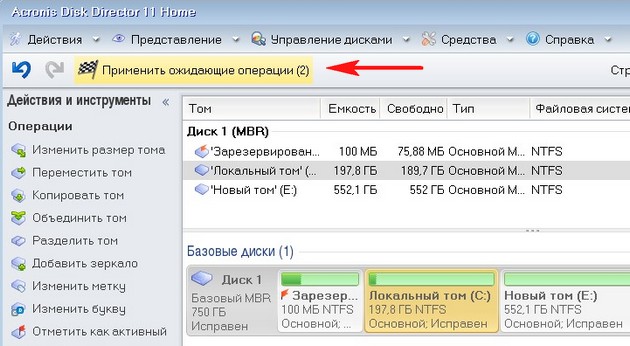
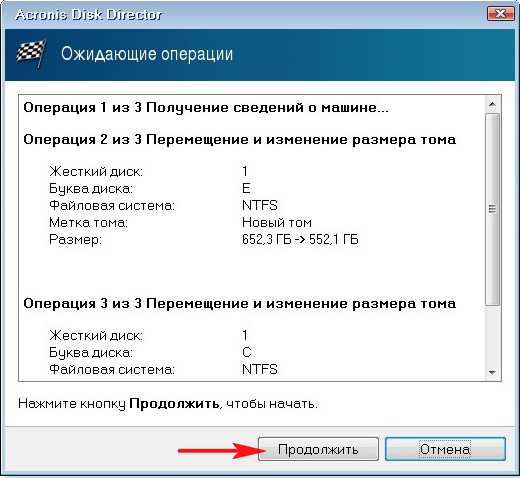

สิ่งสำคัญคือการเคารพเพื่อน บางครั้งเราก็สามารถหลุดพ้นจากมันได้ ระบบไฟล์เสียหาย ใช้ Wikorist ในการตรวจสอบเพื่อระบุและแก้ไขข้อผิดพลาดของระบบไฟล์ขี้กลัวอะไรล่ะ? ฉันจะบอกคุณต่อไป
เราจะออกจากโปรแกรม Acronis ทันทีและรีสตาร์ท

หลังจากรีสตาร์ทหน้าต่างแล้วให้ไปที่ "การจัดการดิสก์" และสถานการณ์แปลก ๆ อื่น ดิสก์ C: ทำไมไม่สูญเสีย 97 GB และดิสก์ E: น้อยกว่า 552, 13 GB

ในเวลานี้คุณเริ่มทำลายฉันและบทความของฉันและโปรแกรม Acronis และในเวลานี้ฉันเริ่มฮัมเพลง
ฉันเพิ่งรู้สึกทึ่งกับ Acronis Disk Director ซโรบิโมแกนสโช เป็นไปได้ที่จะแยกจากไดรฟ์ C: หรือ D: พื้นที่เล็กๆ และไม่สอดคล้องกันบางส่วน จากนั้นใส่ลงในระบบปฏิบัติการแล้วนำกลับไปที่ไดรฟ์ C: จากนั้นเพิ่มเติม โปรแกรมบริการ Windows "กำลังดำเนินการดิสก์"
คลิกขวาที่ไดรฟ์ C: และเลือก "Resize Volume" จากเมนู
บนพีซีที่มีประสบการณ์ที่ดี ควรตรวจสอบสิ่งต่อไปนี้ ระบบไฟล์- ในวินโดวส์เอ็กซ์พลอเรอร์
7 คลิกขวาที่ไอคอนดิสก์แล้วเลือก “Power | บริการ" และส่วน "การตรวจสอบข้อผิดพลาดของดิสก์" คลิกที่ "ตรวจสอบการตรวจสอบ"
 คำสั่ง chkdsk สำหรับ Windows 8
คำสั่ง chkdsk สำหรับ Windows 8
สำหรับ Windows 8 กล่องโต้ตอบ Scan Disk จะลดลง หากต้องการพิมพ์การสแกน ให้เปิดหน้าต่างแถวคำสั่งในฐานะผู้ดูแลระบบ ป้อน "chkdsk c: /f /r" (ไม่มีแผ่นอิเล็กโทรด) ตามด้วยตัวอักษรที่เกี่ยวข้อง
ตัวเลือก /f แก้ไขความเสียหาย /r เริ่มอัปเดตไฟล์ในเซกเตอร์เสีย
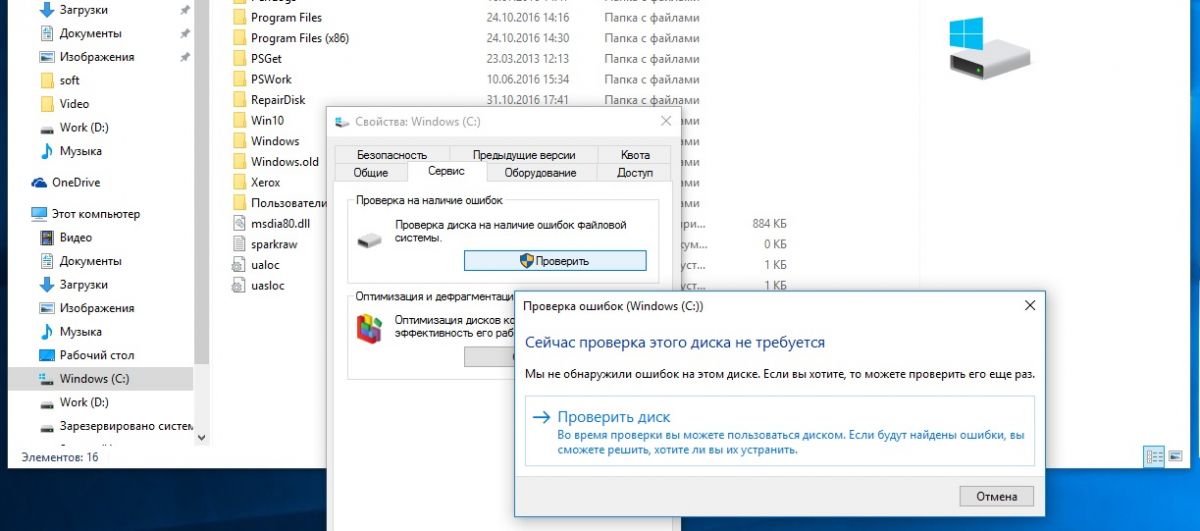 เปิด Explorer เลือกไดรฟ์ C จากแผนผังอุปกรณ์ด้านซ้ายคลิกด้วยปุ่มเมาส์ขวาแล้วคลิก Power ในหน้าต่าง ไปที่แท็บบริการ ตอนนี้คุณสามารถกดปุ่มยืนยันเท่านั้น
เปิด Explorer เลือกไดรฟ์ C จากแผนผังอุปกรณ์ด้านซ้ายคลิกด้วยปุ่มเมาส์ขวาแล้วคลิก Power ในหน้าต่าง ไปที่แท็บบริการ ตอนนี้คุณสามารถกดปุ่มยืนยันเท่านั้น
หากระบบได้สแกนดิสก์นี้แล้ว ระบบจะแจ้งให้คุณทำการสแกนอีกครั้ง
รูปถ่าย:บริษัท วิรอบนิค
ฉันจะให้รายงานเกี่ยวกับยูทิลิตี้มาตรฐานแก่คุณตามประกาศในวรรค 5 ซีเอชเคดีสค์(ฉบับภาษาอังกฤษ) ตรวจสอบดิสก์- "กำลังตรวจสอบดิสก์อีกครั้ง") เขียนไปแล้วว่า อาหารเสริมตัวนี้ทำหน้าที่วินิจฉัยและแก้ไขข้อผิดพลาดของระบบไฟล์ คุณสามารถตรวจสอบความต้องการของคุณได้ ฮาร์ดไดรฟ์บน ภาคส่วนที่เสียหายแน่นอนและอย่ามีส่วนร่วมใน "ชีวิต" ของ Windows ในอนาคต คุณต้องมีสิทธิ์ของผู้ดูแลระบบสำหรับการปรับเปลี่ยนทั้งหมด
CHKDSK วิ่งเข้ามา โหมดอัตโนมัติหลังจากความล้มเหลวร้ายแรงในระบบหุ่นยนต์ ขอแนะนำให้ลูกค้าที่มีไหวพริบช้าสร้างการสำรองข้อมูล การสำรองข้อมูล – "สำเนาสำรอง") ข้อมูลอันมีค่าและคิดถึงสิ่งทดแทนที่เป็นไปได้ ฮาร์ดไดรฟ์-
1. ท้ายที่สุด CHKDSK จะวินิจฉัยเฉพาะระบบไฟล์ว่ามีข้อผิดพลาดหรือไม่ และคุณจะต้องแก้ไขและตรวจสอบฮาร์ดไดรฟ์ในโหมด "แมนนวล" ตัวเลือกยอดนิยมและง่ายที่สุดในการเปิดโปรแกรม - เพื่อขอความช่วยเหลืออินเตอร์เฟซแบบกราฟิก (บนชน Windows 7). เปิด "My Computer" และคลิกขวาที่ดิสก์ที่จำเป็น , การหมุน "ทรงพลัง Porada: เริ่มตรวจสอบเร็วขึ้นจากดิสก์ระบบ.
ค:\ บนแท็บ "บริการ" กดปุ่ม " ".
![]()
Vikonati ยืนยันอีกครั้ง เลือกหนึ่งในตัวเลือกการยืนยัน (หรือที่น่ารังเกียจกว่านั้นคือ “แก้ไขอัตโนมัติ”ผลประโยชน์ที่เป็นระบบ

" และ "ตรวจสอบและอัปเดตเซกเตอร์ที่เสียหาย") คลิกที่เหลือเป็นไปตามธรรมชาติ".
ปล่อย
2. ในช่วงเวลาของการตรวจสอบ คุณอาจได้รับข้อมูลเกี่ยวกับความเป็นไปไม่ได้ที่จะสแกนเพิ่มเติม ไม่จำเป็นต้องถาม คุณเพียงแค่ต้องยอมรับตัวเลือกการยืนยันเพื่อเปิดใช้งานอีกครั้ง และ CHKDSK ไม่จำเป็นต้องยุติการทำงานเมื่อมีการติดตั้งระบบปฏิบัติการที่ติดตั้งไว้ โดยมีข้อความเกี่ยวกับการได้มาแสดงบนหน้าจอ ตัวเลือกสำหรับของ koristuvachs ที่ได้รับการยืนยัน
(ผ่านคอนโซล) ผู้เขียนเขียนเกี่ยวกับเรื่องนี้ด้วยเสียงบรรยายและสั้นมาก: ผ่านคีย์ผสม "Win + R" โดยมีกล่องโต้ตอบ "Windows" เปิด → โดยไม่มีอุ้งเท้า พิมพ์ "cmd" → "ตกลง " เราเขียนที่คอนโซลที่ปรากฏ chkdsk X: /f /r (เดอ เอ็กซ์ - ตัวอักษรฮาร์ดดิสก์ที่จะตรวจสอบพารามิเตอร์/ฉ ใส่การแก้ไขอัตโนมัติ ขออภัยและ/ร - ค้นหาเซกเตอร์ "ปัญหา" และอัปเดตข้อมูล) แล้วกด "การแนะนำ ". มากกว่ารายการล่าสุด
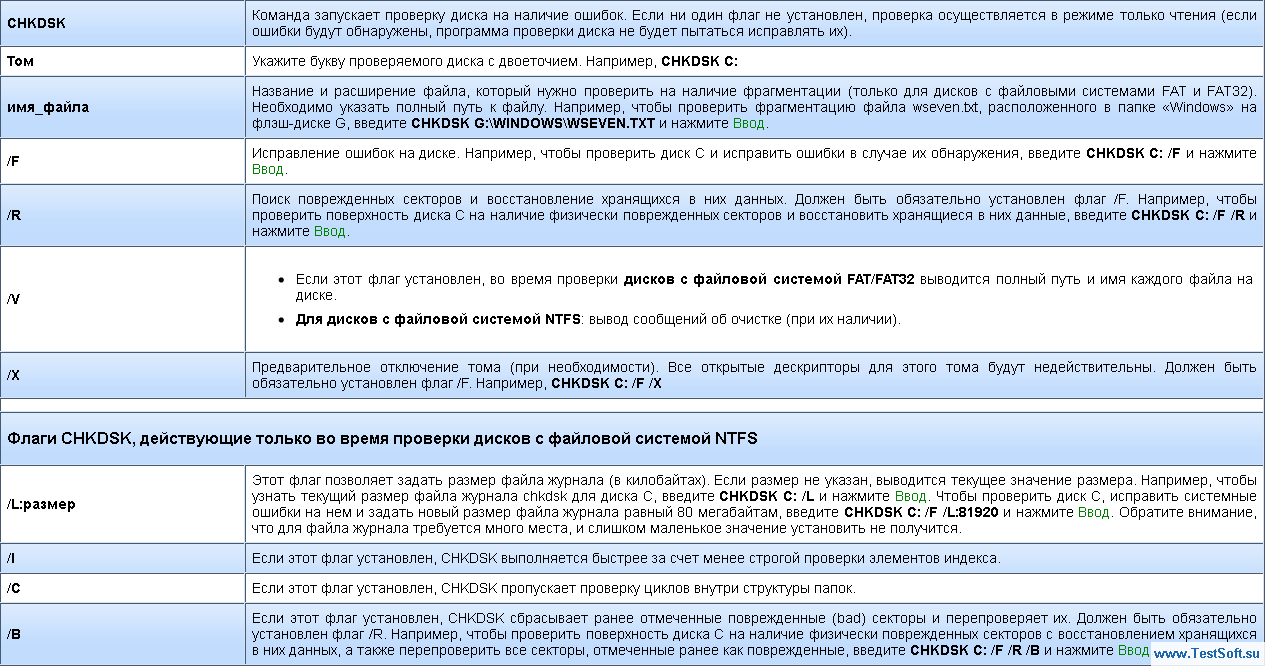
ฉันอยากจะพูดว่า: มาอธิบายกันดีกว่า ความขมขื่นที่บิดเบี้ยวดิสก์และระบบไฟล์เป็นประจำ และคุณจะได้เรียนรู้เกี่ยวกับ “ยุคเก่า” ของฮาร์ดไดรฟ์ ซึ่งจะมาในภายหลัง เบียร์บ่อยขึ้นเพราะว่า ความล้มเหลวในการถ่ายโอนหรือความล้มเหลวในหุ่นยนต์ CHKDSK สามารถนำไปสู่ผลลัพธ์ที่ยืดเยื้อ (เชิงลบ).
กล่าวอีกนัยหนึ่งดูแลการป้องกัน “ในโลก” - กฎเดียวกันในชีวิต
ในกรณีที่ไฟฟ้าดับฉุกเฉิน คอมพิวเตอร์ส่วนบุคคลจะยุติการทำงานอย่างผิดปกติ โชคดีที่หลังจากอัปเดตแหล่งจ่ายไฟแล้ว คอมพิวเตอร์ก็สามารถเปิดขึ้นมาใหม่ได้และใช้งานได้อย่างเหมาะสม แต่ใน 5 ร้อยกรณีมีปัญหา วอห์นเชื่อมโยงกับข้อเท็จจริงที่ว่าการชำระเงินเกิดขึ้นที่ไฟล์ ระบบยากดิสก์. ความโปรดปรานดังกล่าวนำไปสู่ความจริงที่ว่าหากคุณมีความรัก คุณจะไม่สามารถอ่านหนังสือได้ไฟล์ที่จำเป็น
- และแน่นอนว่าคอมพิวเตอร์ไม่ได้เชื่อมต่อ หากต้องการเพิ่มการเปลี่ยนแปลงให้กับระบบไฟล์ คุณต้องตรวจสอบการเปลี่ยนแปลงดังกล่าว และปัญหาก็มาถึง แม้แต่การตรวจสอบข้อผิดพลาดของระบบไฟล์ก็ยังต้องใช้คอมพิวเตอร์อ้างอิง และไม่มีสิ่งที่เรียกว่ามรดกแห่งความเมตตานี้ดังนั้นสำหรับการยืนยัน Viconnian อีกครั้ง คุณสามารถเร่งความเร็วได้ พร้อมดิสก์สุดเก๋หรืออย่างอื่น แฟลชไดรฟ์แฟนซี- โตโต้ นี่จะเป็น Live CD หรือคล้ายกับ Live Flash แต่ในกรณีนี้ หากคุณมีคอมพิวเตอร์เครื่องอื่นอยู่ในมือ คุณสามารถทำได้ด้วยวิธีที่ง่ายกว่า ด้วยการใช้วิธี “find it simpler” ฉันก็ฟื้นตัวได้อย่างรวดเร็ว 1. โดยการถอดฮาร์ดไดรฟ์ออกจากระบบไฟล์ 2. โดยการเชื่อมต่อเข้ากับคอมพิวเตอร์ของคุณเป็นอุปกรณ์เก็บข้อมูลอื่น 3. โดยการติดตั้งโดยวินโดวส์
หลังจากตรวจสอบฮาร์ดไดรฟ์ 4. หลังจากถอดฮาร์ดไดรฟ์ออก หลังจากตรวจสอบ 5. และเปลี่ยนให้เป็นคอมพิวเตอร์ทั้งหมด การเปิดตัวครั้งนี้แสดงให้เห็นว่าประสิทธิภาพของระบบได้รับการปรับปรุงแล้ว เพลาไม่แข็งแรงเท่าไหร่
วิธีการพับ ตรวจสอบและอัปเดตระบบไฟล์หลังจากได้รับการแก้ไขแล้วการตรวจสอบระบบไฟล์โดยใช้วิธีมาตรฐาน ในการตรวจสอบ FS คุณสามารถเลือกการดำเนินการต่อไปนี้: - ไปที่ "คอมพิวเตอร์" หรือ "คอมพิวเตอร์ของฉัน" - ค้นหาเวอร์ชันของระบบปฏิบัติการที่คุณมีรายการ "อำนาจ" - ในกล่องโต้ตอบที่เปิดขึ้นให้ไปที่แท็บ "บริการ" - บนแท็บที่เปิดขึ้นจากนั้นรายการ "ตรวจสอบว่ามีข้อผิดพลาด" และปุ่ม "ตรวจสอบ" - ปุ่มจะปรากฏขึ้น และกด - กล่องโต้ตอบปรากฏขึ้นเพื่อระบุเวลาในการสแกนดิสก์ - เห็นได้ชัดว่าแน่นหนา (สิ่งสำคัญคือต้องใส่ใจกับสิ่งที่อยู่ในรูปภาพที่เลือกตัวเลือก "ตรวจสอบและอัปเดตเซกเตอร์เสีย") หากเลือกตัวเลือกนี้ การตรวจสอบคลังสินค้าจะเกิดขึ้นใน 5 ขั้นตอน ไม่ใช่สามขั้นตอน การตรวจสอบจะยากขึ้น แต่องค์ประกอบหนึ่งของการตรวจสอบคือการค้นหาและซ่อมแซมบล็อกที่ไม่ดีในฮาร์ดไดรฟ์
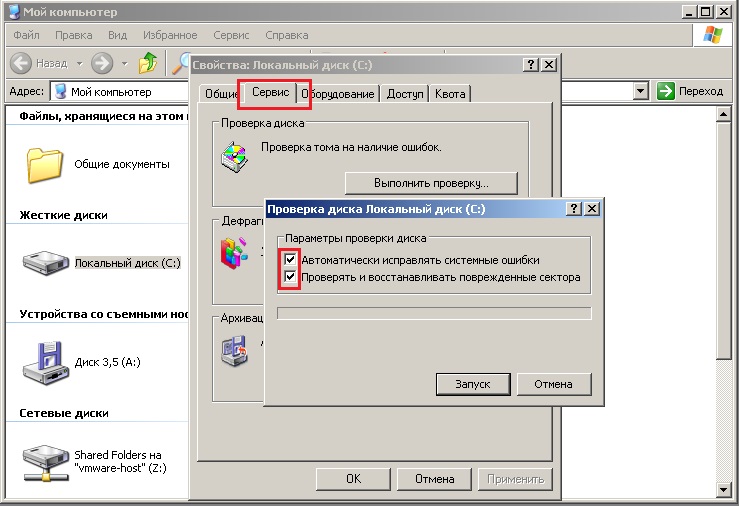
คุณเชื่ออะไร? ดิสก์ระบบเหตุใดจึงเปิดตัว? โปรแกรมวินโดวส์การตรวจสอบผลประโยชน์เพื่อแจ้งการตรวจสอบของ นาราซีมันเป็นไปไม่ได้ และสำหรับเธอแล้ว การสวมมงกุฎจำเป็นต้องถูกประดิษฐ์ขึ้นใหม่ หากคุณคุ้นเคยกับการปรับวิศวกรรมใหม่ การตรวจสอบใหม่จะดำเนินการเมื่อคอมพิวเตอร์ของคุณถูกบุกรุก ในกรณีนี้ หากเราตรวจสอบระบบไฟล์บนฮาร์ดไดรฟ์ที่ได้รับจากคอมพิวเตอร์บุคคลที่สามและเชื่อมต่อจนกว่าจะพร้อม ไดรฟ์ลอจิคัลที่จำเป็นจะถูกตรวจสอบทันทีหลังจากเริ่มต้นระบบ ไม่จำเป็นต้องร่ายมนตร์อีกครั้ง ผู้เริ่มต้นอาจมีปัญหาเรื่องพลังงาน - ไดรฟ์ใดที่เป็นลอจิคัลที่สุดของฮาร์ดไดรฟ์ทั้งหมดที่ต้องตรวจสอบ ซึ่งเป็นไดรฟ์ลอจิคัลหลัก ฉันแนะนำให้คุณตรวจสอบอันที่ติดตั้งไว้ ระบบปฏิบัติการ-
ทุกอย่างมีเหตุผลที่นี่ หากคอมพิวเตอร์เป้าหมายไม่พร้อมที่จะเริ่มระบบปฏิบัติการ FS อาจทำงานผิดปกติ หากระบบปฏิบัติการอยู่บนไดรฟ์แบบลอจิคัลดั้งเดิมแสดงว่าเป็นระบบปฏิบัติการใหม่และมีปัญหากับ FS มันวุ่นวายก็แค่นั้นแหละ หลังจากตรวจสอบ FS ว่ามีข้อผิดพลาดหรือไม่ มีโอกาสมากที่คอมพิวเตอร์จะกลับมาทำงานได้ตามปกติอีกครั้ง หากคุณไม่เห็นความสำเร็จใด ๆ แสดงว่าปัญหาเกี่ยวกับดิสก์ FS นั้นร้ายแรงและคุณจะต้องติดตั้งระบบปฏิบัติการใหม่หรือสาเหตุของความล้มเหลวของคอมพิวเตอร์นั้นอยู่ในบางสิ่งที่แตกต่างไปจากเดิมอย่างสิ้นเชิงและไม่ได้อยู่ในฮาร์ดไดรฟ์
การเริ่มตรวจสอบข้อผิดพลาดของฮาร์ดไดรฟ์ผ่านทางบรรทัดคำสั่ง หากคุณไม่ต้องการเรียกใช้การสแกนดิสก์โดยใช้วิธีกราฟิก OS คุณสามารถเรียกใช้ได้โดยใช้บรรทัดคำสั่ง สำหรับสิ่งนี้ – เรียกใช้ – เริ่ม – Viconty – และในหน้าต่างแถวคำสั่ง ให้เขียนคำสั่ง “cmd” – Viconti หากคุณมี Windows 8.0 หรือ Windows 8.1 คุณจะไม่รู้จักหน้าต่าง "Viconty" หน้าต่างแถวคำสั่งสามารถเปิดได้ผ่านทาง
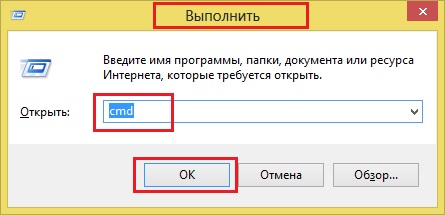
การเพิ่มปุ่มลัด - "Windows + R" 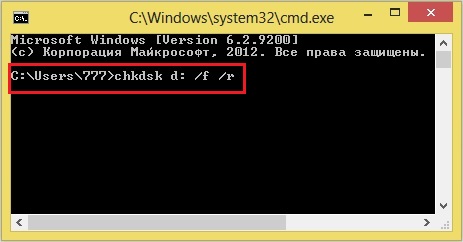 อย่างที่คุณเห็นจากคำสั่งให้พลิกกลับ ดิสก์ "D" ถูกตั้งค่าแล้ว คำสั่งถัดไป: /ฟ- คำสั่งแก้ไขการอภัยโทษบนดิสก์ /ร- คำสั่งเพื่อค้นหาเซกเตอร์เสียและอัปเดตข้อมูลทั้งหมด หากคุณต้องการอ่านรายละเอียดเพิ่มเติมเกี่ยวกับความสามารถทั้งหมดของคำสั่งตรวจสอบดิสก์ "CHKDSK" คุณสามารถใช้ แถวคำสั่ง Windows ป้อนพารามิเตอร์ของคำสั่งนี้ - สำหรับคำสั่ง vikoryst ซีเอชดีสค์/?
อย่างที่คุณเห็นจากคำสั่งให้พลิกกลับ ดิสก์ "D" ถูกตั้งค่าแล้ว คำสั่งถัดไป: /ฟ- คำสั่งแก้ไขการอภัยโทษบนดิสก์ /ร- คำสั่งเพื่อค้นหาเซกเตอร์เสียและอัปเดตข้อมูลทั้งหมด หากคุณต้องการอ่านรายละเอียดเพิ่มเติมเกี่ยวกับความสามารถทั้งหมดของคำสั่งตรวจสอบดิสก์ "CHKDSK" คุณสามารถใช้ แถวคำสั่ง Windows ป้อนพารามิเตอร์ของคำสั่งนี้ - สำหรับคำสั่ง vikoryst ซีเอชดีสค์/?




