ฮาร์ดไดรฟ์
ชาวเกาหลีหลายคนเคารพว่าการติดตั้งระบบปฏิบัติการบนคอมพิวเตอร์ถือเป็นสิทธิพิเศษของ fakhivts มันเป็นเรื่องจริงเหรอ?คุณจะต้องติดตั้งและติดตั้ง Windows XP ใหม่ด้วยตนเอง ไม่มีความลับว่าการเชื่อมต่อระหว่างบุคคลกับคอมพิวเตอร์นั้นขึ้นอยู่กับระบบปฏิบัติการที่ติดตั้งบนพีซีของคุณนี่คือส่วนประกอบซอฟต์แวร์หลักโดยที่ไม่สามารถมองเห็นคอมพิวเตอร์สมัยใหม่ได้ น่าเสียดายที่ระบบปฏิบัติการยังไม่ได้รับการพัฒนาเช่นเดียวกับโปรแกรมอื่น ๆ และต่อจากนี้ไปผู้ใช้เกือบทุกคนจะต้องได้รับความเสียหายจากการทำงานตามปกติสิ่งนี้สามารถสะท้อนให้เห็นได้จากจำนวนชั่วโมงการใช้งานคอมพิวเตอร์ที่เพิ่มขึ้นอย่างมีนัยสำคัญและความพร้อมใช้งานของส่วนเสริมที่ค้างในช่วงเวลาทำงานความผิดของวิธีแก้ปัญหาที่หลากหลายภายใต้ชั่วโมงของการสิ้นสุดกิจกรรมร้องเพลง และในมุมมองใหม่ มันเป็นความคิดที่ดีที่เป็นระบบ
มรดกดังกล่าวสามารถสืบย้อนกลับไปได้ การกระทำที่ไม่ถูกต้อง koristuvach เองและการไหลบ่าเข้ามาของต่างๆ โปรแกรมส่วนลดซึ่งเข้ามากเกินไป การวัดระดับโลกอินเทอร์เน็ต.
ตามสถิติ คุณรู้วิธีใช้ประโยชน์จากระบบปฏิบัติการของคุณอย่างระมัดระวังและขโมยระบบปฏิบัติการนั้นมาได้อย่างน่าเชื่อถือ ติดไวรัส, หลังจากผ่านไป 3-4 ปี ผู้ใช้ 80% มีเหตุผลที่ถูกต้องในการติดตั้งระบบใหม่
และเพราะคุณยังกล้าที่จะทำงานด้วยตัวเองโดยไม่ต้องจ่ายค่าธรรมเนียมทั้งหมด บริการด้านเทคนิคอาจจำเป็นต้องทำการปรับเปลี่ยนบางอย่างใน BIOS ที่ยากลำบาก
ทางด้านขวาคือออปติคัลไดรฟ์ของคุณจะอยู่ที่ด้านบนของรายการอุปกรณ์แฟนซี ซึ่งไม่ได้เป็นเช่นนั้นเสมอไป
ในการตรวจสอบ คุณต้องใส่แผ่นซีดี Windows ลงในไดรฟ์แล้วรีสตาร์ทคอมพิวเตอร์ ณ เวลาที่เปิดใช้งาน หากคุณเขียนว่า: "กดปุ่มใดก็ได้เพื่อเปิดใช้งาน" จากนั้นคุณสามารถดำเนินการทุกอย่างต่อไปจนกว่าจะทำการติดตั้งมิฉะนั้นคุณต้องไปที่การตั้งค่า BIOS การตั้งค่าคอมพิวเตอร์ของคุณเพื่อใช้งาน COMPACT DISCเมื่อคอมพิวเตอร์ปิดอยู่ ข้อความสั้นจะปรากฏขึ้นเพื่อระบุรหัสที่จะนำคุณไปยังเมนูการตั้งค่า BIOS
โปรดให้ความเคารพ ส่วนของการเขียนนี้สามารถแสดงได้รวดเร็วมากบนหน้าจอ โดยเฉพาะบนแล็ปท็อป
- หากคุณไม่ได้ดำเนินการในครั้งแรก ให้รีสตาร์ทคอมพิวเตอร์ทันทีเพื่อขอความช่วยเหลือ
- ปุ่มรีเซ็ต และลองอีกครั้ง.
ในขณะนี้ ความสนใจจำนวนมากอาจปรากฏบนหน้าจอ
ภาพกราฟิกเพิ่มเติม

ปิดบริการข้อความบนหน้าจอ หากต้องการทำความสะอาด ให้กดปุ่ม Escรายการคีย์ที่ใช้บ่อยที่สุด: คอมพิวเตอร์เดสก์ท็อป - Del (สาขาวิชาเอก), F1แล็ปท็อป – F1, F2, F3, Del, Ctrl + Alt + Esc
สำหรับแล็ปท็อป ปุ่มต่างๆ อาจมีความหลากหลายมากขึ้น ทั้งนี้ขึ้นอยู่กับรุ่น
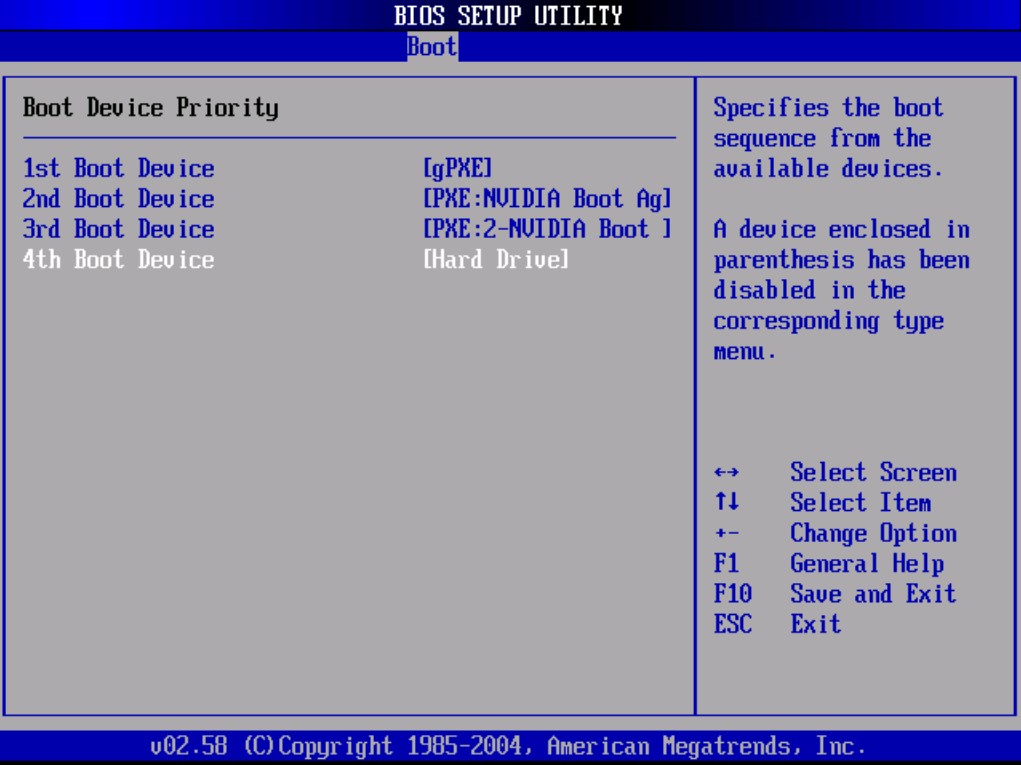
คุณสามารถค้นหาข้อมูลนี้ได้ทางอินเทอร์เน็ตหรือโทรติดต่อก่อนใช้บริการ การสนับสนุนด้านเทคนิคเมื่อคุณกดปุ่มที่ระบุถึงการคลิกเมนูการตั้งค่า BIOS แล้ว ให้รีบูทคอมพิวเตอร์อีกครั้งและเริ่มกดสองสามครั้ง (ครั้งเดียวก็เพียงพอแล้ว ไม่เช่นนั้นคุณจะต้องกดในช่วงเวลาที่ต้องการอย่างแน่นอน คุณจะไม่รบกวนฉัน) การสนับสนุนด้านเทคนิคหากประกอบทุกอย่างถูกต้อง หน้าต่างการปรับจะเปิดขึ้นตามกฎแล้ว BIOS มีสองประเภทที่พบบ่อยที่สุด:หากหน้าต่างของคุณมีลักษณะเช่นนี้ คุณจะต้องเลือกส่วน คุณสมบัติไบออสขั้นสูงการสนับสนุนด้านเทคนิคหากประกอบทุกอย่างถูกต้อง หน้าต่างการปรับจะเปิดขึ้นและในจุดใหม่ อุปกรณ์บู๊ตเครื่องแรกป้อนค่าซีดีรอม
จากนั้นกดปุ่ม F10 และเลือกใช่ในกล่องโต้ตอบ ไบออสอเมริกัน Megatrends(โน้ตบุ๊ก) โปรแกรม BIOS อาจถูกรบกวนอย่างมาก และเป็นไปไม่ได้ที่จะแสดงรายการตัวเลือกที่เป็นไปได้ทั้งหมดภายในกรอบของบทความนี้
ไม่ว่าในกรณีใดคุณควรค้นหารายการในหน้าต่างพารามิเตอร์ชื่อที่เกี่ยวข้องกับไดรฟ์ (บูต) และในตำแหน่งนี้ให้ตั้งค่าออปติคัลไดรฟ์ (CDROM) เป็นอุปกรณ์แรก
การติดตั้งซัง
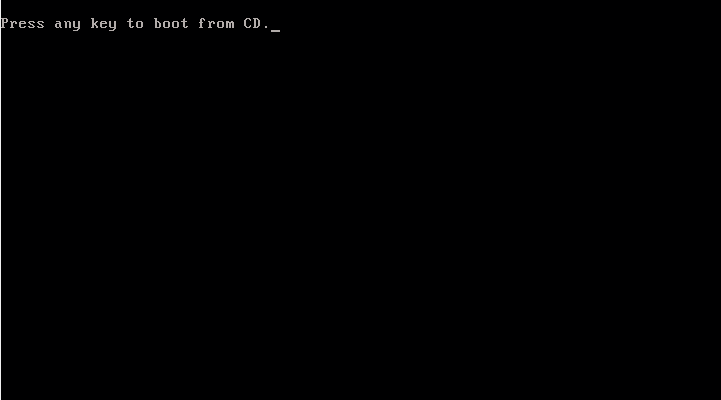
หลังจากเปิด/รีสตาร์ทคอมพิวเตอร์ หากปัจจุบันมีการติดตั้งระบบปฏิบัติการ Windows บนคอมพิวเตอร์ของคุณ หลังจากผ่านไปหนึ่งชั่วโมง คุณจะเห็นข้อความ กดปุ่มใดก็ได้เพื่อบูตจากซีดีบนหน้าจอ สนใจในซีดี) สิ่งที่คุณควรทำ
ระวังเพราะคุณจะมีเวลาเพียง 5 วินาทีในการเข้าสู่การติดตั้งระบบ ระบบปฏิบัติการแบบเธรดเริ่มปิดการใช้งาน ซึ่งหมายความว่าเสียโอกาสในการเริ่มการติดตั้ง จากนั้นรีสตาร์ทคอมพิวเตอร์สำหรับการทดสอบครั้งต่อไปจากนั้นหน้าจอการติดตั้งพื้นฐานจะปรากฏขึ้น ความปลอดภัยของซอฟต์แวร์ Windows XP สิ่งที่สำคัญสำหรับคุณหากคุณวางแผนที่จะติดตั้งระบบบนอาเรย์

ฮาร์ดดิสก์
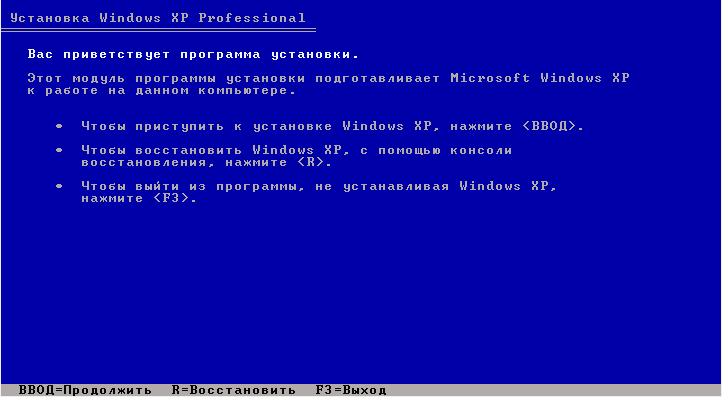
(RAID) หรือดิสก์ SCSI คุณภาพสูง
- ที่นี่คุณจะต้องกดปุ่มเพื่อติดตั้งไดรเวอร์เพิ่มเติมสำหรับอุปกรณ์เหล่านี้ดังแสดงในแถวล่างของหน้าจอ ในกรณีส่วนใหญ่ การส่งดังกล่าวไม่จำเป็น และคุณเพียงแค่ต้องตรวจสอบหน้าจอความเป็นส่วนตัวบนหน้าจอต้อนรับ คุณจะได้รับแจ้ง: ติดตั้งวินโดวส์เอ็กซ์พีเลือกแทร็กโดยกดปุ่ม ENTER ในกล่องแบบเลื่อนลง
- การติดตั้งใหม่หรืออัพเดทของอันที่แล้ว สำเนาของ Windows, vikoryst และส่วนต่อประสานกราฟิก วินโดวส์อัพเดตสำหรับการอัพเกรดคอนโซลเพิ่มเติม
- จากนั้นเลือกผู้ใช้การอัปเดตระบบขั้นสูงโดยใช้คำสั่ง DOS เพิ่มเติมที่สามารถเรียกใช้จากบรรทัดคำสั่ง
ช่วยให้คุณติดตั้งส่วนประกอบอื่นๆ ของระบบโดยไม่ต้องผ่านขั้นตอนการติดตั้งใหม่
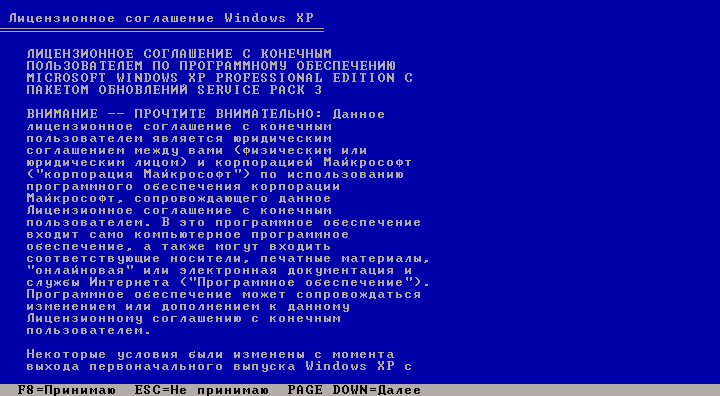
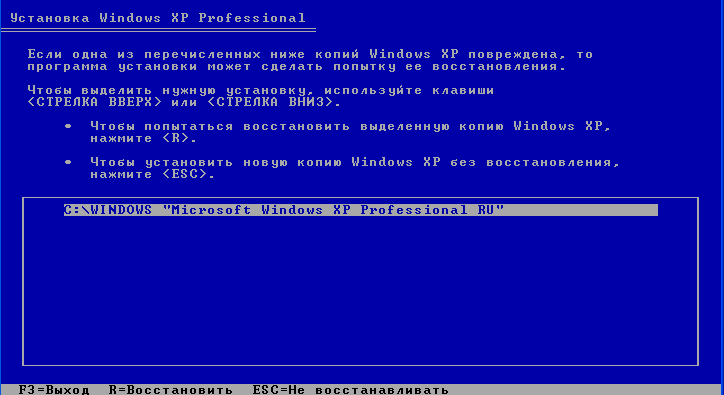
หากพบสิ่งนี้ คุณจะเห็นหน้าจอพร้อมรายการระบบเหล่านี้และเมนูที่จะแสดงรายการต่อไปนี้:
- ต่ออายุสำเนา Windows ของคุณโดยกดปุ่ม R เมื่อเลือกรายการนี้ คุณจะต้องทำตามขั้นตอนการติดตั้งระบบใหม่ ในระหว่างนี้ไฟล์ระบบทั้งหมดจากสำเนาเก่าจะถูกแทนที่ด้วยไฟล์ใหม่จากซีดีปรับข้อมูลทั้งหมดของคุณแล้ว โปรแกรมที่ติดตั้งจะมีเงินออม
- การอัปเดตจะช่วยในเวลาที่มีการลบ ลบ หรือเปลี่ยนไฟล์ที่ติดไวรัส ไฟล์ระบบหน้าต่าง
ติดตั้ง สำเนาใหม่ Windows โดยกดปุ่ม ESC วิกโนพร้อมรายการการติดตั้งระบบ
ไม่ต้องกังวลหากคุณกำลังติดตั้งระบบบนคอมพิวเตอร์เครื่องใหม่/ ฮาร์ดไดรฟ์และเนื่องจาก Windows รุ่นก่อนหน้ามีรุ่นหรือ Service Pack ที่แตกต่างกัน ขั้นตอนต่อไปในการติดตั้งคือการแบ่งส่วนพื้นที่ดิสก์ ภายใต้ระบบปฏิบัติการ
- เซตูเจ๋อ
ช่วงเวลาสำคัญ และพวกเขาได้รับการปฏิบัติด้วยความเคารพ และทุกสิ่งก็ได้รับการสรุปด้วยความเอาใจใส่อย่างสูงสุดกฎสำหรับการโรสฮาร์ดดิสก์ ยูทิลิตี้นี้เป็นเครื่องมือที่มีประโยชน์สำหรับการเพิ่มประสิทธิภาพและทำความสะอาดพีซีของคุณ:
- สถานที่ที่ต้องการทำทางเข้าเล็กๆและดำเนินการต่างๆ
- คำแนะนำของโคริสนี่ z rozbittyaอย่าวางพื้นที่ทั้งหมดของฮาร์ดไดรฟ์ไว้ใต้พาร์ติชันเดียว
- นี่เป็นการเคารพด้วยน้ำเสียงที่น่ารังเกียจและอาจจะทำให้คุณเดือดร้อนมากในอนาคต
- สุชาสนี ฮาร์ดดิสก์คุณสามารถใช้คอนเทนเนอร์ขนาดใหญ่เพื่อบันทึกข้อมูล แล้วแยกออกเป็นส่วนต่างๆ ตามใจความ ขอแนะนำว่าเมื่อติดตั้งระบบปฏิบัติการและซอฟต์แวร์ที่จำเป็น คุณจะต้องสร้างส่วนแยกต่างหากและอย่ากรอกข้อมูลพิเศษของคุณลงในส่วนนั้นเลือกขนาด
- ส่วนระบบ
ตามสต๊อกหมอ อะไรที่ถูกต้อง
โรโบติ วินโดวส์
15% ของเดือนในส่วนนี้อาจหายไปอย่าสร้างความแตกแยกมากเกินไป

ซึ่งจะทำให้การนำทางยุ่งยากและลดประสิทธิภาพของไฟล์และโฟลเดอร์ขนาดใหญ่
![]()
ต้องระบุขนาดเป็นเมกะไบต์
รับประกันตามข้อเท็จจริงที่ว่า 1 GB = 1,024 MB
ดังนั้น หากคุณต้องการเพิ่ม 60 GB ให้กับพาร์ติชันระบบ คุณต้องป้อนหมายเลข 61440 ในช่องขนาด

เมื่อกดปุ่ม ENTER คุณจะถูกนำไปที่หน้าต่างพาร์ติชั่นฮาร์ดดิสก์ซึ่งจะเห็นการสร้างส่วนต่างๆ เรียงกันเป็นแถวพร้อมตัวอักษรที่กำหนดจากตัวอักษรละติน (ปกติคือ "C") ซึ่งเป็นระบบไฟล์ - ในประเภทของเรา “ใหม่ (ไม่ฟอร์แมต) niy)” และขนาด yogo แถวที่มีพื้นที่แบ่งที่หายไปจะถูกขยายด้านล่าง ดังนั้นคุณจึงสามารถแบ่งออกเป็นจำนวนส่วนที่คุณต้องการในลักษณะเดียวกันจริงอยู่ไม่ใช่เรื่องใหญ่ที่จะต้องจัดการที่นี่ ส่วนที่เหลือหลังการติดตั้งสามารถทำได้โดยใช้วิธี Windows
เมื่อสร้างพาร์ติชันระบบแล้วให้ดูโดยใช้ปุ่มลูกศรบนแป้นพิมพ์แล้วกดปุ่ม Enter หลังจากนั้นคุณจะเหลือกล่องโต้ตอบที่คุณจะได้รับมอบหมายให้ฟอร์แมต
อย่าลังเลที่จะเลือกตัวเลือกรูปแบบสวีเดนอาบน้ำ

โดยกด ENTER เพราะในอีกกรณีหนึ่งคุณต้องตรวจสอบพื้นผิวทางกายภาพของดิสก์ซึ่งใช้เวลานานถึงหนึ่งชั่วโมงโดยเฉพาะอย่างยิ่งเนื่องจากพาร์ติชันมีขนาดใหญ่
หลังจากเลือกระบบไฟล์แล้ว การติดตั้ง Windows จะเริ่มต้นขึ้น ตัวเลือก 2 - หากมีการติดตั้งระบบบนคอมพิวเตอร์ของคุณจากนั้นฮาร์ดไดรฟ์ของคุณจะถูกแบ่งพาร์ติชันออกเป็นพื้นที่ลอจิคัลแล้ว และคุณจะเห็นพาร์ติชั่นที่ระบุทั้งหมดผสมกัน
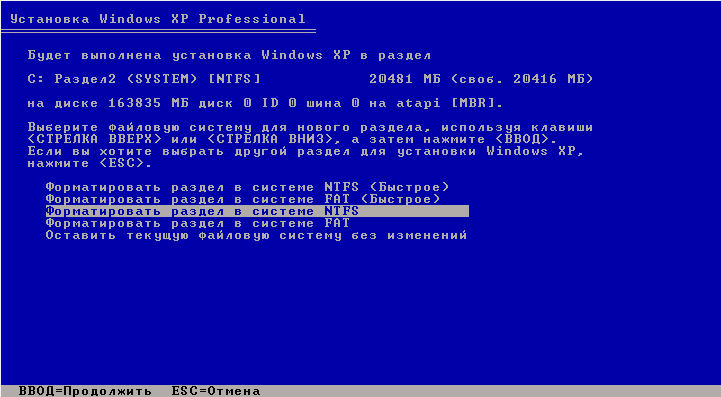
หากคุณได้เลือกพาร์ติชันของฮาร์ดไดรฟ์ที่มีข้อมูลที่จำเป็นในการติดตั้งระบบปฏิบัติการแล้ว คุณจะได้รับแจ้งให้เลือกตัวเลือกจำนวนหนึ่งเพื่อดำเนินการต่อไป
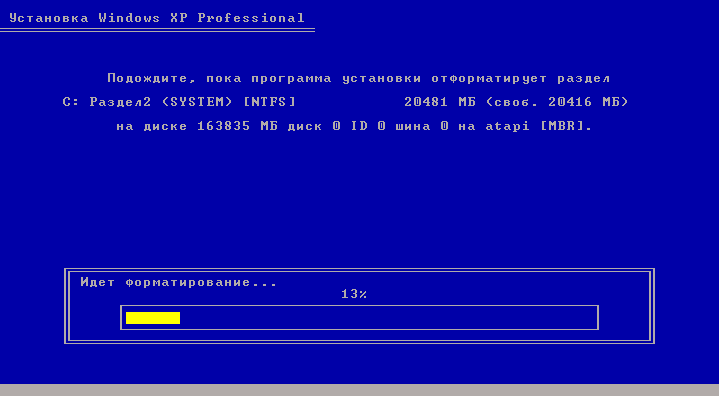
ระวัง การฟอร์แมตพาร์ติชั่นในระบบไฟล์ใดๆ จะส่งผลให้ข้อมูลที่อยู่ในพาร์ติชั่นใหม่สูญหาย! ระบบ FAT ล้าสมัยและการฟอร์แมตอาจทำงานได้เฉพาะใน NTFS เท่านั้น (กล่าวโดยย่อ)เมื่อคุณได้เลือกแล้ว ให้กด Enter เพื่อเริ่มการจัดรูปแบบและคัดลอกไฟล์ระบบ หากคุณยังต้องการบันทึกข้อมูลที่อยู่ในส่วนที่คุณเลือกไม่ว่าด้วยเหตุผลใดก็ตาม ให้เลือกรายการ "บันทึกระบบไฟล์ โดยไม่มีการเปลี่ยนแปลง" ในกรณีนี้ ข้อมูลทั้งหมดที่อยู่ในอันใหม่จะไม่ถูกปิดผนึก ยิ่งไปกว่านั้นหากในส่วนนี้ติดตั้ง Windows ล่าสุด (ตัวเลือกที่น่าเชื่อถือที่สุด) ในกรณีนี้ตัวติดตั้งจะดู เหมือนมีเรื่องราวเกี่ยวกับสิ่งเหล่านั้น โฟลเดอร์ Windows เปิดใช้งานอยู่แล้ว ไม่ว่าจะลงทะเบียนหรือลบไปแล้วสำเนาที่มีอยู่ การกดหรือการสั่นสะเทือนโฟลเดอร์ใหม่
สำหรับการติดตั้ง ที่นี่มีลายนูนแน่นอนเพราะมันเหมือนกันหมดโฟลเดอร์เก่า
ระบบจะเปลี่ยนชื่อและบันทึกโดยอัตโนมัติ โปรดทราบว่าหลังจากการติดตั้งดังกล่าว ขอแนะนำอย่างยิ่งให้ทำความสะอาดพาร์ติชันระบบของคุณด้วยตนเอง รวมถึงไฟล์จำนวนมากที่ซ้ำกันทางด้านขวาตัวติดตั้ง Windows ไม่เพียงบันทึกสำเนาเก่าของระบบ แต่ยังบันทึกไฟล์บันทึกบนคลาวด์ทั้งหมดที่อยู่ในนั้นด้วย ด้วยสิ่งที่ดีที่สุดสำหรับคุณ อย่าลืมเลือกโฟลเดอร์ "My Documents", "Vibrana" และ "Desktop".

ทุกสิ่งทุกอย่างจะปรากฏขึ้นเมื่อต้องใช้พื้นที่กิกะไบต์บนฮาร์ดไดรฟ์ของคุณ
เป็นการดีที่สุดที่จะบอกคุณเกี่ยวกับการประหยัดเงินในอนาคตและ
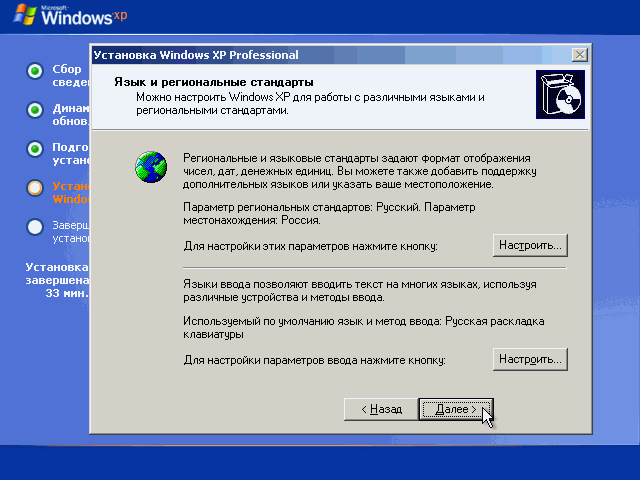
ระบบใหม่
ติดตั้งพาร์ติชั่นใหม่ทั้งหมดก่อนทำการฟอร์แมต
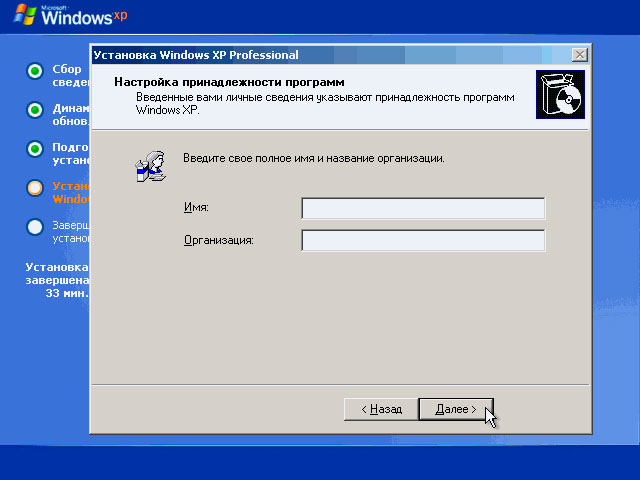
หากต้องการติดตั้งคีย์ต่อในหน้าต่าง คุณต้องป้อน หมายเลขซีเรียลสติ๊กเกอร์ลิขสิทธิ์ Windows
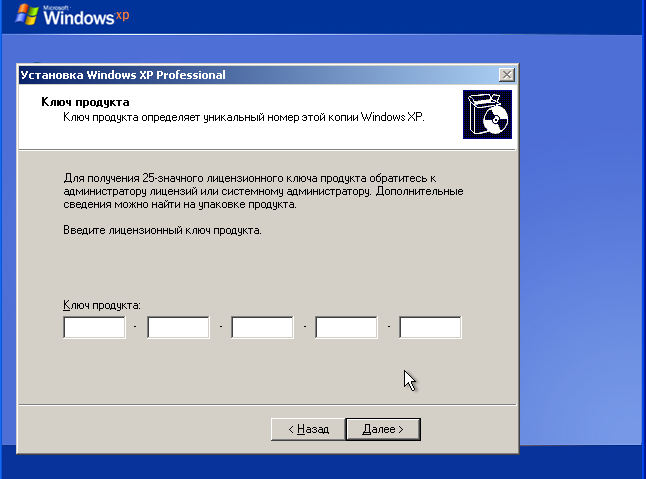
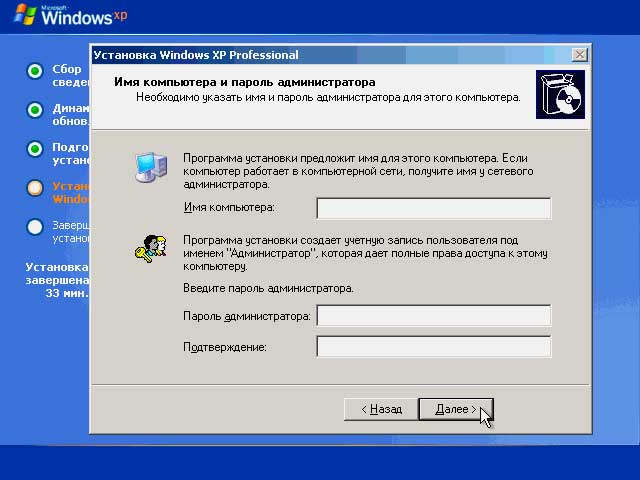
ที่ท้ายหน้าต่างสำหรับตั้งค่าชั่วโมงและวันที่ คุณจะไม่สามารถเปลี่ยนแปลงอะไรได้ตลอดเวลา ดังนั้นข้อมูลที่ถูกต้องจะถูกป้อนโดยอัตโนมัติ และคุณไม่จำเป็นต้องกดปุ่ม "ถัดไป"
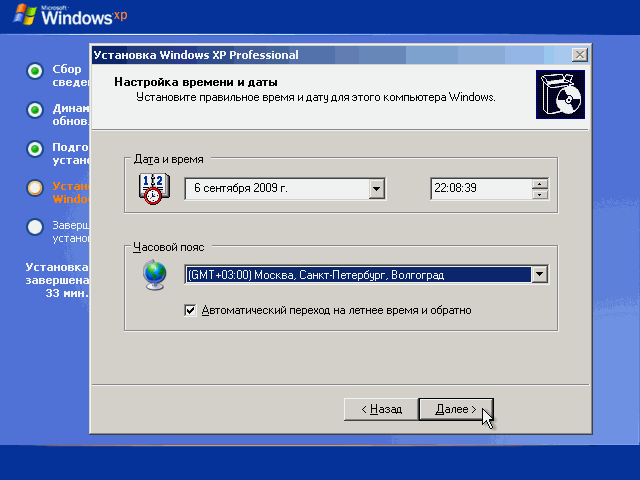
ในอีกสองหน้าต่างถัดไป คุณจะได้รับประโยชน์จากการที่ WindowsXP มีไดรเวอร์สำหรับคุณเท่านั้น เฮเมเชวี คาร์ดี.

ไม่มีอะไรเปลี่ยนแปลงที่นี่ หลังจากยกเลิกการเลือกตัวเลือก "พารามิเตอร์เริ่มต้น" แล้ว อย่างไรก็ตาม ณ ตอนนี้ คุณควรเลือกชื่อกลุ่มงาน/โดเมนหลังการติดตั้ง
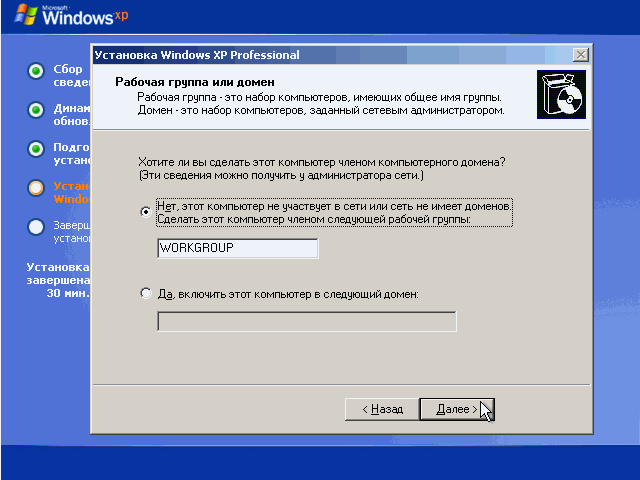
หลังจากกดปุ่ม "ถัดไป" ขั้นตอนการติดตั้งที่เหลือจะปรากฏขึ้น และคุณจะไม่ต้องรอจนกว่าจะเสร็จสิ้นอีกต่อไป
เพียงไม่กี่ขั้นตอน คอมพิวเตอร์จะรีสตาร์ทโดยอัตโนมัติหลังจากเปิดตัวระบบปฏิบัติการใหม่ครั้งแรก
การติดตั้งเสร็จสมบูรณ์
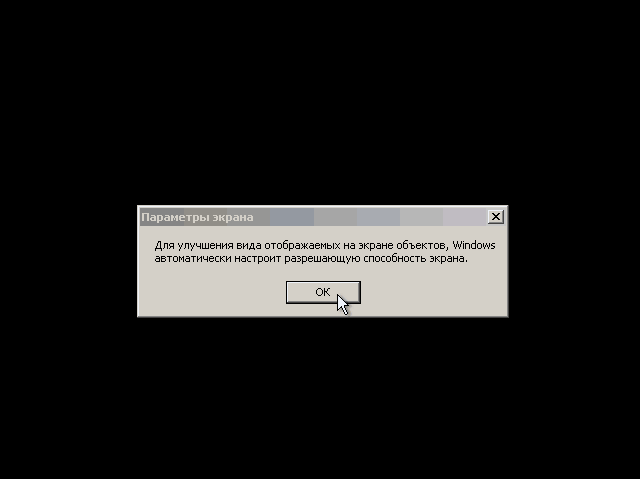
เมื่อคุณเริ่ม Windows อีกครั้ง คุณจะเห็นหน้าต่างโต้ตอบเพิ่มเติมสองสามหน้าต่าง

อันแรกจะเป็น "ตัวเลือกหน้าจอ" ซึ่งคุณเพียงแค่ต้องกด "ตกลง"

หลังจากตั้งค่าพื้นที่หน้าจอแยกกันโดยอัตโนมัติ Windows จะขอให้คุณยืนยันโดยคลิก "ตกลง": ไม่มีอะไรบนหน้าจอ มันแค่ประทับว่า "ไกล":อีกไม่นานจะสามารถเลือกพารามิเตอร์อัตโนมัติได้
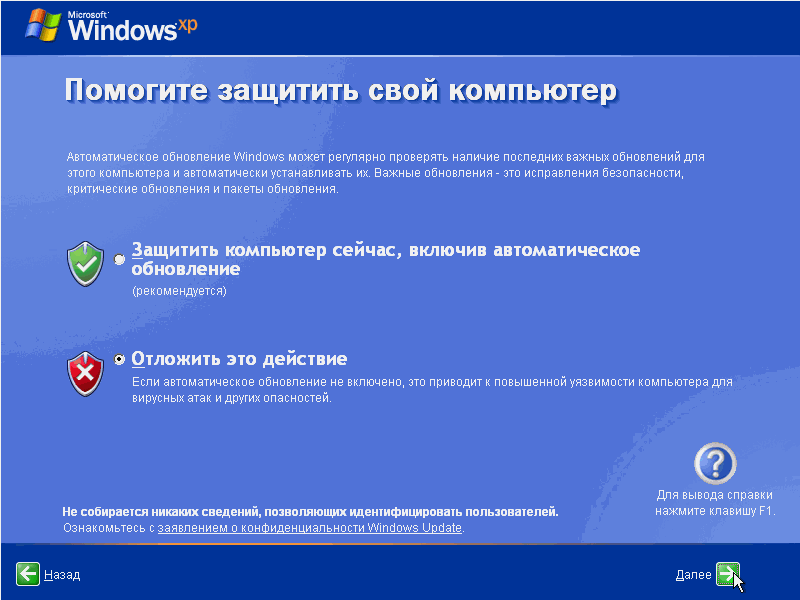
อัพเดตวินโดวส์
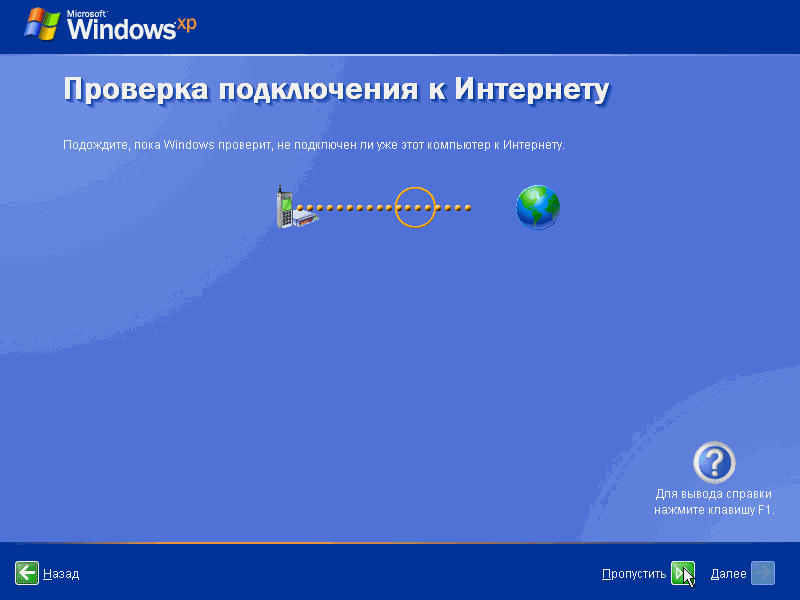

จำเป็นต้องตรวจสอบผ่านทางอินเทอร์เน็ตเป็นประจำเพื่อดูว่ามีการแก้ไขด้านความปลอดภัยของระบบที่สำคัญ การอัปเดตที่สำคัญ และชุดบริการบนเว็บไซต์อย่างเป็นทางการของการสนับสนุนทางเทคนิคหรือไม่ การเพิ่มการอัปเดตอัตโนมัติเป็นสิ่งสำคัญ แต่ในขั้นตอนนี้ไม่จำเป็น เนื่องจากสามารถปิดใช้งานชุดพารามิเตอร์ที่ใหญ่ขึ้นได้หลังจากติดตั้งคาราวานจากแผงควบคุมหากในขณะที่ติดตั้งคุณได้ติดตั้งไดรเวอร์การ์ดชายแดนคุณจะเปิดหน้าต่างอีกสองบาน: ขั้นแรก - ตรวจสอบและตั้งค่าการเชื่อมต่ออินเทอร์เน็ตของคุณมิฉะนั้นคุณอาจข้ามไปได้
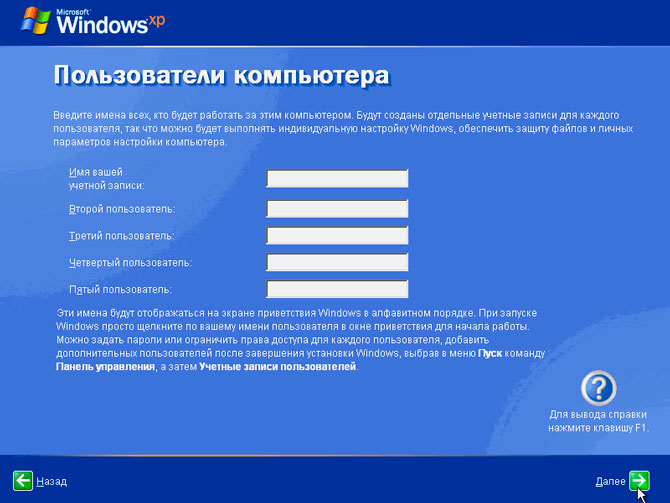
พารามิเตอร์ที่เหลือที่คุณต้องป้อนสำหรับส่วนที่เหลือ
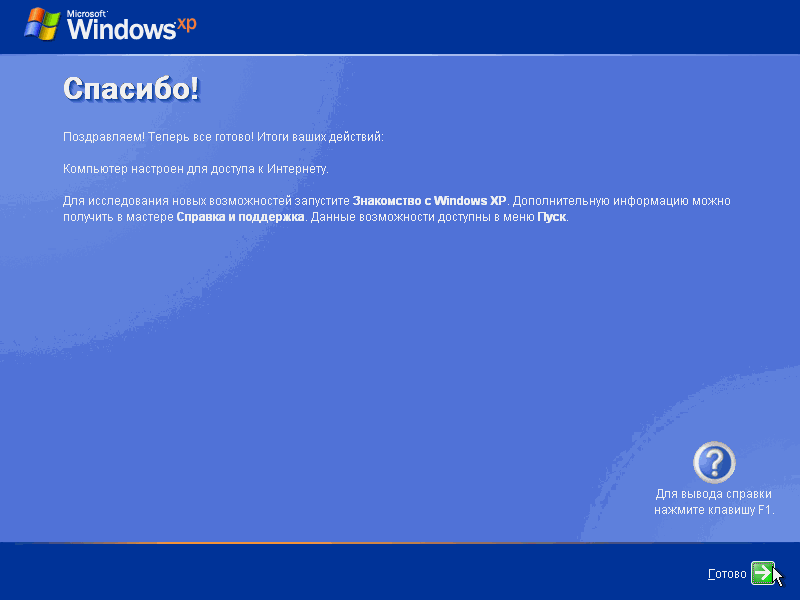

หลงใหลใน Windows
ตัวเลือกเดียวหากคุณติดตั้ง Windows XP ไว้ในอุปกรณ์คือใช้แฟลชไดรฟ์พิเศษ
โปรแกรม WinToFlash จะช่วยคุณได้ที่นี่
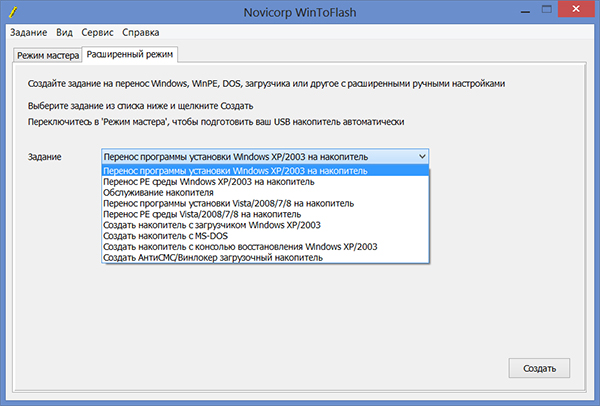
หากเริ่มก่อนต้องรอความสะดวกของลูกค้าแล้วกดตกลง จากนั้นคุณจะเห็นความปวดหัวของโปรแกรมซึ่งก็คือหน้าตาของมันเนื่องจากโปรแกรมได้รับการโอนเป็นภาษารัสเซียอย่างสมบูรณ์แล้ว กระบวนการทำงานกับโปรแกรมจึงเป็นเรื่องง่ายมาก 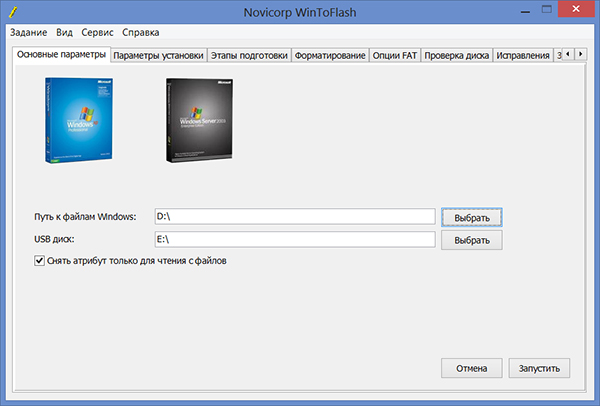
หากต้องการสร้างแฟลชไดรฟ์ที่ทรงพลัง คุณต้องเป็น Vikor Master
เขาจะแนะนำคุณตลอดขั้นตอนของกระบวนการนี้ มีแนวทางที่แตกต่างออกไปจนกว่างานจะเสร็จสิ้นในการดำเนินการนี้ คุณต้องเปิดแท็บ "โหมดส่วนขยาย" และคลิกที่ "ถ่ายโอนโปรแกรมติดตั้ง Windows XP ไปยังอุปกรณ์จัดเก็บข้อมูล"
เลือกไดรฟ์รองหากไม่มีงานใด ๆ
หลังจากนั้นให้กดปุ่ม "สร้าง"
ตอนนี้คุณต้องติดตั้งการถ่ายโอนไฟล์ใน Windows XP มีตัวเลือกที่แตกต่างกัน - สามารถติดตั้งบนฮาร์ดดิสก์ซีดีหรืออิมเมจได้จุดที่เหลือควรได้รับการพิจารณาให้ละเอียดยิ่งขึ้น ถ้าชัดเจนภาพไอเอสโอ 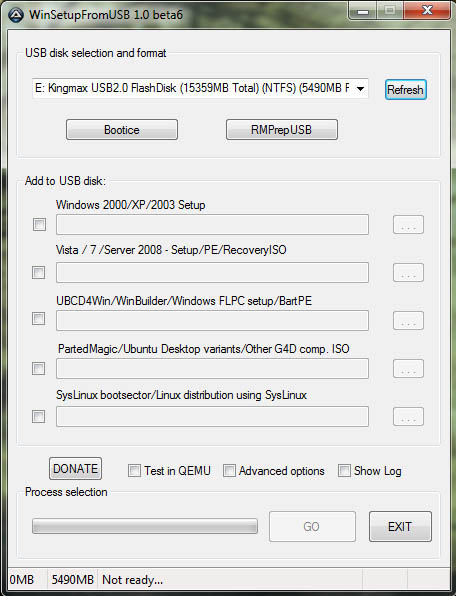
จากนั้นเปิดในฐานะผู้จัดเก็บโดยทำการแกะออกทันที
- ขั้นต่อไปอยู่ที่แถวหน้าของความจริงที่ว่าแฟลชไดรฟ์นั้นสามารถน่าดึงดูดได้ โปรดทราบข้อเท็จจริงที่ว่าการดำเนินการนี้จะทำให้เกิดการลบข้อมูลทั้งหมดโดยไม่สามารถอัปเดตเพิ่มเติมได้ขอแนะนำให้บันทึกข้อมูลสำคัญไว้ในฮาร์ดไดรฟ์ของคุณในภายหลัง
- คุณต้องป้อนเส้นทางไปยังแฟลชไดรฟ์
- เนื่องจากเป็นการเชื่อมต่อข้อมูลที่สะสมไว้เพียงครั้งเดียว จึงถูกขอให้ประมวลผลแล้ว
- เมื่อระบุการรีทัช จะมีการกด Bootice
- หน้าต่าง Bootice พิเศษจะปรากฏขึ้น โดยคุณต้องคลิก "ดำเนินการฟอร์แมต"
จะมีหลายจุดให้เลือกโดยคุณจะต้องเข้าสู่โหมด USB-HDD (พาร์ติชันเดียว)
คุณจะได้รับแจ้งเกี่ยวกับการจัดรูปแบบและยืนยันการติดตามของคุณ
เช่นเดิมแนะนำให้บันทึกข้อมูลสำคัญไว้ล่วงหน้า
เมื่อการฟอร์แมตเสร็จสมบูรณ์ คุณต้องคลิกประมวลผล MBR จากนั้นเลือกรายการ GRub สำหรับ DOS และคลิกปุ่มติดตั้ง/กำหนดค่า 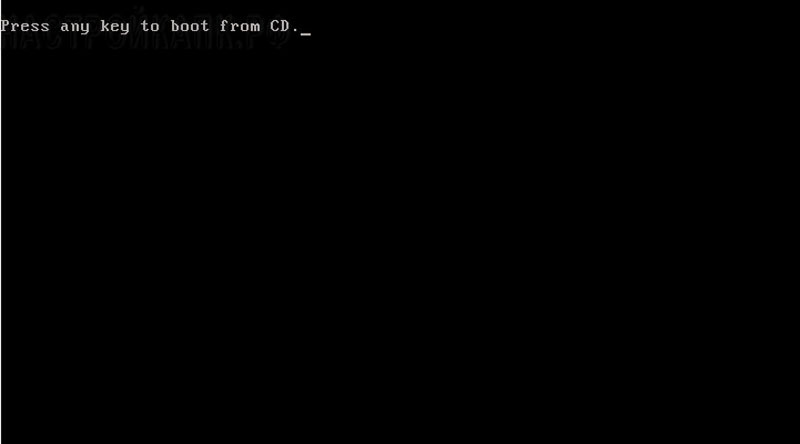
เมื่อกระบวนการเสร็จสิ้น Bootice ก็สามารถปิดได้ ตอนนี้คุณต้องระบุว่าจะดาวน์โหลดไฟล์ของระบบปฏิบัติการ Windows XPเช่นเดียวกับวิธีการก่อนหน้านี้มีหลายวิธีและหลักการของการกระทำก็หายไปเอง 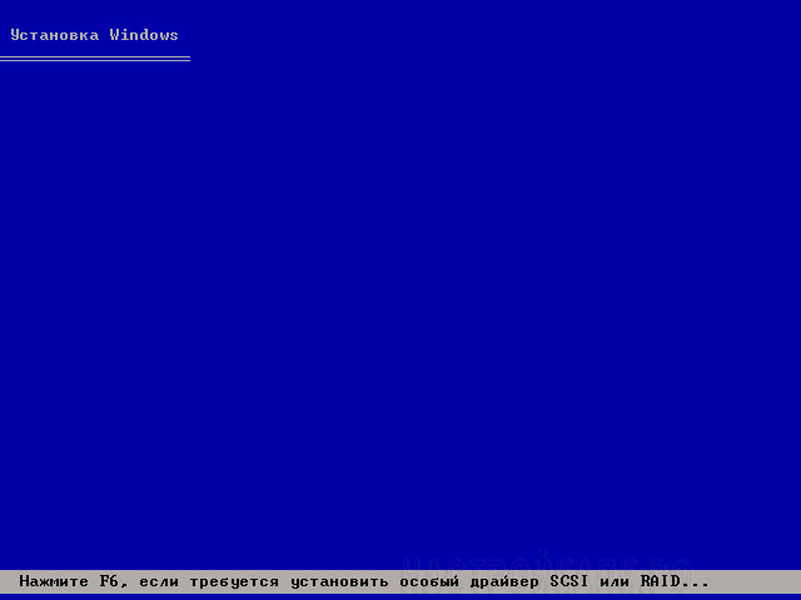
หากมีการระบุการกำหนดเวลาใหม่ ให้กดปุ่มไปและหยุดจนกว่าจะเลือกงานที่เลือก

ข้อได้เปรียบหลักของ WinSetupFromUSB คือแนวทางที่ลดลงซึ่งทำให้คุณสามารถใช้ฟังก์ชันการทำงานที่ยอดเยี่ยมได้ 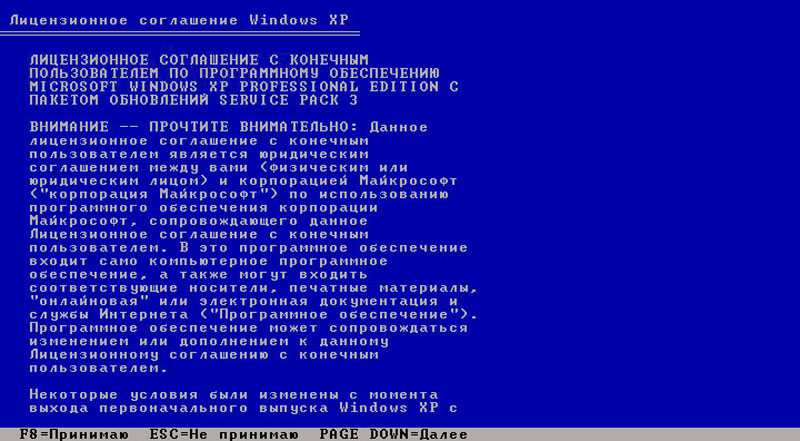
โปรแกรมนี้เหมาะอย่างยิ่งสำหรับลูกค้าปัจจุบัน การเตรียมฮาร์ดไดรฟ์ก่อนติดตั้ง Windows XPก่อนที่คุณจะเริ่มกระบวนการติดตั้ง Windows XP บนฮาร์ดไดรฟ์ของคอมพิวเตอร์ของคุณ จะต้องเตรียมตัวให้พร้อม เห็นได้ชัดว่าการติดตั้งระบบปฏิบัติการหลายระบบบนโลจิคัลไดรฟ์ตัวเดียวนั้นเป็นไปไม่ได้ และชิ้นส่วนของแต่ละระบบไม่สามารถประมวลผลได้อย่างถูกต้องเฉพาะตัวเลือกนี้เท่านั้นที่จะแก้ไขปัญหาทั้งหมดและรับประกันการทำงานของคอมพิวเตอร์ที่เสถียรและเชื่อถือได้ 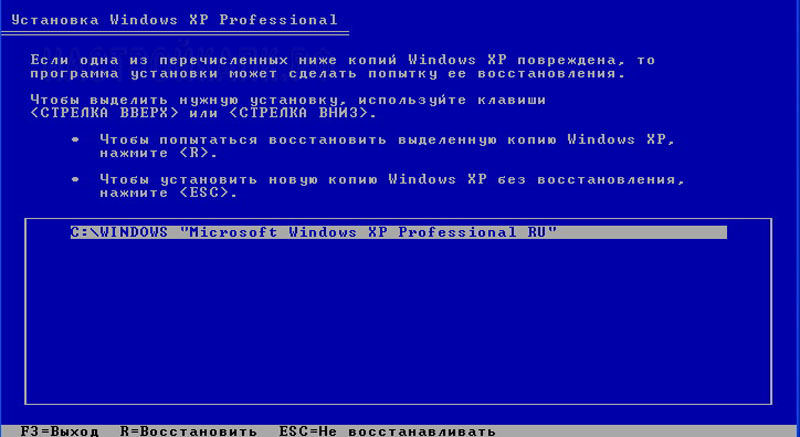
เมื่อต้องการทำเช่นนี้ ให้กดปุ่ม Esc ขณะนี้ตัวติดตั้งแสดงรายการโลจิคัลพาร์ติชันบนฮาร์ดไดรฟ์ขอแนะนำให้ยกเลิกการติดตั้งด้วยอันใหม่ เวอร์ชันของ Windows XP บนพาร์ติชันเดียวกับที่ติดตั้งไว้ก่อนหน้านี้ 
รุ่นเก่า ตามกฎแล้วให้ไดรฟ์ C เลือกพาร์ติชันนี้แล้วกดปุ่ม Enterตอนนี้เราสามารถเลือกประเภทของระบบไฟล์ที่จะสร้างบนไดรฟ์แบบลอจิคัลหลังจากการฟอร์แมต สำหรับคอมพิวเตอร์ในปัจจุบัน 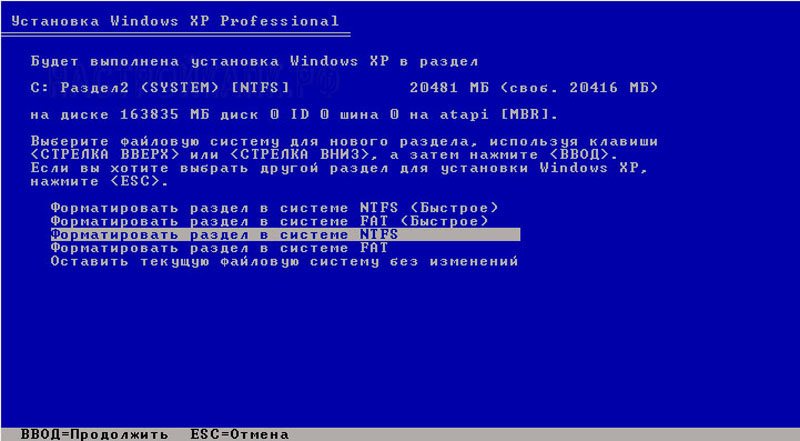
ในกรณีส่วนใหญ่ ระบบไฟล์ NTFS จะเหมาะสมที่สุด ดังนั้นให้เลือกรายการ "ฟอร์แมตพาร์ติชัน" ระบบเอ็นทีเอฟเอส» และกดปุ่ม Enter โปรแกรมติดตั้งต่อไปนี้จะแสดงให้คุณทราบว่าข้อมูลทั้งหมดนั้นส่วนนี้
การจัดรูปแบบของฮาร์ดไดรฟ์จะแสดงเป็นชั่วโมง 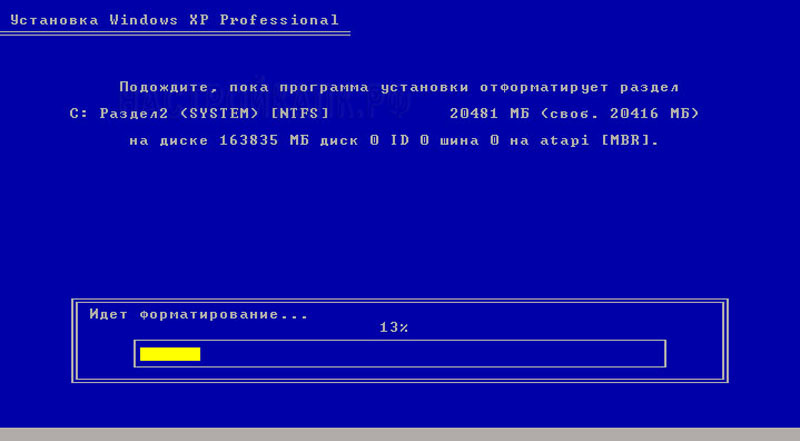
ฉันหมายถึงทั้งหมด 
ข้อมูลสำคัญ
หากคุณได้โอนไปยังส่วนอื่นในภายหลัง ให้กดปุ่ม F
กระบวนการฟอร์แมตเริ่มต้นขึ้น ซึ่งอาจใช้เวลาถึงหนึ่งชั่วโมง ขึ้นอยู่กับไดรฟ์แบบลอจิคัล เมื่อฟอร์แมตเสร็จแล้ว โปรแกรมติดตั้งจะคัดลอกไฟล์ Windows XP ไปยังคอมพิวเตอร์ของคุณโดยอัตโนมัติกระบวนการติดตั้ง Windows XP จากซีดีนั้นเหมือนกับกระบวนการติดตั้ง Windows XP จากแฟลชไดรฟ์ลงบนแล็ปท็อปอย่างแน่นอน 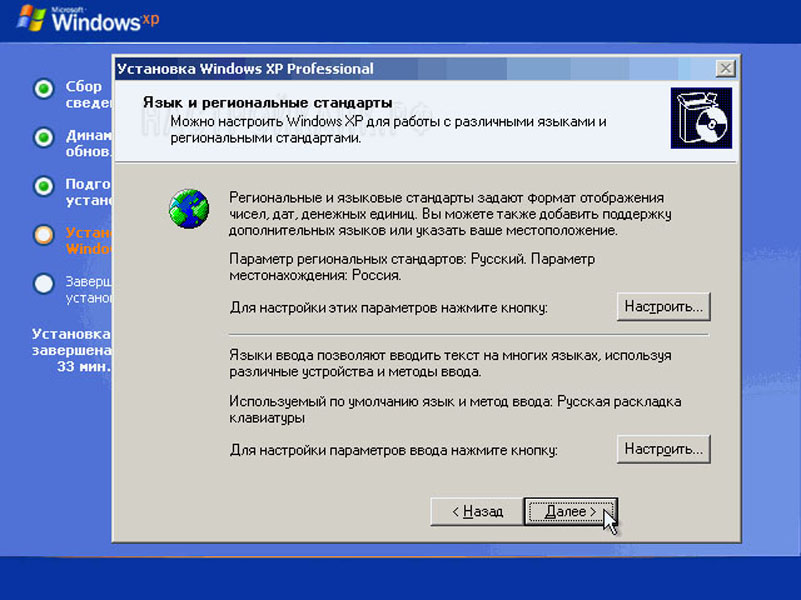
ขั้นตอน “การรวบรวมข้อมูล”, “การอัปเดตแบบไดนามิก” และ “การเตรียมการก่อนการติดตั้ง” จะเสร็จสมบูรณ์โดยที่เราไม่ต้องมีส่วนร่วม 
หลังจากนั้นเราได้รับการเตือนว่าเราได้ปรับภาษาและมาตรฐานภูมิภาคในการแสดงตัวเลขและหน่วยเพนนีแล้ว เพื่อจุดประสงค์นี้ เราจะปักไว้ที่ปุ่ม "ปรับ" ในส่วน "วิทยา"จากเมนู ให้เลือกขอบของคุณแล้วประทับตราตกลง หลังจากนั้นให้กดปุ่ม "ปรับ" อีกครั้งในส่วน "Mova"ในเมนูแรกที่ปรากฏขึ้น เราสามารถเลือกภาษาเพื่อช่วยคุณเริ่มต้นใช้งานเมื่อคุณมีคอมพิวเตอร์
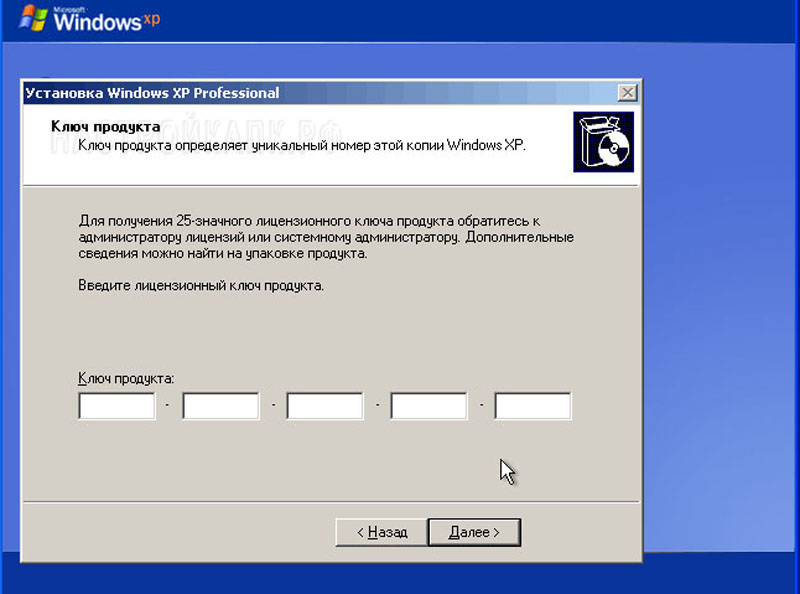
ด้านล่างนี้คุณสามารถเพิ่มข้อมูลของคุณได้โดยคลิกปุ่ม "เพิ่ม" (มีสองภาษาให้เลือก ได้แก่ ภาษายูเครนและภาษาอังกฤษ) เมื่อคุณกดปุ่ม "ตัวเลือกแป้นพิมพ์" คุณจะเข้าสู่เมนูที่คุณสามารถตั้งค่าปุ่มเพื่อเปิดใช้งานโหมด Caps Lock รวมถึงเปลี่ยนปุ่มผลลัพธ์เพื่อเปลี่ยนรูปแบบแป้นพิมพ์หลังจากปรับแต่งทั้งหมดเสร็จแล้ว เราจะประทับตรา "ถัดไป" และไปยังหน้าต่างถัดไป 
ที่นี่เราได้รับการเตือนให้แจ้งชื่อและชื่อขององค์กรแก่เจ้าหน้าที่ ป้อนข้อมูลใด ๆ และประทับตรา "ต้าหลี่"ตอนนี้คุณต้องป้อนรหัสลิขสิทธิ์ 25 ตัวอักษรสำหรับสำเนา Windows ของคุณ

รหัสนี้จะอยู่ที่กล่องหากคุณซื้อสำเนาลิขสิทธิ์ เมื่อจัดการกับสินค้าละเมิดลิขสิทธิ์คุณมีความผิดไฟล์ข้อความ 
- ที่จะเข้า 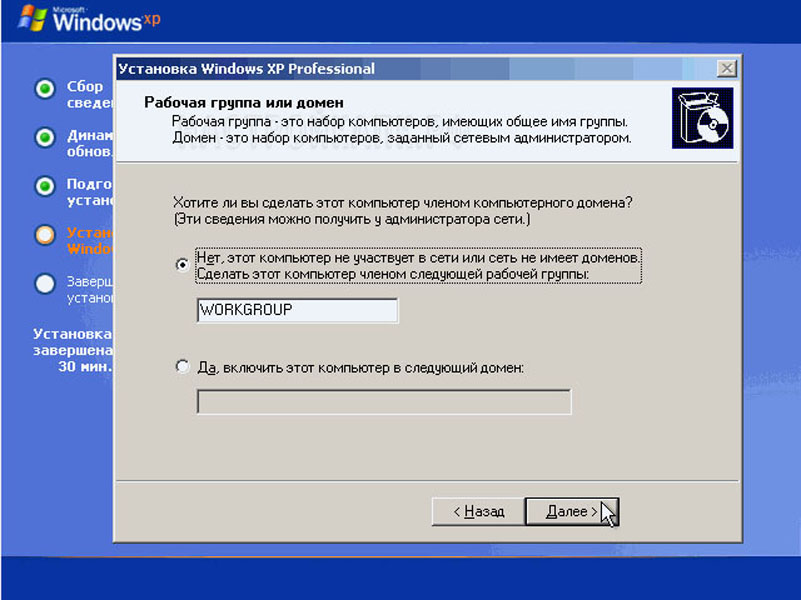
หลังจากนี้จะเริ่มการคัดลอกไฟล์ระบบไปยังฮาร์ดไดรฟ์ของคอมพิวเตอร์ รอจนกว่ากระบวนการติดตั้งจะเสร็จสิ้นหลังจากนั้นคุณจะเห็นขั้นตอนแรกการเริ่มต้นระบบวินโดวส์ ประสบการณ์ชั่วโมงนี้ควรเริ่มเลยไหม? 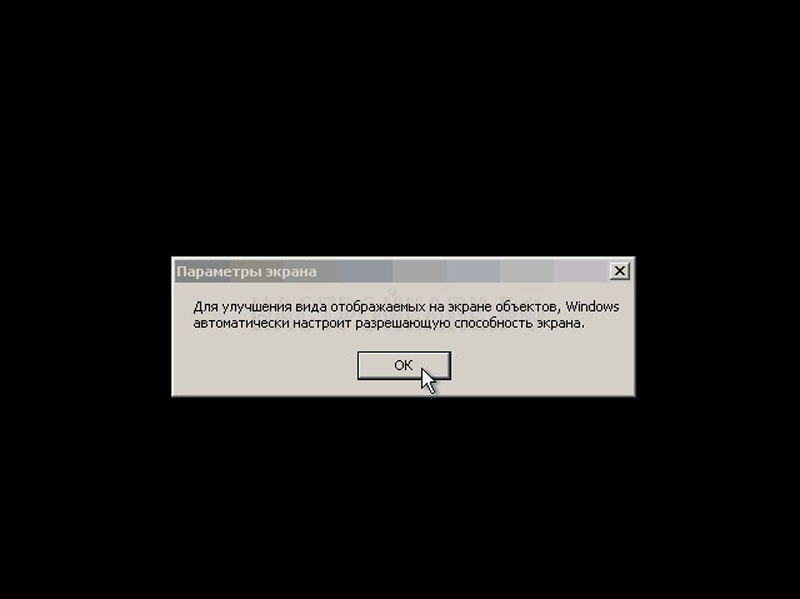
การปรับอัตโนมัติ 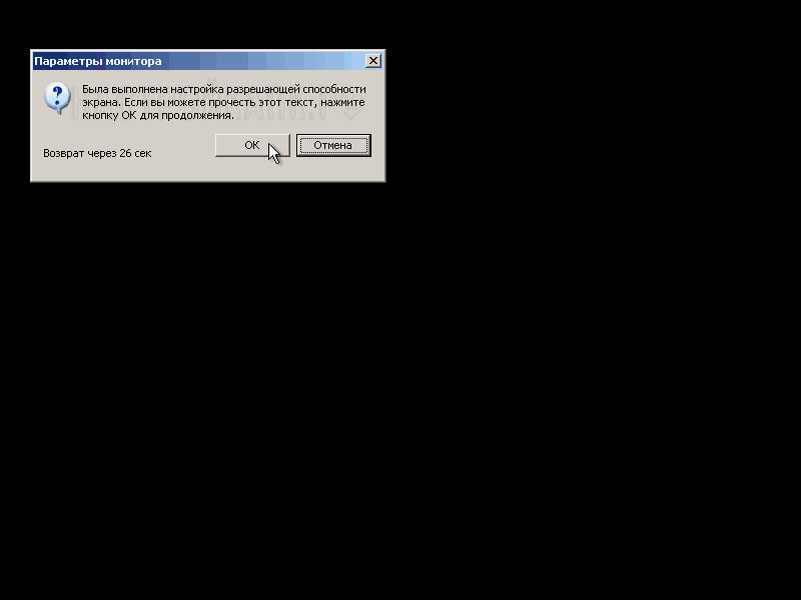
จอภาพ – ตรวจสอบความสมบูรณ์แล้วคลิกตกลง 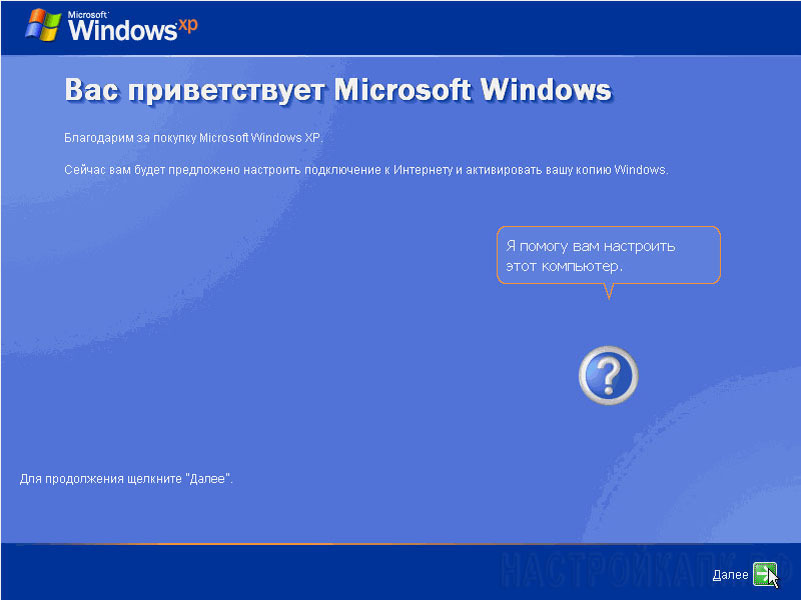
ในหน้าต่างที่กดปุ่มซ้ายของเมาส์เพื่อ "ตกลง" หลังจากนั้นเราควรมีหน้าต่าง Windows XP แบบเคลื่อนไหวหลังจากนี้ หน้าต่างจะปรากฏขึ้นเพื่อขอให้คุณอัปเดตระบบอัปเดตอัตโนมัติของ Windows

โดยสรุป หุ่นยนต์จะบอกคุณว่าอันไหนดีกว่ากัน 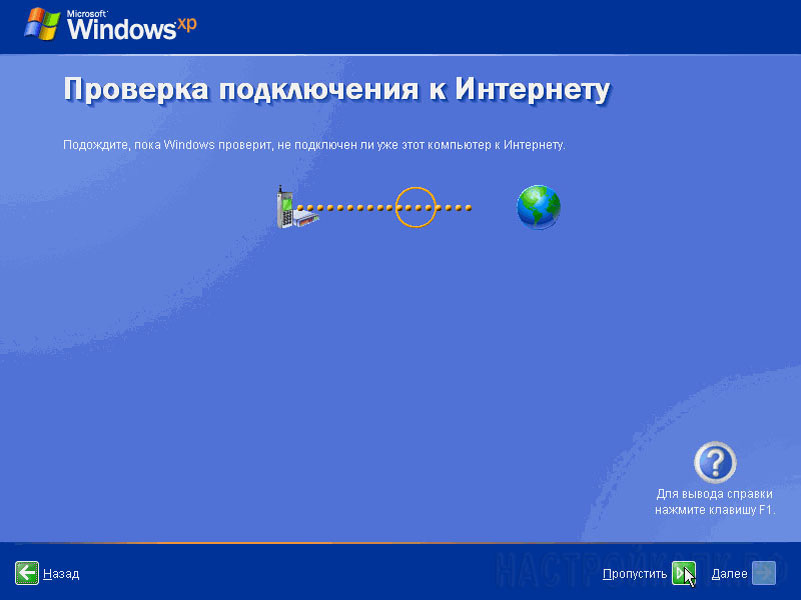
การอัปเดตอัตโนมัติ ซาลิชิติ วิมคเนนิม.Іอัพเดตระบบด้วยตนเอง
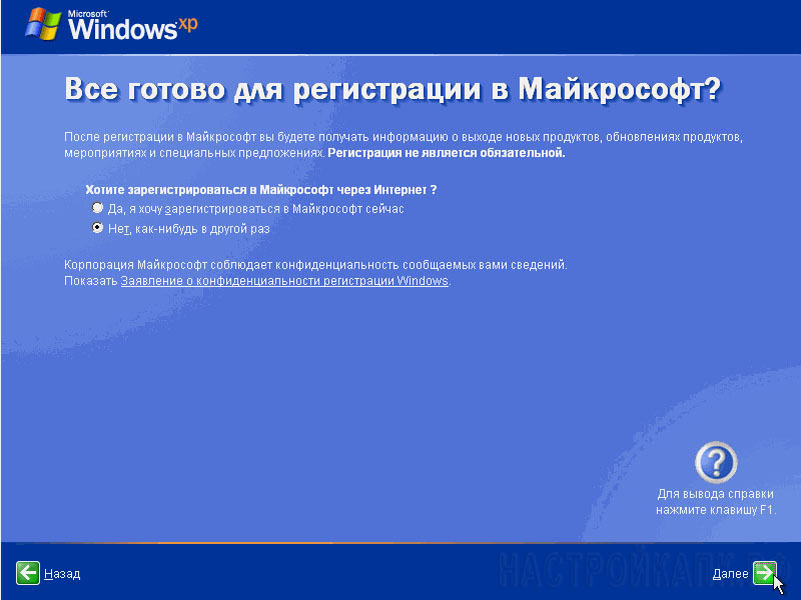
จากนั้นเราจะถูกขอให้เชื่อมต่ออินเทอร์เน็ตและเปิดใช้งานสำเนาของระบบปฏิบัติการ 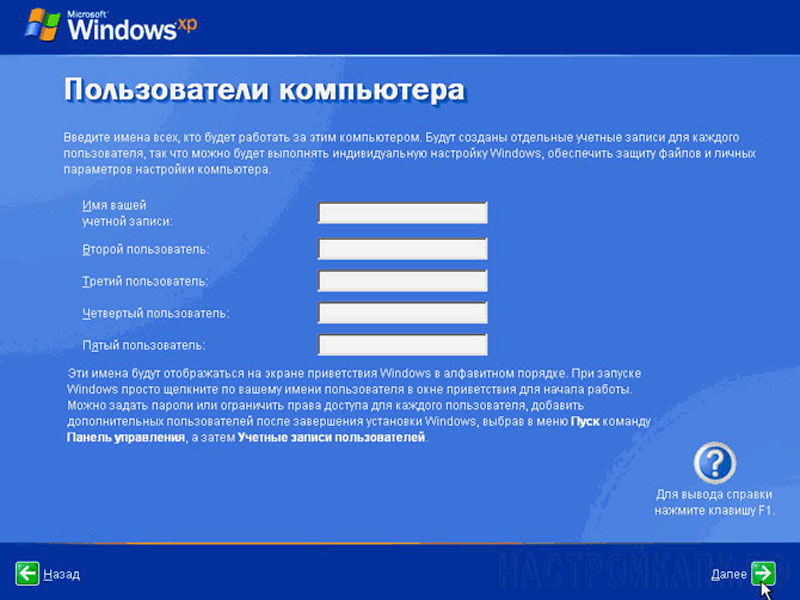
คุณสามารถข้ามขั้นตอนนี้ไปก่อนได้
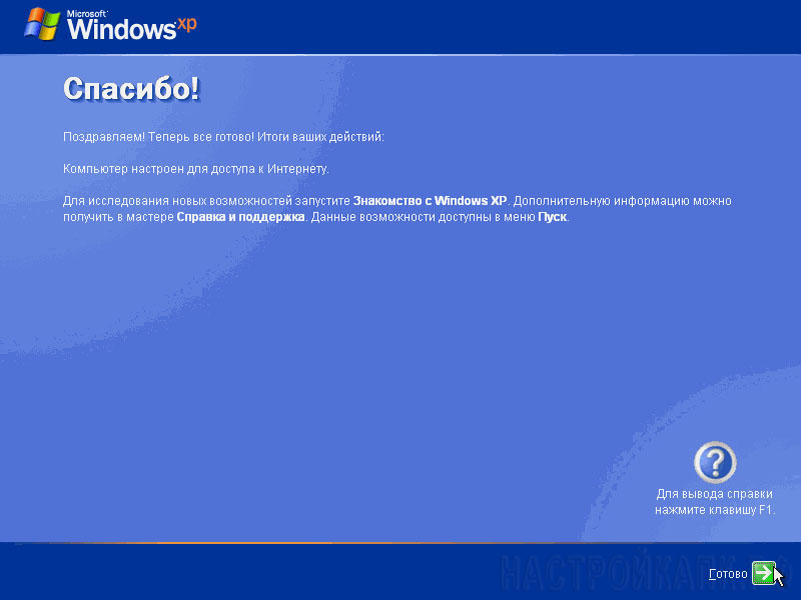
คุณพร้อมที่จะลงทะเบียนกับ Microsoft แล้วหรือยัง?
บน อาหารนี้ชัดเจนว่า “ไม่ เหมือนคราวหน้า” แค่นั้นเอง
ตอนนี้คุณได้รับแจ้งให้ป้อนชื่อบัญชีบัญชีของคุณตลอดจนชื่อของลูกค้ารายอื่นที่ทำงานบนคอมพิวเตอร์ของคุณด้วย โปรดทราบว่าบันทึกบนคลาวด์ที่มีชื่อผู้ดูแลระบบและแขกถูกสร้างขึ้นในระหว่างกระบวนการติดตั้งระบบปฏิบัติการเมื่อการติดตั้ง Windows XP เสร็จสิ้น ให้คลิกปุ่ม "Finish" และติดตั้งระบบปฏิบัติการใหม่ทั้งหมด คำแนะนำเสร็จสิ้นจากเทอร์มินัลคำสั่ง
แถว - ตอนนี้กดปุ่ม win และเลือกคำสั่ง "Viconty" จากเมนู mainComp ดึงรหัสผ่าน myPass และความหมายของคีย์ myName จากนั้นคำสั่งจะต้องเสริมด้วยคีย์ u จากความหมายของข้อมูลเหล่านี้: net use g: \mainCompsharedDocs /u:myName "myPass"
เพิ่มคีย์ถาวรให้กับค่าใช่ตามที่สร้างโดยคำสั่ง net use เพื่อเชื่อมต่อ Edge โปรดทราบว่าบันทึกบนคลาวด์ที่มีชื่อผู้ดูแลระบบและแขกถูกสร้างขึ้นในระหว่างกระบวนการติดตั้งระบบปฏิบัติการจำเป็นต้องต่ออายุโดยอัตโนมัติหลังจากใช้คอมพิวเตอร์อีกครั้ง
ตัวอย่างเช่น รูปภาพของเอกสารอื่นในกรณีนี้อาจมีลักษณะดังนี้: net use g: \mainCompsharedDocs /persistent:yes ใช้ปุ่มลบเนื่องจากคุณไม่จำเป็นต้องถอดดิสก์กลางออกตัวอย่างเช่น,
คำสั่งสุทธิ ใช้ g: /delete เพื่อเปิดไดรฟ์ G หากต้องการปิด Edge Drive ทั้งหมดในหนึ่งชั่วโมง ให้ใช้ช่องทำเครื่องหมายเพื่อแทนที่ตัวอักษร: net use * /deleteเพื่อให้เข้าถึงไฟล์ โฟลเดอร์ และ
คุณพร้อมที่จะลงทะเบียนกับ Microsoft แล้วหรือยัง?
ดิสก์
เมื่อวางไว้บนคอมพิวเตอร์เครื่องอื่นในขอบเขตท้องถิ่น พวกเขาสามารถกำหนดชื่อและไฟล์และกำหนดสถานะของ "ดิสก์มาร์จิ้น" ด้วยเหตุนี้ ทรัพยากรส่วนเพิ่มดังกล่าวจึงมองเห็นได้เพียงเล็กน้อยบนดิสก์ภายในเครื่องของคุณใน Windows Explorerอย่างไรก็ตาม หากคุณเปลี่ยนการกำหนดค่าเครือข่ายท้องถิ่น ทรัพยากรเหล่านี้อาจไม่สามารถเข้าถึงได้จากคอมพิวเตอร์ของคุณ และข้อความที่ส่งถึงเครือข่ายท้องถิ่นจาก Explorer อาจสูญหาย คุณจะต้องปิด Edge Drive ที่ถอนการติดตั้งเปิด Windows Explorer - จะทำให้เชื่อมต่อไดรฟ์ภายนอกได้ง่ายขึ้น
คุณสามารถเปิดใช้งานได้โดยคลิกที่ไอคอน "My Computer" บนเดสก์ท็อปหรือโดยการกดปุ่ม WIN + E
คลิกที่ดิสก์ขอบที่ไม่ต้องการอีกต่อไปด้วยปุ่มเมาส์ขวาแล้วเลือก
เมนูบริบท รายการ "กระชับดิสก์ป้องกันความเสี่ยง"ซึ่งได้รับการกำหนดสถานะของดิสก์ชั่วคราว คำสั่งนี้จะไม่สามารถเข้าถึงได้จากคอมพิวเตอร์ของคุณ
เหมือนเมื่อก่อนคุณสามารถใช้งานได้เหมือนเมื่อก่อน แต่ตอนนี้ไม่ใช่ดิสก์ แต่เป็นโฟลเดอร์หลักอย่างที่คุณเห็นในความมืด

มีคำอธิบายวิธีการเชื่อมต่อทั้งสองแบบ
- แถวคำสั่งพร้อมใช้งานสำหรับระบบปฏิบัติการ Windows ทุกรุ่น
คุณพร้อมที่จะลงทะเบียนกับ Microsoft แล้วหรือยัง?
ด้วยความช่วยเหลือนี้ คุณสามารถเปิดโปรแกรม บริการ วินิจฉัยคอมพิวเตอร์ของคุณและส่วนประกอบอื่นๆ ได้ ในความเป็นจริงมีเพียงไม่กี่คนที่กลับใจโดยเคารพโบราณวัตถุในอดีตมิฉะนั้น คุณจะเรียกใช้โปรแกรมได้เฉพาะจากบรรทัดคำสั่งเท่านั้น เช่น หากคอมพิวเตอร์ของคุณติดไวรัส คุณจะต้อง- คอมพิวเตอร์ที่ใช้ระบบปฏิบัติการ Windows
คลิก "เริ่ม"
เลือก "โปรแกรมทั้งหมด" จากนั้น - "โปรแกรมมาตรฐาน" ในโปรแกรมมาตรฐาน แถว "แถวคำสั่ง"คลิกที่พวกเขา จากนั้นบรรทัดคำสั่งจะเปิดขึ้นภายใต้ชื่อผู้ใช้
หากคุณเป็นผู้ดูแลระบบคอมพิวเตอร์ สัตว์ในแถวคำสั่งจะถูกเขียนว่า "ผู้ดูแลระบบ" เนื่องจากคุณไม่ใช่ผู้ดูแลระบบ แต่เป็นของคุณบันทึก oblikovy
หากต้องการค้นหาข้อมูลเกี่ยวกับคำสั่งใดๆ คุณต้องเพิ่ม /? ต่อท้าย เช่น Cmd /?
หลังจากนั้นคุณจะเห็นข้อมูลรายงานเกี่ยวกับทีมที่คุณต้องคลิก
- สามารถปิดแถวคำสั่งได้โดยพิมพ์ Exit หรือปิดหน้าต่างด้านหลังหมี
เจเรลา: วิธีออกจากระบบคำสั่งในฐานะผู้ดูแลระบบคอมพิวเตอร์ในปัจจุบันส่วนใหญ่มีไดรฟ์

คุณพร้อมที่จะลงทะเบียนกับ Microsoft แล้วหรือยัง?
แผ่นดิสก์แสง
และการติดตั้งระบบปฏิบัติการ Windows จากซีดีนั้นไม่ใช่เรื่องยากสำหรับผู้ที่ไม่ได้เตรียมตัวไว้ อย่างไรก็ตาม มีบางสถานการณ์ที่คุณจำเป็นต้องติดตั้ง Windows จากฮาร์ดไดรฟ์บนคอมพิวเตอร์ที่ไม่มีออปติคัลไดรฟ์ เช่น บนแล็ปท็อปคุณสามารถติดตั้งระบบปฏิบัติการโดยไม่ต้องใช้ออปติคัลไดรฟ์จากฮาร์ดไดรฟ์ภายในหรือภายนอก (เชื่อมต่อกับ USB)
|
เมื่อติดตั้งแล้ว ดิสก์ภายใน |
เป็นการดีที่สุดที่จะระวังการเปิดเผยของ Winchesters สองคนขึ้นไป | |||
เนื่องจากมีวินเชสเตอร์เพียงอันเดียว จึงมีความผิดในการแบ่งออกเป็นหลายส่วน
สำหรับส่วนหลักๆ หลายๆ ส่วน ให้ถอดฮาร์ดไดรฟ์ออกจากคอมพิวเตอร์และเชื่อมต่อกับคอมพิวเตอร์ที่มีระบบปฏิบัติการที่ถูกต้อง
หลังจากเสร็จสิ้นพาร์ติชันที่จำเป็น - ดูพาร์ติชันหลักหนึ่งพาร์ติชันจัดรูปแบบ (ระบบไฟล์คือ FAT32 สามารถจัดรูปแบบเป็น NTFS ได้ แต่จะทำให้กระบวนการติดตั้งง่ายขึ้น) คัดลอกไฟล์การแจกจ่ายของระบบปฏิบัติการและ
คอมพิวเตอร์
คำถามที่พบบ่อย
อาหารทั้งหมด |
การแก้ไขจากไดรฟ์ DOS: ตัวอย่างเช่นใน Volkov Commander ให้เปิดโฟลเดอร์ I386 ในการแจกจ่าย XP ที่บันทึกไว้ใน Gwent และพิมพ์ Winnt ในบรรทัดคำสั่ง (ส่วนเสริมส่วนขยายนั้นไม่ซับซ้อนอย่างแน่นอน - มีเพียงไฟล์เดียวเท่านั้น) และกด Enter
ทำไมต้องเป็นทีม?
ภายใต้ DOS มีตัวเลือกในการดูจำนวนไฟล์ในโฟลเดอร์เดียว ตัวอย่างเช่นในโฟลเดอร์ I386 ภายใต้ DOS คุณสามารถดูไฟล์ได้มากกว่า 2698 ไฟล์และบน Windows 5479 (XP พร้อม SP1) และเฉพาะไฟล์ที่มีตัวอักษร M ดังนั้นจึงไม่มีวิธีค้นหา Winnt.exe ภายใต้ DOS และเรียกใช้ ด้วย เข้าสู่.และขอย้ำอีกครั้งว่าระบบไฟล์ที่ฮาร์ดไดรฟ์ถูกฟอร์แมตคือ FAT หรือ NTFS
ไม่เช่นนั้นคุณจะมีโอกาสได้ดูโปรแกรมเช่น NTFSdos
ซานเชซ พูดว่า:
ทางด้านขวาคือใน XP sp2 Winnt ไม่ได้รับการป้องกันเลย มีคนอื่นๆ, ตั้งชื่อไฟล์, ลองมาหมดแล้วไม่มีอะไรเกิดขึ้นเลยขี้กลัวอะไรล่ะ? เลเบดิว พูดว่า:ถึง Sanchez: ไม่ว่าจะเป็น SP2, SP1 หรือ SP1 คุณต้องการไปโดยไม่มีพวกเขา - จาก DOS ในการติดตั้ง XP, 2000, 2003 เป็นต้น ไฟล์ winnt.exe จะไม่สามารถมองเห็นได้เลย
“ อย่าระวังเลย” :-))) - ฉันเขียนว่าทำไม
- เราต้องอ่านก่อนแล้วค่อยใส่อาหารตามหลักฐานที่ให้มา
- ไม่มีวิธีติดตั้งระบบปฏิบัติการ Windows บนคอมพิวเตอร์ของคุณ - เพื่อขอความช่วยเหลือ อุปกรณ์ภายนอกสำเนาสำรอง
ออปติคัลดิสก์
ฯลฯ- เอลกลาง ของ koristuvachs ที่ได้รับการยืนยันการขยายพีซี อีกวิธีหนึ่งช่วยให้คุณติดตั้งระบบไม่ใช่ดิสก์ Vikori หรือแฟลชไดรฟ์ - อิมเมจ ISO
- วิธีการติดตั้งนี้มีข้อดีหลายประการ:
- ไม่จำเป็นต้องตั้งค่า BIOS ที่ซับซ้อนเพื่อเริ่มใช้คอมพิวเตอร์จากดิสก์หรือแฟลชไดรฟ์
การเตรียมการก่อนการติดตั้ง
เพื่อให้การติดตั้งสำเร็จ จำเป็นต้องมีส่วนประกอบต่อไปนี้:
โปรแกรมเดมอนทูลส์ฉันจะลอง รุ่นไร้แมว:
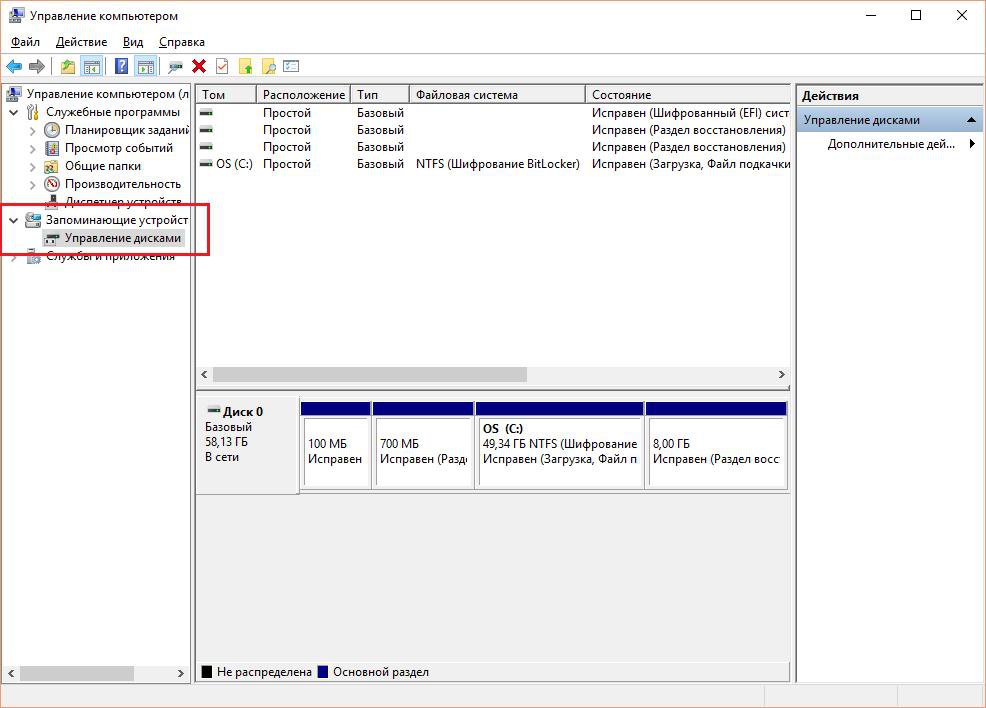

เครื่องมือสำหรับสร้างส่วนใหม่จะปรากฏขึ้น
คำสั่งนี้ระบุตัวอักษรปริมาณที่ต้องการ (อาจเป็นอะไรก็ได้)
เมื่อกระบวนการเสร็จสมบูรณ์ ดิสก์ใหม่จะปรากฏบนคอมพิวเตอร์ของคุณ ซึ่งสามารถเข้าถึงได้ผ่าน "My Computer"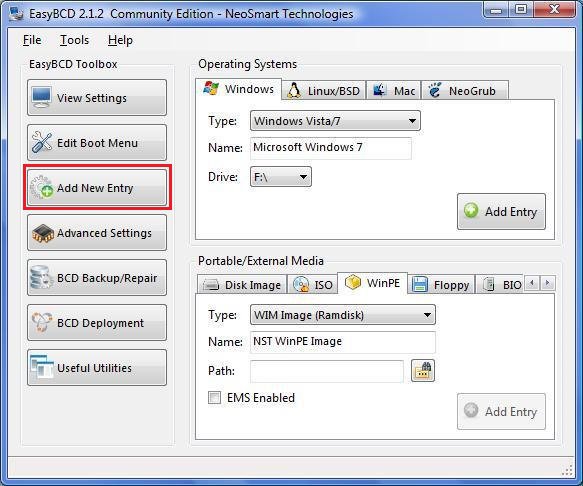

การเตรียมระบบปฏิบัติการ
เราเปิดตัวยูทิลิตี้ Daemon Tools และไปที่อิมเมจ ISO ของระบบ
เราติดตั้งอิมเมจนี้ในพาร์ติชัน HDD ที่สร้างขึ้นใหม่
ขั้นตอนการคัดลอกใช้เวลา 15-20 นาที
หลังจากเสร็จสิ้นอัลกอริทึมจะเป็นดังนี้:
- หากต้องการทำการปรับเปลี่ยนให้เสร็จสิ้น คลิกเพิ่มรายการ
- การเปลี่ยนแปลงดังกล่าวจะนำไปสู่ความจริงที่ว่าเมื่อคุณเริ่มคอมพิวเตอร์ตั้งแต่แรกระบบปฏิบัติการจะถูกสร้างขึ้น
อุปกรณ์ถูกเปิดใช้งานอีกครั้ง หลังจากนั้นผู้ใช้จะถูกเปลี่ยนเส้นทางไปยังตัวจัดการโบราณวัตถุของระบบ:
ในตอนแรกจะแสดงว่าระบบปฏิบัติการเพิ่งถูกสร้างขึ้น หากต้องการติดตั้ง Windows 10/7/XP ให้เลือกแล้วกด Enter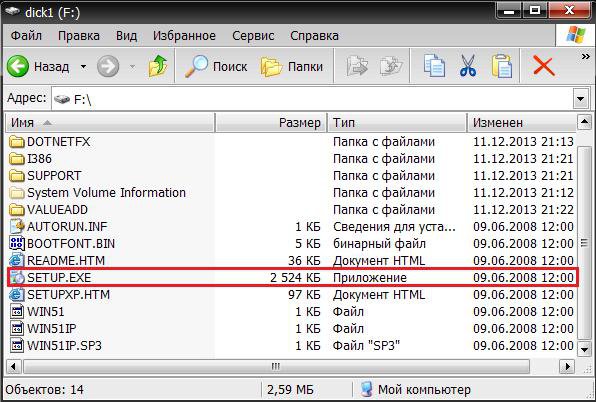
ทันทีที่การดาวน์โหลดเสร็จสิ้น โปรแกรมเลือกจ่ายงานจะแสดงระบบปฏิบัติการ 3 ระบบเพื่อเริ่มต้น
คุณจะต้องมีคนสองคนเพื่อช่วย EasyBCD แต่คุณต้องติดตั้งบนระบบปฏิบัติการเดียวกันกับที่ติดตั้งยูทิลิตี้นี้: เปิดโปรแกรมและไปที่หมวด "แก้ไขเมนูการบูต"ที่นี่ ให้ตรวจสอบระบบปฏิบัติการ Windows ทั้งหมดที่ไม่จำเป็นต้องใช้บนคอมพิวเตอร์ของคุณอีกต่อไป แล้วกดปุ่ม Deleteหากคอมพิวเตอร์ของคุณไม่ต้องการระบบอื่น คุณจะต้องเริ่มต้นระบบในโปรแกรม EasyBCD จากนั้นฟอร์แมตพาร์ติชันที่บันทึก Windows
- ความรับผิดชอบในการติดตั้ง Windows XP คืออะไร?
- ติดตั้ง Windows XP โดยไม่มีแผ่นดิสก์บนระบบที่เล็กกว่าหรือเล็กกว่า เนื่องจากขั้นตอนการติดตั้งจะต้องมีไฟล์จำนวนมากดังนั้นพ่อที่ใช้ XP จะไม่มีทรัพยากร boot.wim ซึ่งมีความสำคัญสำหรับการติดตั้งครั้งแรกดังนั้นสำหรับ Windows ดังกล่าวจึงมีวิธีอื่น: วิกิแถวคำสั่งวิธีการติดตั้งผ่าน
- ปานกลาง
- ค่อนข้างง่ายและเป็นที่นิยมมากที่สุด แต่มีวิธีการอื่นที่ให้คุณติดตั้ง Windows 10 หรือระบบปฏิบัติการอื่น ๆ
- อัลกอริทึมสำหรับคอนโซล vikoristanny:
- C:>windowssystem32>T: โดยที่ T คือตัวอักษรของไดรฟ์ข้อมูลไดรฟ์ที่มีอิมเมจระบบอยู่
- ป้อน T: setup.exe
คำแนะนำวิดีโอ
วิดีโอแสดงวิธีปัจจุบันในการติดตั้ง Windows 7 โดยไม่ต้องใช้ดิสก์หรือแฟลชไดรฟ์:การติดตั้ง Windows เป็นเรื่องง่ายโดยไม่ต้องใช้อุปกรณ์ภายนอก สิ่งสำคัญคือการเตรียมฮาร์ดไดรฟ์และระบบปฏิบัติการอย่างเหมาะสมก่อนขั้นตอนการติดตั้งโดยใช้โปรแกรมที่ติดตั้งหรือบุคคลที่สาม




