การทำงานจะเป็นอย่างไรหากคุณแจกจ่ายดิสก์บนเซิร์ฟเวอร์หรือเวิร์กสเตชันไม่สามารถเข้าถึงได้
อาการ
หากคุณแบ่งพาร์ติชันดิสก์บนเซิร์ฟเวอร์หรือเวิร์กสเตชันไม่สามารถเข้าถึงได้ หรือผู้ดูแลระบบดิสก์ประกาศว่าเป็น "ไม่ทราบ" (ไม่ทราบ) เหตุผลอาจอยู่ที่ส่วนซิปหรือส่วน poshkogenny zavantazhuvalny บทความนี้จะช่วยคุณค้นหาเซกเตอร์ที่น่าสนใจเพื่อรับความช่วยเหลือจากสำเนาอื่น เช่น การใช้ NTFS
Mayte บนuvazі, scho สำหรับ zastosuvannya porad, อธิบายไว้ในบทความ, สองใจที่ต้องตำหนิ:
1. ระบบไฟล์ของพาร์ติชัน NTFS poshkodzhennogo FAT ไม่ได้บันทึกสำเนาของภาคที่ร่ำรวยในทันที
2. ความเป็นไปได้ในการใช้คอมพิวเตอร์ที่มี Windows NT หรือ 2000 หรือ XP
หมายเหตุ: หากคุณไม่สามารถใช้งานระบบปฏิบัติการที่กำหนดได้ ให้เชื่อมต่อฮาร์ดไดรฟ์เข้ากับคอมพิวเตอร์เครื่องอื่นที่เป็นไปได้
การแก้ปัญหา
ในการแก้ปัญหาจำเป็นต้องคัดลอกสำเนาของภาคการสืบสวนและคัดลอกจากส่วนแรก ฮาร์ดไดรฟ์.
สำหรับ NT 3.5x สำเนาจะถูกบันทึกที่กึ่งกลางของไดรฟ์แบบลอจิคัล
ใน NT 4.0 และ Windows 2000 เงินรางวัลจะถูกย้ายไปที่ส่วนท้ายของไดรฟ์แบบลอจิคัล ซึ่งจะต้องใช้เทคนิคการอัปเกรดที่แตกต่างกัน ในแอปพลิเคชันนี้ จะใช้ยูทิลิตี้ Disk Probe พิเศษ (dskprobe.exe) สำหรับ NT เนื่องจากมีให้ในชุดทรัพยากร NT V4.0 คุณสามารถคัดลอกและวางแพ็คเกจการสนับสนุน SP2 สำหรับ Windows XP ที่อีกด้านหนึ่ง Disk Probe ทำงานบน NT V3.5x
บันทึก: เพื่อให้มารดาได้รับการต่ออายุในเวลาของการอภัยโทษสำหรับชั่วโมงแห่งกระบวนการที่จะเกิดขึ้นสำหรับชั่วโมงแห่งการพิจารณาใหม่ ภาคที่น่าตื่นเต้นหากคุณต้องการเปลี่ยนแปลง ไม่ว่าในกรณีใด ให้บันทึกสำเนาของสำเนาเหล่านั้นจากไฟล์ (บันทึกเป็นคำสั่งจากเมนูไฟล์)
การปรับปรุงเซกเตอร์ขั้นสูงของพาร์ติชันหลักของดิสก์
1. สำหรับ Disk Probe ให้เลือก Drives, Physical Drive เลือก PhysicalDriveX โดยที่ X คือหมายเลขดิสก์ หากต้องการทราบหมายเลขดิสก์ ให้พิมพ์โปรแกรม Disk Administrator ตัวอย่างเช่น หากมีดิสก์ SCSI สามตัวติดตั้งอยู่ในระบบ โดยมี SCSI ID หมายเลข 1,3 และ 5 ผู้ดูแลระบบดิสก์จะแสดงหมายเลข 0, 1, 2 เมื่อดิสก์ SCSI ID 3 ถูกปิดใช้งาน งวดถัดไปจะเกิดขึ้น (5). หมายเลขของผู้ดูแลระบบดิสก์จะมีหมายเลขไวน์หนึ่งหมายเลข
2. กด PhysicalDriveX สองครั้ง อะไรก็ได้ที่คุณต้องการต่ออายุ ลบตัวเลือก Read Only ออกจากฟิลด์ แล้วกดปุ่ม Set Active โปรดทราบว่า Active Handle ได้รับการติดตั้งบน PhysicalDriveX แล้ว ให้คลิก ตกลง
3. จากเมนู Sectors ให้เลือก Read และป้อน 0 สำหรับเซกเตอร์เริ่มต้น และ 1 สำหรับ Number of Sectors กดปุ่มอ่าน โปรดบอกฉันเกี่ยวกับรายการหลักที่น่าตื่นเต้น ฟิสิคัลดิสก์(มบ.). ด้วยวิธีนี้ คุณสามารถเปลี่ยนข้อความ ASCII ทางด้านขวาของหน้าต่าง โดยเริ่มจากออฟเซ็ต 8B เพื่อให้คุณสามารถแสดงตารางพาร์ติชันที่ไม่ถูกต้อง จากเมนู View เลือก Partition Table ในพื้นที่ฉันจะตั้งชื่อ "ดัชนีตารางพาร์ติชัน" สำหรับหน้าจอเลื่อนเพิ่มเติม เลือกพาร์ติชันสำหรับอาหารและคลิกที่ yogo dvіchi Zlіvaที่ด้านล่างของการอ่านคือจำนวนที่มองเห็นได้ของเซกเตอร์สัมพัทธ์ จดค่าและเลือกแท็บ Go สำหรับพื้นที่ที่กำหนด
4. จากเมนู View เลือก Bytes ขึ้นอยู่กับความจริงที่ว่าภาคการสืบสวนคือ poshkodzhenno คุณสามารถดูแถวของข้อความที่ส่วนบนขวาของหน้าต่างหรือคุณสามารถบอกฉันเกี่ยวกับการให้อภัยของการอ่าน "ข้อผิดพลาดในการอ่านดิสก์เกิดขึ้น ... " แทนที่ ข้อผิดพลาด 130 จากเมนูมุมมอง เลือก "NTFS bootsector"
5. เลือก "Volume End" สำหรับ NT V4.0 หรือ "Volume Middle" สำหรับ NT V3.5x ในเวลาเดียวกัน คุณมีความผิดที่ถูกพบในสำเนาจดหมายเหตุของภาคการสืบสวน หากต้องการจำ "อ่านข้อมูลไม่ครบ" หรือหากตรวจทานแล้วจะเห็นว่าไม่ใช่สำเนาของภาคสืบสวน หรืออาจหมายถึงภาคหลักของท่านมีปัญหา เราจึงนำค่าผิดของ ที่อยู่ของสำเนาที่เก็บถาวร ในเวลานี้ ไปที่ฝ่ายรุกของสถิติของเรา เพื่อค้นหาว่าสร้างภาคแนวหน้าราวกับว่ามันเป็นความผิดของรายวันหรือ poshkodzheniya ทุกอย่างเรียบร้อยดี ไปที่จุดต่อไปกันเถอะ
6. จากเมนู View เลือก Bytes แล้วเลือกว่าอันไหนน่าสนใจ ภาค NTFS. ถ้าเราทำพลาด เมนู Sectors จะมีการเขียน ตรวจสอบว่ากล่องโต้ตอบแสดงค่าที่ถูกต้องสำหรับ Handle และ PhysicalDrive ในฟิลด์ เริ่มต้น Cecjtor เพื่อเขียนข้อมูล ให้ป้อนหมายเลขที่เกี่ยวข้องของเซกเตอร์ (เซกเตอร์สัมพัทธ์) ที่คุณเขียนในขั้นตอนที่ 4 กดปุ่ม เขียน
7. ในเมนู Sectors ให้ป้อนจำนวนเซกเตอร์ที่เกี่ยวข้อง (เซกเตอร์สัมพัทธ์) กรอกจำนวนเซกเตอร์ (จำนวนเซกเตอร์) ด้วยค่า 1 เลือก Read ตอนนี้พิจารณาใหม่ว่าข้อมูลได้รับการบันทึกเรียบร้อยแล้ว
8.
สำเนาปรับปรุงของภาคที่น่าตื่นเต้นเนื่องจากไม่มีสำเนาต้นฉบับเนื่องจากเสียหายมาก
แม้ว่าจะไม่มีเซกเตอร์ที่ร่ำรวย แต่ไม่จำเป็นต้องมีสไตล์ แต่ไม่มีข้อมูลที่ถูกต้องเกี่ยวกับจำนวนเซกเตอร์ แผนดังกล่าวสามารถดำเนินการอัปเดตได้:
1. สำหรับ Disk Probe ให้เลือก Drives, Physical Drive เราเลือก PhysicalDriveX โดยที่ X คือหมายเลขดิสก์ ซึ่งสามารถรับได้จาก Disk Administrator
2 . ภายใต้ความกดดัน เราต้องการ PhysicalDriveX ที่ด้านล่าง เราใช้เครื่องหมายอ่านอย่างเดียว และเลือก ตั้งค่าใช้งาน คุณต้องรับผิดชอบที่จะต้องทราบว่าค่าของ Active Handle ถูกตั้งค่าเป็น PhysicalDriveX กดตกลง
3.
4. ในเวลาเดียวกัน คุณคุ้นเคยกับการบันทึกขั้นสูง (MBR) ของดิสก์ที่มีอยู่จริง คุณสามารถสลับไปที่ข้อความซึ่งแสดงที่ตำแหน่ง 8B ซึ่งจะมีลักษณะดังนี้: ตารางพาร์ติชันไม่ถูกต้อง .... จากเมนูมุมมอง เลือกตารางพาร์ติชัน เหลือให้เลือกจำนวนที่ต้องการของส่วนความหมายของเครื่องหมายโภชนาการ
5. เราได้รับสองค่า: Total Sectors (จำนวนภาคทั้งหมด) และ Relative Sectors (จำนวนภาค) เขียนค่าของภาคสัมพัทธ์อาจมีภาคที่น่าสนใจที่นี่ เพื่อที่จะทราบสำเนาคุณจะต้องทำการคำนวณที่น่าอึดอัดใจ
6. เลือกภาค ในฟิลด์เซกเตอร์เริ่มต้น ค่าจะถูกป้อน กำหนดในขั้นตอนต่อไป ในฟิลด์จำนวนเซกเตอร์ ให้ป้อน 1 กด อ่าน แล้วเราจะใช้จ่ายกับสำเนาของเซกเตอร์ที่น่าตื่นเต้นที่เก็บถาวรได้
7. จากเมนู View ให้เลือก Bytes และตรวจสอบว่าเซกเตอร์นั้นเป็น NTFS หรือไม่ หลังจากตรวจสอบอีกครั้ง ให้ไปที่เมนู Sectors เลือก เขียน และตรวจสอบค่า Handle และ PhysicalDrive อีกครั้งในกล่องโต้ตอบ ในฟิลด์ "เซกเตอร์เริ่มต้นที่จะเขียนข้อมูล" ให้ป้อนหมายเลขที่เกี่ยวข้องของเซกเตอร์ที่คุณเขียน (เซกเตอร์สัมพัทธ์) แล้วกดปุ่มเขียน
8. สำหรับเมนูภาค ให้ป้อนหมายเลขของภาคอีกครั้ง สำหรับฟิลด์จำนวนภาค ให้ป้อน 1 เลือกอ่าน ตอนนี้คุณสามารถพิจารณาใหม่ว่าข้อมูลที่กำหนดนั้นเขียนถูกต้อง
9. ปิด Disk Probe และรีบูตเครื่องคอมพิวเตอร์ของคุณ
การประดิษฐ์ใหม่ของเซกเตอร์ที่ร่ำรวยในพื้นที่ดิสก์ที่ขยาย
1 . สำหรับ Disk Probe ให้เลือก Drives, Physical Drive เราเลือก PhysicalDriveX โดยที่ X คือหมายเลขดิสก์ ซึ่งสามารถรับได้จาก Disk Administrator
2. ภายใต้ความกดดัน เราต้องการ PhysicalDriveX ที่ด้านล่าง เราใช้เครื่องหมายอ่านอย่างเดียว และเลือก ตั้งค่าใช้งาน คุณต้องรับผิดชอบที่จะต้องทราบว่าค่าของ Active Handle ถูกตั้งค่าเป็น PhysicalDriveX กดตกลง
3. จากเมนูภาค เลือกอ่าน ในฟิลด์ เซกเตอร์เริ่มต้นถูกตั้งค่าเป็น 0 และจำนวนเซกเตอร์ (จำนวนเซกเตอร์) ถูกตั้งค่าเป็น 1 คลิก อ่าน
4. ในเวลาเดียวกัน คุณคุ้นเคยกับการบันทึกขั้นสูง (MBR) ของดิสก์ที่มีอยู่จริง คุณสามารถสลับไปที่ข้อความซึ่งแสดงที่ตำแหน่ง 8B ซึ่งจะมีลักษณะดังนี้: ตารางพาร์ติชันไม่ถูกต้อง .... จากเมนูมุมมอง เลือกตารางพาร์ติชัน ในโหมดนี้ เลือกรายการพื้นที่ดิสก์ที่ขยายในฟิลด์ Partition Table Index นอกจากนี้ ค่า Extended อาจปรากฏในฟิลด์ System ID หากพาร์ติชันที่จำเป็นคือโลจิคัลดิสก์ตัวที่สี่ในพื้นที่ส่วนขยาย คุณสามารถกดปุ่มพาร์ติชันถัดไปได้หลายครั้ง ฟิลด์ ID ระบบสามารถมีค่าเป็น NTFS
5. ในพื้นที่ Pattition Table Index ทั้งสองถูกกดทับกับการขยายที่จำเป็นของพื้นที่ขยายของดิสก์ ID ระบบอาจแสดงค่า Extended
มาดูตรรกะที่ต้องเปลี่ยนกัน หากมีไวน์อื่นในบริเวณนี้ของดิสก์ให้กดปุ่ม Next Partition dvіchі เมื่อย้ายระหว่างวอลุ่มของพาร์ติชั่นดิสก์เสริม ระบบไฟล์ของวอลุ่มสกินจะแสดงในฟิลด์ System ID
หากคุณแบ่ง สิ่งที่ได้รับการต่ออายุ ให้จดจำนวนเซกเตอร์ปัจจุบัน (เซกเตอร์ปัจจุบันที่ส่วนหัวของ Disk Probe) หมายเลขเซกเตอร์สัมพัทธ์ (เซกเตอร์สัมพัทธ์) และจำนวนเซกเตอร์ทั้งหมดสำหรับวอลุ่มนี้ (เซกเตอร์ทั้งหมด ). ข้อมูลนี้จำเป็นสำหรับสำเนาจดหมายเหตุ rozrahunka roztashuvannya ของภาคการสืบสวน
6. กดปุ่ม Go เพื่อไปยังภาคการจับภาพของไดรฟ์ข้อมูลแบบบรรจุกล่อง เขียนหมายเลขเซกเตอร์จากส่วนหัวของหน้าต่าง (Boot Sector)
หากต้องการตรวจสอบว่าคุณอยู่ในเซกเตอร์ที่ถูกต้อง ให้เลือก Bytes จากเมนู View ในขณะที่ภาคเป็น poshkodzhenno คุณร้องเพลงที่ด้านขวาของหน้าต่างเกี่ยวกับการให้อภัย
เพื่อให้ทราบสำเนาของภาคที่ทำกำไรได้ เราต้องการค่าที่บันทึกไว้สามค่า: ภาคปัจจุบัน หมายเลขภาคที่มองเห็น และจำนวนภาคทั้งหมด
7. การเรียกเก็บเงินที่จำเป็นทั้งหมด:
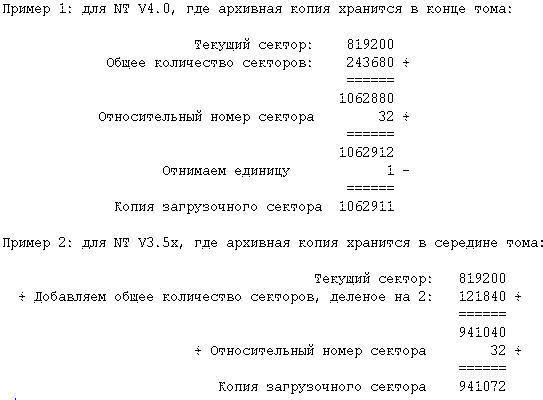
8. เลือก เซกเตอร์ อ่าน และป้อนในฟิลด์เซกเตอร์เริ่มต้นสำหรับการคำนวณค่า จำนวนภาค1. เราเลือกอ่าน และคุณมีความผิดที่จะกลับไปที่ภาคที่ซึ่งคุณสามารถค้นหาสำเนาที่เก็บถาวรของภาคการสืบสวน
จากเมนู View ให้เลือก Bytes และเปลี่ยนเป็นเซกเตอร์ NTFS หากไม่เป็นเช่นนั้น ด้านขวาของข้อความอาจมีข้อความเกี่ยวกับการให้อภัย อย่าใช้อารมณ์นี้ต่อไป เริ่มกระบวนการทั้งหมดแบบย้อนกลับ เพื่อที่คุณจะไม่ได้รับการให้อภัย
9. หลังจากนั้นเมื่อคุณข้ามเส้นทางและรู้ว่าสำเนาจดหมายเหตุของภาคการสืบสวน เขียน її ไว้เหนือรายการหลัก จากเมนูภาค เลือกเขียน ที่หน้าต่างโต้ตอบที่ปรากฏ ให้กลับค่าของ Handle และ PhysicalDrive ในฟิลด์ เซกเตอร์เริ่มต้น (เซกเตอร์ cob) ป้อนหมายเลขของเซกเตอร์ ซึ่งจะพบเซกเตอร์เริ่มต้นที่เป็นไปได้ กด "เขียน" เพื่อจด
10. เลือกอ่านจากเมนูภาค ฉันจะป้อนหมายเลขเซกเตอร์อีกครั้งซึ่งคุณบันทึกสำเนาที่เก็บถาวร จำนวนเซกเตอร์จะเป็น 1 ใหม่ เลือกอ่านและพิจารณาใหม่ว่าข้อมูลถูกบันทึกไว้
11. ปิด Disk Probe และรีบูตเครื่องคอมพิวเตอร์ของคุณ
ภาคผนวก
คำอธิบายเหมาะสำหรับ:
- ไมโครซอฟต์ วินโดวส์ 2000 เซิร์ฟเวอร์
- เซิร์ฟเวอร์ขั้นสูงของ Microsoft Windows 2000
- Microsoft Windows 2000 รุ่นมืออาชีพ
- เวิร์กสเตชัน Microsoft Windows NT 3.5
- เวิร์กสเตชัน Microsoft Windows NT 3.51
- Microsoft Windows NT Workstation 4.0 Developer Edition
- ไมโครซอฟต์ วินโดวส์ เอ็นที เซิร์ฟเวอร์ 3.5
- ไมโครซอฟต์ วินโดวส์ เอ็นที เซิร์ฟเวอร์ 3.51
- Microsoft Windows NT Server 4.0 รุ่นมาตรฐาน
- ไมโครซอฟต์ วินโดวส์ XP
- ไมโครซอฟต์ วินโดวส์ XP SP2
หากคอมพิวเตอร์ของคุณไม่เริ่มทำงานด้วย Windows กระบวนการจะค้างบนหน้าจอสีดำ จากนั้นการบันทึกบนฮาร์ดดิสก์ (MBR) อาจเสียหาย
รายการZovnіshnі
ด้วยการปรากฏตัวของการให้อภัยบนหน้าจอ Sumniv จะหายไป
คุณสามารถดูข้อมูลเพิ่มเติมเกี่ยวกับความล้มเหลวของไดรเวอร์ HDD
ข้อมูลที่เป็นข้อความอาจแตกต่างกันไปขึ้นอยู่กับประเภทของการให้อภัย แต่ถ้าเดาคำว่า boot ก็เป็นที่ชัดเจนว่ามีความยุ่งเหยิงในความสับสน
วิธีการรับรู้ MBR รู้ในด้านนี้
สาเหตุ
แสดงความเคารพต่อสาเหตุส่วนใหญ่ของการทำงานผิดปกติในภาค HDD ที่น่าตื่นเต้น
zavantazhuvacha ขี้เมาสองคน
ในระบบ Windows XP รุ่นเก่า NT Loader (NTLDR) ถูกแฮ็ค ใน Windows 7, Vista และ OS เวอร์ชันใหม่กว่านั้น UEFI และ EFI จะหยุดทำงาน ดังนั้นตามกฎแล้วไม่ควรติดตั้งระบบเก่าและใหม่บนพีซีเครื่องเดียว มิฉะนั้น NTLDR จะเขียนทับ UEFI
ซอฟต์แวร์ของบุคคลที่สาม
ขออภัยผู้ฉวยโอกาส ภาค HDDสามารถใช้เพื่อค้นหาโปรแกรมยอดนิยมสำหรับการแจกจ่ายฮาร์ดไดรฟ์ ฉันมีกับดักกับ Acronis นี่คือเหตุผลที่ซอฟต์แวร์ดังกล่าวแทนที่ไดรเวอร์สำหรับดิสก์ที่ถูกครอบครองด้วยตัวมันเอง คุณยังสามารถ zip บันทึก MBR ภายนอกได้อีกด้วย เพื่อให้เร็วขึ้นในวิธีการรุ่น razdіlu zhorstkogoดิสก์เช่น Windows
ไวรัส
ไวรัสก่อให้เกิด "คำสั่ง" ของตัวเองใน MBR ต่อมาหลังจากการเปิดตัว HDD zavantazhennya คอมพิวเตอร์ก็ล้มคว่ำโดยโปรแกรมป้องกันไวรัส
หากคุณมั่นใจว่าไวรัสเป็นสาเหตุ ให้ทำความสะอาดพีซีของคุณก่อนซ่อมแซม MBR สำหรับผู้ที่ใช้ยูทิลิตี้ของ บริษัท ป้องกันไวรัสเช่น Kaspersky Rescue Disk คุณสามารถให้บริการฟรีบนเว็บไซต์อย่างเป็นทางการพร้อมคำแนะนำจาก zastosuvannya
ไม่ว่าโปรแกรมดังกล่าวจะมีซอฟต์แวร์สำหรับซีดีหรือดีวีดีซึ่งอนุญาตให้คุณดาวน์โหลดจากซีดี คุณก็รู้ว่าคุณสามารถเห็นไวรัสบน HDD ได้
การปรับปรุง Windows 7
การซ่อมแซมเซกเตอร์นำมาจากซีดีหรือแฟลชไดรฟ์ USB พร้อมแพ็คเกจการติดตั้งของระบบปฏิบัติการ
- ใส่แผ่นดีวีดีลงในดิสก์ไดรฟ์หรือแฟลชไดรฟ์ในช่องเสียบ USB ที่มีการกระจาย Windows
- จากนั้นเราต้องอนุญาตให้มีการเปิดตัวสิ่งก่อสร้างเหล่านี้ เสื้อคลุมในการตั้งค่า BIOS
Zmina dzherel zavantazhennya
เทคโนโลยีของคำสั่งที่น่ารังเกียจ:
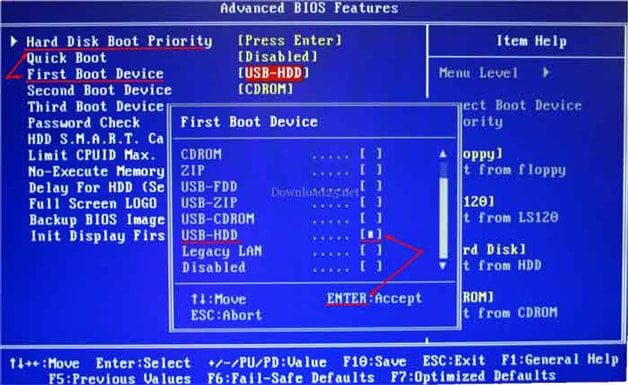
Obov'yazkovo เมื่อคุณออก คุณกด F10 ไม่เช่นนั้นคุณจะไม่รอด!
หุ่นยนต์จากซีดีหรือไฟล์แนบแฟลช
อาหารตามลำดับต่อไปนี้:
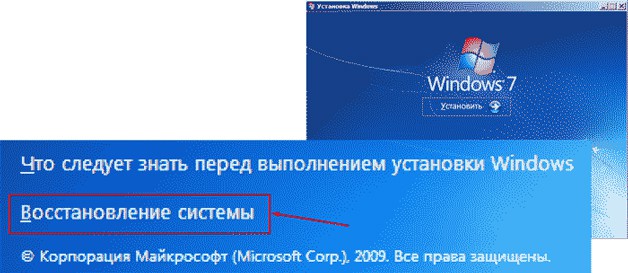
Yakshcho แก้ไขไม่ได้ช่วย
ทีมกู้ชีพ MBR อีกทีม bootsect /NT60 SYS. หลังจากนั้นลองอีกครั้งเพื่อมีส่วนร่วม
ในบางครั้ง ลองเขียนบรรทัดคำสั่งดังนี้: bootsect/rebuildbcd.จะมีการค้นหาระบบปฏิบัติการที่ติดตั้งบนพีซี
ตอนนี้ลองอีกครั้งเพื่อไปที่ Windows เคารพว่าจะมีอีกหนึ่งรายการในระบบในแต่ละครั้ง พยายามเข้าไปในผิวหนังของพวกมัน ออกไปรับผิด!
วิธีที่ไม่ได้มาตรฐาน
หากคุณยังไม่ได้ตรวจสอบตัวเลือกการกู้คืนเซกเตอร์ทั้งหมด ขอแนะนำให้ติดตั้ง Windows Hoch yak tse ต้องการ tse robiti! ใช่ไหม?
ฉันก็คิดเช่นนั้นและตัดสินใจติดตั้งระบบขนาดเล็กอีกหนึ่งระบบ คุณหมายถึงอะไรเล็กน้อย? ระบบ Tse คือ zavantazhuvach มันว่างเปล่า: ฉันไม่ได้ติดตั้งไดรเวอร์และโปรแกรมของฉันในนั้น เพราะฉันไม่ได้ใช้งานมัน อเล็กจะไม่ตื่นเต้น!
ฉันไปถึงสิ่งที่จำเป็นแล้ว: พื้นที่ทำงานปรากฏขึ้นที่วินเชสเตอร์ ตอนนี้ผมเข้าระบบฟรอนท์ได้ปกติ ปัญหาคือฉันใช้พื้นที่เกือบ 14 GB บนดิสก์ ถ้าไม่กลัวก็ใช้วิธีนี้ได้!
จะแก้ไขเซกเตอร์ใน Windows 8-10 และ Vista ได้อย่างไร?
สำหรับ Vista และอื่น ๆ รุ่นของ Windowsวิธีการเดียวกันนี้เหมาะสำหรับ "Simka" พิจารณาเฉพาะการออกแบบเท่านั้น ตัวอย่างเช่น "Vіsіmtsі" มีไวน์ดังกล่าว

คำแนะนำ
ในการเริ่มอุปกรณ์เก็บข้อมูล USB ก่อนเข้าสู่ระบบปฏิบัติการ คุณต้องดำเนินการร้องเพลงให้เสร็จสิ้น เขียนลงไปก่อน tsey pristriyโปรแกรมจำเป็นต้องสร้างภาคที่น่าตื่นเต้น คุณสามารถใช้ความช่วยเหลือของโปรแกรมอรรถประโยชน์เพิ่มเติมหรือคอนโซลคำสั่ง โปรดลองตัวเลือกอื่น
เปิดเมนู "Vikonati" ในการทำเช่นนี้ ให้กดปุ่ม Win (Start) และ R พร้อมกัน บันทึกฟิลด์ด้วยคำสั่ง cmd ที่ปรากฏขึ้น แล้วกดปุ่ม Ctrl, Shift และ Enter ให้คุณวิ่งได้ บรรทัดคำสั่งด้วยสิทธิ์ของผู้ดูแลระบบ
เลือกไฟล์แนบเพื่อสร้างภาคที่น่าตื่นเต้น ป้อนคำสั่ง diskpart และแสดงรายการดิสก์ตามลำดับ ขยายแต่ละรายการโดยกดปุ่ม Enter รับหมายเลขที่กำหนดโดยระบบปฏิบัติการของแฟลชไดรฟ์ของคุณ เลือก อุปกรณ์เสริมที่จำเป็นโดยป้อนคำสั่ง Select Disk N โดยที่ N คือหมายเลขของตัวสะสม
ตอนนี้ป้อนคำสั่งตามลำดับโดยกดปุ่ม Enter: ล้าง; สร้างพาร์ติชันหลัก เลือกพาร์ติชัน 1; คล่องแคล่ว; รูปแบบ FS = NTFS; กำหนด; ทางออก
ตอนนี้เพียงคัดลอกไปยังไดรฟ์ USB ต้องการโปรแกรมหรือสาธารณูปโภค โปรดทราบว่าไม่ใช่โปรแกรมสร้างทั้งหมดที่ทำงานในโหมด MS-DOS สำหรับการทำงานกับคอมพิวเตอร์ที่ไม่มีระบบปฏิบัติการ Windows ขอแนะนำให้ใช้ยูทิลิตี้พิเศษ
หากคุณต้องการสร้างแฟลชไดรฟ์การติดตั้งด้วยระบบปฏิบัติการ Windows Seven หรือ Vista ให้ใส่ดิสก์ใหม่แล้วรีสตาร์ทคอนโซล เปิดแผ่น DVD โดยป้อน E:, de E คือตัวอักษรของไดรฟ์
ตอนนี้พิมพ์ cd boot เพื่อนำทางไปยังโฟลเดอร์เริ่มต้น ป้อนคำสั่ง bootsect.exe /nt60 G โดยที่ G คือตัวอักษรของแฟลชไดรฟ์ จากนั้นกดปุ่ม Enter รายการ Dock เสร็จสมบูรณ์ ไฟล์ที่น่าสนใจไปยังอุปกรณ์เก็บข้อมูล USB
ในการปิดใช้งานอุปกรณ์เก็บข้อมูล USB ก่อนเข้าสู่ระบบปฏิบัติการจำเป็นต้องสร้างภาคที่น่าตื่นเต้นใหม่ เป็นไปได้ที่จะทำงานผ่านแถวคำสั่งหรือขอความช่วยเหลือเพิ่มเติมจากยูทิลิตี้เพิ่มเติม
คำแนะนำ
ดาวน์โหลดโปรแกรม WinSetupFromUSB และติดตั้งลงในคอมพิวเตอร์ของคุณ Vaughn รวมถึงคู่รัก หน้าที่สำคัญ. เลือกอุปกรณ์เก็บข้อมูล USB ที่จะบันทึก ไฟล์ติดตั้งโอเอส วินโดวส์ XP. Vrahuyte, scho yogo rozmir ไม่มีความผิด แต่น้อยกว่า 1 GB
เชื่อมต่อตัวสะสมการสั่นเข้ากับพอร์ต USB ของคอมพิวเตอร์หรือแล็ปท็อป คัดลอกจากใหม่ ข้อมูลสำคัญดังนั้นในกระบวนการสร้างภาคที่น่าตื่นเต้น การสะสมทั้งหมดจะถูกจัดรูปแบบ วิ่ง ยูทิลิตี้ WinSetupFromUSB. ที่ช่องแรก ให้ป้อนแฟลชไดรฟ์หรือ Zhorsky เก่าดิสก์ที่คุณต้องการเขียนไฟล์การติดตั้ง Windows
ตอนนี้rozpochnіt dvorennya zavantazhuvalnogo ภาค กดปุ่ม BootIce ที่เมนูแปลงบันทึก ให้กดปุ่ม ดำเนินการจัดรูปแบบ ในหน้าต่างใหม่ ดูพารามิเตอร์ Single Partition (โหมด USB-HDD) แล้วกดปุ่ม Next Step สำหรับฟิลด์ ระบบไฟล์ ให้เลือกรูปแบบ ระบบไฟล์. ทางที่ดีควรใช้ FAT32 หรือ NTFS คลิก ตกลง อีกครั้งเพื่อยืนยันการเปิดภาคที่น่าตื่นเต้น
ปิดยูทิลิตี้ BootIce และกลับไปที่โปรแกรม WinSetupFromUSB หา รายการ Windows 2000/XP/2003 เธอเห็นเขาเป็นธง คัดลอกการติดตั้งทั้งหมด ดิสก์ Windowsภาพ XP หรือ yogo ในโฟลเดอร์ okrem ระบุแคตตาล็อก ณ จุดที่เห็น
ตรวจสอบความถูกต้องของพารามิเตอร์เหล่านี้แล้วกดปุ่ม GO เชื่อมต่อสำเนาของไฟล์ที่จำเป็นทั้งหมดเข้ากับอุปกรณ์เก็บข้อมูล USB ไวโคไลท์โยคะ เบซเปเชนเนีย. เชื่อมต่อโยคะกับคอมพิวเตอร์หรือแล็ปท็อปเครื่องอื่นและเชื่อมต่อโยคะ
กดปุ่ม F8 แล้วเลือก USB-HDD ทำการติดตั้งระบบปฏิบัติการ Windows XP โดยใช้วิธีการหลัก จำอะไร เมนบอร์ดมันเป็นความผิดสำหรับความเป็นไปได้ในการเริ่มต้นระบบจากอุปกรณ์เก็บข้อมูล USB
วิดีโอในหัวข้อ
ขุมทรัพย์ข้อมูลขนาดพกพาที่ใหญ่ที่สุด นานหลายชั่วโมงซีดีหายหรือ แผ่นดีวีดี. พวกเขาตั้งค่าตำแหน่งของพวกเขาทีละน้อยและพวกเขาก็มีการเปลี่ยนแปลง ที่เก็บข้อมูล USB: เหมือนแฟลชไดร์ฟ พกพาสะดวก ฮาร์ดดิสก์. คอมพิวเตอร์ І navit deyaki เช่น เน็ตบุ๊ก ได้รับการยอมรับว่าเป็นหุ่นยนต์ที่มีดิสก์ tk ไดรฟ์ดีวีดีที่พวกเขาเพิ่งvodsutnіy เราตำหนิความจำเป็นในการติดตั้งระบบปฏิบัติการ Windows จากแฟลชไดรฟ์ USB

คุณต้องการ
- อุปกรณ์เก็บข้อมูล USB
- ไดรฟ์ดีวีดี
- ไดรฟ์ Windows
คำแนะนำ
เป็นครั้งแรก จำเป็นต้องตรวจสอบให้แน่ใจว่าอุปกรณ์เก็บข้อมูล USB รองรับการไฮแจ็กระบบปฏิบัติการ คุณต้องมีชุดโปรแกรมชื่อ usb multiboot วิ่ง โปรแกรมยูเอสบีรูปแบบการจัดเก็บดิสก์ เลือกระบบไฟล์ NTFS หรือ FAT32 โปรดระบุ แฟลชไดร์ฟและกด "เริ่ม"
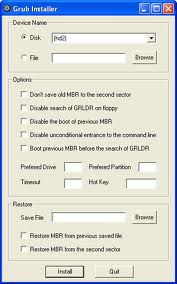
เรียกใช้โปรแกรมติดตั้ง Grub4Dos ในตอนท้าย เลือกแฟลชการ์ดที่ต้องการแล้วกด "ติดตั้ง" ตอนนี้คุณต้องคัดลอกไปที่ แฟลชไดร์ฟไฟล์ถัดไป: grldr, memtest.img, bootfont.bin และ menu.lst ณ จุดนี้ ขั้นตอนของการสร้างแฟลชไดรฟ์อเนกประสงค์จะสิ้นสุดลง
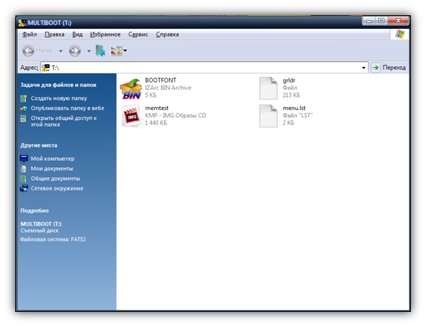
วิดีโอในหัวข้อ
สำหรับ Windows 7 ขนาดขั้นต่ำของแฟลชไดรฟ์คือ 8 GB สำหรับ Windows XP - 4 GB
สร้างความตื่นเต้น ดิสก์ Windows ไม่สามารถพับได้อย่างที่คิด ใช้เวลาเพียงเล็กน้อยของความอดทนและหนึ่งชั่วโมง สำหรับบันทึกคุณต้องทำตามขั้นตอน - ไฟล์ xpboot.bin ซึ่งจะน่าสนใจ ตลอดจนโปรแกรมสำหรับบันทึก ดิสก์ตัวอย่างเช่น Nero Burning Rom (เวอร์ชัน 5.5.7.8)

คุณต้องการ
- คอมพิวเตอร์, เครื่องเขียนแผ่นดิสก์, แผ่นดิสก์, windows
คำแนะนำ
เลือกประเภทการติดตั้ง Tse นอนลงในแม่น้ำน้ำกับคอมพิวเตอร์ สำหรับผู้เริ่มต้น วิธีการสร้างที่น่าตื่นเต้นของพวกเขาเอง ดิสก์ a - เป็นเพียงความไร้เดียงสาของไซต์พิเศษ แต่ในกรณีนี้มีเครื่องหมายลบเล็กน้อยเนื่องจากเป็นเช่นนี้ ดิสก์มีจำนวนอาหารเสริมขั้นต่ำ - เป็นที่นิยมและได้รับรางวัลมากที่สุด
เปิดโปรแกรม คุณอาจมีหรือไม่มีเวอร์ชัน Nero หรือซอฟต์แวร์เบิร์นอื่นๆ ดิสก์ iv. ดาวน์โหลดไฟล์ xpboot.bin จากอินเทอร์เน็ต เมื่อสนใจให้สร้างโครงการใหม่โดยเลือกซีดีรอม พวกเขาให้ความเคารพต่อข้อเท็จจริงที่ว่าโรบ็อตกำลังทำงานกับไฟล์ xpboot.bin ซึ่งเป็นขั้นตอนถัดไปที่จะใช้ประโยชน์จากมัน ระบุที่ Image File เส้นทางไป ไฟล์ที่ระบุ. นอกจากนี้อย่าลืมเลือก No Emulation และจำค่า 4 ในจำนวนเซกเตอร์ที่โหลด
ระบุค่าที่ฝากผิวหนัง สำหรับระบบปฏิบัติการเวอร์ชันรัสเซีย คุณต้องป้อน WXPVOL_RU ในช่อง Volume Label, System Identifier, Volume Set, Application แท็บถัดไปที่คุณต้องเปลี่ยนการกระทำคือ Burn เห็นได้ชัดว่าภาษาคือ Write, Finalize CD, JustLink และ Track-At-Once
ตรวจสอบขั้นตอนการบันทึก ดิสก์ก. หลังจากการเย็บทั้งหมด ให้ชี้ขึ้นด้านบน กด "ใหม่" คำแนะนำจะปรากฏขึ้นต่อหน้าคุณ มีคนรู้โฟลเดอร์รูทที่รู้จักแล้ว ดิสก์ก. รากของภาษามีโฟลเดอร์ i386, ไฟล์ WIN51, WIN51IP, WIN51IP.SP1, WIN51IP.SP2, win51ip SP3 และ BOOTFONT.BIN คุณสามารถเพิ่มทุกสิ่งที่จำเป็นลงในไฟล์จริง ตัวอย่างเช่น ไดรเวอร์ โปรแกรมที่จำเป็น
จบโครงการ เพื่อลากไฟล์และโฟลเดอร์ไปยังการเขียนซีดี ตัวอย่างเช่น แก้ไขกระบวนการบันทึก ดิสก์ก. ติดตามข้อเท็จจริงของการโฆษณาชวนเชื่อ ข้อเท็จจริงที่ว่าโครงการเสร็จสิ้นแล้ว และหมายเหตุเพิ่มเติมเกี่ยวกับ ดิสก์เป็นไปไม่ได้. เหตุใดจึงเป็นการสร้างโอกาส ดิสก์แต่เสร็จเรียบร้อย
สร้าง vlastnyy nastanovny ดิสก์ระบบปฏิบัติการ วินโดว์ วิสต้าคุณสามารถช่วยฉันได้ไหม โปรแกรมพิเศษ. ซิกาโว อะไรนะ ดีวีดีภาษาเดนมาร์กคุณสามารถ vikoristovuvati จามรี ดิสก์แต่แรงบันดาลใจ

คุณต้องการ
- - การเผาไหม้ไฟล์ ISO;
- - เนโร เบิร์นนิ่ง รอม
คำแนะนำ
เริ่มเชื่อมต่อกับอินเทอร์เน็ตและจับภาพที่น่าตื่นเต้น ดิสก์และวินโดวส์วิสต้า โปรดจำไว้ว่า vin มีความผิดในการสร้างสรรค์โดยอันดับการร้องเพลง อีกทางหนึ่งบันทึกโดยคุณ ดิสก์อย่าเริ่มจนกว่าคุณจะเข้าสู่ระบบปฏิบัติการ น่าเสียดายที่ไม่สามารถเปลี่ยนภาพต้นฉบับก่อนที่จะบันทึกลงดีวีดีได้
ดาวน์โหลดยูทิลิตี้เขียนไฟล์ Iso คุณจะต้องใช้มันในลักษณะนั้น หากคุณไม่ต้องการเพิ่มไฟล์ลงในรูปภาพแฟนซี ใส่แผ่นดีวีดีเปล่า ดิสก์มีไดรฟ์ของคุณและเรียกใช้ โปรแกรมไอเอสโอการเผาไหม้ไฟล์ กดปุ่ม ซ่อนไว้หน้ารายการ “วิถี ISO” และระบุพื้นที่ซ่อนของภาพ ISO ที่ต้องมนตร์
เลือกไดรฟ์ดีวีดีที่ต้องการ ตั้งค่าความเร็วในการบันทึกเริ่มต้น ดิสก์แล้วกดปุ่ม "เบิร์น ISO" เทียบท่าสำเนาของไฟล์ไปยังไฟล์ที่สะอาด ดิสก์.
ในสถานการณ์ของคุณ หากคุณต้องการเพิ่มแทนค่าเริ่มต้น ดิสก์และใช้ไฟล์ต่างๆ เช่น ซอฟต์แวร์สำหรับร้องเพลงสิ่งก่อสร้าง vikoristovyte โปรแกรมเนโรการเผาไหม้รอม รับไปติดตั้งโปรแกรม
เรียกใช้ไฟล์ NeroExpress.exe และเลือกเมนู DVD-Rom (Boot) อีกครั้ง แท็บใหม่"พัวพัน". เลือก "ไฟล์อิมเมจ" และป้อนเส้นทางไปยังอิมเมจ ISO ที่ดาวน์โหลดมาของการติดตั้ง ดิสก์ก. จุดอื่น ๆ เมนูนี้ออกไปโดยไม่มีการเปลี่ยนแปลง
เปิดแท็บ ISO สำหรับ "ระบบไฟล์" ให้ป้อน ISO 9660 + Joliet ที่เมนูย่อย "การทอดอย่างง่าย" เปิดใช้งานพารามิเตอร์บางอย่าง ไปที่แท็บ "บันทึก" ตรวจสอบว่าได้เลือกช่องทำเครื่องหมายสำหรับพารามิเตอร์ "บันทึก" และ "เสร็จสิ้น" ดิสก์". ตั้งค่าพารามิเตอร์เริ่มต้นสำหรับส่วน "ความปลอดภัยของเรกคอร์ด" กดปุ่ม "ใหม่"
เพิ่มไฟล์โปรแกรมที่จำเป็น ถ่ายโอนจากเมนูด้านขวาทางด้านซ้าย กดปุ่ม "Lost" และยืนยันการดำเนินการ
วิดีโอในหัวข้อ
เจเรล่า:
- zavantazhuvalny ดิสก์ windows vista
ด้วยระดับของระบบปฏิบัติการที่แตกต่างกันหรือ ฮาร์ดไดรฟ์บางครั้งก็โทษปัญหาความไม่ลงรอยกันของผู้ฉวยโอกาส ภาค. ส่งเสียงเตือนหากคุณได้รับแจ้งว่าไฟล์ที่จำเป็นสำหรับระบบปฏิบัติการถูกถ่ายโอนไปยังพาร์ติชันอื่นบนดิสก์

คุณต้องการ
- ดิสก์การติดตั้ง Windows
คำแนะนำ
อะไรคือปัญหาคุณสามารถตำหนิได้เมื่อทำงานกับความแตกต่าง ระบบปฏิบัติการ. เมื่อติดตั้ง Windows XP ไฟล์ที่ดาวน์โหลดจะถูกคัดลอกไปยังไดรฟ์ C เพื่อให้ระบบปฏิบัติการได้รับการติดตั้งไปยังพาร์ติชันอื่น Windows Seven และ Vista สร้างพาร์ติชั่นดิสก์ขนาดใหญ่ซึ่งเป็นที่ตั้งของเซกเตอร์ที่ร่ำรวย
ในการแก้ปัญหานี้ ให้ใส่ดิสก์การติดตั้งของระบบปฏิบัติการที่จำเป็นลงในไดรฟ์ดีวีดีและรีบูตเครื่องคอมพิวเตอร์ กดปุ่ม F8 แล้วเลือก Internal DVD-Rom ยืนยันการเปิดตัวโปรแกรมดิสก์การติดตั้ง เพื่อช่วยคุณแฮ็ค Windows 7 ให้เปิดเมนู " พารามิเตอร์เพิ่มเติมวันครบรอบ" และเลือก "เปิดวันครบรอบ" โปรแกรมจะสร้างเซกเตอร์ที่น่าตื่นเต้นใหม่โดยอัตโนมัติและวางไฟล์ที่จำเป็นบนพาร์ติชันที่จำเป็นของดิสก์
เมื่อคุณชนะ Windows XP ให้เปิดคอนโซลการอัปเดต เลือก "ขั้นสูง" โดยกดปุ่ม R ที่เมนูป๊อปอัป เชื่อมต่อพรอมต์คำสั่งของ Windows
ระบุหมายเลขของระบบปฏิบัติการ พร้อมไฟล์ที่คุณกำลังใช้งาน และกดปุ่ม Enter เข้าสู่ฟิกซ์บูต หลังจากแถวปรากฏขึ้น ให้กดปุ่ม Y และ Enter ที่ด้านหน้า หลังจากเสร็จสิ้นการสร้างใหม่ที่น่าตื่นเต้น ภาคพิมพ์ exit แล้วรีบูตเครื่องคอมพิวเตอร์
ใน vipads ดังกล่าว เป็นไปไม่ได้ที่จะสร้างภาคที่น่าตื่นเต้นในการเผยแพร่เพลง Tse pov'azano z tim scho การแยกเดนมาร์กไม่ใช้งานไคหลัก ในขณะนี้ ให้ป้อนคำสั่งต่อไปนี้ที่คอนโซล: DiskpartList diskSelect ดิสก์ XSulect พาร์ติชัน 1ActiveExit
หลังจากสร้างแผนกที่ใช้งานอยู่ ให้ปฏิบัติตามขั้นตอนที่อธิบายไว้ในขั้นตอนที่สี่ หลังจากบันทึกระบบปฏิบัติการที่จำเป็นสำเร็จแล้ว ให้เพิ่มการเรียกใช้งานเมนู OS Tse ให้คุณเลือกระบบได้อย่างรวดเร็วเนื่องจากจำเป็นต้องติดเชื้อ zavantazhit
วิดีโอในหัวข้อ
อินพุต AUX บนวิทยุติดรถยนต์ส่วนใหญ่มักติดตั้งเพื่อเชื่อมต่ออุปกรณ์เสียงภายนอก ไม่ว่าจะเป็นเครื่องเล่นไฟล์มีเดียหรือเครื่องเล่นเพลง ระบบอะคูสติกเช่นชุดหูฟัง ทำไมต้องทำด้วยตนเอง vrakhovuchi มีอะไรอีก สิ่งก่อสร้างเคลื่อนที่ที่ผู้เล่นพกพาจะชนะมินิแจ็คนั่นเอง

คุณต้องการ
- - ขนนก;
- - มาพร้อมกับปลั๊ก
- - รายละเอียดต่าง ๆ เพื่อประกอบการพิจารณาดำเนินการออกแบบ
คำแนะนำ
เตรียมเครื่องมือที่จำเป็นในการติดตั้ง AUX เข้าและในวิทยุของรถคุณ สำหรับคนที่รู้ว่าสาย ATA33 0 IDE ใช้สายนั้นกับปลั๊กมินิแจ็คหุ้มฉนวนสำหรับการเชื่อมต่อ ท่านสามารถเลือกขบวนรถได้ ไม่ว่าจะเป็น ขบวนแนะนำ เป็นอีกทางเลือกหนึ่งซึ่งเหมาะอย่างยิ่งสำหรับ ประเภทนี้โดยเฉพาะ- สหายโยคะเหมาะอย่างยิ่งสำหรับเส้นผ่านศูนย์กลางซึ่งโดยตัวมันเองรวมถึงความสามารถในการตีระฆังด้วยการบัดกรีที่ไม่ระมัดระวัง คุณสามารถรับทุกสิ่งที่คุณต้องการได้ที่จุดขายอุปกรณ์วิทยุในพื้นที่ของคุณ เลือกสิ่งที่ดีที่สุดสำหรับวัตถุประสงค์เหล่านี้ ลูกดอก เตรียมจากวัสดุเดียวกัน เศษ ความเป็นไปได้ในการครอบครองนั้นดีมาก
ถอดเครื่องบันทึกเทปวิทยุออกจากรถโดยดันแผงด้านหน้าไปข้างหน้า ขันสกรูที่จะเล็มมันออกแล้วเปิดในไลฟ์การ์ด ค้นหารังสำหรับการเชื่อมต่อที่มุมล่างขวาของภาคผนวก ปลดลูปที่คุณสั่นอย่างสม่ำเสมอ หลังจากนั้นให้บัดกรีสายเคเบิลในพื้นที่ด้วยปลั๊กมินิแจ็ค
เป็นการดีที่สุดที่จะไม่บัดกรีดอกกุหลาบเพราะเศษอาจทำอันตรายต่อสิ่งที่แนบมาได้ หากคุณไม่เคยฆ่าใครมาก่อน ให้กลับไปที่ ศูนย์บริการ, dece zroblyat สำหรับคุณfahivtsі, yakіติดอยู่กับการแนะนำการเปลี่ยนแปลงที่คล้ายกันซ้ำ ๆ ตัวเลือกที่ดีที่สุดคือการเรียนรู้วิธีการทำงานเช่นนี้ เข้าทางวิทยุที่ไม่จำเป็น
หลังจากดำเนินการที่จำเป็นเสร็จแล้ว ให้ติดตั้งเครื่องบันทึกเทปวิทยุในรถในลักษณะที่ AUX- เข้าแต่ไม่เคารพสิ่งก่อสร้างอื่น
ท้ายที่สุดโดยไม่ต้องซ่อมพาเนลให้เปลี่ยนการติดตั้งโดยคุณ เข้า, การเชื่อมต่อกับเครื่องเล่นแบบพกพาเครื่องใหม่หรือ โทรศัพท์มือถือด้วยดอกกุหลาบชั้นดี ย้ายไปที่แผงด้านหน้าแล้วแก้ไขตำแหน่งของวิทยุติดรถยนต์ด้านหลังสกรูเพิ่มเติม vikoristovyte ที่ดีที่สุดสำหรับการแตะตัวเอง tsgogo
โคริสนา โปราดา
อย่าชนะ Qi dii ในจิตใจภายในประเทศ
เสน่ห์ โปรแกรมที่จำเป็นก่อนเข้าสู่ระบบ Windows วิธีการของเดนมาร์กมักล้มเหลวในการติดตั้งระบบปฏิบัติการบนคอมพิวเตอร์พกพา เพื่อไม่ให้ล้างไดรฟ์ดีวีดี

คุณต้องการ
- - อุปกรณ์จัดเก็บข้อมูล USB;
- - WinSetupFromUSB
คำแนะนำ
มีสองวิธีหลักในการสร้างแฟลชไดรฟ์ที่น่าตื่นเต้น: การจัดการคำสั่งด้วยตนเองผ่านคอนโซลและการใช้ยูทิลิตี้พิเศษ หากคุณสามารถติดตั้งภาคผนวก ความปลอดภัยของซอฟต์แวร์แล้วเร่งความเร็วด้วยวิธีอื่น ดาวน์โหลดโปรแกรม WinSetupFromUSB จากเว็บไซต์ http://flashboot.ru/Files-file-291.html
เชื่อมต่ออุปกรณ์เก็บข้อมูล USB เข้ากับพอร์ตของแล็ปท็อปหรือคอมพิวเตอร์เดสก์ท็อป คัดลอกข้อมูลสำคัญทั้งหมดไปยังภาษาที่ยาก ดิสก์. หากคุณฝึกฝนไม่สะสมคำสาบานที่ยิ่งใหญ่ จากนั้นสร้างใหม่ ส่วนเสริม. Tse อนุญาตให้คุณ vikoristovuvat เพียงส่วนหนึ่งของขอบเขตสำหรับการสร้างภาคแนวหน้า
เรียกใช้ไฟล์ WinSetupFromUSB.exe และในช่องแรก เลือกอุปกรณ์เก็บข้อมูล USB ที่ต้องการหรือติดตั้ง กดปุ่ม BootIce เมื่อหน้าต่างใหม่ปรากฏขึ้น ให้เปลี่ยนตัวเลือกแฟลชไดรฟ์ที่ถูกต้องแล้วกดปุ่มดำเนินการจัดรูปแบบ
ในเมนูใหม่ ให้เลือกรายการ USB-HDD (เดี่ยว) แล้วกดปุ่ม Next Step เลือกรูปแบบของระบบไฟล์ ซึ่งจะมีการฟอร์แมตอุปกรณ์เก็บข้อมูล USB คลิกปุ่มตกลงหนึ่งครั้งเมื่อหน้าต่างปรากฏขึ้นล่วงหน้า
เมื่อยูทิลิตี้ BootIce เสร็จสิ้น มันจะกลับไปที่หน้าต่าง WinSetupFromUSB เลือกประเภทไฟล์ที่คุณสนใจ หากคุณต้องการเขียนไฟล์การติดตั้งของระบบปฏิบัติการ Windows XP ไปยังแฟลชไดรฟ์ USB ให้เลือกรายการแรก เพื่อความเร้าใจ ดิสก์และด้วยชุดโปรแกรม ให้ป้อน Other Grub4Dos
หากคุณเลือกตัวเลือกอื่น ให้แยกโฟลเดอร์ Grub4Dos จากไฟล์เก็บถาวรที่เก็บไว้ก่อนหน้านี้ ป้อนเส้นทางไปยังโฟลเดอร์แล้วกด Go หากคุณกำลังสร้างแฟลชไดรฟ์ด้วย Windows ให้เลือกไดเร็กทอรีที่มีสำเนาของการติดตั้ง ดิสก์ก. ดาวน์โหลดยูทิลิตีหุ่นยนต์ที่สมบูรณ์และใช้อุปกรณ์เก็บข้อมูล USB
ในการติดตั้งระบบปฏิบัติการบน คอมพิวเตอร์พกพาจำเป็นต้องชนะ ดิสก์หรืออุปกรณ์เก็บข้อมูล USB หากคุณต้องการติดตั้งระบบปฏิบัติการ Windows XP ต้องแน่ใจว่าได้ติดตั้งไดรเวอร์ที่จำเป็นลงในดิสก์แล้ว

คุณต้องการ
- - ไดรฟ์ดีวีดี
- - นีโร;
- - รูปภาพของดิสก์การติดตั้ง
คำแนะนำ
จากจุดเริ่มต้น ให้ดาวน์โหลดดิสก์อิมเมจการติดตั้งของระบบปฏิบัติการที่ต้องการ Tse ช่วยให้ขั้นตอนการทำให้เปียกง่ายขึ้นอย่างมาก ดิสก์ zavantazhuvalny. พิจารณาใหม่, scho tsey รูปภาพเพื่อลบไฟล์ที่จำเป็น.
ตอนนี้ดาวน์โหลดไดรเวอร์ที่จำเป็นสำหรับ งานที่ถูกต้องฮาร์ดดิสก์. คุณสามารถค้นหาได้บนเว็บไซต์ทางการของเครื่องมือค้นหาคอมพิวเตอร์พกพา เขียนไฟล์ดิจิทัลไปยังอุปกรณ์เก็บข้อมูล USB แต่ให้ใช้แฟลชไดรฟ์ขนาดเล็กเพื่อที่ฉันจะได้ไม่มีปัญหาในการอ่าน
ติดตั้ง Nero Burning Rom และเรียกใช้ ใส่แผ่นดีวีดีเปล่าลงในถาดไดรฟ์ เริ่ม Nero Express และเลือก DVD-Room (Boot)
ไปที่แท็บ "บันทึก" ลบการสร้างดิสก์หลายเซสชัน เลือกความเร็วของการบันทึกแผ่นดิสก์จากตัวเลือกที่มีอยู่ โปรดทราบว่าในชั่วโมงถัดไปของการสร้างดิสก์การติดตั้ง Windows ขอแนะนำให้เอาชนะบันทึกความเร็วต่ำ
ตอนนี้กดปุ่ม "ใหม่" และโหลดซ้ำเพื่อเพิ่มภาพที่เลือกลงในที่เก็บข้อมูลดิสก์ กดปุ่ม "หายไปทันที" เพื่อเปิดฟังก์ชั่นตรวจสอบข้อมูลที่บันทึกไว้อีกครั้ง ตรวจสอบการเขียนดีวีดีที่เสร็จสิ้นแล้ว
ทันทีที่มีการติดตั้งระบบปฏิบัติการบนคอมพิวเตอร์พกพา คุณจะต้องติดตั้งไดรเวอร์เพิ่มเติม กดปุ่ม F2 หากหน้าต่างปรากฏขึ้น เชื่อมต่อกับ แล็ปท็อปอุปกรณ์เก็บข้อมูล USB แล้วกดปุ่ม "อัปเดต" เลือกไฟล์ที่ต้องการและติดตั้งส่วนประกอบของระบบต่อไป
วิดีโอในหัวข้อ
กลับเคารพ
สำหรับ การติดตั้งวินโดว์บนเน็ตบุ๊กจำเป็นต้องเลือกหลายรายการ แฟลชไดรฟ์ zavantazhuvalnu.
ไม่สามารถดูประเภทของซอฟต์แวร์ไวรัสที่มองเห็นได้ วิธีติดตั้ง ระบบปฏิบัติการ ตามกฎแล้วปัญหาดังกล่าวเกิดจากการติดเชื้อฉวยโอกาส ภาคฮาร์ดดิสก์.

คุณต้องการ
- - ดึงดูดดิสก์ Windows
คำแนะนำ
เพื่อพิจารณาความมั่นคงของความน่าตื่นเต้นอีกครั้ง ภาค Winchester ต้องการความปลอดภัยของซอฟต์แวร์ป้องกันไวรัสมาตรฐาน วิธีนี้ใช้ได้กับระบบปฏิบัติการ Windows XP เท่านั้น เปิดเมนูป้องกันไวรัส
หากคุณไม่ชนะโปรแกรมที่คล้ายกัน ให้หา Dr. เว็บ CureIt. สแกนไดรฟ์ในเครื่อง C รวมถึงไดเร็กทอรีราก ดูออบเจ็กต์ไวรัสเนื่องจากยูทิลิตีที่กำลังทำงานอยู่จะพบวัตถุเหล่านั้น
Windows Seven และ Vista สร้างพาร์ติชันเพิ่มเติมบนฮาร์ดไดรฟ์ ไฟล์ทั้งหมดที่จำเป็นสำหรับการเริ่มระบบปฏิบัติการที่ถูกต้องจะถูกบันทึกไว้ในไฟล์ใหม่ หากต้องการสแกนบริเวณนี้ ให้เชื่อมต่อ ฮาร์ดไดรฟ์ไปยังคอมพิวเตอร์เครื่องอื่น
ขั้นตอน Qiaจำเป็นเพื่อให้ซอฟต์แวร์ป้องกันไวรัสสามารถเข้าถึงการกระจายที่น่าตื่นเต้นได้ เลื่อนบริเวณที่สแกนลงมา
หากคุณตรวจพบไฟล์ไวรัส คุณจะมองไม่เห็น เขียนทับเซกเตอร์ที่ร่ำรวย ใน Windows XP คุณต้องเริ่มต้นจากบรรทัดคำสั่ง ใส่แผ่นดิสก์และเลือกรายการที่เหมาะสม
ป้อนคำสั่ง fixboot C: และ fixmbr C: ตามลำดับ หลังจากเข้าสู่แถวสกินแล้ว ให้กดแป้น Enter ปิดคอนโซลการอัปเดตและรีสตาร์ทคอมพิวเตอร์ของคุณ
เพื่อการปรับปรุงให้น่าตื่นเต้น ภาควี ระบบวินโดวส์ Vista และ Seven เลือกฟังก์ชันมาตรฐานตามที่ปรากฏ ดิสก์การติดตั้ง. เรียกใช้โปรแกรมจากจมูกที่กำหนด เลือก "พารามิเตอร์เพิ่มเติมของการต่ออายุ"
เลือกรายการ "เปิดการแจ้งเตือน" ยืนยันการเปิดตัวขั้นตอนสำหรับการเขียนทับ ภาค. เมื่อเสร็จสิ้น คอมพิวเตอร์จะรีบูตโดยอัตโนมัติ
คุณยังสามารถชนะบรรทัดคำสั่งสำหรับการทำงานหนึ่งชั่วโมงกับระบบใหม่ ในการทำเช่นนี้ให้เปิดโฟลเดอร์สำหรับบูตซึ่งกระจายอยู่ในดิสก์ ป้อนคำสั่งต่อไปนี้ตามลำดับ: attrib bcd -s -h -rren c:ootcd bcd.oldboootrec /RebuildBсd
วิดีโอในหัวข้อ
แฟลชไดรฟ์ที่น่าตื่นเต้นเป็นเครื่องมือสำหรับการติดตั้งระบบปฏิบัติการไม่น้อย หากคุณเขียนโปรแกรมป้องกันไวรัสพิเศษไว้คุณสามารถตรวจสอบพีซีเพื่อหาการติดไวรัสโดยไม่ต้องเสียข้อมูลและไม่ต้องติดตั้งระบบเพื่อขอความช่วยเหลือ โปรแกรมดังกล่าวเผยแพร่โดยบริษัทชั้นนำ - Dr.Web, ESET และ Kaspersky สิ่งเหล่านี้เรียกว่า Dr.Web Live CD/USB, ESET LiveCD และ Kaspersky Rescue Disk จำเป็นต้องใช้ประโยชน์จากไซต์ของ virobnik หลังจากนั้นคุณสามารถดำเนินการสร้างแฟลชไดรฟ์ได้

คำแนะนำ
การออกจาก Live USB อย่าง Dr.Web นั้นง่ายมาก แฟลชไดรฟ์เชื่อมต่อกับ USB และเปิดโปรแกรม ที่หน้าต่างที่กำลังทำงานอยู่ เลือกอุปกรณ์จัดเก็บข้อมูล USB ที่จำเป็น คำขอสำหรับการฟอร์แมตจะได้รับการยืนยัน และโปรแกรมจะทำงานเอง
ในกรณีอื่นๆ คุณอาจต้องเตรียมแฟลชไดรฟ์ USB เสียบแท่ง USB เข้ากับช่องเสียบภายนอกของพีซี ไปที่ไดเร็กทอรี "My Computer" ในตอนท้ายของแฟลชไดรฟ์ที่เสียบอยู่ ให้คลิกปุ่มขวาของหมี แล้วไปที่รายการ "รูปแบบ" ในรายการ รูปแบบของการติดตั้งครั้งต่อไปคือ FAT32 ในกรณีที่รุนแรง FAT ก็เป็นแบบธรรมดาเช่นกัน แต่ไม่รองรับ FAT32 เชื่อมต่อจุดสิ้นสุดของกระบวนการ
การเขียนอิมเมจดิสก์ป้องกันไวรัสด้วยนามสกุล ISO สามารถทำได้ โปรแกรม UltraISO, Nero หรือคู่หูฟรีแวร์ สำหรับผู้ที่จะเรียกใช้ซอฟต์แวร์รักษาความปลอดภัย ให้เลือก ภาพที่ต้องการ ESET, Kaspersky หรือ Dr.Web และสร้างแฟลชไดรฟ์ที่น่าตื่นเต้นผ่านเมนูซอฟต์แวร์ของคุณ
เช่นเดียวกับที่ได้รับจาก Dr.Web Live-disk คุณสามารถรับแฟลชไดรฟ์ที่มีการป้องกันไวรัสผ่านเมนูกราฟิกของ LiveCD
ในเวลาเดียวกัน จาก Rescue Disk, Kaspersky และ ESET LiveCD คุณสามารถรับยูทิลิตี้ สร้างและสร้างอุปกรณ์จัดเก็บข้อมูล USB ที่น่าสนใจได้จากเว็บไซต์ เรียกว่า ESET LiveUSB Creator และ Kaspersky Rescue 2 USB เรียกใช้ยูทิลิตี้ของโปรแกรมที่เลือก คุณสามารถค้นหาอิมเมจของดิสก์ป้องกันไวรัสและแฟลชไดรฟ์ของคุณ หลังจากนั้นคุณสามารถทำให้นูนบนปุ่ม "เริ่ม" หรือ "สร้าง" ในหน้าต่างเดียวกัน
บ่อยขึ้นทุกที คอมพิวเตอร์สมัยใหม่คุณสามารถตรวจสอบไดรฟ์ซีดีรอม เพื่อที่จะติดตั้งระบบปฏิบัติการดังกล่าว คอมพิวเตอร์ส่วนบุคคลคุณต้องสร้างการติดตั้งแฟลชไดรฟ์จากอิมเมจของระบบปฏิบัติการ Windows
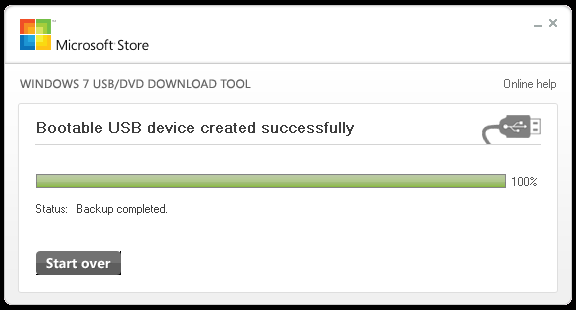
คุณต้องการ
- วิลนี ยูเอสบีแฟลชไดรฟ์ปริมาณ 4GB.
- รูปภาพซีดีการติดตั้ง Windows 7 หรือ Windows 8 ในรูปแบบ iso
- คอมพิวเตอร์ที่ทำงานภายใต้ Windows 7 หรือ Windows 8 เพื่อสร้างแฟลชไดรฟ์
คำแนะนำ
สำหรับซังจำเป็นต้องติดตั้ง โปรแกรมวินโดวส์เครื่องมือดาวน์โหลด USB/DVD เพื่อจุดประสงค์นี้ її จากเว็บไซต์ http://wudt.codeplex.com/ จากนั้นเรียกใช้ไฟล์การแปรรูปและดำเนินการติดตั้งโปรแกรมในระดับปกติ
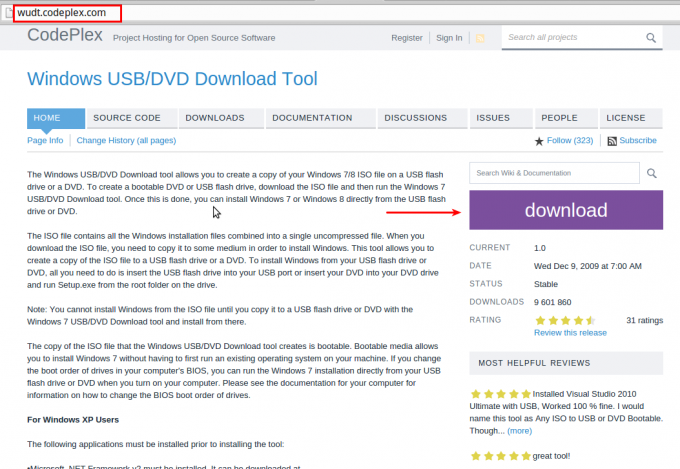
เปิดโปรแกรมจากเมนูเริ่ม
ราวกับว่าคุณไม่เคยต้องรับมือกับปัญหาที่ทำให้เกิดความล้มเหลวเมื่อมีระบบปฏิบัติการของคอมพิวเตอร์เข้ามาเกี่ยวข้อง เป็นไปได้ว่าบทความจะไม่เป็นปัญหาสำหรับคุณ Vaughn เป็นที่รู้จักสำหรับผู้ที่ต้องการเรียนรู้อย่างอิสระ (โดยไม่ต้องโทรหา fahivtsiv) เพื่อแก้ไขปัญหาในระบบปฏิบัติการหุ่นยนต์ ตำหนิ และทำงานเพื่อสร้างสรรค์ภาคส่วนแนวหน้าด้วยมือของพวกเขาเอง
อาจทำให้เกิดความผิดพลาด
ตามกฎแล้วไม่มีการตำหนิ คุณไม่สามารถอัปเกรดคอมพิวเตอร์เพียงครั้งเดียวได้ เพราะระบบปฏิบัติการจะไม่ถูกเอาเปรียบ Tse vіdbuvaєtsyaผ่านสิ่งเหล่านั้น, scho z rіznyh netіkavih สำหรับเหตุผลแน่นอนїbolshostіkoristuvachіv, poshkodzhuєtsyaนำบันทึก zavantazhuvalny (MBR) หรือจะเรียกมันว่าอย่างไร - ภาค zavantazhuvalny สาเหตุของความล้มเหลวอาจเป็นซอฟต์แวร์ที่ทำให้ MBR เสียหายจากการโจมตีของไวรัสหรือความเสียหายต่อเซกเตอร์ทางกายภาพของฮาร์ดไดรฟ์ ปัญหาสามารถแก้ไขได้โดยการคิดค้นภาคส่วนเปรี้ยวจี๊ด เป็นผลให้โปรแกรมจะกำหนดพื้นที่ของฮาร์ดไดรฟ์ใหม่และฟังก์ชัน MBR จะกำหนดเซกเตอร์ถัดไปของดิสก์
การแก้ปัญหา
จบภาคที่สนใจได้ง่ายๆ สิ่งสำคัญที่สุดคือช่วยให้ระบบมีส่วนร่วมอีกครั้ง คุณสามารถเสนอทางเลือกได้หลากหลาย เพื่อแจ้ง coristuvachas เพื่อประโยชน์ในการเลือกตัวเลือกการลงทุนในระบบด้วยพารามิเตอร์ที่ใช้งานได้จริงที่เหลืออยู่ แม้ว่าจะไม่ช่วยอะไร แต่พยายามใช้ประโยชน์จาก її in โหมดปลอดภัย. ใน vipadka นี้คุณไม่ได้เอาชนะเด็กน้อยที่เป็นพื้นหลัง นอกจากนี้มวลหลักของโปรแกรมยังใช้งานไม่ได้ แต่ไฟล์ที่บันทึกไว้ในโต๊ะทำงานสามารถคัดลอกไปยังพอร์ตอื่นหรือ ดิสก์ภายในเครื่อง. คุณต้องลองใช้ตัวเลือกนี้ เพราะวิธีเดียวในการอัปเดตระบบสามารถทำได้มากกว่าการติดตั้งใหม่ด้วยการจัดรูปแบบ ดิสก์ระบบ. หากคุณไม่ต้องการเสียเอกสารสำคัญบางอย่าง อย่าเสียเวลา
อัปเดตภาคที่น่าตื่นเต้นของ Windows 7
จำเป็นต้องทราบดิสก์การติดตั้งของ Windows 7 ดังนั้นจึงจำเป็นต้องค้นหาดิสก์ที่น่าตื่นเต้น ก่อนอัปเดตระบบอย่าลืมตรวจสอบไวรัสในฮาร์ดไดรฟ์ของคุณหรือพิจารณาการมีอยู่ของไวรัสอีกครั้ง หากต้องการติดตั้งโยคะบนคอมพิวเตอร์เครื่องอื่น หรือดาวน์โหลดซีดีป้องกันไวรัส ในช่วงเวลาของการเพิกเฉยต่อการตรวจสอบซ้ำ มีความเสี่ยงที่งานจะหยุดชะงักซ้ำแล้วซ้ำอีกและไวรัสที่ติดจะกลับมาทำงานอีกครั้ง
ลำดับ DIY
เริ่มการกู้คืนเซกเตอร์ที่หายไปใน Windows 7 หลังจากกดปุ่ม Delete เมื่อเปิดคอมพิวเตอร์ ที่สาขา "ขั้นสูง" (หรือ "บูต") คุณสามารถค้นหาลำดับของการเพิ่มไฟล์แนบได้ ติดตั้ง BIOS ด้วยโปรแกรมเสริม CD / DVD ตัวแรก บันทึกการเปลี่ยนแปลงและดูจากอันใหม่
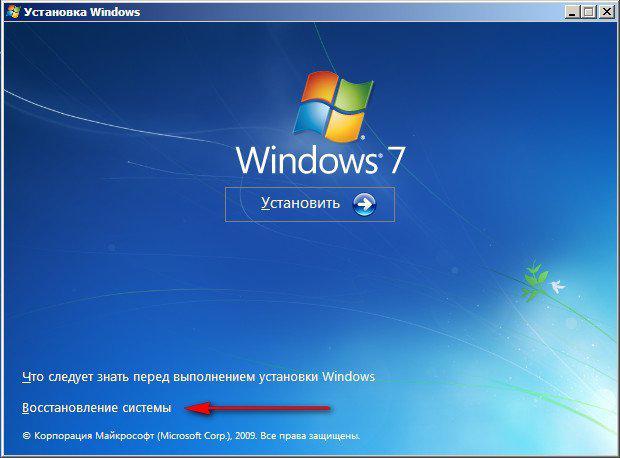
ไปข้างหน้าและเลือก "เปิดใช้งาน Windows สำหรับคอนโซล Windows เพิ่มเติม" เลือกระบบการต่ออายุจากรายการที่ร้องขอและป้อนหมายเลขของคุณ กดปุ่มตกลง". จากนั้นป้อนคำสั่ง "fixmbr" เพื่อกู้คืน MBR หรือคำสั่ง "fixboot" จากอักษรชื่อไดรฟ์ที่ระบุสำหรับการอัพเดต ยืนยัน hijack (Y) แล้วกด "Enter" รีบูตเครื่องคอมพิวเตอร์ ราวกับว่าการคิดค้นภาคส่วนแนวหน้าด้วยอันดับดังกล่าวมันไม่ได้ไปไกล แต่สิ่งหนึ่งที่ทิ้งไว้คือการติดตั้งระบบใหม่
นำทางความงามสำหรับบทความนี้:
แม้ว่าระบบปฏิบัติการจะถูกเล็ดลอดออกไป แต่ก็เป็นไปไม่ได้ที่จะจับภาพโดยไม่มีเซกเตอร์สองส่วนในฮาร์ดไดรฟ์ ราวกับว่าเป็นการลบโค้ดที่จำเป็นในการเริ่มระบบปฏิบัติการ ภาคแรกเรียกว่า Master Boot Record (MBR); Vіn zavzhd roztashovuєtsyaสำหรับที่อยู่: ภาค 1/กระบอกสูบ 0/หัว 1 และ є ก่อน ภาค zhorstดิสก์. อีกส่วนที่สำคัญที่สุดคือ Boot Sector (ส่วนสำรวจ) ซึ่งเป็นส่วนแรกของปริมาณสกิน
มาสเตอร์บูตเรคคอร์ด
Master Boot Record - โครงสร้างดิสก์ที่สำคัญที่สุด เซกเตอร์ทั้งหมดถูกสร้างขึ้นในขณะที่แบ่งพาร์ติชันของดิสก์ออกเป็นพาร์ติชัน ภาค MBR มีโค้ดขนาดเล็ก ชื่อ Master Boot Code ตลอดจนลายเซ็นดิสก์และตารางการแจกจ่าย ตัวอย่างเช่น เซกเตอร์ MBR มีโครงสร้างสองไบต์ที่ระบุจุดสิ้นสุดของเซกเตอร์ วอนสามารถเป็น 0×55AA ลายเซ็นดิสก์ - หมายเลขเฉพาะที่กำหนดให้กับออฟเซ็ต 0x01B8 และทำให้ระบบปฏิบัติการสามารถระบุดิสก์ได้โดยไม่ซ้ำกัน
รหัสที่อยู่ในภาค MBR จะเหมือนกัน:
- ตรวจสอบการแจกจ่ายที่ใช้งานอยู่สำหรับตารางการแจกจ่าย
- shukaє cob ภาคของการกระจายที่ใช้งานอยู่;
- จับสำเนาของภาคจับจากส่วนที่ใช้งานอยู่ในปริศนา;
- ถ่ายโอนการควบคุมไปยังรหัสที่ถูกตีจากภาคที่ถูกยึดครอง
- ตารางพาร์ติชันไม่ถูกต้อง
- ไม่มีระบบปฏิบัติการ
ตารางการแบ่ง
ตารางการแจกจ่ายเป็นโครงสร้าง 64 ไบต์ที่กำหนดให้กับประเภทและการแจกจ่ายพาร์ติชันบนฮาร์ดไดรฟ์ แทนที่จะเป็นโครงสร้างของการรวมกันและอยู่ในระบบปฏิบัติการ ข้อมูลเกี่ยวกับการกระจายสกินใช้เวลา 16 ไบต์ - ในลำดับนี้ ดิสก์จะมีการกระจายได้ไม่เกินสี่รายการ
ข้อมูลเกี่ยวกับการกระจายตัวของผิวหนังจะขึ้นอยู่กับบรรทัดแรกของหูของเซกเตอร์ ดังที่แสดงใน แท็บ 1.
บน ข้าว. 1การอ่านแทนตารางการแบ่งสำหรับดิสก์ที่มีสองส่วน ข้อมูลเกี่ยวกับความแตกต่างที่ไม่รู้จักแสดงอยู่หน้าเลขศูนย์
ข้าว. 1
ใน แท็บ 2ค่าของฟิลด์จะแสดงในเรกคอร์ดการแจกจ่าย ค่าโดยประมาณจะถูกระบุในส่วนแรก (div. ข้าว. 1). ค่า Byte Offset ถูกกำหนดให้กับส่วนแรกของตารางส่วน
การย้ายถิ่นฐาน |
ค่า |
คำอธิบาย |
||
|---|---|---|---|---|
| 1 | 0x01พ.ศ | 1 ไบต์ | 0x80 | ตัวบ่งชี้การบูต - ระบุว่าเป็นพาร์ติชันที่ใช้งานอยู่ ค่าที่เป็นไปได้: 00 - ไม่ชนะเพื่อผลประโยชน์ 80 - สาขาที่ใช้งานอยู่ |
| 2 | 0x01BF | 1 ไบต์ | 0x01 | หัวซัง (หัวสตาร์ท) |
| 3 | 0x01C0 | 6 บิต | 0x01 | ภาค Cob (ภาคเริ่มต้น) - เต้น 0-5 จังหวะ 6 และ 7 ถูกตีโดยสนามรุก |
| 4 | 0x01C1 | 10 บิต | 0x00 | กระบอกสูบเริ่มต้น - หมายเลข 10 บิตที่มีค่าสูงสุด 1,023 |
| 5 | 0x01C2 | 1 ไบต์ | 0x07 | รหัสระบบ (รหัสระบบ) - กำหนดประเภทของโวลุ่ม |
| 6 | 0x01C3 | 1 ไบต์ | 0xFE | หัวท้าย |
| 7 | 0x01C4 | 6 บิต | 0xBF | ภาคจบ - เต้น 0-5 จังหวะ 6 และ 7 ถูกตีโดยสนามรุก |
| 8 | 0x01C5 | 10 บิต | 0x09 | Ending Cylinder - ตัวเลข 10 บิตที่มีค่าสูงสุด 1,023 |
| 9 | 0x01C6 | ย้ายคำ | 0x3F000000 | ภาคVіdnosnі (ภาคสัมพัทธ์) - zsuv นำหูดิสก์ไปที่หูระดับเสียงซึ่งอยู่ตรงกลางของเซกเตอร์ |
| 10 | 0x01CA | ย้ายคำ | 0x4BF57F00 | ภาครวม - จำนวนภาคในแต่ละเล่ม |
หลังจากนั้น เมื่อเราทราบบันทึกเกี่ยวกับการแจกแจงแล้ว เราจะดูรายละเอียดเพิ่มเติมที่บันทึกจากบันทึกภาคสนาม
ฟิลด์ตัวบ่งชี้การบูต
องค์ประกอบแรกของตารางการแจกจ่าย ฟิลด์ตัวบ่งชี้การบูต ระบุว่าเป็นพาร์ติชันที่ใช้งานอยู่ เราเดาว่าพาร์ติชันแรกของดิสก์อาจทำงานอยู่ ความเป็นไปได้ในการติดตั้งระบบปฏิบัติการที่แตกต่างกันและระบบไฟล์ที่แตกต่างกันในวอลุ่มต่างๆ ยูทิลิตี้ Victory เช่น FDISK (MS-DOS), Disk Management (Windows 2000) หรือยูทิลิตี้ของบุคคลที่สาม คุณสามารถเปิดใช้งานพาร์ติชันแรกและตั้งค่าที่เหมาะสมสำหรับฟิลด์นี้ได้
ฟิลด์รหัสระบบ
ฟิลด์นี้ควรตั้งค่าตัวระบุระบบและระบุว่าระบบไฟล์ - FAT16, FAT32 หรือ NTFS - ถูกใช้เพื่อจัดรูปแบบไดรฟ์ข้อมูล และยังช่วยให้คุณจดจำลักษณะของระบบไฟล์ได้อีกด้วย นอกจากนี้ ฟิลด์นี้จะแสดงสิ่งที่มีอยู่ในดิสก์พาร์ติชันเสริม ค่าที่เป็นไปได้ของฟิลด์ System ID ที่แสดงใน แท็บ 3.
ประเภทการจัดจำหน่าย |
คำอธิบาย |
|
|---|---|---|
| 1 | 0x01 | พาร์ติชันแรกคือโลจิคัลดิสก์ FAT12 ปริมาณอาจน้อยกว่า 32680 ภาค |
| 2 | 0x04 | แบ่งพาร์ติชันโลจิคัลดิสก์ FAT16 ปริมาณสามารถมีได้ตั้งแต่ 32680 ถึง 65535 เซกเตอร์ หรือขยายจาก 16 เป็น 33 MB |
| 3 | 0x05 | ส่วนขยายที่ขยาย |
| 4 | 0x06 | แบ่งพาร์ติชันดิสก์แบบลอจิคัล BIGDOS FAT16 Rozmir มี 33 MB ถึง 4 GB |
| 5 | 0x07 | แบ่งพาร์ติชันดิสก์ NTFS แบบลอจิคัล ระบบไฟล์ที่ติดตั้งได้ |
| 6 | 0x0B | พาร์ติชัน FAT32 หรือไดรฟ์แบบลอจิคัล |
| 7 | 0x0C | พาร์ติชัน FAT32 หรือไดรฟ์แบบลอจิคัลจากส่วนขยาย BIOS INT 13h อื่น |
| 8 | 0x0อี | พาร์ติชัน BIGDOS FAT16 หรือโลจิคัลดิสก์จากส่วนขยาย BIOS INT 13h ที่ต่างกัน |
| 9 | 0x0F | ส่วนขยายส่วนขยายซึ่งเป็นส่วนขยาย BIOS INT 13h |
| 10 | 0x12 | EISA-พาร์ติชัน |
| 11 | 0x42 | ปริมาณ ไดนามิกดิสก์(วินโดวส์ 2000) |
ที่สำคัญ ภายใต้รหัสผ่าน MS-DOS จะมีเฉพาะโวลุ่มที่มีฟิลด์ System ID เท่านั้น เช่น 0x01, 0x04, 0x05 หรือ 0x06 การแจ้งเตือนที่มี ID ระบบที่เล็กกว่าของฟิลด์นี้สามารถดูได้ด้วยความช่วยเหลือของยูทิลิตี FDISK
ฟิลด์ ทรงกระบอก หัว และเซกเตอร์
ฟิลด์ Start Cylinder, Ending Cylinder, Start Head, Ending Head, Start Sector และ Ending Sector (ชื่อภาษาพูด - CHS) เป็นองค์ประกอบเพิ่มเติมของตารางการกระจาย รหัสที่ชนะของมูลค่าชัยชนะของฟิลด์เหล่านี้สำหรับความหมายของภาคที่ทำกำไรของการเปิดใช้งานนี้ ฟิลด์ CHS เริ่มต้นของพาร์ติชันที่ไม่ได้ใช้งานระบุเซกเตอร์เริ่มต้นของพาร์ติชันแรกและเซกเตอร์ขยายของโลจิคัลดิสก์ตัวแรกในพาร์ติชันเสริม
บน ข้าว. 2แสดง Master Boot Record (วิธีล้างโค้ด ตารางพาร์ติชัน และลายเซ็น) และเซกเตอร์ตรวจสอบสำหรับดิสก์ที่มีหลายพาร์ติชัน
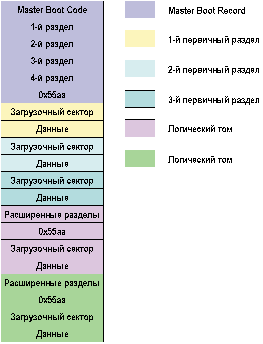
ข้าว. 2
ฟิลด์ Ending Cylinder ในตารางพาร์ติชันอาจมีขนาด 10 บิตและอนุญาตให้อธิบายกระบอกสูบด้วยตัวเลขเช่น 0 ถึง 1023 ฟิลด์ Start Head และ Ending Head สามารถมีขนาด 1 บิตและสามารถมีจำนวน Head เช่น 0 ถึง 255 . การสิ้นสุดเซกเตอร์ 6 บิตสามารถเปลี่ยนค่าได้ตั้งแต่ 0 ถึง 63 หมายเลขเซกเตอร์เริ่มจาก 1 (แต่ไม่ใช่จาก 0 เช่นเดียวกับฟิลด์อื่น ๆ ) จากนั้นจำนวนเซกเตอร์สูงสุดบนถนนคือ 63
ด้วยรูปแบบระดับต่ำ ขนาดเซกเตอร์มาตรฐาน 512 ไบต์จะแสดงสำหรับดิสก์ทั้งหมด ดังนั้นขนาดดิสก์สูงสุดซึ่งอธิบายไว้ในตารางการแจกจ่ายอาจถูกเรียกเก็บเงินตามลำดับต่อไปนี้:
ขนาดสูงสุด = ขนาดส่วน x จำนวนกระบอกสูบ x จำนวนหัว x x จำนวนส่วนบนถนน
Vikoristovuyuchi ค่าสูงสุดที่อนุญาตของค่าเหล่านี้ เราomimuєmo:
512 x 1024 x 256 x 63 (หรือ 512 x 224) =
8455716864 ไบต์ หรือ 7.8 GB
ดังนั้น หากไม่มีการเปลี่ยนแปลงส่วนขยาย INT 13h ที่เรียกว่า Logical Block Addressing (LBA) ขนาดของพาร์ติชันหลักที่ใช้งานอยู่จะต้องไม่เกิน 7.8 GB โดยไม่ขึ้นกับระบบไฟล์
ขนาดไดรฟ์ข้อมูลสูงสุดของไดรฟ์ข้อมูล FAT16 ถูกเก็บไว้ในรูปทรงเรขาคณิตของดิสก์และค่าสูงสุดในตารางพาร์ติชัน ค่าที่เป็นไปได้ในกรณีของการเปลี่ยนแปลงและการมี LBA แสดงอยู่ใน แท็บ 4.จำนวนกระบอกสูบทั้งสองจังหวะคือ 1024 (0-1023) ในกรณีนั้น หากส่วนแรกหรือส่วนขยายเชิงตรรกะครอบครองพื้นที่ห่างไกลจาก 1,023 ทรงกระบอก ช่องทั้งหมดของตารางส่วนจะมีค่าสูงสุดที่อนุญาต
หากต้องการข้ามคำอธิบายของการแลกเปลี่ยน 7.8 GB ด้านบน Windows 2000 จะละเว้นค่าของฟิลด์เซกเตอร์เริ่มต้นและเซกเตอร์สิ้นสุด - แทนที่ค่าของฟิลด์เซกเตอร์สัมพัทธ์และเซกเตอร์ทั้งหมด
ฟิลด์ภาคสัมพัทธ์และภาครวม
ฟิลด์ Relative Sectors ขยายช่วงตั้งแต่หัวดิสก์ไปจนถึงหัวโวลุ่ม แต่ไม่ใช่จากกึ่งกลางของเซกเตอร์ ช่องภาคทั้งหมดแสดงจำนวนภาคทั้งหมดสำหรับวอลุ่ม
ค่าของฟิลด์ทั้งสองนี้ (ซึ่งเป็นตัวเลข 32 บิตในครั้งเดียว) หรืออย่างน้อย 8 บิตเพื่อบันทึกจำนวนเซกเตอร์ทั้งหมดในคู่กับโครงร่าง CHS ที่อธิบายไว้ข้างต้น ในกรณีนี้ จำนวนเซกเตอร์สามารถแสดงเป็น 232 หากขนาดเซกเตอร์มาตรฐานแตกต่างกัน (512 ไบต์) การแสดงจำนวนเซกเตอร์แบบ 32 บิตสามารถแบ่งได้สูงสุด 2 TB (หรือ 2199023255552 ไบต์ ). รูปแบบนี้ประสบความสำเร็จน้อยกว่าใน Windows 2000 ที่มีระบบไฟล์ NTFS และ FAT32
อย่างมีนัยสำคัญเมื่อทำงานร่วมกัน keruvannyam Windows 2000 ข้อมูลที่ถูกต้องถูกป้อนลงในช่อง Start Cylinder, Ending Cylinder, Start Head, Ending Head, Start Sector และ Ending Sector ซึ่งช่วยให้คุณป้องกันความสับสนจาก MS-DOS, Windows 95 และ Windows 98 ตลอดจนฟังก์ชันของ INT 13h เช่น การโกง BIOS สำหรับการจับภาพคอมพิวเตอร์เป็นเวลาหนึ่งชั่วโมง
ส่วนขยายรายการที่น่าตื่นเต้น
Extended Boot Record (EBR) ประกอบด้วยตารางการแจกจ่ายแบบขยายที่มีลายเซ็น ซึ่งเป็นโครงสร้างแบบสองไบต์ที่สามารถเป็น 0x55AA ได้ การขยายรายการที่น่าตื่นเต้นใช้สำหรับส่วนขยายทางตรรกะของสกินของส่วนที่ขยาย ไม่มีข้อมูลเกี่ยวกับกระบอกแรกของกระบอกแรกสำหรับสิ่งที่แนบมาแบบโลจิคัลสกิน เซกเตอร์ขั้นสูงของโลจิคัลดิสก์อยู่ในเซกเตอร์ที่มองเห็นได้ซึ่งมีหมายเลข 32 หรือ 63 เนื่องจากไม่มีพาร์ติชันเสริมบนดิสก์ จึงไม่มีการบันทึกขั้นสูงที่ขยายและไม่มีส่วนขยายโลจิคัล
องค์ประกอบแรกของตารางการแจกจ่ายแบบขยายสำหรับส่วนขยายเชิงตรรกะแรกชี้ไปที่เซกเตอร์ขั้นสูง องค์ประกอบอื่น ๆ - ไปยัง EBR ของส่วนขยายเชิงตรรกะขั้นสูง หากฉันไม่มีส่วนขยายเชิงตรรกะที่ไม่เหมาะสม องค์ประกอบอื่นจะไม่ชนะ - ชนะการแก้แค้นด้วยชุดเลขศูนย์ องค์ประกอบที่สามและสี่ของตารางดิวิชั่นที่ขยายออกไปนั้นไม่ได้รับชัยชนะ
บน ข้าว. 3แสดงวิธีเปิดใช้งานส่วนขยายของรายการที่น่าตื่นเต้น แสดงเป็นการเพิ่มตรรกะสามรายการในส่วนที่ขยาย

ข้าว. 3
เพื่อประโยชน์ของการเพิ่มเชิงตรรกะที่เหลือ ฉันจะเพิ่มในส่วนที่ขยาย (div. ข้าว. 3), รูปแบบของตารางส่วนเพิ่มเติม, คำอธิบาย แท็บ 5, ทำซ้ำสำหรับส่วนขยายตรรกะของสกิน: องค์ประกอบแรกอธิบายภาคที่น่าตื่นเต้นของส่วนขยายตรรกะ องค์ประกอบอื่น ๆ บ่งชี้ถึงการขยายตัวของรายการที่น่าตื่นเต้น สำหรับการเพิ่มเชิงตรรกะที่เหลือ องค์ประกอบจากอีกอันหนึ่งจนถึงสี่จะไม่ชนะ
ฟิลด์ขององค์ประกอบสกินของตารางดิวิชั่นที่ขยายจะคล้ายกับฟิลด์ของตารางดิวิชั่นทั่วไปตามที่อธิบายไว้ข้างต้น
ฟิลด์ Relative Sectors ของตารางส่วนขยายของแผนกระบุเป็นไบต์เป็นส่วนหัวของส่วนที่ขยายไปยังเซกเตอร์แรกของหน่วยตรรกะ จำนวนในฟิลด์ Total Sectors ช่วยให้คุณรับรู้จำนวนของภาค, การแนะนำของส่วนขยายทางตรรกะ ค่าของฟิลด์ Total Sectors เพิ่มจำนวนของเซกเตอร์ต่อ cob ของเซกเตอร์ฉวยโอกาสจนกระทั่งสิ้นสุดการหารทางตรรกะ
ในมุมมองของความสำคัญอย่างยิ่งยวดของข้อมูลที่จัดเก็บไว้ในภาค MBR และ EBR ขอแนะนำให้หมุนดิสก์เป็นระยะเพื่อรับประโยชน์เพิ่มเติมและสร้างสำเนาข้อมูลสำรอง
บูตเซกเตอร์
ภาคการสืบสวน การขยายตัวของภาค 1 ผิว ปริมาณ โครงสร้าง ซึ่งรับรองการเปิดตัวของคอมพิวเตอร์ ภาคนี้มีโค้ดของข้อมูลนั้น ซึ่งหมายความว่าโค้ดนี้รวมถึงข้อมูลเกี่ยวกับระบบไฟล์ได้รับชัยชนะในโวลุ่มนี้ ภาคกำไรถูกสร้างขึ้นทุก ๆ ชั่วโมงของการจัดรูปแบบปริมาณ ตัวอย่างเช่น เซกเตอร์ที่หายไปได้รับการจัดสรรโครงสร้างแบบสองไบต์ เนื่องจากเรียกว่าเครื่องหมายของจุดสิ้นสุดของเซกเตอร์ โครงสร้างนี้ต้องตั้งค่าเป็น 0x55AA
ในคอมพิวเตอร์ที่ทำงานภายใต้ Windows 2000 ภาคการจับภาพของพาร์ติชันที่ใช้งานอยู่จะถูกบันทึกในหน่วยความจำและเรียกคืนการจับภาพของระบบปฏิบัติการ - NTLDR ซึ่งจะบันทึกการกระทำที่จำเป็นทั้งหมด ดาวน์โหลด Windows 2000.
Windows 2000 มีเซกเตอร์ที่น่าตื่นเต้นซึ่งรวมถึงองค์ประกอบต่อไปนี้:
- คำสั่งแอสเซมเบลอร์ JMP;
- ตัวระบุ virobnik (OEM ID);
- โครงสร้างข้อมูลซึ่งเรียกว่า BIOS Parameter Block (BPB)
- โครงสร้างที่ขยายของ BPB;
- รหัส vikonuvannya ที่เริ่มระบบปฏิบัติการ
โครงสร้างของ BPB แตกต่างจากพารามิเตอร์ทางกายภาพ และโครงสร้างแบบขยายของ BPB จะขึ้นอยู่กับโครงสร้างเดียวกันกับ BPB มาตรฐาน โครงสร้างของโครงสร้าง BPB และข้อมูลที่เก็บไว้ในนั้นจะอยู่ในประเภทของเซกเตอร์ที่หายไป - NTFS, FAT16 หรือ FAT32
ข้อมูลที่จัดเก็บไว้ใน BPB และโครงสร้างเพิ่มเติมของ BPB จะถูกเรียกค้นโดยโปรแกรมควบคุมอุปกรณ์เพื่ออ่านการกำหนดค่าโวลุ่มนั้น
ทันทีหลังจากโครงสร้างเพิ่มเติมของ BPB เป็นไปตามโค้ดที่น่าสนใจ
ขั้นตอนการสมัคร
กระบวนการรับเครื่องคอมพิวเตอร์ประกอบด้วยขั้นตอนหลักๆ ดังต่อไปนี้
- เมื่อเปิดใช้งานการถ่ายทอดสด การทดสอบการตรวจสอบ BIOS และโปรเซสเซอร์-POST จะถูกปิดใช้งาน
- BIOS ล้อเล่นเกี่ยวกับไฟล์แนบโต๊ะเครื่องแป้ง (บี๊บดิสก์)
- ไบออสจับเซกเตอร์กายภาพแรกจากดิสก์จับภาพไปยังปริศนาและถ่ายโอนการควบคุมไปยังที่อยู่ของคุณ ซึ่งเซกเตอร์ทั้งหมดจะถูกจับ
หากพบดิสก์ไดรฟ์ BIOS จะจับเซกเตอร์แรก (แคปเจอร์เซกเตอร์) ของดิสก์นั้นเพื่อไขปริศนา ทันทีที่ไดรฟ์ถูกจับ (กู้คืนไฟล์พื้นฐานของระบบปฏิบัติการ) ภาคการจับภาพจะถูกจับในหน่วยความจำและรหัสการถ่ายโอนการควบคุมจะถูกโอนไปยังไฟล์ IO.SYS ซึ่งเป็นไฟล์พื้นฐานของระบบปฏิบัติการ MS-DOS . ถ้าดิสก์ไม่ใช่การตรวจสอบ รหัสที่ปรากฏในภาคการตรวจสอบเช่นข้อความต่อไปนี้:
- ดิสก์ที่ไม่ใช่ระบบหรือดิสก์
- เปลี่ยนและกดปุ่มใดก็ได้เมื่อพร้อม
ดูภาคที่น่าตื่นเต้น
ดังที่เราทราบ MBR กำลังส่งมอบการควบคุมให้กับภาคส่วนที่ร่ำรวย ดังนั้น สามไบต์แรกของเซกเตอร์นี้จึงมาจากคำสั่งที่ถูกต้องสำหรับตัวประมวลผลกลาง คำสั่งคือคำสั่งข้ามเนื่องจากเปลี่ยนเส้นทางไปยังรหัส คำสั่ง JMP ตามด้วยตัวระบุถังขยะ 8 ไบต์ (OEM ID) ซึ่งเป็นสตริงที่อธิบายชื่อหมายเลขเวอร์ชันของระบบปฏิบัติการที่จะใช้สำหรับจัดรูปแบบไดรฟ์ข้อมูล
เพื่อรักษาความรู้สึกของคุณ เอ็มเอส-ดอส วินโดวส์ตัวระบุการเขียน 2000 "MSDOS5.0" สำหรับระบบไฟล์ FAT16 และ FAT32 ตัวระบุระบบไฟล์ NTFS แทนที่อักขระ NTFS
รหัสวิกิของ Windows 95 คือ "MSWIN4.0" และ Windows 95 OSR2 และ Windows 98 คือ "MSWIN4.1"
ถัดจากตัวระบุถังขยะ มีโครงสร้างข้อมูลที่เรียกว่า BIOS Parameter Block (BPB) มันจะลบข้อมูลที่จำเป็นในการแสดงไฟล์ NTLDR หากเศษ BPB ส่งเสียง roztashovuetsya ในกะเดียวกัน พารามิเตอร์มาตรฐานจะปรากฏขึ้นอย่างง่ายดาย คำแนะนำ Oskolki JMP เพื่อข้ามโครงสร้างของ BPB, її rozmіr อาจเป็นzbіlsheniy ในอนาคต เนื่องจากจำเป็นต้องบันทึกว่ามีข้อมูลเพิ่มเติมหรือไม่
ทีนี้มาดูกันว่าเซ็กเตอร์ที่น่าสนใจสำหรับระบบไฟล์หลักสามระบบคือ FAT16, FAT32 และ NTFS อย่างไร
ภาค FAT16 ที่น่ารัก
ใน แท็บ 6มีการระบุคำอธิบายของภาคการจับสำหรับระบบไฟล์ FAT16
การย้ายถิ่นฐาน |
|||
|---|---|---|---|
| 1 | 0x00 | 3 ไบต์ | คำสั่ง JMP |
| 2 | 0x03 | 2 x ยาว | รหัส OEM |
| 3 | 0x0B | 25 ไบต์ | บี.พี.บี |
| 4 | 0x24 | 26 ไบต์ | ส่วนขยาย BPB |
| 5 | 0x3E | 448 ไบต์ | รหัสที่น่าตื่นเต้น |
| 6 | 0x01FE | 2 ไบต์ |
ในตัวอย่างเฉพาะ จะแสดงแทน FAT16 เซกเตอร์ที่หายไป ที่นี่คุณสามารถดูสามส่วน:
- ไบต์ 0x0B-0x3D เพื่อแทนที่ส่วนขยาย BPB และ BPB
สองตารางด้านล่างแสดง BPB แทน ( แท็บ 7) และขยาย BPB ( แท็บ 8) สำหรับ FAT16 ชี้ค่าให้ตรงกับภาคที่หายไปที่แสดงในรูป 4.
การย้ายถิ่นฐาน |
ค่า |
คำอธิบาย |
||
|---|---|---|---|---|
| 1 | 0x0B | 2 ไบต์ | 0x0002 | |
| 2 | 0x0D | 1 ไบต์ | 0x40 | จำนวนเซกเตอร์ในคลัสเตอร์ เศษ FAT16 รองรับการลดจำนวนของคลัสเตอร์ (สูงสุด 65,536) ปริมาณของภาระหน้าที่ที่มากขึ้นคือการเลือกจำนวนเซกเตอร์มากที่สุดในคลัสเตอร์ สำหรับการล็อคความหมายของฟิลด์นี้ให้อยู่ในปริมาณของไดรฟ์ข้อมูล ค่าที่ใช้ได้คือ: 1, 2, 4, 8, 16, 32, 64 และ 128 ค่าที่เพิ่มขนาดของคลัสเตอร์มากกว่า 32 KB (จำนวนไบต์ต่อเซกเตอร์ คูณด้วยจำนวนเซกเตอร์ต่อ คลัสเตอร์) ให้อภัยได้ |
| 3 | 0x0อี | 2 ไบต์ | 0x0100 | ภาคสงวน - จำนวนภาคก่อนตาราง FAT แรก รวมทั้งภาคสงวน ค่าของฟิลด์นี้จะต้องถูกต้องเสมอ 1 |
| 4 | 0x10 | 1 ไบต์ | 0x02 | |
| 5 | 0x11 | 2 ไบต์ | 0x0002 | ชื่อไฟล์และไดเร็กทอรีขนาด 32 ไบต์จำนวนมาก ซึ่งสามารถบันทึกได้จากวอลุ่มรูทแค็ตตาล็อก ระบุค่าของฟิลด์นี้ถูกต้อง 512 ต้องตรวจสอบองค์ประกอบหนึ่งเสมอเพื่อเลือกเครื่องหมายว่าจำนวนไฟล์สูงสุดในไดเร็กทอรีนั้นไม่ถูกย้าย 511 |
| 6 | 0x13 | 2 ไบต์ | 0x0000 | จำนวนเซกเตอร์ในวอลุ่ม แสดงเป็นค่า 16 บิต สำหรับวอลุ่มที่อาจมีมากกว่า 65536 เซกเตอร์ ฟิลด์นี้จะไม่ถูกเลือก และมีค่ามากกว่า 0 |
| 7 | 0x15 | 1 ไบต์ | 0xF8 | |
| 8 | 0x16 | 2 ไบต์ | 0xFC00 | จำนวนเซ็กเตอร์ในการคัดลอกสกิน FAT ค่าของฟิลด์นี้ จำนวนสำเนาของ FAT และจำนวนเซกเตอร์ที่สงวนไว้จะถูกเลือกสำหรับการคำนวณค่าของไดเร็กทอรีราก เมื่อทราบจำนวนองค์ประกอบสูงสุดในแค็ตตาล็อกรูทแล้ว คุณยังสามารถระบุได้ว่าข้อมูลของแค็ตตาล็อกรูทนั้นอ้างอิงจากที่ใด |
| 9 | 0x18 | 2 ไบต์ | 0x3F00 | |
| 10 | 0x1A | 2 ไบต์ | 0x4000 | |
| 11 | 0x1C | 4 ไบต์ | 0x3F000000 | จำนวนเซกเตอร์ที่ "แนบ" - จำนวนเซกเตอร์ที่อยู่หน้าเซกเตอร์ที่น่าสนใจ เงินรางวัลสำหรับการคำนวณออฟเซ็ตสัมบูรณ์ของรูทแคตตาล็อกและข้อมูล |
| 12 | 0x20 | 4 ไบต์ | 0x01F03E00 |
การย้ายถิ่นฐาน |
ค่า |
คำอธิบาย |
||
|---|---|---|---|---|
| 1 | 0x24 | 1 ไบต์ | 0x80 | จำนวนทางกายภาพ หมอก 0x00 สำหรับฟล็อปปี้ดิสก์และ 0x80 สำหรับฮาร์ดดิสก์ การดึงข้อมูล INT 13 ชม. ไปยังดิสก์ มูลค่าของฟิลด์นี้อาจเหมาะสมสำหรับสิ่งก่อสร้างภายนอกที่น่าตื่นเต้นเท่านั้น |
| 2 | 0x25 | 1 ไบต์ | 0x00 | ที่สงวนไว้. สำหรับ FAT16 ค่าของฟิลด์ต้องเป็น 0 เสมอ |
| 3 | 0x26 | 1 ไบต์ | 0x29 | ลายเซ็นของภาคที่หายไปแบบขยาย สำหรับ Windows 2000 ช่องนี้อาจมีค่าเป็น 0x28 หรือ 0x29 |
| 4 | 0x27 | 4 ไบต์ | 0xA88B3652 | หมายเลขซีเรียลโทมิ หมายเลข Vipadkovy ที่สร้างขึ้นเมื่อทำการฟอร์แมตดิสก์ |
| 5 | 0x2B | 11 ไบต์ | ไม่มีชื่อ | แท็กไปที่ ใน Windows 2000 ป้ายกำกับระดับเสียงจะถูกบันทึกจากไฟล์พิเศษ |
| 6 | 0x36 | 2 x ยาว | FAT16 | ประเภทระบบไฟล์ ขึ้นอยู่กับรูปแบบดิสก์ ฟิลด์นี้สามารถมีอักขระ FAT, FAT12 หรือ FAT16 |

ข้าว. 4
ภาค FAT32 ที่น่ารัก
ภาคการครอบครอง FAT32 สามารถเพิ่มเป็นสองเท่าจากภาคการครอบครอง FAT16 แต่ BPB สามารถแทนที่ฟิลด์เพิ่มเติมได้ และฟิลด์ที่พบใน FAT16 จะถูกกำหนดให้กับที่อยู่อื่น ด้วยวิธีนี้ ดิสก์ที่ฟอร์แมตภายใต้ FAT32 จะไม่สามารถอ่านได้โดยระบบปฏิบัติการที่คลั่งไคล้ FAT32
ใน แท็บ 9แสดงแทนเซกเตอร์ที่ถูกครอบครองสำหรับระบบไฟล์ FAT32
การย้ายถิ่นฐาน |
|||
|---|---|---|---|
| 1 | 0x00 | 3 ไบต์ | คำสั่ง JMP |
| 2 | 0x03 | 2 x ยาว | รหัส OEM |
| 3 | 0x0B | 25 ไบต์ | บี.พี.บี |
| 4 | 0x24 | 26 ไบต์ | ส่วนขยาย BPB |
| 5 | 0x3E | 448 ไบต์ | รหัสที่น่าตื่นเต้น |
| 6 | 0x01FE | 2 ไบต์ | เครื่องหมายสิ้นสุดเซกเตอร์ (0x55AA) |
- ไบต์ 0x00-0x0A แทนที่คำสั่ง JMP และ OEM ID (เป็นแบบอักษร);
- ไบต์ 0x0B-0x59 เพื่อลดส่วนขยาย BPB และ BPB
- ไบต์อื่นเพื่อลบรหัสการจับภาพและเครื่องหมายเซกเตอร์สิ้นสุด (แสดงเป็นแบบอักษร)
การย้ายถิ่นฐาน |
ค่า |
คำอธิบาย |
||
|---|---|---|---|---|
| 1 | 0x0B | 2 ไบต์ | 0x0002 | จำนวนไบต์สำหรับเซกเตอร์คือขนาดของเซกเตอร์ ค่าที่ถูกต้องคือ: 512, 1024, 2048 และ 4096 สำหรับดิสก์เพิ่มเติม ค่าของฟิลด์คือ 512 |
| 2 | 0x0D | 1 ไบต์ | 0x40 | จำนวนเซกเตอร์ในคลัสเตอร์ ชาร์ด FAT32 รองรับจำนวนคลัสเตอร์ (สูงสุด 4,294,967,296) แต่ส่วนใหญ่ จำนวนเซกเตอร์ในคลัสเตอร์ที่มากขึ้นจะถูกผูกไว้ สำหรับการล็อคความหมายของฟิลด์นี้ให้อยู่ในปริมาณของไดรฟ์ข้อมูล ค่าที่ถูกต้องคือ: 1, 2, 4, 8, 16, 32, 64 และ 128 Windows 2000 รองรับไดรฟ์ข้อมูล FAT32 ที่มีปริมาณสูงสุด 32 GB เล่มใหญ่ของ obyagu สร้างสรรค์จาก ช่วยเหลือวินโดวส์ 95 OSR2 และ Windows 98 จาก Windows 2000 |
| 3 | 0x0อี | 2 ไบต์ | 0x0200 | ภาคสงวน - จำนวนภาคก่อนตาราง FAT แรก รวมทั้งภาคสงวน ค่าของฟิลด์นี้สำหรับ FAT32 คือ 32 |
| 4 | 0x10 | 1 ไบต์ | 0x02 | จำนวนสำเนาตาราง FAT สำหรับเล่มนี้ ค่าของฟิลด์จะต้องถูกต้องเสมอ2 |
| 5 | 0x11 | 2 ไบต์ | 0x0000 | ชื่อไฟล์และไดเร็กทอรีขนาด 32 ไบต์จำนวนมาก ซึ่งสามารถบันทึกได้จากไดเร็กทอรี root ของวอลุ่ม (สำหรับ FAT12/FAT16 เท่านั้น) สำหรับไดรฟ์ข้อมูล FAT32 ค่าของฟิลด์นี้สามารถตั้งค่าเป็น 0 |
| 6 | 0x13 | 2 ไบต์ | 0x0000 | จำนวนเซ็กเตอร์สำหรับวอลุ่มเท่ากับค่า 16 บิต (เฉพาะ FAT12/FAT16) สำหรับไดรฟ์ข้อมูล FAT32 ค่าของฟิลด์นี้สามารถตั้งค่าเป็น 0 |
| 7 | 0x15 | 1 ไบต์ | 0xF8 | ประเภทสวมใส่. ค่า 0xF8 หมายถึงฮาร์ดไดรฟ์ 0xF0 หมายถึงฟล็อปปี้ดิสก์ความจุสูง ฟิลด์นี้ไม่ถูกแท็กสำหรับ Windows 2000 |
| 8 | 0x16 | 2 ไบต์ | 0x0000 | จำนวนเซกเตอร์ในสำเนาสกิน FAT (สำหรับ FAT12/FAT16 เท่านั้น) สำหรับไดรฟ์ข้อมูล FAT32 ค่าของฟิลด์นี้สามารถตั้งค่าเป็น 0 |
| 9 | 0x18 | 2 ไบต์ | 0x3F00 | จำนวนส่วนของถนน ชัยชนะสำหรับการฟอร์แมตดิสก์ในระดับต่ำ |
| 10 | 0x1A | 2 ไบต์ | 0xFF00 | จำนวนหัว. ชัยชนะสำหรับการฟอร์แมตดิสก์ในระดับต่ำ |
| 11 | 0x1C | 4 ไบต์ | 0xEE39D700 | จำนวนเซกเตอร์ที่ "แนบ" - จำนวนเซกเตอร์ที่อยู่หน้าเซกเตอร์ที่น่าสนใจ เงินรางวัลสำหรับการคำนวณออฟเซ็ตสัมบูรณ์ของรูทแคตตาล็อกและข้อมูล |
| 12 | 0x20 | 4 ไบต์ | 0x7F324E00 | จำนวนเซ็กเตอร์สำหรับวอลุ่ม แสดงเป็นค่า 32 บิต การโหวตสำหรับเล่มที่อาจกินเวลากว่า 65,536 ภาค |
| 13 | 0x24 | 4 ไบต์ | 0x83130000 | จำนวนภาคสำหรับ FAT (เฉพาะ FAT32) |
| 14 | 0x28 | 2 ไบต์ | 0x0000 | ค่าสถานะแบบขยาย (เฉพาะ FAT32) โอเครมีบิติคำใดที่สามารถจดจำได้เช่นนี้: บิต 0-3 - จำนวน FAT ที่ใช้งานอยู่ บิต 4-6 - สงวนไว้; บิต 7 - เก่า 0 เพื่อทำเครื่องหมาย "กระจก" FAT; ช่องทำเครื่องหมาย 1 ดังนั้น FAT เดียวเท่านั้นที่ใช้งานอยู่ ห้อง 8-15 - จองแล้ว |
| 15 | 0x2A | 2 ไบต์ | 0x0000 | เวอร์ชันระบบไฟล์ (สำหรับ FAT32 เท่านั้น) |
| 16 | 0x2C | 4 ไบต์ | 0x02000000 | หมายเลขคลัสเตอร์สำหรับคลัสเตอร์แรกในไดเรกทอรีราก (ไม่ใช่ FAT32) เสียงค่าของช่องถัดไป2 |
| 17 | 0x34 | 2 ไบต์ | 0x0600 | หมายเลขภาค h สำเนาสำรองภาคประโยชน์ (สำหรับ FAT32 เท่านั้น) เสียงค่าของช่องถัดไป6 |
| 18 | 0x36 | 12 ไบต์ | 0x00000000000000000000000 | สงวนไว้ (สำหรับ FAT32 เท่านั้น) |
แท็บ 12.
สำหรับไดรฟ์ข้อมูล NTFS ช่องที่อยู่หลัง BPB คือบล็อกขยาย BPB Danny ซึ่งอยู่ที่นี่ช่วยให้ NTLDR รู้เวลาของการจับตาราง MFT ไม่พบ FAT16 และ FAT32 MFT ในตำแหน่งคงที่ - ตำแหน่งอาจเปลี่ยนแปลง เช่น เมื่อตรวจพบเซกเตอร์ที่มีข้อบกพร่อง เป็นไปไม่ได้ที่ MFT จะทราบได้ว่า Windows 2000 กำลังบอกคุณว่าดิสก์ไม่ได้ถูกฟอร์แมตหรือไม่
บน ข้าว. 6ตัวบ่งชี้ภาคผลกำไรของปริมาณ NTFS สร้างขึ้น หน้าต่าง 2000.
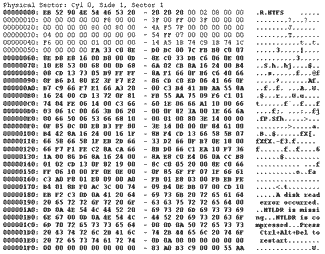
ข้าว. 6
ที่นี่คุณสามารถดูสามส่วน:
- ไบต์ 0x00-0x0A แทนที่คำสั่ง JMP และ OEM ID (เป็นแบบอักษร);
- ไบต์ 0x0B-0x53 เพื่อลบส่วนขยาย BPB และ BPB
- ไบต์อื่นเพื่อลบรหัสการจับภาพและเครื่องหมายเซกเตอร์สิ้นสุด (แสดงเป็นแบบอักษร)
การย้ายถิ่นฐาน |
ค่า |
คำอธิบาย |
||
|---|---|---|---|---|
| 1 | 0x0B | 2 ไบต์ | 0x0002 | จำนวนไบต์ต่อเซกเตอร์ |
| 2 | 0x0D | 1 ไบต์ | 0x08 | จำนวนเซกเตอร์ในคลัสเตอร์ |
| 3 | 0x0อี | 2 ไบต์ | 0x0000 | ภาคที่สงวนไว้ |
| 4 | 0x10 | 3 ไบต์ | 0x000000 | ซาฟสดี 0 |
| 5 | 0x13 | 2 ไบต์ | 0x0000 | ไม่ใช่ตัวแทนใน NTFS |
| 6 | 0x15 | 1 ไบต์ | 0xF8 | ประเภทสวมใส่ |
| 7 | 0x16 | 2 ไบต์ | 0x0000 | ซาฟสดี 0 |
| 8 | 0x18 | 2 ไบต์ | 0x3F00 | จำนวนภาคบนถนน |
| 9 | 0x1A | 2 ไบต์ | 0xFF00 | จำนวนหัว |
| 10 | 0x1C | 3 ไบต์ | 0x3F000000 | จำนวนภาคที่ "แนบ" |
| 11 | 0x20 | 4 ไบต์ | 0x00000000 | ไม่ใช่ตัวแทนใน NTFS |
| 12 | 0x24 | 4 ไบต์ | 0x80008000 | ไม่ใช่ตัวแทนใน NTFS |
| 13 | 0x28 | 2 x ยาว | 0x4AF57F0000000000 | จำนวนเซกเตอร์ทั่วโลก |
| 14 | 0x30 | 2 x ยาว | 0x040000000000000 | หมายเลขคลัสเตอร์โลจิคัลสำหรับไฟล์ $MFT |
| 15 | 0x38 | 2 x ยาว | 0x54FF070000000000 | หมายเลขคลัสเตอร์โลจิคัลสำหรับไฟล์ $MFTMirr |
| 16 | 0x40 | 4 ไบต์ | 0xF6000000 | จำนวนเซกเตอร์ในส่วนเร็กคอร์ดไฟล์ |
| 17 | 0x44 | 4 ไบต์ | 0x01000000 | จำนวนคลัสเตอร์ในบล็อกดัชนี |
| 18 | 0x48 | 2 x ยาว | 0x14A51B74C91B741C | หมายเลขซีเรียลสำหรับสิ่งนั้น |
| 19 | 0x50 | 4 ไบต์ | 0x00000000 | ตรวจสอบผลรวม |





