โกลอฟนา ใน Windows โฟลเดอร์ Temp เริ่มต้นคือตำแหน่งที่บันทึกไฟล์ไฟล์เวลา
(เป็นไฟล์ทันเวลาที่สร้างขึ้นระหว่างการติดตั้งโปรแกรม อัพเดต ไฟล์ที่จำเป็นระหว่างการทำงานของโปรแกรมใด ๆ เพื่อบันทึกข้อมูล แคช และไฟล์อื่น ๆ ที่จำเป็นสำหรับระบบปฏิบัติการหรือโปรแกรมเป็นการชั่วคราวของข้อมูล ). ตลอดระยะเวลาการทำงานหนึ่งชั่วโมง โฟลเดอร์นี้จะสะสมไฟล์ที่ไม่จำเป็นจำนวนมาก เช่น อีเมลบางครั้งปริมาณของไฟล์เหล่านี้อาจมีขนาดถึงหลายสิบกิกะไบต์
มันไม่สมเหตุสมผลเลยที่จะประหยัดเงินในฮาร์ดไดรฟ์ของคุณ
ถึงเวลาทำความสะอาดทุกครั้ง
ฮาร์ดไดรฟ์
เหมือนสมิธ ด้านล่างนี้ฉันจะบอกวิธีทำความสะอาดดิสก์อย่างถูกต้องเพื่อไม่ให้ระบบปฏิบัติการเสียหายและเพิ่มจำนวนไฟล์ที่ไม่จำเป็นบนดิสก์ในเครื่องให้สูงสุดЄ 2 ตัวเลือกสำหรับการทำความสะอาดดิสก์
ตัวเลือกแรกคือการล้างดิสก์โดยใช้ยูทิลิตี้พิเศษ ส่วนอีกทางคือล้างดิสก์ด้วยตนเอง
การทำความสะอาดดิสก์ด้วยตนเองเป็นวิธีที่มีประสิทธิภาพและเชื่อถือได้ แต่จะต้องอาศัยการทำงานมากและการเตรียมการเพียงเล็กน้อย การล้างยูทิลิตี้เพิ่มเติมนั้นใช้เวลาไม่นาน โดยต้องแก้ไขระบบและความรู้ด้านคอมพิวเตอร์อย่างไรก็ตามวิธีนี้ไม่ได้ผลเสมอไปในกรณีที่เกิดอาการชัก เช่น ในกรณีมีไวรัสอยู่ในผู้ป่วย ในสถานการณ์นี้ ไฟล์ไวรัสซึ่งพบได้ทั่วไปในทุกสิ่งจะหายไปการทำความสะอาดดิสก์โดยใช้ยูทิลิตี้ CCleaner มาดูวิธีทำความสะอาดดิสก์โดยใช้โปรแกรมทำความสะอาดเพิ่มเติม ดิสก์ CCleaner
- คุณสามารถเกลี้ยกล่อมเธอได้ แตกไฟล์เก็บถาวรและรันโปรแกรม (ไม่จำเป็นต้องติดตั้ง)ทางด้านซ้ายของหน้าต่างโปรแกรม ให้เลือกแท็บ
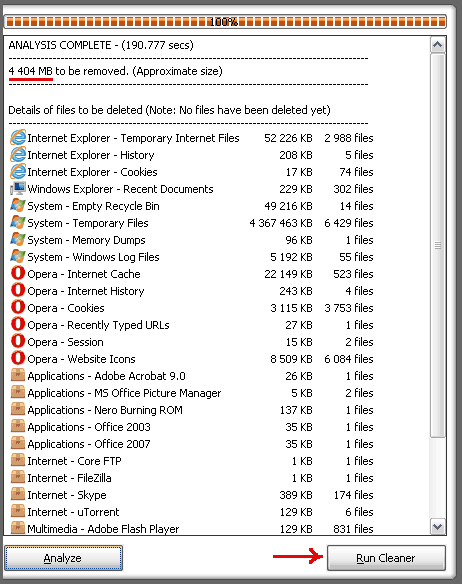
ทำความสะอาด
(การทำให้บริสุทธิ์
ฮาร์ดดิสก์
หากต้องการล้างดิสก์ด้วยตนเอง คุณต้องอนุญาตการเข้าถึงระบบและโฟลเดอร์และไฟล์ที่เข้าถึงก่อน ตอนนี้คุณต้องลบบันทึกย่อออกจากโฟลเดอร์เวลาด้วยตนเองหน้าต่าง - ทำความสะอาดบาซาโนดิสก์ระบบ หลงใหลไปกับเซฟโหมด - หากต้องการปิดคอมพิวเตอร์ ให้กดปุ่ม F8 และเลือกแถว.
เซฟโหมด
การลบโฟลเดอร์เพื่อบันทึกไฟล์ในเวลาที่เหมาะสมใน Windows XP และ Windows 7 กำลังหยุดชะงักมากขึ้น
ด้านล่างนี้เป็นโฟลเดอร์ที่ต้องล้างใน Windows XP และ Windows 7
1. หากต้องการล้างดิสก์ระบบ ให้ไปที่โฟลเดอร์ด้านล่างแล้วลบไฟล์และโฟลเดอร์ที่ฝังไว้ทั้งหมด
2. หากต้องการเลือกทั้งโฟลเดอร์ในครั้งเดียว ให้ไปที่โฟลเดอร์นั้นผ่าน My Computer แล้วกด CTRL+A (หรือ CTRL+F สำหรับรูปแบบแป้นพิมพ์ภาษารัสเซีย) ไฟล์และโฟลเดอร์ทั้งหมดจะปรากฏให้เห็นจากนั้นกดปุ่ม SHIFT+DEL เพื่อลบไฟล์เหล่านี้ทันที แทนที่จะย้ายไปยังโฟลเดอร์
3. หลังจากล้างโฟลเดอร์แล้ว ให้ล้างโฟลเดอร์
4. Windows XP มีโฟลเดอร์เหล่านี้ (อาจเป็นได้):
5. C:\Windows\Temp
C:\เอกสารและการตั้งค่า\
%ชื่อผู้ใช้% \การตั้งค่าท้องถิ่น\อุณหภูมิ і C:\Documents and Settings\FOX\Local Settings\Temporary Internet Files C:\เอกสารและการตั้งค่า\FOX\การตั้งค่าท้องถิ่น\ข้อมูลแอปพลิเคชัน\ Opera\Opera\แคช
1. หากต้องการล้างดิสก์ระบบ ให้ไปที่โฟลเดอร์ด้านล่างแล้วลบไฟล์และโฟลเดอร์ที่ฝังไว้ทั้งหมด
2. C:\Windows\Temp
3. C:\อุณหภูมิ
4. de %username% - ชื่อของ koristuvach
5. ใน
6. วินโดวส์วิสต้า
วินโดวส์ 7 ไฟล์และโฟลเดอร์ทั้งหมดจะปรากฏให้เห็นโฟลเดอร์เหล่านี้ (คุณสามารถใช้):
C:\Users\%ชื่อผู้ใช้%\AppData\Local\Temp C:\Users\%ชื่อผู้ใช้%\AppData\Local\Opera\Opera\cache C:\Koristuvachi\%ชื่อผู้ใช้%\AppData\Local\Temp
C:\Koristuvachi\%ชื่อผู้ใช้%\AppData\Local\Opera\Opera\cache
เดอ
- - ฉันเป็นชาวโคริสตูวัค
- ฮาร์ดไดรฟ์ของคอมพิวเตอร์ไม่ใช่ฮิวมิก และผู้ที่เป็นโรคผิวหนังสามารถกำจัดสถานการณ์นี้ได้หากทำได้ทั้งหมด
- ดิสก์ภายในเครื่อง
ปรากฏเป็นคราบบนพื้นผิว นอกจากนี้ คุณจะไม่สามารถบันทึกไฟล์ใหม่ที่อาจยังคงมีอยู่ในคอมพิวเตอร์ของคุณได้ โดยเฉพาะอย่างยิ่งหากไดรฟ์ C เต็ม ในหลายกรณี ส่วนหนึ่งของหน่วยความจำจะถูกครอบครองโดยข้อมูลที่ไม่จำเป็นโดยสิ้นเชิงซึ่งคุณเพียงแค่ลืมไป ไม่รู้นี่คือการนอนหลับเพื่อไม่ให้ถูก vikorized แต่จะสูญหายไปในคอมพิวเตอร์ เบราว์เซอร์ยังต้องการบันทึกข้อมูลที่ไม่จำเป็นเกี่ยวกับเว็บไซต์ที่คุณเยี่ยมชมไม่ใช่ส่วนเล็ก ๆ ของระบบคอมพิวเตอร์ที่รวบรวมทางลัดที่ไม่เสียหายข้อมูลในคลิปบอร์ดที่สูญเสียข้อมูลไป
จากส่วนเสริมระยะไกล แต่เป็นอย่างอื่นทั้งหมดนี้เมื่อเวลาผ่านไปจะสร้างการโจมตีบนดิสก์ระบบซึ่งนำไปสู่ความล่าช้าในคอมพิวเตอร์ โปรแกรมอย่าเข้าสู่วิโครินิยมไฟล์การติดตั้ง
และอีกมากมาย
แทนที่จะเป็นชอร์ตโคโก
ดิสก์ใช้งานได้เท่านั้นซึ่งใช้หน่วยความจำ
- ถึงเวลาจัดระเบียบสิ่งต่าง ๆ บนคอมพิวเตอร์ของคุณแล้ว
- ฉันจะกำจัดไฟล์ “รอยเปื้อน” ได้อย่างไร?
- ขั้นแรก คุณจะต้องสแกนดิสก์ในเครื่องของคุณเพื่อหาข้อมูลการติดตั้ง ภาพยนตร์ ภาพถ่าย เพลง และทำความสะอาดกระเป๋าเงินของคุณอย่างละเอียดถี่ถ้วน ซึ่งสามารถเพิ่มจำนวนหน่วยความจำบนฮาร์ดจมูกได้อย่างมาก
Warto หมายความว่าขั้นตอนการลบไฟล์โดยไม่ต้องกังวล สามารถทำได้เพื่อวัตถุประสงค์ในการป้องกัน โดยไม่ลืม จนกว่าหน่วยความจำจะถูกลืมจนกว่าจะถูกลืม
เราจะดู 3 วิธีที่มีประสิทธิภาพสูงสุดในการกำจัดข้อมูลที่ไม่จำเป็น:
มุมมองของโปรแกรม
คุณสมบัติของระบบ vikoristannya;
วิกิยูทิลิตี้ CCleaner
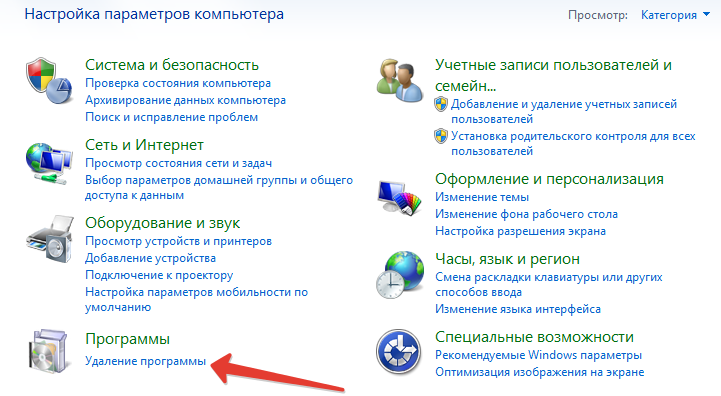
เพื่อความปลอดภัย คุณสามารถทดสอบวิธีการที่ใช้มากเกินไปได้อย่างสม่ำเสมอ บทความนี้จะช่วยคุณเขียนภาพยนตร์ลงดีวีดีมุมมองของซอฟต์แวร์ที่ไม่จำเป็น
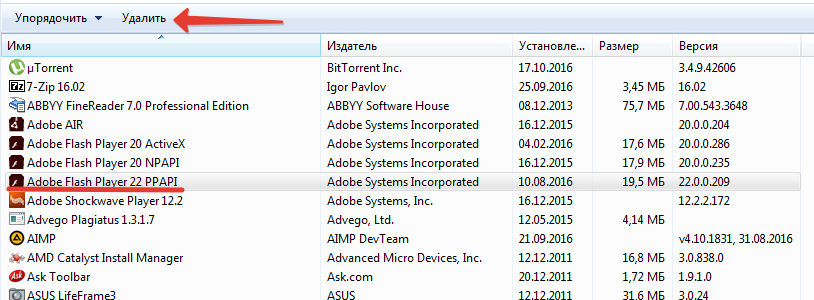
มักเกิดขึ้นเมื่อคุณติดตั้งโปรแกรมเพื่อใช้เพียงครั้งเดียวแล้วลืมลบออก
และในบางกรณี นอกจากซอฟต์แวร์ที่จำเป็นแล้ว ยังมีการติดตั้งยูทิลิตี้เพิ่มเติมจำนวนหนึ่งบนคอมพิวเตอร์ด้วย สำหรับทุกสถานการณ์ จำเป็นต้องตรวจสอบรายการซอฟต์แวร์ที่ติดตั้งเป็นระยะ เนื่องจากซอฟต์แวร์หลายตัวอาจใช้พื้นที่มากและยังเปลืองทรัพยากรระบบอื่น ๆ ในเบื้องหลังด้วยไปที่แผงเมนูและเลือก "ดูโปรแกรม" ตอนนี้ได้เวลาดำเนินการติดตั้งโปรแกรมอย่างระมัดระวังแล้วชื่อหลายชื่ออาจดูไม่คุ้นเคย แต่คุณสามารถเริ่มระบุได้ทันที ซึ่งอาจจำเป็นสำหรับซอฟต์แวร์ระบบหรือไดรเวอร์ เป็นการดีกว่าถ้าค้นหาทางอินเทอร์เน็ตว่าต้องการกลิ่นเหม็นใดบ้างแล้วจึงกำหนดส่วนแบ่งเพิ่มเติมหากต้องการลบโปรแกรมให้ดูใน
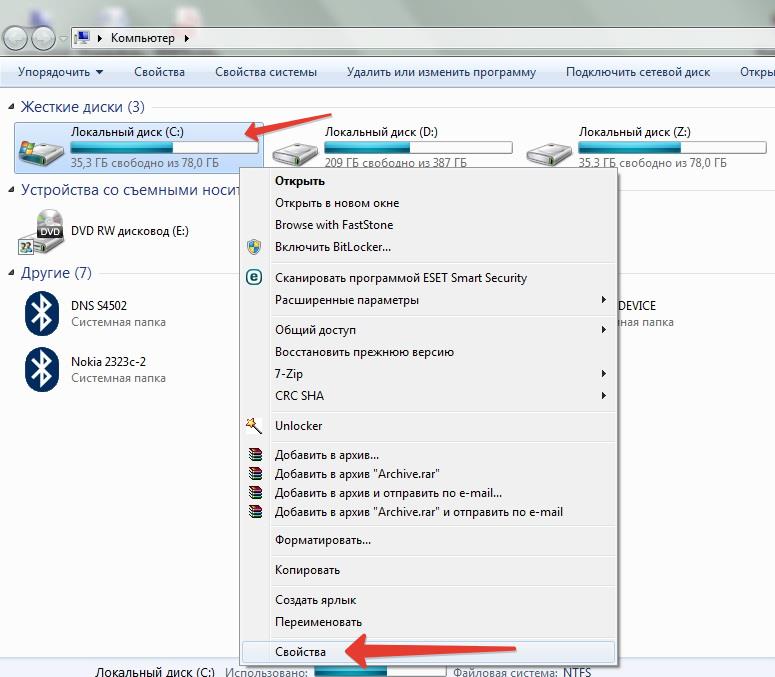
ในหน้าต่างให้คลิกที่ปุ่ม "Disk Cleanup"
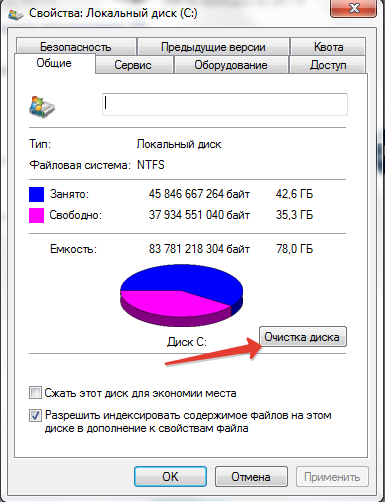
หลังจากประเมินจำนวนหน่วยความจำที่มีอยู่ (ซึ่งอาจใช้เวลาหนึ่งชั่วโมง) คุณสามารถเลือกประเภทไฟล์ที่จะลบได้
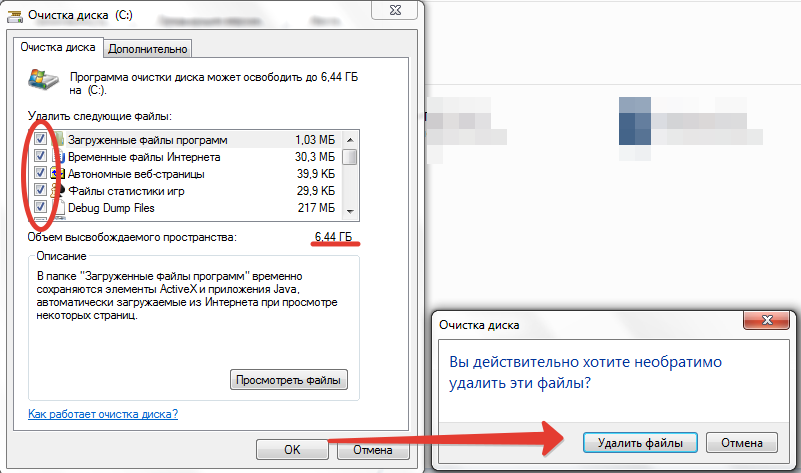
คุณสามารถเลือกช่องทั้งหมดได้ - ราวกับว่ามันไม่ปลอดภัย ระบบไม่อนุญาตให้ลบออก
ทิมไม่น้อยไปกว่าการแสดงความเคารพต่อคนที่คุณหมายถึง - อาจดูเหมือนว่าคุณต้องการมัน
เมื่อทำเครื่องหมายที่ช่อง คุณจะเห็นว่าหน่วยความจำใดจะถูกจัดสรร
มีการประทับตราว่า "ตกลง" เรายืนยันว่าได้รับการยืนยันแล้ว มันง่ายมากและคุณสามารถลบไฟล์ได้โดยไม่ต้องผ่านฮาร์ดไดรฟ์ โดยไม่ต้องไปที่แหล่งที่มาของซอฟต์แวร์เพิ่มเติมวิโคริสตันยา ซีคลีนเนอร์
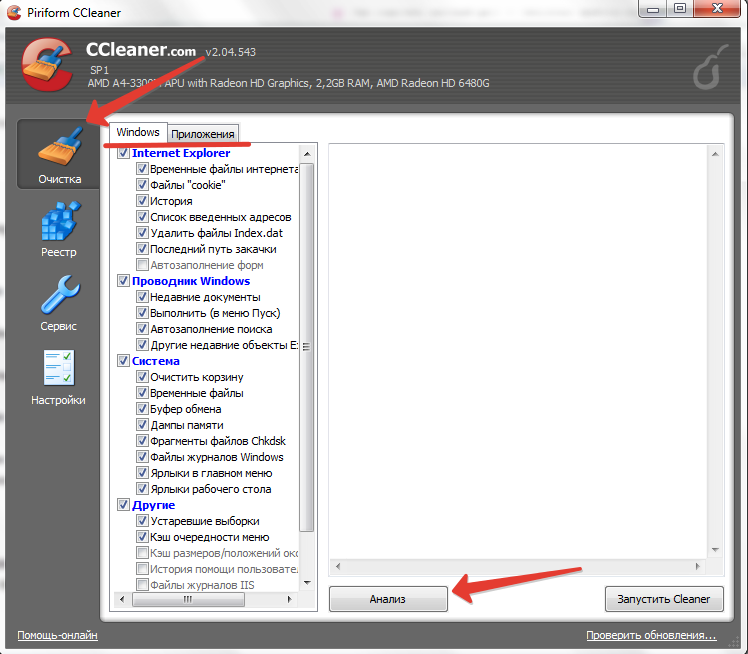
CCleaner ถือเป็นเครื่องมือที่สำคัญที่สุดในการทำความสะอาดคอมพิวเตอร์ของคุณ
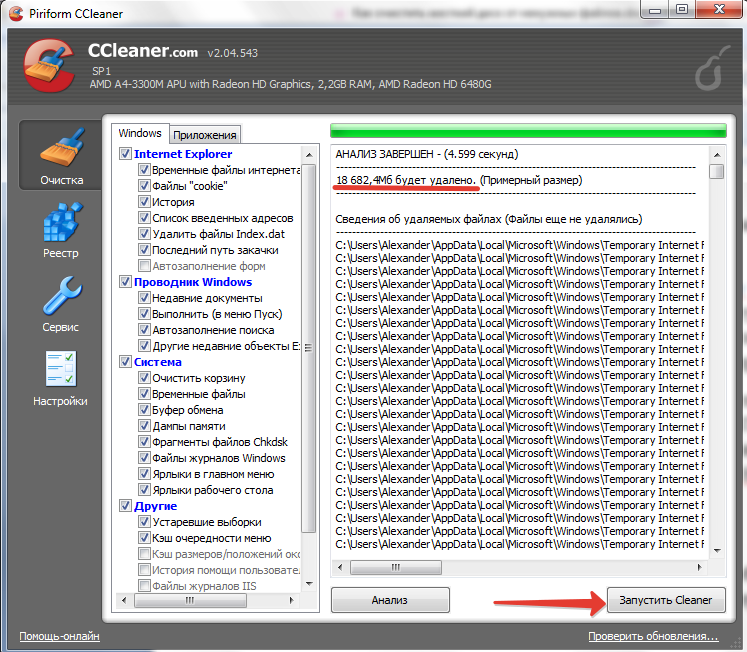
จากนี้ไปคุณสามารถดาวน์โหลดได้จากเว็บไซต์อย่างเป็นทางการ
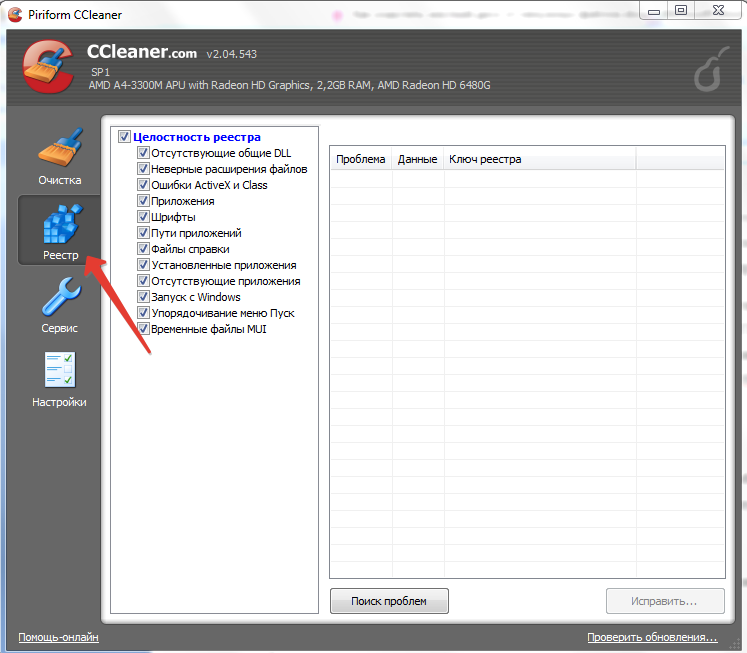
มันง่ายกว่าและชัดเจนกว่าในความซบเซาของมัน
หากต้องการทำความสะอาดใน CCleaner ให้เลือกแท็บหลัก
นอกจากนี้ให้ดูที่แท็บ "Windows" และ "โปรแกรม" ซึ่งคุณสามารถค้นหาได้ว่าอยู่ที่ไหน
ไฟล์ที่ไม่จำเป็น
- หากจำเป็น ให้เลือกหรือยกเลิกการทำเครื่องหมายในช่อง
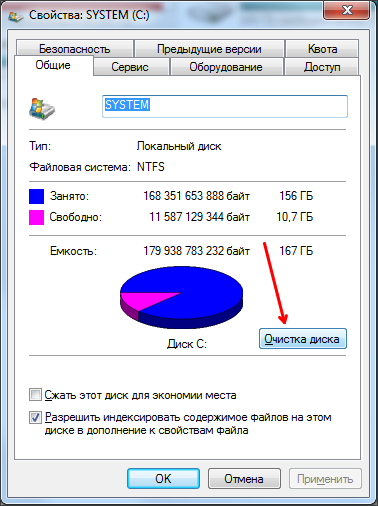
กดปุ่ม "การวิเคราะห์"
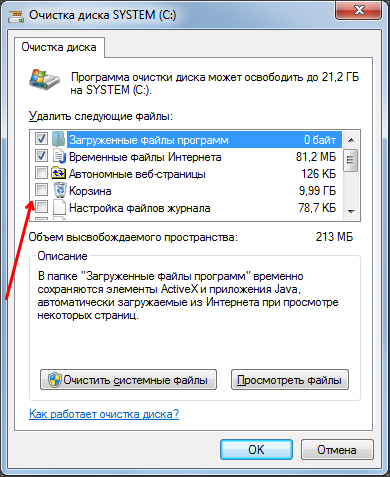
หลังจากการวิเคราะห์ คุณจะกำหนดจำนวนหน่วยความจำที่จะปล่อยออกมาและข้อมูลใดที่จะถูกลบ
ข้อพับหมายเลข 2 พลิกโฟลเดอร์ในไดรฟ์ C
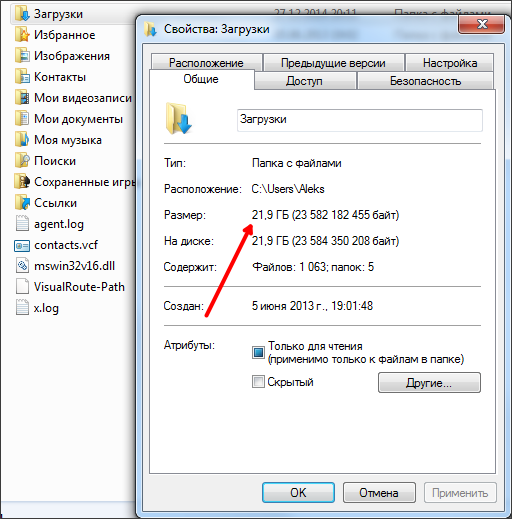
ไฟล์ที่ไม่จำเป็นส่วนใหญ่มักสะสมอยู่ในโฟลเดอร์ต่อไปนี้:
- C:\Users\User_name\Downloads (Zavantazhennya);
- C:\Users\User_name\Desktop (เดสก์ท็อป);
- C:\Users\User_name\Documents (เอกสารของฉัน);
นอกจากนี้ ไฟล์และโฟลเดอร์ส่วนตัวอาจอยู่ในรูทของไดรฟ์ C (บนตัวไดรฟ์เอง ไม่ใช่ในโฟลเดอร์อื่น)
จระเข้หมายเลข 3 ลบโปรแกรมที่ไม่จำเป็น
หลังจากเริ่มโปรแกรม คุณจะได้รับพร้อมท์ให้เลือกดิสก์ที่จะวิเคราะห์
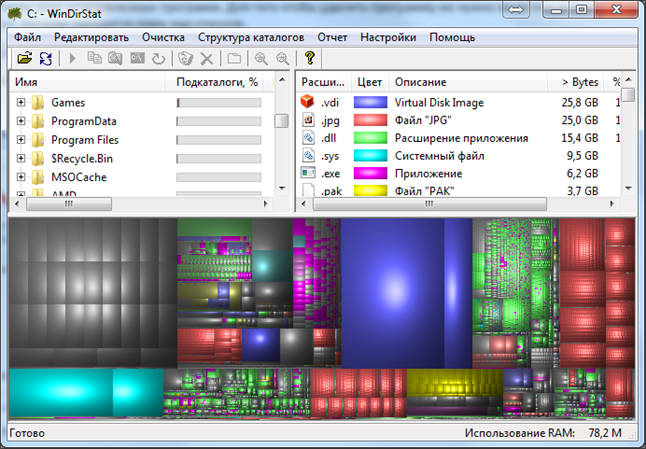
เลือกไดรฟ์ C และรอจนกว่าโปรแกรมจะเสร็จสิ้นการวิเคราะห์ หลังจากเสร็จสิ้นการวิเคราะห์ โปรแกรมจะแสดงขนาดของโฟลเดอร์ทั้งหมดและแสดงเป็นไดอะแกรมสีต่างๆยิ่งสี่เหลี่ยมจัตุรัสบนแผนภาพมีขนาดใหญ่เท่าใด ก็จะกินพื้นที่มากขึ้นเท่านั้น
ไฟล์เดนมาร์ก
หรือโฟลเดอร์ เมื่อคลิกที่สี่เหลี่ยมดังกล่าว คุณจะพบว่าเป็นไฟล์ประเภทใดหากคุณไม่ต้องการไฟล์นี้ คุณสามารถลบมันออกจากโปรแกรมได้โดยตรง
การกู้คืนและการลบไฟล์ออกจากดิสก์จะต้องดำเนินการอย่างระมัดระวัง คุณเป็นฝ่ายผิด 100% ว่าไฟล์ไม่ได้เป็นส่วนหนึ่งของระบบปฏิบัติการเราจะดูคำแนะนำเกี่ยวกับหูเหล่านี้ วิธีง่ายๆซึ่งจะช่วยให้ทุกคนทำความสะอาดไดรฟ์ระบบ C ของไฟล์ที่ไม่จำเป็นและเพิ่มพื้นที่ว่างในฮาร์ดไดรฟ์ซึ่งมีประโยชน์มากกว่านั้นได้อย่างง่ายดาย
ส่วนแรกประกอบด้วยวิธีการล้างดิสก์ที่ปรากฏใน Windows 10 ส่วนส่วนอื่นประกอบด้วยวิธีการที่เหมาะสมสำหรับ Windows 8.1 และ 7 (และสำหรับหลายสิบวิธี)
ไม่สนใจสิ่งเหล่านั้น
ฮาร์ดดิสก์ HDD ที่มีสกินร็อคจะใหญ่ขึ้นเรื่อยๆ ในเบื้องหลัง โดยมีกลิ่นเหม็นมากจนทุกคนยังสามารถดมกลิ่นได้นี่อาจเป็นปัญหาที่ใหญ่กว่านี้หากคุณใช้โซลิดสเตต
SSD ที่สะสม
ก่อนอื่นฉันขอขอบคุณหากคุณต้องการล้างไดรฟ์ C - รายการการตั้งค่า "Skhovishche" ซึ่งมีอยู่ใน "การตั้งค่าทั้งหมด" (โดยคลิกที่ไอคอนการแจ้งเตือนหรือปุ่ม Win + I) - "ระบบ ".
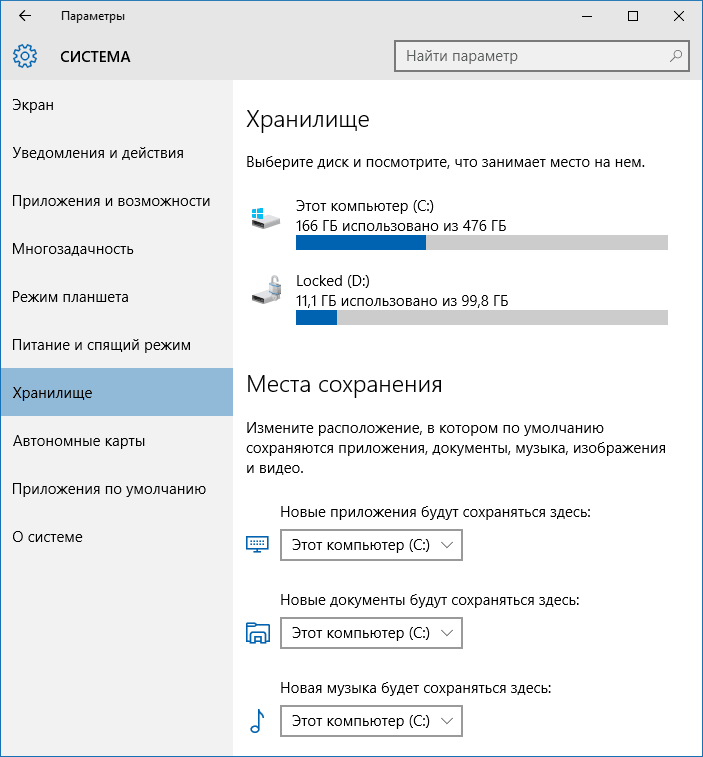
%ชื่อผู้ใช้% ส่วนนี้คุณสามารถดูได้ว่ามีคนไม่ว่างกี่คน ขอให้มีช่วงเวลาที่ดีบนดิสก์ ให้กำหนดตำแหน่งสำหรับบันทึกโปรแกรม เพลง รูปภาพ วิดีโอ และเอกสารใหม่
สิ่งนี้จะช่วยให้คุณรักษาดิสก์ให้สะอาด
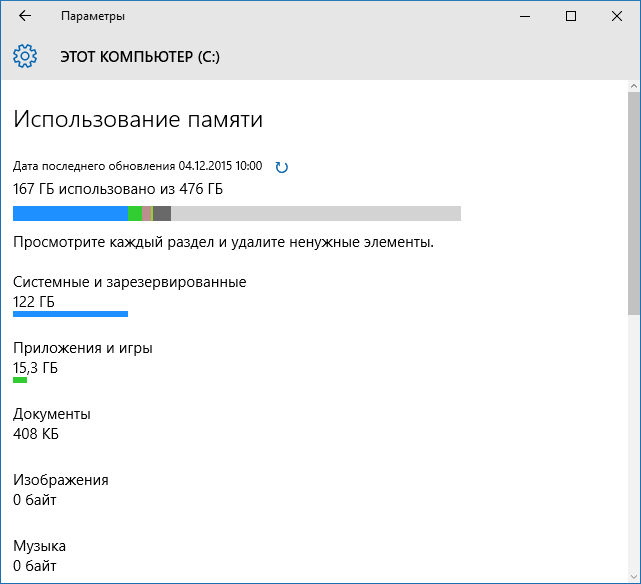
หากใน "Skhovishchi" คุณกดบนไดรฟ์ใดๆ ในกรณีของเราบนไดรฟ์ C คุณสามารถรับรายงานเกี่ยวกับไดรฟ์นั้นแทนได้ แต่สิ่งสำคัญคือต้องลบบางส่วนออกแทน ตัวอย่างเช่นที่ท้ายสุดของรายการจะมีรายการ "ไฟล์นาฬิกาเวลา" เมื่อคุณเลือกหนึ่งรายการคุณสามารถลบไฟล์เวลาแทนโฟลเดอร์และโฟลเดอร์ที่นำเข้าจากคอมพิวเตอร์โดยเลือกตัวเลือกนี้สถานที่เพิ่มเติม
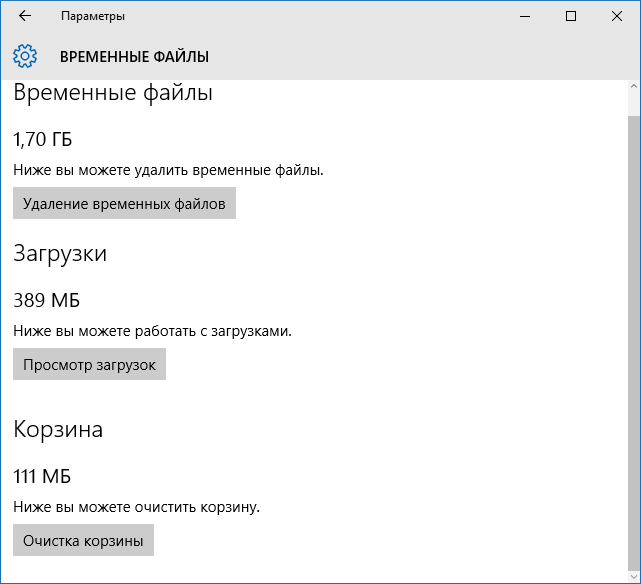
บนดิสก์ เมื่อเลือกรายการ "ไฟล์ระบบ" คุณจะสามารถดูได้ว่าไฟล์ swap ใช้ไปเท่าใด (รายการ "หน่วยความจำเสมือน
") ไฟล์ Deep Sleep รวมถึงไฟล์อัพเดตระบบ คุณสามารถไปปรับพารามิเตอร์การอัปเดตระบบได้ที่นี่ และข้อมูลนี้สามารถช่วยคุณในการตัดสินใจเกี่ยวกับการเปิดใช้งานโหมดสลีปลึกหรือการปรับไฟล์เพจจิ้ง (เพิ่มเติมในภายหลัง): , .
ในรายการ "โปรแกรมและเกม" คุณสามารถเรียนรู้เกี่ยวกับโปรแกรมที่ติดตั้งบนคอมพิวเตอร์ของคุณซึ่งครอบครองดิสก์และหากจำเป็นให้ลบโปรแกรมที่ไม่จำเป็นออกจากคอมพิวเตอร์หรือย้ายไปยังดิสก์อื่น (สำหรับโปรแกรมจาก Store Windows 10 เท่านั้น ).
ข้อมูลเพิ่มเติม ฟังก์ชั่นสำหรับการบีบอัดไฟล์ OS และไฟล์ Deep Sleep Windows 10 แนะนำคุณสมบัติการบีบอัดไฟล์ระบบ Compact OS ซึ่งช่วยให้คุณเปลี่ยนจำนวนพื้นที่ที่ระบบปฏิบัติการใช้บนดิสก์ได้
ตามข้อมูลของ Microsoft ฟังก์ชันเหล่านี้มีประโยชน์ในคอมพิวเตอร์ที่มีประสิทธิภาพเท่าเทียมกันและมีบริการที่เพียงพอ
แรม
ไม่มีอันตรายใด ๆ ในการก่อวินาศกรรมประสิทธิภาพการทำงาน ในกรณีนี้ หากคุณคำนึงถึงข้อจำกัดของ Compact OS คุณจะได้รับพื้นที่มากกว่า 2 GB สำหรับระบบ 64 บิต และมากกว่า 1.5 GB สำหรับระบบ 32 บิตรายงานเกี่ยวกับฟังก์ชันนี้รวมอยู่ในคำแนะนำด้วย
การดูและการย้ายโปรแกรม
ครีมอะไร.
โปรแกรมวินโดวส์ 10 สามารถย้ายไปยังส่วนของการตั้งค่า "เคมี" ซึ่งเขียนไว้ข้างต้น และคุณสามารถลบออกได้บางทีนี่อาจเป็นเพราะความจริงที่ว่ามีสถานที่ใหม่เกิดขึ้นในภาคระบบ วิธีอื่นในการล้างไดรฟ์ C นั้นใช้ได้กับ Windows 7, 8 และ 10ลบไฟล์ตามเวลาและข้อมูลอื่น ๆ ที่สำคัญต่อการทำงานของระบบปฏิบัติการ
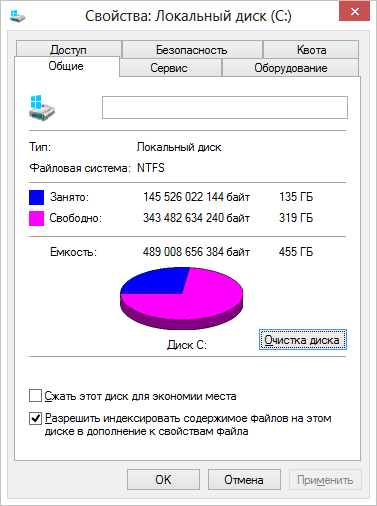
หากต้องการเปิดการล้างข้อมูลบนดิสก์ ให้คลิกขวาที่หน้าต่าง "My Computer" บนไดรฟ์ C แล้วเลือก "Power"
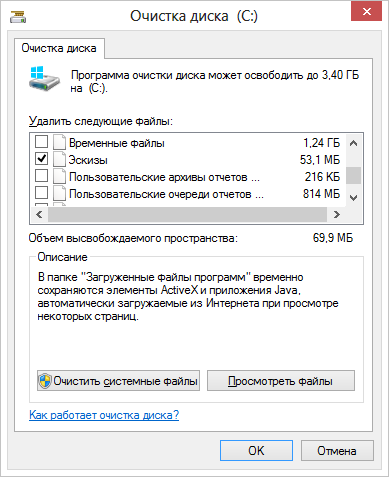
บนแท็บ "การล้างข้อมูลบนดิสก์" ให้คลิกปุ่ม "การล้างข้อมูลบนดิสก์" หลังจากที่ Windows รวบรวมข้อมูลเกี่ยวกับไฟล์ที่ไม่จำเป็นซึ่งสะสมอยู่ใน HDD ในช่วงหลายทศวรรษที่ผ่านมา คุณจะได้รับแจ้งให้เลือกประเภทไฟล์ที่คุณต้องการลบหนึ่งในนั้นคือไฟล์ตามเวลาจากอินเทอร์เน็ต ไฟล์จาก cat ข้อมูลเกี่ยวกับการทำงานของระบบปฏิบัติการ ฯลฯ
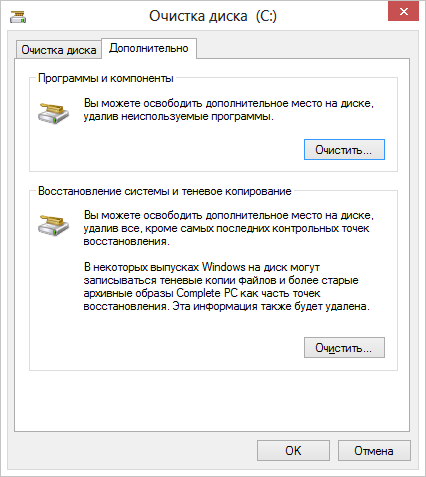
อย่างที่คุณทราบบนคอมพิวเตอร์ของฉันคุณจะได้รับ 3.4 GB ด้วยวิธีนี้ซึ่งไม่น้อยนัก ครีมก็ลอกได้ไฟล์ระบบ
Windows 10, 8 และ Windows 7 (ไม่สำคัญสำหรับระบบหุ่นยนต์) จากดิสก์ โดยกดปุ่มพร้อมข้อความนี้ที่ด้านล่าง
ตรวจสอบโปรแกรมอีกครั้งคุณสามารถลบมันได้อย่างไม่ลำบากและหลังจากนั้นนอกเหนือจากแท็บหนึ่ง "การล้างข้อมูลบนดิสก์" แล้วยังมีอีกแท็บหนึ่งให้ใช้งาน - "เพิ่มเติม" บนแท็บนี้ คุณสามารถทำความสะอาดคอมพิวเตอร์ของคุณได้โปรแกรมที่ไม่จำเป็น
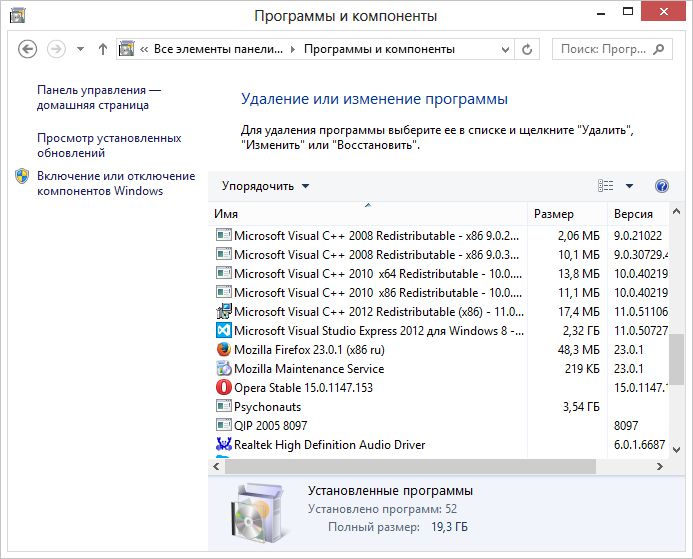
และลบข้อมูลสำหรับการอัปเดตระบบด้วย - ในระหว่างการดำเนินการนี้ จุดอัปเดตทั้งหมดจะมองเห็นได้ ยกเว้นจุดที่เหลือ ดังนั้นควรตรวจสอบก่อนว่าคอมพิวเตอร์ทำงานได้ตามปกติเพราะ...หลังจากนี้ คุณจะไม่สามารถกลับไปยังจุดอัปเดตก่อนหน้าได้อีกต่อไป ความเป็นไปได้อีกอย่างหนึ่ง - .ดูโปรแกรมที่ไม่จำเป็นต้องเสียหายและใช้พื้นที่ดิสก์มาก ขั้นตอนต่อไปคือสิ่งที่ฉันแนะนำได้ - ดาวน์โหลดโปรแกรมที่ไม่จำเป็นลงในคอมพิวเตอร์ของคุณเมื่อคุณไปที่แผง
การจัดการวินโดวส์
เพื่อให้ระบุได้อย่างแม่นยำว่าไฟล์ใดกินพื้นที่บนฮาร์ดไดรฟ์ของคุณ คุณสามารถใช้โปรแกรมที่ออกแบบมาเพื่อจุดประสงค์นี้โดยเฉพาะได้อย่างรวดเร็ว
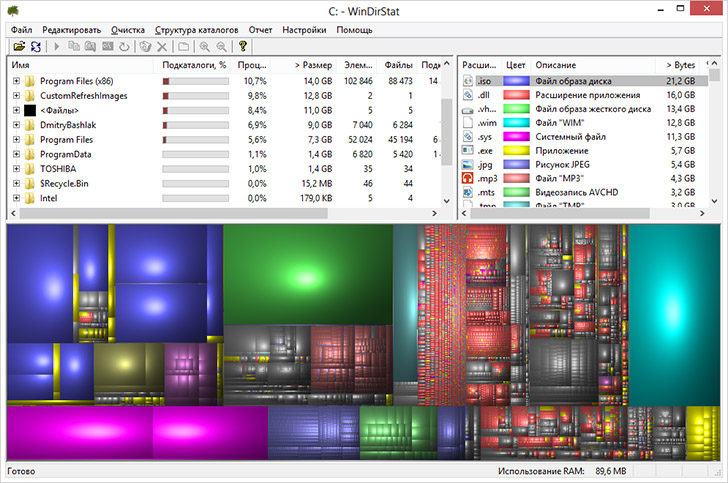
แอปพลิเคชันที่ฉันใช้คือโปรแกรม WinDIRStat ที่ไม่เสียค่าใช้จ่าย - กำลังขยายตัวโดยไม่เสียค่าใช้จ่ายและมีให้บริการในภาษารัสเซีย หลังจากสแกนฮาร์ดไดรฟ์ของระบบของคุณแล้ว โปรแกรมจะแสดงให้คุณเห็นว่าไฟล์ประเภทใดและโฟลเดอร์ใดที่ใช้พื้นที่ทั้งหมดบนดิสก์ข้อมูลที่ให้มา ให้คุณแม่นยำมากขึ้นเกี่ยวกับสิ่งที่ต้องลบเพื่อล้างข้อมูลไดรฟ์ C คุณจะช่วยตัวเองได้อย่างไรภาพไอเอสโอ
ภาพยนตร์ที่คุณดาวน์โหลดจากทอร์เรนต์และสุนทรพจน์อื่น ๆ ที่เกินกว่าทุกสิ่งจะไม่ได้รับชัยชนะ - อย่าลังเลที่จะลบออก
ไม่จำเป็นต้องมีใครจัดเก็บภาพยนตร์จำนวนหนึ่งเทราไบต์ไว้ในฮาร์ดไดรฟ์ นอกจากนี้ ด้วย WinDirStat คุณสามารถระบุได้อย่างแม่นยำมากขึ้นว่าโปรแกรมจะใช้พื้นที่บนฮาร์ดไดรฟ์ของคุณมากน้อยเพียงใดไม่มีโปรแกรมเดียวสำหรับวัตถุประสงค์เหล่านี้ แต่มีตัวเลือกอื่น ๆ ล้างไฟล์นาฬิกาบอกเวลา"การล้างข้อมูลบนดิสก์" ใน Windows นั้นเป็นยูทิลิตี้ที่มีประโยชน์อย่างไม่ต้องสงสัย แต่จะไม่ลบไฟล์ชั่วคราวที่สร้างโดยโปรแกรมต่าง ๆ และไม่ใช่ด้วยตัวเอง ระบบปฏิบัติการ- ตัวอย่างเช่น หากคุณเป็นนักวิโคริสต์
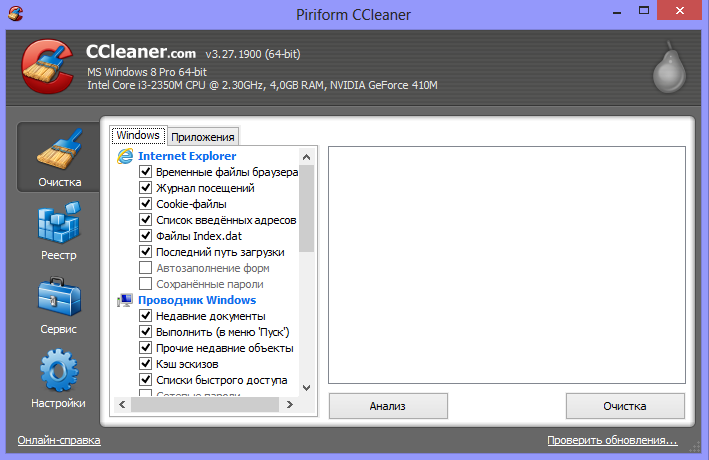
เบราว์เซอร์ Google โครเมียมหรือมอซซิลา ไฟร์ฟอกซ์
จากนั้นแคชอาจใช้พื้นที่สองสามกิกะไบต์บนดิสก์ระบบ
เพื่อล้างไฟล์เวลาและข้อมูลอื่น ๆ จากคอมพิวเตอร์ของคุณ คุณสามารถทำได้อย่างรวดเร็วและไม่มีค่าใช้จ่าย
- โปรแกรมซีคลีนเนอร์ ซึ่งสามารถดาวน์โหลดได้ฟรีบนเว็บไซต์ของผู้ค้าปลีกคุณสามารถอ่านรายงานเกี่ยวกับโปรแกรมนี้ได้จากสถิติ
- ฉันขอบอกคุณด้วยว่าด้วยความช่วยเหลือของยูทิลิตี้นี้ คุณสามารถล้างสิ่งที่ไม่จำเป็นได้มากขึ้นจากไดรฟ์ C แม้ว่าคุณจะใช้เครื่องมือ Windows มาตรฐานก็ตาม วิธีอื่นในการทำความสะอาดไดรฟ์ Cนอกเหนือจากวิธีการที่อธิบายไว้แล้ว คุณสามารถปฏิบัติตามวิธีเพิ่มเติมเหล่านี้ได้อย่างรวดเร็ว:
- การอ่านเป็นสิ่งสำคัญ
- โปรแกรมที่ติดตั้ง
- บนคอมพิวเตอร์
- ลบสิ่งที่ไม่จำเป็นออกไป
ตามที่พวกเขาพูดเกี่ยวกับอีกสองวิธี ฉันจะไม่แนะนำเลย โดยเฉพาะสำหรับผู้ใช้คอมพิวเตอร์
ก่อนที่จะพูดโปรดทราบ: ไม่มีที่ในฮาร์ดดิสก์มากเท่ากับที่เขียนไว้บนกล่อง และหากคุณมีแล็ปท็อปและเมื่อคุณซื้อมันบอกว่ามีดิสก์ 500 GB และ Windows แสดง 400 GB - ไม่ต้องแปลกใจมันเป็นเรื่องปกติ: ส่วนหนึ่งของพื้นที่ดิสก์ถูกกำหนดให้กับส่วนสำหรับ อัปเดตแล็ปท็อปเป็นการตั้งค่าจากโรงงานและที่เหลือเป็นดิสก์ที่สะอาดสำหรับการเพิ่มในร้านค้า 1 TB ซึ่งจริง ๆ แล้วราคาถูกกว่าฉันกำลังพยายามเขียนบางอย่างเกี่ยวกับเรื่องนี้ในบทความที่ใกล้ที่สุดบทความหนึ่ง
คุณรู้ไหมว่าหลังจากที่คุณลบไฟล์แล้ว คุณสามารถติดต่อเราเพื่อขอความช่วยเหลือได้ โปรแกรมพิเศษ- การนำทางรูปแบบจะไม่ช่วย
หากคุณต้องการลบไฟล์บางไฟล์อีกครั้ง คุณจะต้องใช้โปรแกรมพิเศษอย่างรวดเร็ว บทความนี้จะมาดู Eraser HDD กันบ้างครับโปรแกรมไม่มีค่าใช้จ่าย
เพื่อลดข้อมูลบนดิสก์โดยไม่ต้องอัพเดตข้อมูล
เคารพ! โปรแกรมเฉียลบไฟล์ทั้งหมดบนฮาร์ดไดรฟ์ที่เลือก
ไฟล์ที่สูญหายไม่สามารถอัปเดตได้!
ใช้อย่างมีประสิทธิภาพเท่าที่จำเป็น
ยากจนอย่างสมบูรณ์
บรรณาการ
คุณอาจต้องการอะไรในอนาคต?
ความจำเป็นในการลบไฟล์ที่ถูกลบอย่างถาวรเกิดขึ้นจากสถานการณ์ต่อไปนี้:
คุณกำลังขายคอมพิวเตอร์และไม่ต้องการอัพเดตไฟล์พิเศษที่บันทึกไว้ในฮาร์ดไดรฟ์ของคุณ (ภาพถ่าย แผ่นงาน เอกสาร ฯลฯ)
1) ฉันรู้ว่าหลายคนจะพูดว่า: “มันหวาดระแวง ใครต้องการไฟล์ของคุณ?
2)
-
และแน่นอนว่าผู้ใช้คอมพิวเตอร์รายใหม่จะอัปเดตไฟล์ของคุณ และหากมีความน่าเชื่อถือก็จำเป็นต้องแจ้งให้พวกเขาทราบถึงความพยายามในการอัปเดตอีกครั้งไม่น่าจะมีใครสมควรได้รับมันหากบุคคลภายนอกเจาะลึกภาพถ่ายและเอกสารพิเศษของคุณใช่ไหม
3) วิธีการใช้งานโปรแกรม Eraser HDD ที่จริงแล้วมันง่ายกว่าที่จะใช้งาน คุณเพียงแค่กดสองสามปุ่มเท่านั้นเลือกโปรแกรมและเปิดใช้งาน
พร้อมเริ่มงานได้ทันที (ไม่ต้องติดตั้ง)
ก่อนที่คุณจะยืน "ภาพ" ต่อไปนี้:นี่เป็นครั้งเดียวที่คุณจะเปลี่ยนใจได้ เมื่อคุณยืนยันความยากจนของบรรณาการเหล่านี้แล้ว จะไม่มีการหวนกลับ!ลองคิดถึงหมายเลขดิสก์ที่คุณป้อนและบางทีคุณอาจไม่ต้องการทำงาน
4) เรียนรู้ทุกเหตุการณ์ที่เกิดขึ้น

สำเนาสำรอง
ไฟล์สำคัญ เมื่อคุณตัดสินใจและยืนยันข้อมูลแล้ว ให้มองหาการแจ้งเตือนต่อไปนี้ที่จะปรากฏขึ้น:ตอนนี้คุณไม่จำเป็นต้องติดตั้งและเริ่มต้นดิสก์ใหม่อีกต่อไป




