ไม่ว่าระบบปฏิบัติการ Windows เวอร์ชันแปดจะได้รับความนิยมอย่างล้นหลามเนื่องจากการดัดแปลงครั้งที่สิบไม่เคยได้รับความนิยม แต่ก็มักจะติดตั้งบนคอมพิวเตอร์แล็ปท็อปและอุปกรณ์พกพา
เกี่ยวกับวิธีติดตั้ง Windows 8 โดยไม่มีค่าใช้จ่าย ให้อัปเดตเป็นเวอร์ชัน 8.1 แล้วลงทะเบียน จากนั้นดำเนินการต่อ
เมื่ออัปเดตแล้ว คุณจะสามารถติดตั้งการดัดแปลง 8.1 ได้ทันที
เป็นไปตามข้อเท็จจริงที่ว่าลูกค้าของเราต้องการการติดตั้งเวอร์ชันที่แปดที่ "สะอาด"
สุดท้ายนี้ เราจะให้ความสำคัญกับตัวเลือกการติดตั้งอื่นๆ ที่อาจเกี่ยวข้องกับ Windows 8 ด้วยเช่นกัน สิ่งแรกอันดับแรก
ทำไมต้องติดตั้ง Windows 8?
- ตอนนี้เรามาดูกันว่าได้รับชัยชนะอย่างสมบูรณ์เพียงใดในการใช้ระบบปฏิบัติการ Windows เวอร์ชันที่แปดบนอุปกรณ์คอมพิวเตอร์
- เห็นได้ชัดว่าผู้สื่อข่าวจำนวนมากตั้งข้อสังเกตว่าระบบได้เรียนรู้ที่จะทำการเปลี่ยนแปลงที่สำคัญในการจัดระเบียบอินเทอร์เฟซ (Metro) และวิธีการเข้าถึงฟังก์ชันหลักของระบบ
- เป็นเรื่องน่าเสียดายอย่างยิ่งที่การปรับเปลี่ยนครั้งที่แปดนั้นมีปุ่ม "เริ่ม" แต่จากนั้นก็ปรากฏในเวอร์ชัน 8.1
- มันเกี่ยวอะไรด้วย?
- ดังนั้นอินเทอร์เฟซ Metro ใหม่จึงมุ่งเน้นไปที่การทำงานกับหน้าจอสัมผัสเป็นหลัก ซึ่งคล้ายกับการควบคุมบนสมาร์ทโฟนและแท็บเล็ตในปัจจุบัน
วิธีติดตั้ง Windows 8: ตัวเลือก
ระบบปฏิบัติการเวอร์ชัน "สะอาด" มีคุณสมบัติที่สำคัญอย่างหนึ่งเนื่องจากผู้นับถือศาสนาหลายคนไม่สูญเสียความเคารพอย่างแน่นอนแล้วบอกว่าพวกเขาจะไม่ติดตั้งระบบ
ทำไมคุณถึงตื่นเต้นมาก?
ทางด้านขวา หากต้องการติดตั้ง Windows 8 บนคอมพิวเตอร์ คุณต้องติดตั้งระบบรุ่นเก่าไว้
ทันทีที่เธอเห็นและเจ้ามือมีวินเชสเตอร์ที่สะอาดแล้ว “ตุ้มน้ำหนัก” ก็จะไม่ลุกขึ้นยืน

ในกรณีนี้ ควรติดตั้งการดัดแปลง 8.1 ทันที
ในกรณีนี้ เราคำนึงว่าระบบปฏิบัติการนั้นเก่าและเราจำเป็นต้องติดตั้งเวอร์ชัน 8 เอง ไม่ใช่ 8.1
การสร้างจมูกที่โด่ง

ตอนนี้คุณต้องดูความแตกต่างบางประการของการติดตั้ง Windows 8 จากแฟลชไดรฟ์หรือออปติคัลดีวีดี
ก่อนอื่นคุณจะต้องสร้างสื่อสำรองข้อมูลที่จะบันทึกไฟล์การติดตั้งระบบ
คุณสามารถหาเงินได้อย่างไร?
เห็นได้ชัดว่ามีการดาวน์โหลดและบันทึกอิมเมจของดิสก์การติดตั้ง (การแจกจ่าย) ลงในฮาร์ดไดรฟ์

จะติดตั้งวินโดวส์ 8 ได้อย่างไร?
จากนี้ไป คุณจะต้องเลือกพารามิเตอร์พื้นฐานของภาษา ชั่วโมง วันที่ เพนนี และวิธีการป้อนข้อมูลของคุณ

การคลิกไม่ใช่ความผิดของ koristuvachs

เดสก์ท็อปพีซีคืออะไรหลังจากการตั้งค่าก่อนหน้านี้ทั้งหมดเสร็จสิ้น?
ในหน้าต่างตามที่หลายคนเดาไว้แล้วคุณเพียงแค่กดปุ่มเพื่อเริ่มกระบวนการติดตั้ง
ถัดไป คุณจะต้องป้อนรหัสหรือเข้าสู่การเปิดใช้งาน จากนั้นเลือกการตั้งค่าการเลือกในหน้าต่างใหม่ (เนื่องจากไม่มีตัวเลือกบนฮาร์ดไดรฟ์ของระบบเก่า จึงมีเพียงรายการนี้เท่านั้นที่จะใช้งานได้)

หากระบบที่มีระดับต่ำกว่าถูกส่งผ่านไปยังคอมพิวเตอร์ที่มีอยู่ คุณสามารถเลือกจุดแรกจากการประหยัดข้อมูลของผู้สื่อข่าว
และที่นี่การติดตั้งจะบอกลา
ขั้นตอนการแบ่งดิสก์ออกเป็นส่วนๆ
ตอนนี้เราจะประหลาดใจว่ามันเป็นอย่างไรเพราะมีการใช้การติดตั้งเครื่องสั่น

ในขั้นตอนนี้ เราจำเป็นต้องระบุพาร์ติชันที่จะติดตั้งระบบให้ระบบทราบ
หมายเหตุ: เพื่อยืนยันการลงทะเบียนของคุณ คุณจะต้องป้อน captcha มิฉะนั้น คุณไม่จำเป็นต้องกรอกรายการดังกล่าว และคุณสามารถข้ามช่วงเวลาทั้งหมดนี้ได้
การติดตั้งเสร็จสมบูรณ์
คุณสามารถดูคุณสมบัติหลักและดูว่าคุณได้ติดตั้งระบบที่คุณต้องการผ่านคอมพิวเตอร์หรือไม่ (ซึ่งคุณต้องคลิก "Explorer" - Win + E)
แหล่งจ่ายไฟสำหรับการติดตั้งไดรเวอร์
แม้ว่าจะไม่มีไดรเวอร์ แต่ส่วนใหญ่จะติดตั้งโดยตรงระหว่างการติดตั้งระบบปฏิบัติการ
ปัญหาอาจเกิดจากอุปกรณ์ที่ไม่ได้มาตรฐานบางตัวซึ่ง Windows ต้องใช้ไดรเวอร์
คุณสามารถดูอุปกรณ์ที่ไม่รู้จักหรือใช้งานไม่ถูกต้องจากโปรแกรมเลือกจ่ายงานเฉพาะโดยเรียกมันจากคอนโซล "Viconty" (Win + R) ด้วยคำสั่ง devmgmt.msc
หากพบ คุณอาจไม่จำเป็นต้องอัปเดตไดรเวอร์ (ระบบจะยังคงแจ้งให้คุณทราบว่ามีการติดตั้งซอฟต์แวร์อื่น)
ดังนั้นจึงง่ายกว่าที่จะติดตั้งโปรแกรม Driver Booster บนคอมพิวเตอร์ของคุณทันทีหรือ DriverPack Solution เวอร์ชันออนไลน์ซึ่งจะช่วยคุณสแกนอุปกรณ์แล้วติดตั้งไดรเวอร์เวอร์ชันล่าสุดสำหรับส่วนประกอบทั้งหมดที่ติดตั้งบนคอมพิวเตอร์
หากโปรแกรมไม่พบไดรเวอร์ที่จำเป็น เจ้าหน้าที่อุปกรณ์จะต้องแสดงรหัสความเป็นเจ้าของในแท็บผู้ส่ง คัดลอกแถวที่พบด้วยตัวระบุ VEN และ DEV จากบล็อกข้อมูล ค้นหาพวกเขาบนอินเทอร์เน็ต ดาวน์โหลดที่จำเป็น ไดรเวอร์และติดตั้งด้วยตัวเอง

อัปเดตเป็นเวอร์ชัน 8.1.1
ดูวิธีการติดตั้ง Windows 8.1
แก้ไขปัญหาหลักคือการเปิดใช้งานระบบเนื่องจากไม่มีการจำกัดเวลาในการติดตั้งตัวอักษรเนื่องจากไม่สามารถใช้รหัสได้
เสนอวิธีการตามกฎหมายและระมัดระวังมากขึ้น ด้วยความเสี่ยงและอันตรายของคุณเอง โดยคำนึงถึงความรับผิดทั้งหมดที่เพิ่มขึ้นสำหรับการละเมิดบรรทัดฐานระหว่างประเทศสำหรับการคุ้มครองสิทธิในทรัพย์สินทางปัญญา ใช่

แน่นอนว่าคนส่วนใหญ่เดาได้แล้วว่ามีแอนะล็อกเกี่ยวกับยูทิลิตี้พกพา KMSAuto Net
ก่อนเริ่มต้น คุณควรวางไฟล์ที่คอมไพล์ไว้ในส่วนตรรกะและอย่าลบออก
หลังจากเริ่มต้นในฐานะผู้ดูแลระบบและเลือกการเปิดใช้งาน Windows ให้ป้อนการตั้งค่าจนถึงส่วน "วางแผน" และดำเนินการให้เสร็จสิ้น
การเปิดใช้งานใหม่อย่างถาวรจะเกิดขึ้นทุก ๆ สิบวัน (ตัวไฟล์ไม่สามารถลบได้)
- หากมีปัญหา คุณจะต้องเพิ่มรายการเหล่านั้นในรายการข้อผิดพลาดของโปรแกรมป้องกันไวรัสและไฟร์วอลล์ของ Windows
- ตัวเลือกการติดตั้งระบบอื่นๆ
- สุดท้ายนี้เราจะดูตัวเลือกอื่นๆ (เช่น การติดตั้งระบบระดับล่างบน Windows 8 หรือการติดตั้ง Windows 8 บนระบบใหม่)
จะติดตั้ง Windows 7 บน Windows 8 ได้อย่างไร?
โดยหลักการแล้วไม่มีอะไรน่าอึดอัดใจ
ตัวเลือกการดำเนินการอาจเป็นดังนี้: การติดตั้งเวอร์ชัน 7 มากกว่า 8;การติดตั้งการดัดแปลง 7 เป็นระบบปฏิบัติการอื่น การติดตั้งเวอร์ชัน 7 บนเครื่องเสมือน).
ก่อนที่จะพูดคุณจะต้องสรุปว่าเรากำลังพูดถึงวิธีการติดตั้ง Windows 8 บน Windows 10 สิ่งหนึ่งที่ต้องจำก็คือเมื่อติดตั้งบนระบบปฏิบัติการที่มีอยู่พาร์ติชันระบบจะต้องได้รับการฟอร์แมตอย่างสมบูรณ์หรือระบบ อันดับต่ำกว่า เป็นไปไม่ได้ที่จะติดตั้งบนระบบปฏิบัติการใหม่หากไม่มีมัน (อย่างน้อยคุณก็สามารถกลับไปใช้ Windows 8 ได้หลังจากอัปเกรดเป็น Windows 10 ภายในสามสิบวัน)
สวัสดีตอนบ่าย. ตัวแทนจำหน่ายแล็ปท็อปในแม่น้ำกำลังคาดเดาว่ามีอะไรใหม่บ้าง... ขณะนี้แล็ปท็อปใหม่มีคุณสมบัติใหม่: ฟังก์ชันการบูตอย่างปลอดภัย (เปิดอยู่เสมอ)
หากต้องการเปิดใช้งานการบูตอย่างปลอดภัย คุณต้องไปที่ BIOS ของแล็ปท็อป
- ตัวอย่างเช่นบนแล็ปท็อป Samsung (ก่อนพูดในความคิดของฉันอันแรกแนะนำฟังก์ชั่นดังกล่าว) คุณต้องทำสิ่งต่อไปนี้:
- เวลาเปิดโน๊ตบุคให้กดปุ่ม F2 (ปุ่มเข้า Bios ส่วนโน๊ตบุคยี่ห้ออื่นอาจจะใช้ปุ่ม DEL หรือ F10 ก็ได้ค่ะ ฉันไม่ได้กดปุ่มอื่นนะบอกตรงๆ...) ; ในส่วนบูต จำเป็นต้องแปลใหม่ในส่วนปลอดภัย ต่อพารามิเตอร์พิการ
- (เบื้องหลังกฎ - เปิดใช้งานแล้ว) ระบบมีหน้าที่รับผิดชอบในการเอาชนะคุณ - เพียงเลือกตกลงแล้วกด Enterปรากฏอยู่แถวใหม่แล้ว การเลือกโหมดระบบปฏิบัติการคุณต้องเลือกพารามิเตอร์UEFIและมรดก
- ระบบปฏิบัติการ (เพื่อให้แล็ปท็อปรองรับระบบปฏิบัติการเก่าและใหม่)ในการจัดเก็บ ขั้นสูง BIOS จะต้องเปิดใช้งาน
- โหมดไบออสด่วน
- (เปลี่ยนค่าเป็นปิดการใช้งาน);
- เวลาเปิดโน๊ตบุคให้กดปุ่ม F2 (ปุ่มเข้า Bios ส่วนโน๊ตบุคยี่ห้ออื่นอาจจะใช้ปุ่ม DEL หรือ F10 ก็ได้ค่ะ ฉันไม่ได้กดปุ่มอื่นนะบอกตรงๆ...) ; ในส่วนตอนนี้คุณต้องใส่แฟลชไดรฟ์ใหม่ลงในพอร์ต USB ของแล็ปท็อปของคุณ (); กดปุ่มบันทึกและตั้งค่า F10 (ต้องรีสตาร์ทแล็ปท็อปเข้าสู่การตั้งค่า Bios อีกครั้ง)เลือกตัวเลือก ลำดับความสำคัญของอุปกรณ์บู๊ต, ที่สัตว์เลี้ยง
- ตัวเลือกการบูต 1
คุณต้องเลือกแฟลชไดรฟ์สุดเก๋ซึ่งจะติดตั้งระบบปฏิบัติการ Windows 7 กด F10 - แล็ปท็อปจะรีสตาร์ทและหลังจากนั้นการติดตั้ง Windows 7 จะเริ่มขึ้นไม่มีอะไรพับได้ (ไม่รวมภาพหน้าจอ bios)
(คุณสามารถประหลาดใจกับพวกเขาต่ำลงเล็กน้อย) แต่ทุกอย่างจะชัดเจนขึ้นหากคุณไปที่การตั้งค่า Biosคุณจะได้เรียนรู้ชื่อทั้งหมดทันที รายการที่ต้องระวังเกินเหตุ)
ตัวอย่างเช่น ด้วยภาพหน้าจอที่ฉันต้องการแสดง
การตั้งค่า bios ของแล็ปท็อป ASUS
(การตั้งค่า BIOS ในแล็ปท็อป ASUS ค่อนข้างแตกต่างจาก Samsung)
1. หลังจากกดปุ่มเปิด/ปิด ให้กด F2 (นี่คือปุ่มเพื่อเข้าสู่การตั้งค่า BIOS บนเน็ตบุ๊ก/แล็ปท็อป ASUS)
3. ในแท็บ Secure Boot Control ให้เปลี่ยน Enabled เป็น Disabled (ซึ่งจะเปิดใช้งานการรักษาความปลอดภัย "newfangled")
4. จากนั้นไปที่ส่วนบันทึกและออก และเลือกแท็บแรกบันทึกการเปลี่ยนแปลงและออก
บันทึกแล็ปท็อปโดยตั้งค่าใน Bios แล้วรีสตาร์ท
ในส่วน Boot พารามิเตอร์ Boot Option 1 จะเปิดขึ้น - คุณจะมีแฟลชไดรฟ์ "Kingston Data Traveler ... " ให้เลือก จากนั้นเราจะบันทึกการตั้งค่า BIOS และรีสตาร์ทแล็ปท็อป (ปุ่ม F10)
หากทุกอย่างถูกต้อง การติดตั้ง Windows 7 จะเริ่มต้นขึ้น
บทความเกี่ยวกับการสร้างแฟลชไดรฟ์ใหม่และการตั้งค่า Bios:
2) การติดตั้ง Windows 7: เปลี่ยนตารางพาร์ติชันจาก GPT เป็น MBR
หากต้องการติดตั้ง Windows 7 บนแล็ปท็อป "ใหม่" คุณอาจต้องลบพาร์ติชันบนฮาร์ดไดรฟ์และฟอร์แมตตารางพาร์ติชัน GPT ใหม่เป็น MBRเคารพ!
หากคุณลบพาร์ติชันบนฮาร์ดไดรฟ์ของคุณและแปลงตารางพาร์ติชันจาก GPT เป็น MBR คุณจะสูญเสียข้อมูลทั้งหมดในฮาร์ดไดรฟ์และ (อาจ) สิทธิ์การใช้งาน Windows 8 ของคุณ ทำการสำรองข้อมูลและสำรองข้อมูลหากข้อมูลในไดรฟ์มีความสำคัญสำหรับคุณ (หากคุณต้องการแล็ปท็อปเครื่องใหม่ - หน่วยข่าวกรองที่นั่นอาจเปิดเผยข้อมูลที่สำคัญและจำเป็น: -P) การติดตั้งนั้นไม่แตกต่างจากมาตรฐานเลย ):
- เมื่อคุณไปเลือกดิสก์ที่จะติดตั้งระบบปฏิบัติการ คุณจะต้องก้าวขึ้นไป (
- คำสั่งให้เข้าโดยไม่มีอุ้งเท้า
- กดปุ่ม Shift + F10 เพื่อเปิดแถวคำสั่ง
- มาพิมพ์คำสั่ง “diskpart” แล้วกด “ENTER”;
- จากนั้นเขียน: รายการดิสก์ แล้วกด ENTER;
จำหมายเลขดิสก์ที่ต้องแปลงเป็น MBR จากนั้นที่ diskpart คุณต้องพิมพ์คำสั่ง: “select disk - "(เด
- - หมายเลขดิสก์) และกด "ENTER";
- จากนั้นป้อนคำสั่ง "clean" (คุณได้แบ่งพาร์ติชันไว้ในฮาร์ดไดรฟ์แล้ว)

สำหรับคำสั่ง diskpart ที่ร้องขอ ให้ป้อน: “convert mbr” แล้วกด “ENTER”;
จากนั้นคุณจะต้องปิดหน้าต่างแถวคำสั่งคลิกปุ่ม "อัปเดต" ในหน้าต่างการเลือกดิสก์เลือกพาร์ติชันดิสก์แล้วทำการติดตั้งต่อ
การติดตั้ง Windows-7: เลือกดิสก์สำหรับการติดตั้ง ขอให้ดีที่สุด!คำแนะนำนี้มีข้อมูลเกี่ยวกับสิ่งเหล่านั้นวิธีการติดตั้งวินโดวส์ 8
จากดิสก์ส่วนตัวหรือแฟลชไดรฟ์ไปยังคอมพิวเตอร์หรือแล็ปท็อป
คำแนะนำ
เราเป็นผู้อยู่ในความอุปการะเป็นอันดับแรกและสำคัญที่สุด ซึ่งจะจ่ายค่าประกันทางการเงินก่อน และผู้ที่ยังไม่เคยมีประสบการณ์ในการติดตั้งและการติดตั้ง Windows 8 ใหม่ด้วยตนเอง
อิงตาม Windows 8 ทั้ง 4 เวอร์ชัน:
“เพียง” Windows 8 หรือ Windows 8 Core – เวอร์ชันสำหรับผู้ใช้คอมพิวเตอร์ที่บ้าน
Windows 8 Pro – พร้อมความสามารถเพิ่มเติม
- Windows 8 Enterprise – เวอร์ชันสำหรับขายให้กับบริษัทต่างๆ
- Windows RT – เวอร์ชันสำหรับแท็บเล็ตที่มีโปรเซสเซอร์ ARM
- พื้นที่ว่างในฮาร์ดดิสก์: 16 GB (32 บิต) / 20 GB (64 บิต);
- การ์ดแสดงผล: รองรับ DirectX 9, หน่วยความจำ 128 MB (เพื่อเปิดใช้งานธีม Aero);
- อุปกรณ์อ่านและเขียน DVD/USB Flash
กระบวนการติดตั้ง Windows 8 แบ่งออกเป็นประเด็นต่างๆ ดังต่อไปนี้:
1. การเตรียมฮาร์ดดิสก์ (หากคุณมีดิสก์ที่ใช้ Windows 8 ให้ไปยังขั้นตอนถัดไป)
2. การตั้งค่า BIOS/UEFI เพื่อกู้คืนคอมพิวเตอร์จากดิสก์สำรองข้อมูล
3. การติดตั้งซัง;
4. คำแนะนำสำหรับการถอดฮาร์ดดิสก์
5. บันทึกบัญชี Microsoft
การเตรียมจานเจียร (ติดตั้ง)
ตามที่กล่าวไว้ข้างต้น หากคุณมีดิสก์ที่ดีกับ Windows 8 จุดนี้จะถูกข้ามไป
มิฉะนั้นคุณจะต้องดาวน์โหลดอิมเมจ ISO ของ Windows 8 และเบิร์นลงดิสก์
Posilannya บนรูปปั้น
การตั้งค่า BIOS/UEFI เพื่อกู้คืนคอมพิวเตอร์ของคุณจากดิสก์สำรองข้อมูล
ในการติดตั้งข้อมูลสำรองของคอมพิวเตอร์จากดิสก์ คุณต้องเข้าไปที่การตั้งค่า BIOS/UEFI และเปลี่ยนพารามิเตอร์เพียงตัวเดียวที่นั่น จะลังเลได้อย่างไรคุณจะพบหลังจากทำตามคำแนะนำ:
จุดเริ่มต้นของการติดตั้ง (เรามีดิสก์การติดตั้งพร้อม Windows 8 ในไดรฟ์)

เมื่อคุณอัปเดต BIOS/UEFI และการตั้งค่าที่บันทึกไว้แล้ว คุณจะเริ่มใช้งานคอมพิวเตอร์ของคุณอีกครั้งและตระหนักถึงสิ่งนี้

(กดปุ่มใดก็ได้เพื่อดาวน์โหลดจากแผ่นซีดี/ดีวีดี) จะทำอย่างไรต่อไป.


เมื่อเราติดตั้งระบบปฏิบัติการ Windows 8 ลงในโปรแกรมแล้วเราจะกดต่อไป

ติดตั้ง.
ป้อนรหัสใบอนุญาตและยอมรับใบอนุญาต
Vibirkova: ไม่มีการติดตั้ง Windows (สำหรับข้อมูลเพิ่มเติม)
ในขั้นตอนนี้เราสามารถเลือกพาร์ติชันบนฮาร์ดไดรฟ์เพื่อติดตั้ง Windows 8 ได้
อย่าวางพื้นที่ทั้งหมดของฮาร์ดไดรฟ์ไว้ใต้พาร์ติชันเดียว
นี่อาจทำให้คุณเดือดร้อนมากในอนาคต
ฮาร์ดไดรฟ์ในปัจจุบันมีความจุขนาดใหญ่ในการจัดเก็บข้อมูล จึงสามารถแบ่งออกเป็นส่วนต่างๆ ตามใจความได้ ขอแนะนำว่าเมื่อติดตั้งระบบปฏิบัติการและซอฟต์แวร์ที่จำเป็น คุณจะต้องสร้างส่วนแยกต่างหากและอย่ากรอกข้อมูลพิเศษของคุณลงในส่วนนั้นเลือกขนาดของพาร์ติชันระบบจากการสำรอง แพทย์ เพื่อให้การทำงานที่ถูกต้องของ Windows พื้นที่ 15% ในพาร์ติชันนี้อาจไม่พร้อมใช้งาน
อย่าสร้างความแตกแยกมากเกินไป

หากต้องการแบ่งฮาร์ดไดรฟ์ออกเป็นส่วน ๆ (เราสามารถสร้างสองส่วน C: และ D :) คุณต้องเลือกรายการ : การตั้งค่าดิสก์ในหน้าต่างถัดไป ให้เลือก สร้าง.

ในหน้าต่างนี้เราต้องเลือกขนาดของดิสก์มือถือ (C:) ที่จะติดตั้งระบบปฏิบัติการ Windows 8 เลือกขนาดของดิสก์ (C:) ขนาด 110 GB ก็เพียงพอแล้ว

ซาสโตซูวาตี..

เพื่อให้แน่ใจว่าความสามารถทั้งหมดทำงานได้อย่างถูกต้อง Windows สามารถสร้างส่วนเพิ่มเติมสำหรับไฟล์ระบบได้

ทนต่อสภาพอากาศและนูนได้ตกลง

ปรากฎว่าเรามีการจองจำนวนเล็กน้อยในพาร์ติชัน 1 ที่มี 350 เมกะไบต์และอีกพาร์ติชัน 2 ซึ่งจะเป็นไดรฟ์ระบบ (C:) ขนาดของมันคือ 107.5 GB

ตอนนี้เราสามารถสร้างดิสก์ได้แล้ว (D:)

เลือกรายการ พื้นที่ที่ไม่ได้ใช้บนดิสก์ 0 แล้วกดสร้าง
ขนาดตั้งไว้ที่ 127999 MB ซึ่งหมายความว่าขนาดดิสก์ (D:) คือ 125 GB


ทิสเนโม ซาสโตซูวาติ.
ในหน้าต่างนี้คุณจะเห็นดิสก์พกพา (C:) ที่มีความจุ 107.5 GB และคลิกปุ่มถัดไปการติดตั้ง Windows 8 จะเริ่มต้นขึ้น

ตัวเลือกที่ 2 - หากคอมพิวเตอร์ของคุณมีระบบปฏิบัติการติดตั้งอยู่แล้ว

จากนั้นฮาร์ดไดรฟ์ของคุณจะถูกแบ่งออกเป็นพื้นที่ลอจิคัลแล้ว และคุณจะสามารถถ่ายโอนพาร์ติชั่นที่รู้จักทั้งหมดไปยังพาร์ติชั่นใหม่ได้


หากคุณไม่รังเกียจที่จะแบ่งพาร์ติชั่นฮาร์ดไดรฟ์ของคุณ คุณสามารถลบพาร์ติชั่นที่ไม่จำเป็นออกได้โดยเลือกพาร์ติชั่นฮาร์ดดิสก์ จากนั้นคลิกการมองเห็น

มีพื้นที่ว่างบนดิสก์ที่ไม่ได้จัดสรร ซึ่งเมื่อชำระหลังจากนี้ คุณมีสิทธิ์ในการแจกจ่ายตามดุลยพินิจของคุณเองในลักษณะต่อไปนี้ ดูตัวเลือกที่ 1จากนั้นหลังจากเลือกพาร์ติชันแล้ว กระบวนการติดตั้ง Windows 8 จะเริ่มต้นขึ้น

การตั้งค่าบัญชีคลาวด์ของ Microsoft

เราสร้างบัญชีบัญชี กรอกข้อมูลในช่องทั้งหมด และป้อนรหัสผ่านจริงเพื่อเข้าสู่บัญชี Microsoft ในหน้าจอเมล ไม่ใช่เป็นยอดคงเหลือ แต่เพื่อจดจำ

หลังจากการติดตั้ง Windows 8 ครั้งล่าสุด เราจะได้รับแผ่นงานจากบริการสนับสนุนทางเทคนิคของบัญชี Microsoft Cloud พร้อมคำขอเพื่อยืนยันบัญชี Microsoft cloud ของคุณ คลิกยืนยันและออกจากระบบ โดยป้อนอีเมลและรหัสผ่านไปยังบัญชีของคุณวินโดวส์ 8 - นี่เป็นเวอร์ชันอัปเดตของระบบที่เผยแพร่โดย Microsoft Corporation ณ วันนี้เรารู้ได้อย่างไรหลังจาก "ซิมกา" เราถอด "วิซิมกา" ออก
และแน่นอนว่าเราจำเป็นต้องเรียนรู้
ติดตั้งวินโดวส์ 8 - นี่เป็นเวอร์ชันอัปเดตของระบบที่เผยแพร่โดย Microsoft Corporation ณ วันนี้เพื่อเริ่มต้นกับระบบปฏิบัติการใหม่
ฉันแนะนำให้ทำวันนี้
มาดูกระบวนการติดตั้ง Windows 8 ทั้งหมดซึ่งแตกต่างจากการติดตั้ง Windows รุ่นอื่นและอื่น ๆ
Ale persh nizh ไปทางขวามีความจำเป็นต้องเพิ่มผลประโยชน์ที่เป็นระบบตามธรรมชาติ
มันง่ายมาก!
ชชอบ
เราต้องการ:
โปรเซสเซอร์จะต้องมีความถี่สัญญาณนาฬิกาอย่างน้อย 1 GHz
พื้นที่ว่างบนฮาร์ดไดรฟ์ 20 GB ขึ้นไป
รองรับ DirectX 9
กล่าวอีกนัยหนึ่ง หากคุณเคยติดตั้ง Simka มาก่อน คุณจะไม่ต้องกังวลกับประโยชน์ของระบบอีกต่อไป
Nova Windows 8 จะทำงานได้อย่างยอดเยี่ยมสำหรับคุณ
1. จะรับดิสก์จาก Windows 8 ได้ที่ไหน
- คุณสามารถซื้อโปรแกรมได้จากร้านค้าบนอินเทอร์เน็ต
- หากคุณระวังสำหรับทุกสิ่งคุณจะต้องหมกมุ่นอยู่กับรูปภาพที่จะต้องเขียนลงดิสก์เปล่า
- ฉันเรียนรู้จากบทเรียนว่าจะลังเลใจได้อย่างไร: .
ฉันดีใจ: Yakshcho ที่ compirathytri ของคุณเป็น widekard (Tobto ถูกเป่ามันไม่เหมือนกับVideopam'yatіของตัวเอง - มีวิสัยทัศน์ที่เหมือนกันในการติดฉลากของ byos เพื่อให้กลายเป็นศูนย์ที่มีประสิทธิผลมากที่สุดเท่าที่จะเป็นไปได้
หากคอมพิวเตอร์ของคุณรองรับคุณสมบัติเหล่านี้ ควรเลือกใช้เวอร์ชันก่อนหน้าจะดีกว่า
ตามกฎแล้ว เจ้าของพีซีที่อ่อนแอจำนวนมากต้องทนทุกข์ทรมานจากประสิทธิภาพการทำงานของเครื่องที่ต่ำมาก
หากคุณมีพีซีเครื่องใหม่ คุณจะสามารถใช้งานได้ทั้ง 100 วัตต์ได้อย่างง่ายดาย
Zokrema ประสิทธิภาพของคอร์โปรเซสเซอร์เพิ่มขึ้น
การสร้างดิสก์การติดตั้ง

หากคุณต้องการทำการติดตั้งให้เสร็จสิ้นผ่าน BIOS จากดิสก์ คุณต้องสร้างมันขึ้นมาก่อน

นักลงทุนที่ไม่ได้รับความรู้บางคนอาจคิดว่าพวกเขาสามารถถ่ายโอนไฟล์ทั้งหมดไปยังเซิร์ฟเวอร์อื่นได้ แต่นั่นไม่ใช่กรณีนี้

หากต้องการสร้างดิสก์ที่ไม่ซ้ำใคร คุณต้องดำเนินการดังต่อไปนี้:
สำคัญ! ให้ความเคารพเมื่อติดตั้ง ImgBurn
ในรายการใดรายการหนึ่ง ให้ยกเลิกการทำเครื่องหมายในช่องเพื่อไม่ให้ติดตั้ง Yandex
บาร์และ PZ ที่ไม่จำเป็นอื่นๆ
หลังจากผ่านไปประมาณหนึ่งชั่วโมง (ปล่อยให้ดิสก์ไดรฟ์ยังคงแห้ง) กระบวนการจะเสร็จสิ้น
การถอนจมูกอาจเป็นข้อดีอย่างหนึ่ง
วิธีติดตั้ง Windows 8 ผ่าน BIOS จากดิสก์
ถึงเวลาสำหรับขั้นตอนต่อไปแล้ว
- สามารถติดตั้ง "Vosimka" ทับระบบที่มีอยู่แล้วได้ให้ส่วนหัวมีส่วนอื่นเพื่อไม่ให้มีการประนีประนอมที่สำคัญ
- อย่างไรก็ตาม ขอแนะนำให้แปลงนอกรูปแบบดิสก์สิ่งนี้ทำให้คุณสามารถดื่มด่ำกับความร่ำรวยมากมาย
- อีกทั้งครั้งนี้ระบบจะปราศจากไวรัสอย่างแน่นอนอย่าลืมถ่ายโอนไฟล์สำคัญทั้งหมดไปยังตำแหน่งสำคัญ
- วิดีโอ: การติดตั้ง windows ผ่าน biosการตั้งค่าไบออส
- ขั้นแรกคุณติดตั้ง Windows 8 คุณต้องทำการปรับแต่งเล็กน้อย Zokrem จำเป็นต้องสร้างลำดับการเข้าซื้อกิจการ - สร้างดิสก์ไดรฟ์ก่อน
- ในการดำเนินการนี้คุณต้องเปิด BIOS ("หน้าจอสีน้ำเงินแห่งความตาย" ตามที่ผู้ใช้ที่ไม่ปรากฏชื่อเรียก)จริงๆแล้วไม่มีอะไรซับซ้อนเกี่ยวกับเขา

ขออภัย คุณสามารถคลิกที่เมนูได้ตลอดเวลา
จากนั้นคุณจะต้องไปที่ "หน้าจอสีน้ำเงินแห่งความตาย"
ในการเข้าถึง BIOS คุณต้องกดปุ่มซอฟท์คีย์ (F2-F12, Del, Backspace, Enter และอื่น ๆ )

นอกจากนี้ยังมีสถานที่ใกล้จุดจำหน่ายเมนบอร์ดอีกด้วย
ผู้ผลิตบางรายดัดแปลงคอมพิวเตอร์ ซึ่งเปลี่ยนการควบคุม BIOS
ซึ่งอาจทำให้เกิดปัญหาได้บางประการ
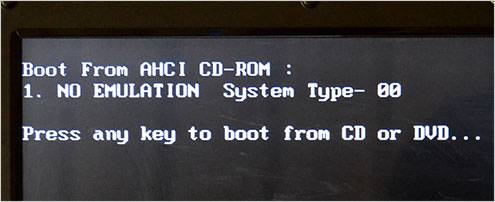
โปรดดูคำแนะนำโดยละเอียด:
คุณสามารถแทนที่ดิสก์ด้วยดิสก์เสมือนได้ เช่น แฟลชไดรฟ์

จากนั้นคุณจะต้องติดตั้งพอร์ต USB ก่อน

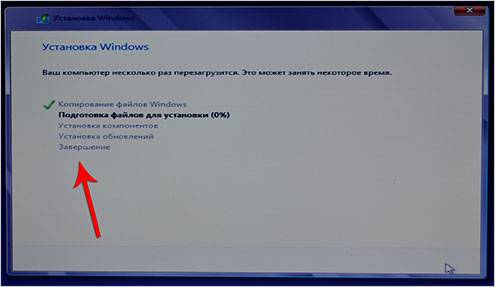
การติดตั้งวินโดวส์ 8
หากในขั้นตอนก่อนหน้านี้ทุกอย่างถูกต้องและภาพการกระจายทำงานได้ คุณจะตระหนักถึงข้อเสนอของสัญญาณของแรงดึงดูด
คุณต้องกดปุ่มใดก็ได้ (มันจะเขียนไว้ในการแจ้งเตือน)
หลังจากนั้นรอสักครู่แล้วกระบวนการติดตั้งจะเริ่มขึ้น

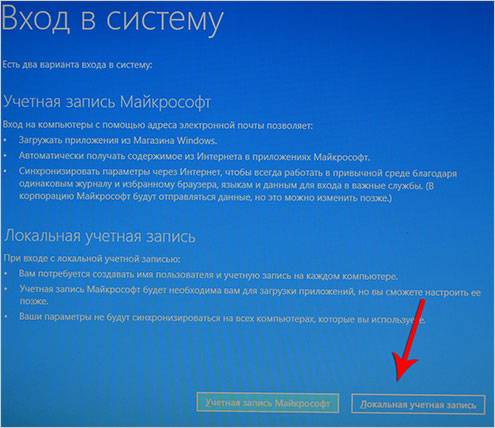
โปรดทราบว่ากระบวนการติดตั้งจะเหมือนกับเวอร์ชันก่อนหน้า
Robimo ใช้เวลา:
>



