โกลอฟนา สวัสดีเพื่อนๆ เราได้รับข่าวสารจากบทความนี้วิธีอัพเดตการตั้งค่าจากโรงงานของแล็ปท็อป
- - ประการแรกจากผู้ผลิตโตชิบา (ใครสนใจคุณสามารถอ่านบทความได้) ดูแล็ปท็อป Sony อีกครั้งและศาลา HP ตัวที่สาม นอกจากบทความที่เขียนขึ้นสำหรับแล็ปท็อปแล้วนั่นก็คือถ้าอย่างนั้นเราจะพยายามเสริมบทความด้วยข้อมูลเกี่ยวกับไวรัสของผู้ผลิตรายอื่นโดยตัดสินจากเพจของคุณหัวข้อนี้เหมาะสำหรับผู้อ่านของเรา
- สวัสดี ฉันอยากจะถามคุณว่าจะอัพเดตแล็ปท็อปของคุณเป็นการตั้งค่าดั้งเดิมจากโรงงานได้อย่างไร ฉันรู้ว่าการตั้งค่าเหล่านี้อยู่ในพาร์ติชันที่แนบมาของฮาร์ดไดรฟ์ แต่ฉันลบพาร์ติชันนี้ออกโดยไม่ตั้งใจ และตอนนี้เมื่อฉันพยายามคืนค่าการตั้งค่าจากโรงงาน ฉันพบปัญหาแผ่นดิสก์
- อัพเดตดีวีดี
- ฉันไม่เคยมีโอกาสอัปเดตแล็ปท็อปเป็นการตั้งค่าจากโรงงานโดยไม่ต้องเปิดและเบิร์นเลย
- อะไรคือทางออกจากสถานการณ์ของฉัน? สวัสดีผู้ดูแลระบบ โปรดอธิบายว่าคุณดูแลฉันอย่างไรหากคุณอยู่ในส่วนเฉพาะด้วยความช่วยเหลือของโปรแกรมนี้คุณสามารถคืนค่าแล็ปท็อปเป็นการตั้งค่าจากโรงงานในกรณีที่เกิดปัญหาร้ายแรงกับระบบปฏิบัติการ
โภชนาการ - ทางเลือกอื่นสำหรับโปรแกรมนี้คืออะไร?
วิธีอัพเดตการตั้งค่าจากโรงงานของแล็ปท็อป
- เมื่อเราคิดถึงการอัพเกรดแล็ปท็อปของเราเป็นการตั้งค่าจากโรงงาน
ถูกต้องแล้วหากเราไม่เข้าใจอีกต่อไปว่ากำลังทำอะไรอยู่ และที่สำคัญที่สุด แล็ปท็อปเองก็ไม่เข้าใจว่ากำลังทำอะไรอยู่ โดยการสร้างส่วนที่ไม่จำเป็นหลายสิบส่วนหลังจากติดตั้งระบบปฏิบัติการ หลายส่วน โปรแกรมที่แตกต่างกันและโปรแกรมป้องกันไวรัสสามตัว หมายเหตุ: ก่อนที่จะคืนค่าเป็นการตั้งค่าจากโรงงาน คุณสามารถคัดลอกข้อมูลทั้งหมดจากไดรฟ์ C: ไปยังเดสก์ท็อปของคุณได้ผู้เชี่ยวชาญหลายคนอาจชี้ให้เห็นว่าในสถานการณ์เช่นนี้ สามารถติดตั้ง Windows ใหม่พร้อมโปรแกรม ไดรเวอร์ และทุกอย่างทั้งหมดได้ เอล ฉันจะเคารพปีศาจของฉันอัพเดตการตั้งค่าจากโรงงานของแล็ปท็อป
koristuvach ที่เข้าใจไม่ครบถ้วนง่ายกว่ามาก
คุณไม่จำเป็นต้องกังวลเกี่ยวกับการติดตั้งไดรเวอร์บนอุปกรณ์ทั้งหมด คุณเพียงแค่ต้องติดตั้งไดรเวอร์ใหม่ ข้อกำหนดของโปรแกรมและนั่นคือทั้งหมด
สิ่งเดียวที่หลายคนต้องทนทุกข์ทรมานจากสถานการณ์นี้คือผู้ที่ผ่านชีวิตมาหลายครั้งโดยไม่ได้อัพเกรดแล็ปท็อปเป็นการตั้งค่าจากโรงงาน
ทำความรู้จักกับคุณเกี่ยวกับการอัปเดตเหล่านี้และบทความของเรา ฉันสัญญาว่าหลังจากอ่านแล้ว คุณจะรับรู้ได้ดีขึ้นว่าคุณสามารถหาเงินได้จากที่ไหน
ขอส่วนแล็ปท็อปที่เรียกว่า "ส่วนอัปเดต" ซึ่งมีความจุสูงสุด 20 กิกะไบต์
คุณสามารถเรียนรู้เพิ่มเติมได้โดยไปที่คอมพิวเตอร์ -> Keruvanny พร้อมดิสก์ จะต้องไม่ถูกลบส่วนนี้ มิฉะนั้นคุณจะไม่สามารถคืนค่าแล็ปท็อปเป็นการตั้งค่าจากโรงงานได้วลาสนิกิ
แล็ปท็อปโตชิบา
คุณต้องรู้ว่านอกเหนือจากส่วนการกู้คืนที่กำหนดแล้ว พวกเขายังมีโฟลเดอร์ HDD RECOVERY ซึ่งอยู่ในไดรฟ์ D: และไม่สามารถลบได้
หมายเหตุ: เพื่อนๆ หากมองไม่เห็นพาร์ติชั่นที่เลือกบนแล็ปท็อป และโปรแกรมอัพเดตจากโรงงานไม่ทำงาน โปรดอ่านบทความของเรา - จะสร้างดีวีดีเพื่ออัพเกรดแล็ปท็อปของคุณได้อย่างไร?เหมือนเราซื้อแล็ปท็อปแล้วเห็นมันบนหน้าจอทันทีที่หุ่นยนต์ปรากฏตัว
เดสก์ท็อป Windows เป็นบริการจากผู้ผลิตแล็ปท็อปพร้อมข้อเสนอให้สร้างดีวีดีเพื่ออัพเดตแล็ปท็อปในกรณีนี้ เราสามารถสร้างตัวเลือกเดียวกันนี้ได้จากการตั้งค่าจากโรงงานหรือบนแผ่นดีวีดี เป็นเรื่องน่าเสียดายที่ต้องจ่ายค่าปรับหากคุณใช้แล็ปท็อปบางส่วนด้วยเหตุผลบางประการ (โดยปกติเป็นเพราะเจ้าของ) และสุดท้ายคุณจะทำสิ่งผิดพลาดในการสร้างดีวีดีอัพเกรด คุณต้องมีซีดีเปล่า 3 แผ่น
หากคุณประสบปัญหาร้ายแรงกับแล็ปท็อป คุณจะไม่สามารถเริ่มทำงานได้
ระบบปฏิบัติการ
และงานเลี้ยงรับรองก็แบ่งกันในหมู่พวกท่านและเราจึงต่ออายุได้
โรงงานโรงงาน
แล็ปท็อปสำหรับการสร้างสรรค์เพิ่มเติมของดีวีดีที่อัปเดตก่อนหน้านี้
ปุ่มลัดสำหรับอัพเดตการตั้งค่าจากโรงงานของแล็ปท็อป ASUS – เมื่อหน้าจอเริ่มต้นของ ASUS ปรากฏขึ้นบนหน้าจอ ให้กด F9เอเซอร์ - Alt+F10 HP Pavilion – เมื่อแล็ปท็อปเปิดอยู่ ให้กดปุ่ม escไปที่เมนูเริ่มต้น จากนั้นกดปุ่ม F11 ซัมซุง-F4โซนี่ ไวโอ-F10. บนแล็ปท็อปเครื่องใหม่โซนี่ ไวโอ Vikorist มีปุ่มพิเศษช่วยเหลือ
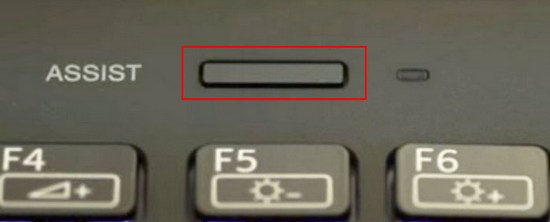
ให้ลองกดเมื่อถูกดึงดูด รับทำท่า
การดูแล VAIO
ให้เลือกจากเมนู
เริ่มการแก้ไขปัญหา (ต่ออายุ) ->
เลือกรูปแบบแป้นพิมพ์
ภาษายูเครน -> การวินิจฉัย -> คุณสมบัติการอัปเดต VAIO -> Windows 8 -> เรียกใช้ตัวช่วยสร้างการอัปเดต
(การอัพเดตระบบในโหมดทีละขั้นตอน) โตชิบา - F8 หรือรุ่นอื่น 0 หรือจะต้องกดแล็ปท็อปของโตชิบา จากนั้นกด 0 ทันทีเมื่อเปิดแล็ปท็อป) หน้าต่างจะปรากฏขึ้น ตัวเลือกเพิ่มเติมสำหรับการขยาย- เลือก การแก้ไขปัญหาคอมพิวเตอร์และนูนเข้า

Vibir movnyh ปรับแต่ง.


ตกลง.
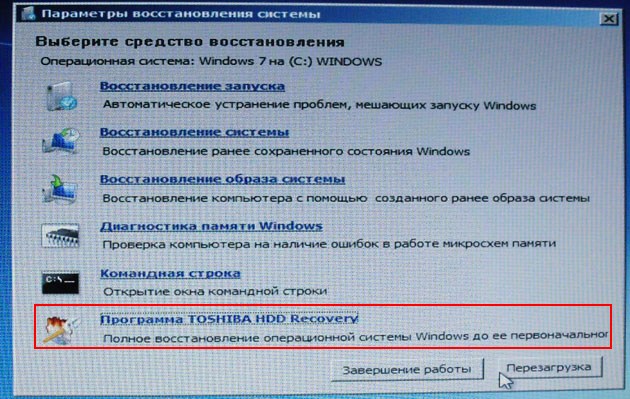
เลือกการอัปเดต Toshiba HDD RECOVERY หรืออาจเรียกว่า Toshiba Recovery Wizard
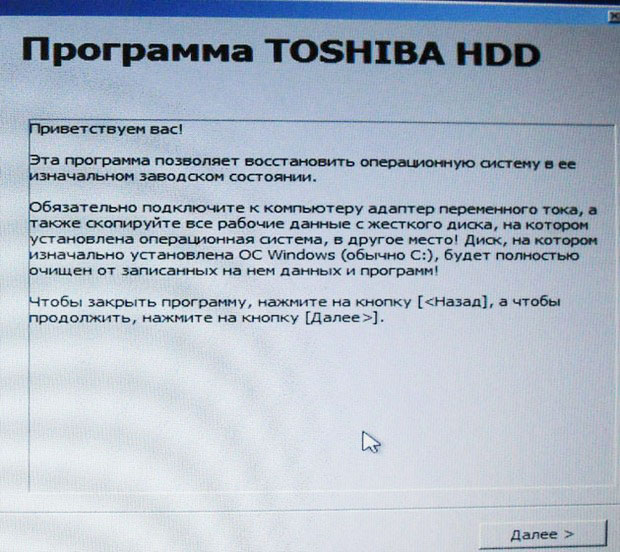
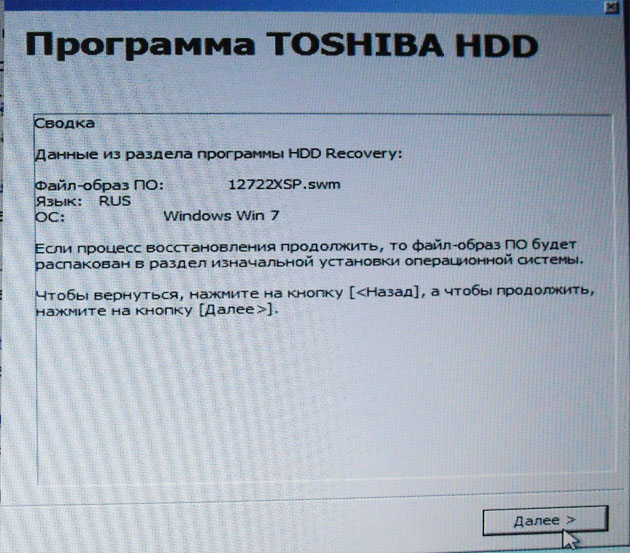
ในอีกไม่กี่วันข้างหน้าเราได้รับแจ้งว่าไดรฟ์ C: จะได้รับการอัปเดตจนถึงจุดสิ้นสุดดังนั้นทุกอย่างจากนั้นจะถูกลบและไดรฟ์จะได้รับการอัปเดตในเวลาที่ซื้อแล็ปท็อปไดรฟ์ D: จะถูกทิ้งไว้ ยังไม่เสร็จ
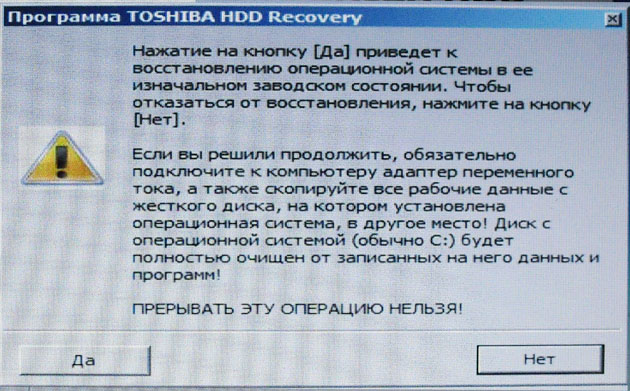
ไม่สามารถทำซ้ำได้ ดังนั้นโปรดใช้อะแดปเตอร์เพื่อเชื่อมต่อกับแล็ปท็อป
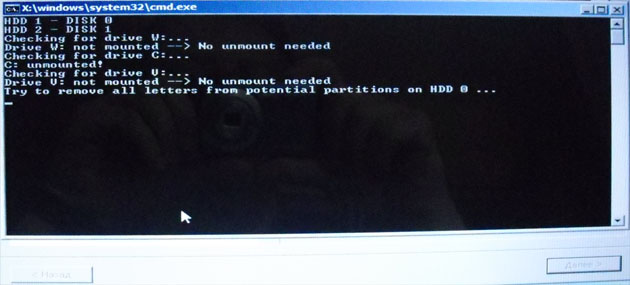
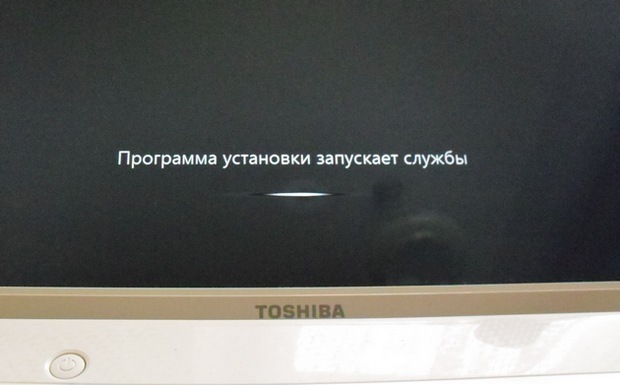
เรากดดันและเริ่มกระบวนการอัพเกรดโน้ตบุ๊กเป็นการผลิตเต็มรูปแบบจากโรงงาน
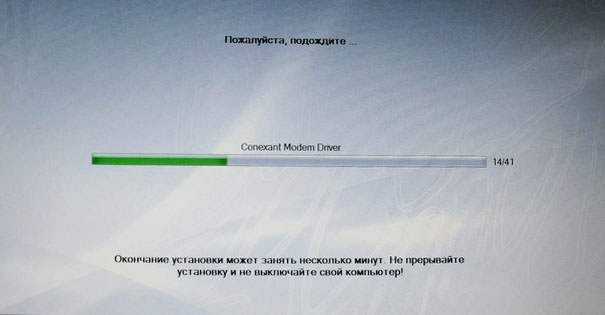
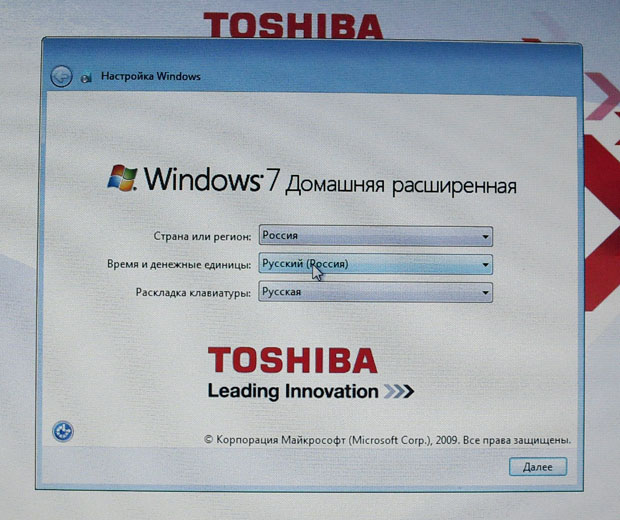
ฉันกำลังดำเนินการตั้งค่าให้เป็นการตั้งค่าจากโรงงาน ซอฟต์แวร์และไดรเวอร์จะได้รับการติดตั้งเลือกชื่อผู้ใช้และรหัสผ่านบัญชีของคุณสำหรับคุณ

การลงทะเบียนระดับภูมิภาค - เรากำหนดวัน ชั่วโมง เสียง ของโปรโมชั่นให้ถูกต้องหากต้องการ คุณสามารถลงทะเบียนแล็ปท็อปของคุณเพื่อขยายการรับประกันได้
อันดับแรก
การเริ่มต้นระบบวินโดวส์ - จากและทุกสิ่งวิธีอัพเดตการตั้งค่าจากโรงงานของแล็ปท็อป Sony กดปุ่ม F10 ขณะที่กดและเข้าสู่ Manager.

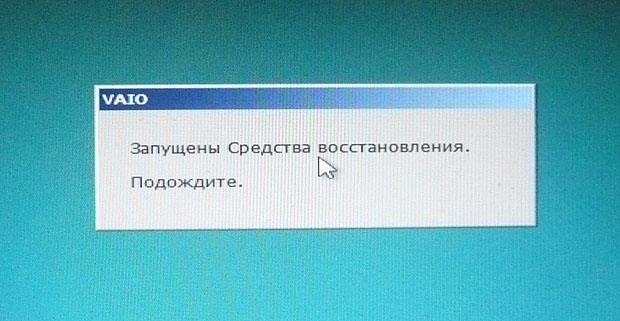
หลงใหลใน Windows
ให้เลือกแป้นพิมพ์เพิ่มเติม เปิดตัว VAIO Upgrade Centerหน้าต่างจะปรากฏขึ้นต่อหน้าเราซึ่งเราจะทราบถึงความเป็นไปได้ของการต่ออายุ
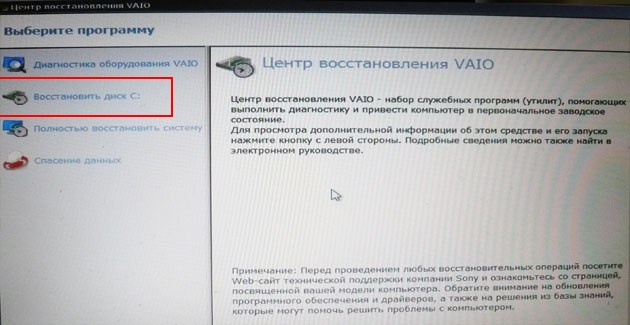
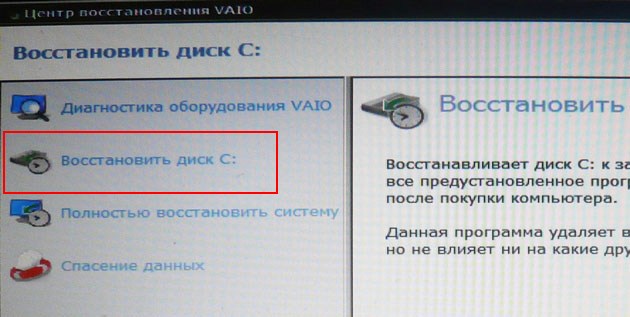
ตัวอย่างเช่น เลือก ต่ออายุไดรฟ์ C:และในหน้าต่างที่กำลังจะมาถึงเราจะอ่านข้อมูลเกี่ยวกับสิ่งที่จะได้รับการอัปเดต Disk C ได้รับการอัปเดตเป็นค่าเริ่มต้นจากโรงงาน ติดตั้งใหม่อีกครั้งซอฟต์แวร์รักษาความปลอดภัย
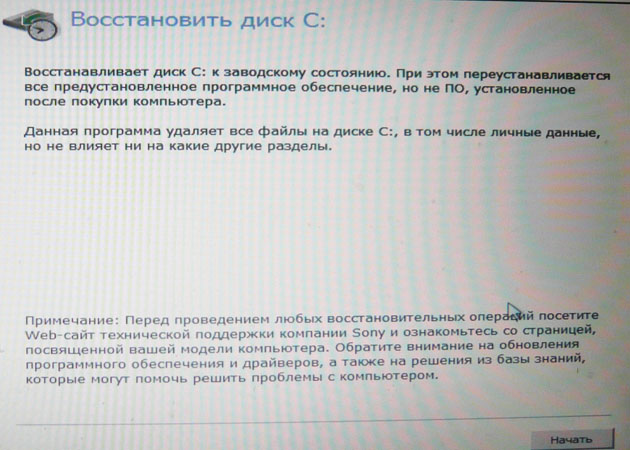
หากไม่ได้ติดตั้งซอฟต์แวร์ความปลอดภัยหลังจากซื้อคอมพิวเตอร์ คุณจะต้องติดตั้งซอฟต์แวร์อีกครั้ง โปรแกรมเฉียลบไฟล์ทั้งหมดในไดรฟ์ C: แต่ไม่รวมไฟล์ที่อยู่ในส่วนอื่น ฉันตื่นเต้นกับคุณฉันจะปรับปรุงระบบ
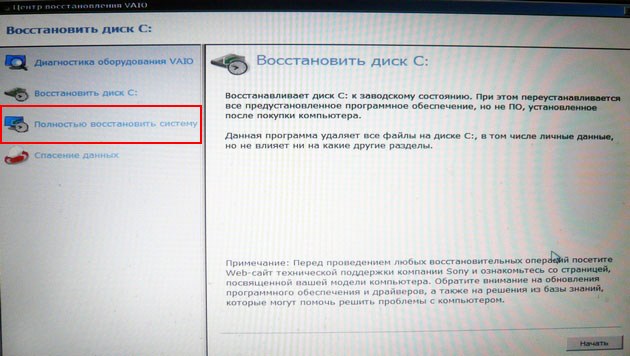
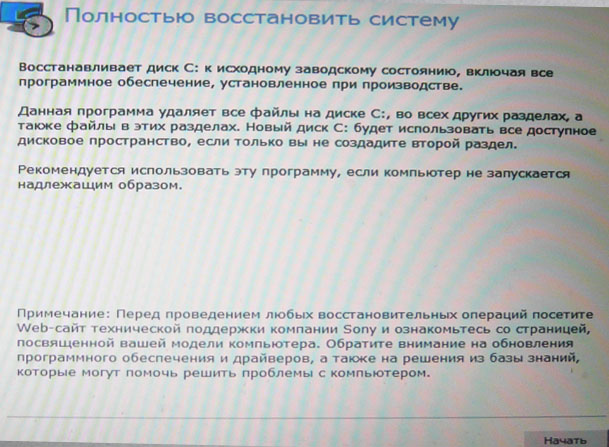
จากนั้นทุกอย่างจะถูกลบในไดรฟ์ C: และในส่วนอื่นๆ ทั้งหมด
หลังจากอัพเดตทุกอย่างแล้ว พื้นที่ดิสก์จะครอบครองไดรฟ์ C: วิธีคืนค่าแล็ปท็อป HP ให้เป็นการตั้งค่าจากโรงงานเนื่องจากแล็ปท็อปไม่ได้หลงเสน่ห์เลย
การอภัยโทษอย่างเป็นระบบ หากคุณต้องการอัปเดตการติดตั้งเริ่มต้นของคุณ เพื่อไม่ให้ข้อมูลของคุณเสียไป คุณสามารถดาวน์โหลดได้จาก Live CD ใดก็ได้ จากนั้นจึงทำการโอน.
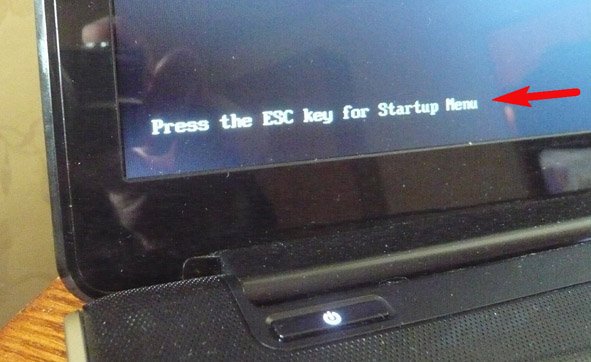
ไฟล์สำคัญ ไปยังฮาร์ดไดรฟ์แบบพกพา จากนั้นคุณสามารถอัปเดตการตั้งค่าจากโรงงานได้ เนื่องจากเมื่อคุณอัปเดตการตั้งค่าจากโรงงาน ข้อมูลทั้งหมดของคุณจะถูกลบออกจากแล็ปท็อปเรากดปุ่มเมื่อเปิดแล็ปท็อป การกู้คืนระบบ- กดปุ่ม F11
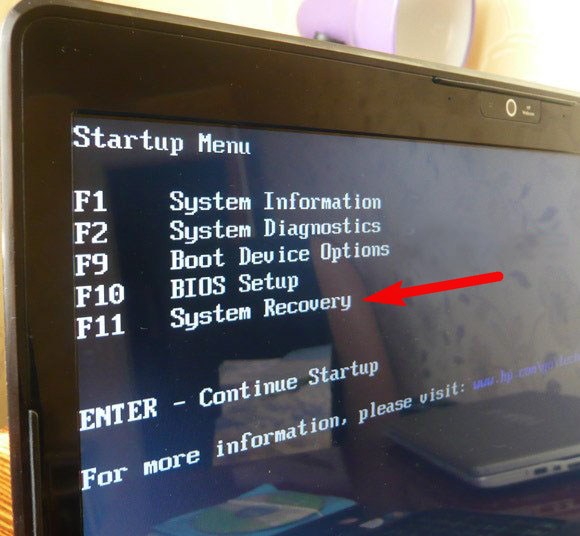
มันปรากฏขึ้น ตัวจัดการการกู้คืนของ HP- ที่นี่เราต้องการรายการ “ การอัพเกรดระบบเป็น ฉันจะไปที่แรกเมื่อเปิดเครื่องสั่น».
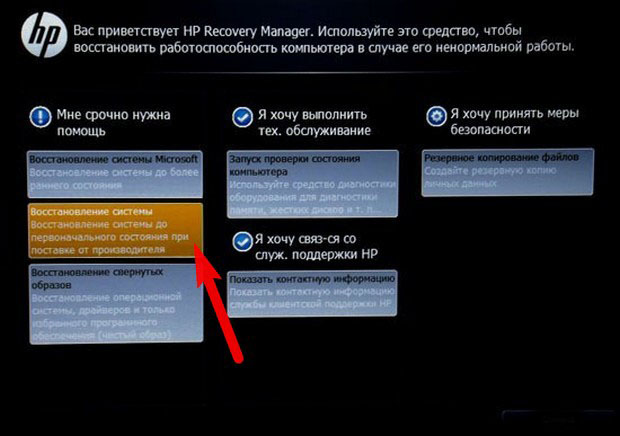
คลิกที่ " ปรับปรุงโดยไม่มีอาคาร สำเนาสำรอง ไฟล์" แล้วกด Far
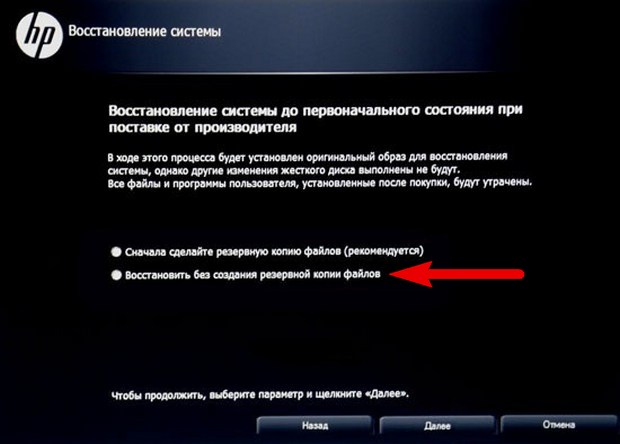
ตอนนี้คุณต้องเสียบปลั๊กทุกอย่าง อาคารภายนอก: เครื่องพิมพ์, สแกนเนอร์, เมาส์, ลายนูน เพิ่มเติม และกระบวนการอัปเดตการตั้งค่าจากโรงงานของแล็ปท็อป HP จะเริ่มขึ้น
ทางเลือกอื่นในการติดตั้งซอฟต์แวร์บนแล็ปท็อปและอัปเดตเป็นค่าเริ่มต้นจากโรงงานคืออะไร?ใช่แล้ว นี่คือโปรแกรม ตาธ
พวกเขามีศักยภาพมากกว่ามาก
โรงสีซังได้รับการปรับให้เข้ากับโรงงานผลิตแล้ว (เช่น หลังจากเปลี่ยนฮาร์ดไดร์ฟซึ่งอยู่ในสภาพที่ดี)
คุณสามารถหาเงินได้อย่างไร?
อัพเดตแล็ปท็อปของโตชิบาเพื่อขอความช่วยเหลือ: – ใส่ (อันแรกของหลาย ๆ อัน โดยปกติจะเป็น 3) ที่ไดรฟ์แผ่นดิสก์แสง
และเพิ่มชีวิตชีวา
– กดปุ่ม F12 บนแป้นพิมพ์ค้างไว้ – เมื่อคุณปรากฏตัว ให้เขียนโตชิบาผู้นำด้านนวัตกรรม>>>
ปล่อยปุ่ม F12; <Выбор процесса> - ที่หน้าต่าง โอเบริท;
ปล่อยปุ่ม F12; ปรมาจารย์ด้านการปรับปรุงใหม่ โตชิบา -> ต้าหลี่ตัวช่วยสร้างการกู้คืนของโตชิบา พร้อมข้อมูล"ระวัง! เมื่อต่ออายุข้อมูลทั้งหมดจะถูกลบและบันทึกอีกครั้ง…” กด;
ดังนั้น – ติดตั้งจัมเปอร์ที่หน้าต่างถัดไป;
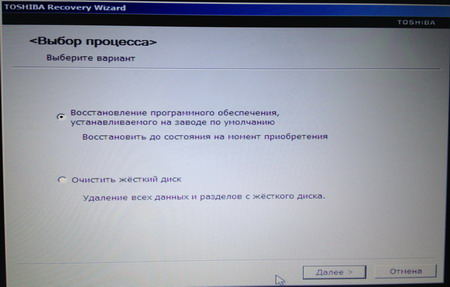
อัพเดตซอฟต์แวร์ที่ติดตั้งที่โรงงาน อัพเดทช่วงเวลาอาบน้ำ -> เพิ่มเติมครับ, – ในหน้าต่างถัดไป ติดตั้งตัวส่งที่จำเป็น –, อัพเดทช่วงเวลาอาบน้ำครับอัพเดตโดยไม่ต้องเปลี่ยนพาร์ติชั่นฮาร์ดดิสก์ อัพเดทในส่วนของขนาดเส้นผมค่ะ;
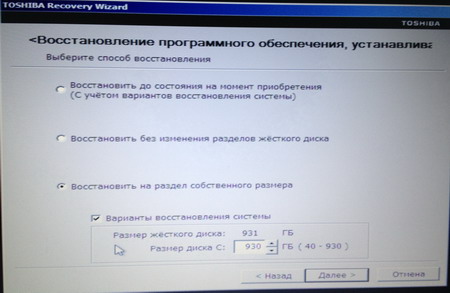
(หากคุณติดตั้งฮาร์ดไดรฟ์ใหม่ ให้เลือกรายการที่เหลือ) -> ต้าหลี่"ระวัง! เมื่อต่ออายุข้อมูลทั้งหมดจะถูกลบและบันทึกอีกครั้ง…” – ในตอนท้ายของวัน;
“จะเห็นทุกแผนก
คุณจะใช้ข้อมูลทั้งหมดที่อยู่ในฮาร์ดไดรฟ์ของคุณ
คุณร้องเพลงคุณอยากมีชีวิตอยู่เพื่ออะไร” ต้าหลี่– ส่วนนี้จะเริ่มต้น; – หลังจากนั้นจะเริ่มการคัดลอกไฟล์;
– เมื่อคุณแสดงการแจ้งเตือน – หลังจากนั้นจะเริ่มการคัดลอกไฟล์;
“หากต้องการดำเนินการต่อ ให้ใส่ดิสก์แล้วกดปุ่ม OK”
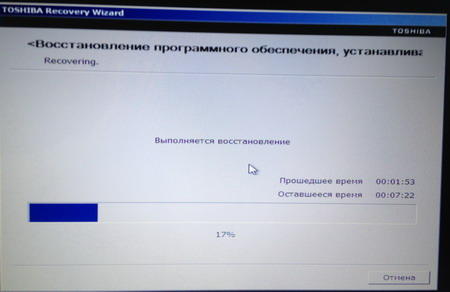
ให้ใส่แล้วกดปุ่ม
ตกลง – หากปรากฏพร้อมข้อเสนอให้แทรกให้แทรกแล้วกด– หลังจากคัดลอกไฟล์แล้ว กระบวนการอัพเดตจะเริ่มขึ้น – หลังจากการอัพเดตเสร็จสิ้น ไฟล์ CRC จะถูกสร้างขึ้น;
– หลังจากการแจ้งเตือนปรากฏขึ้น
"การต่ออายุวิคอนโน"
กดปุ่ม
พร้อม
– หลังจากรีสตาร์ทโปรแกรมติดตั้งแล้ว ให้เริ่มบริการ
– การติดตั้งอุปกรณ์จะเริ่มเกิดขึ้น (จำเป็นต้องติดตั้งใหม่หลายครั้ง) เพื่อกลับมามีส่วนร่วมอีกครั้งในสองสามครั้ง
3. ระยะเวลาเฉลี่ยของกระบวนการต่ออายุประมาณ 3 ปี
4. ตรวจสอบให้แน่ใจว่ากระบวนการต่ออายุเสร็จสมบูรณ์เสมอ (ไม่เช่นนั้นคุณจะต้องเริ่มต้นใหม่ทั้งหมดอีกครั้ง!..)
5.บางครั้งเมื่อถึงเวลาต่ออายุก็ปรากฏว่า ติดอยู่แต่มันไม่ถูกต้อง คุณสามารถเกลือกกลิ้งได้อะไรนะ?
ไม่ถูกแช่แข็งตามไฟ LED ของฮาร์ดไดรฟ์: ทันทีที่ส่องสว่างก็ไม่มีประโยชน์ที่จะบ่น ดูวิธีอัปเดตข้อมูลฮาร์ดดิสก์โตชิบา - ปัญหาเกี่ยวกับการปฏิบัติจริงหรือความเมตตาต่อผู้โหดร้ายโตชิบาไดรฟ์
กลายเป็นเหตุให้ต้องเสียเงิน? ข้อมูลดังกล่าวจะสูญหายอย่างถาวรเมื่อใด และจะมีวิธีช่วยเหลือที่ยังสามารถต่ออายุได้หรือไม่ซ่อมแซมข้อมูลของคุณ แก้ไขปัญหาที่ทำให้เกิดปัญหาในการทำงาน และกู้คืนข้อมูลด้วยตนเอง มีความจำเป็นต้องฟื้นฟูความรุนแรงหรือดิสก์ภายนอก (HDD, SSD หรือ SSHD), การ์ดหน่วยความจำหรือแฟลชไดรฟ์ USB ก่อนอื่นคุณต้องเชื่อมต่ออุปกรณ์เข้ากับคอมพิวเตอร์ของคุณก่อนหากคุณต้องการอัปเดตข้อมูลจากเครื่องจดทะเบียนรถยนต์ โทรศัพท์ กล้องถ่ายภาพหรือวิดีโอ เครื่องเล่นเสียง คุณต้องถอดการ์ดหน่วยความจำออกและเชื่อมต่อกับคอมพิวเตอร์เดสก์ท็อป
คุณสามารถลองดูได้
คำแนะนำนี้และสำหรับ
หน่วยความจำภายใน อุปกรณ์ ดังนั้นหลังจากเชื่อมต่อแล้ว คุณจะจัดเก็บอุปกรณ์ของคุณไว้ในคอมพิวเตอร์ของฉันเป็นแฟลชไดรฟ์ซ่อมและอัพเกรดฮาร์ดดิสโตชิบา จระเข้ 1:โปรแกรมอัพเกรดฮาร์ดไดร์ฟโตชิบา.
ในกรณีที่ไฟล์ถูกลบออกจากฮาร์ดไดรฟ์โตชิบา
- ด้วยวิธีมาตรฐาน
- ไม่สามารถพลิกระบบปฏิบัติการได้อย่างมีประสิทธิภาพมากที่สุดเท่าที่จะเป็นไปได้ ฉากกั้น Hetmanการกู้คืน เพื่อใคร:ดาวน์โหลดโปรแกรม ติดตั้ง และรัน
- รายการส่งเสริมการขายจาก Koristuvachev จะถูกร้องขอทันทีอัพเดตไฟล์ Maystrom « - กดปุ่ม» “ต้าหลี่”
- โปรแกรมจะแจ้งให้คุณเลือกดิสก์ที่คุณต้องการอัปเดตไฟล์.
- คลิกสองครั้งบนดิสก์
และเลือกประเภทการวิเคราะห์บอกฉัน
การวิเคราะห์ใหม่
ตรวจสอบว่ากระบวนการสแกนดิสก์เสร็จสมบูรณ์ "ต่ออายุ"เลือกวิธีใดวิธีหนึ่งที่ต้องการสำหรับการบันทึกไฟล์
- อย่าบันทึกไฟล์ที่อัพเดตลงในดิสก์ที่ไฟล์เหล่านี้ถูกลบ - ไฟล์เหล่านั้นอาจถูกเขียนทับ จระเข้ 2:ต่ออายุข้อมูลฮาร์ดไดรฟ์ของโตชิบาหลังจากฟอร์แมตหรือลบพาร์ติชัน
- รายการส่งเสริมการขายจาก Koristuvachev จะถูกร้องขอทันทีหรือพื้นที่ของไฟล์ที่ต้องอัปเดตและเลือกประเภทการวิเคราะห์
- - ที่หน้าต่าง "การวิเคราะห์ล่าสุด"และตรวจสอบว่าการสแกนดิสก์เสร็จสมบูรณ์
- เมื่อกระบวนการสแกนเสร็จสิ้น คุณจะได้รับไฟล์สำหรับอัปเดต โปรแกรมจะแจ้งให้คุณเลือกดิสก์ที่คุณต้องการอัปเดตไฟล์.
- ดูข้อกำหนดแล้วกดปุ่ม
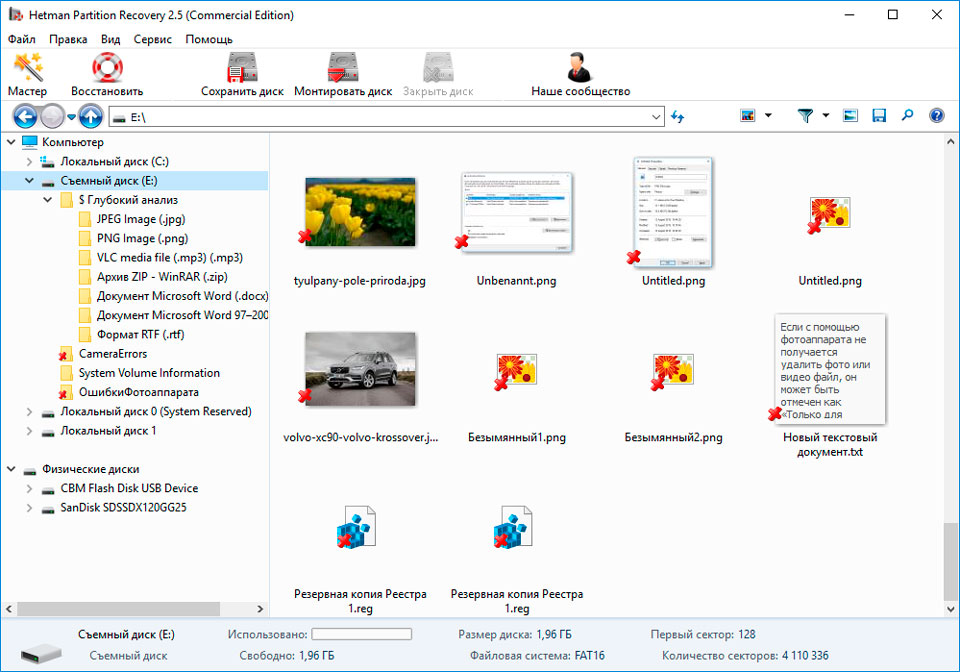
เลือกวิธีใดวิธีหนึ่งที่ต้องการสำหรับการบันทึกไฟล์
อย่าบันทึกไฟล์ลงในดิสก์ที่ถูกลบไฟล์ - สามารถเขียนทับได้ อัปเดตข้อมูลสำหรับส่วนระยะไกลค้นหาวิธีอัปเดตไฟล์จาก
- ในส่วนระยะไกล
- ฮาร์ดดิสโตชิบา?ทำตามคำแนะนำ:
- ดาวน์โหลด Hetman Partition Recovery ติดตั้งและเปิดใช้งาน "การวิเคราะห์ล่าสุด"หลังจากเริ่มโปรแกรมในคอลัมน์ด้านซ้ายของหน้าต่างหลัก คุณจะเห็นฟิสิคัลดิสก์ แฟลชไดรฟ์ และการ์ดหน่วยความจำทั้งหมด
- รายการอุปกรณ์ทางกายภาพจะอยู่หลังไดรฟ์แบบลอจิคัล โปรแกรมจะแจ้งให้คุณเลือกดิสก์ที่คุณต้องการอัปเดตไฟล์.
- คลิกประตู
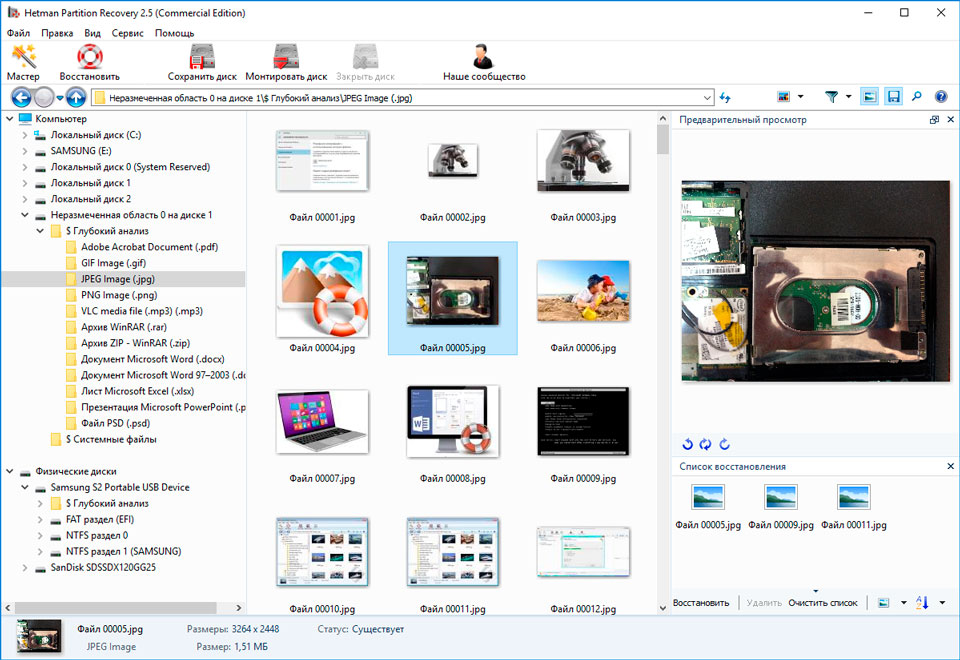
บนอุปกรณ์ทางกายภาพที่ใช้ระบุส่วนนั้น
บอกฉัน และรอจนกว่ากระบวนการสแกนจะเสร็จสิ้นหลังจากการสแกนคุณจะได้รับไฟล์ที่จะอัปเดต
- ดูข้อกำหนดแล้วกดปุ่ม เลือกวิธีใดวิธีหนึ่งที่ต้องการสำหรับการบันทึกไฟล์อย่าบันทึกไฟล์ลงดิสก์ ไม่เช่นนั้นไฟล์อาจถูกลบ
- อัปเดตข้อมูลไปยังพาร์ติชันระบบบนคอมพิวเตอร์เครื่องอื่น ใช้จ่ายเพียงครั้งเดียวส่วนระบบ
- เป็นไปไม่ได้เลยที่คุณจะหมกมุ่นอยู่กับคอมพิวเตอร์ของคุณ
- ทอม:
ปัดหรือแช่
ฮาร์ดไดรฟ์
- จากพาร์ติชันระบบที่ถูกลบออกจากคอมพิวเตอร์
- เชื่อมต่อ
- ฮาร์ดดิสเดนมาร์ก ไปยังคอมพิวเตอร์เครื่องอื่นตรวจสอบให้แน่ใจว่าคอมพิวเตอร์เครื่องอื่นรู้จักฮาร์ดไดรฟ์ของคุณอย่างถูกต้อง
ดำเนินการที่ได้รับมอบหมายในจุดก่อนหน้าอัพเดตพาร์ติชันระบบโดยใช้ LiveCD
หากไม่สามารถเชื่อมต่อฮาร์ดไดรฟ์จากพาร์ติชันระบบที่เสียหายหรือเสียหายกับคอมพิวเตอร์เครื่องอื่นได้ คุณสามารถอัปเดตพาร์ติชันดังกล่าวได้โดยการเรียกใช้คอมพิวเตอร์โดยใช้ LiveCD ซึ่งเป็นระบบปฏิบัติการเวอร์ชันพกพาทางเลือก เพื่อใคร:ค้นหาและดาวน์โหลด LiveCD ต้นฉบับลงในซีดี/ดีวีดีหรือไดรฟ์ USB เชื่อมต่อ LiveCD เข้ากับคอมพิวเตอร์ของคุณแล้วเปิดขึ้นมาคอมพิวเตอร์จะดาวน์โหลด LiveCD โดยอัตโนมัติ
เอลไม่สนใจเรื่อง S.M.A.R.T. พวกนั้น
ช่วยให้คุณสามารถระบุปัญหาในอนาคตได้ซึ่งส่วนใหญ่ไม่สามารถหลีกเลี่ยงได้
ในลักษณะนี้ S.M.A.R.T. – เป็นเทคโนโลยีที่มักทำหน้าที่ป้องกันไม่ให้แผ่นดิสก์หลุดออกมาอย่างราบรื่นความหมายของ S.M.A.R.T.
ไม่สามารถแก้ไขได้ และไม่จำเป็นต้องใช้เวลาหนึ่งชั่วโมงกับมัน
ตัวเลือกฮาร์ดไดรฟ์ตั้งค่าขีด จำกัด สำหรับการดำเนินการนี้หรือการดำเนินการอื่น ๆภายใต้สถานการณ์ปกติ ค่าขีดจำกัดดังกล่าวจะต้องไม่เกินขีดจำกัดใดๆ
มิฉะนั้นเราจะจบลงด้วยความเมตตา
มีค่า 256 ซึ่งแต่ละค่ามีรหัสของตัวเอง การกระทำและค่าขอบเขตเป็นสิ่งสำคัญกลิ่นเหม็นไม่ได้ตัดสินใจ
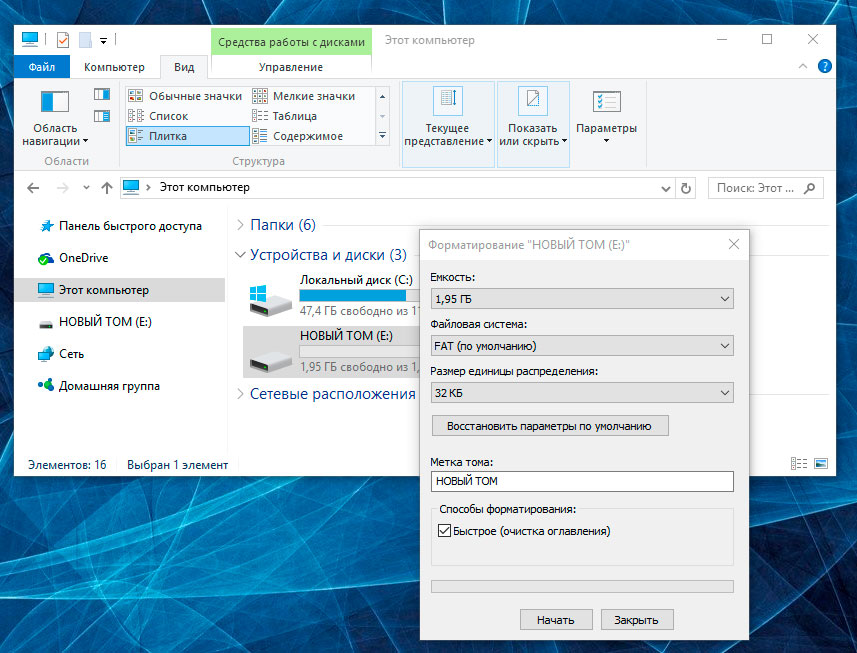
เพื่อการตัดสินใจแบบเดียวกัน
ทดแทนอันที่แข็ง ดิสก์ทันทีหลังจากตรวจพบข้อบกพร่องดังกล่าวเป้าหมาย SMART ที่สำคัญไม่มีทางแก้ไขได้
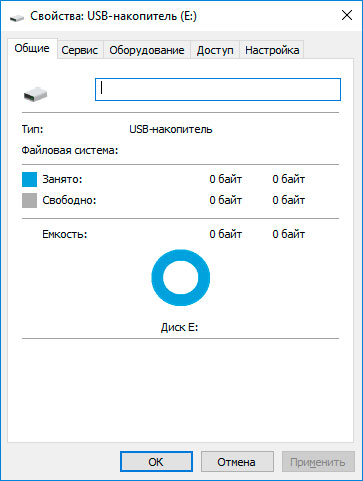
หากคุณไม่เปลี่ยนฮาร์ดไดรฟ์ ก็จะปรากฏขึ้นซ้ำแล้วซ้ำอีกเสมอ สิ่งเดียวที่คุณทำได้คือบันทึกข้อมูลจากเซกเตอร์ดิสก์ที่มีอยู่หากการยกเลิกเสร็จสิ้นล่วงหน้า แอปพลิเคชันของคุณจะไม่สามารถเข้าถึงดิสก์ได้ ดังนั้นจึงจำเป็นต้องใช้ความระมัดระวังในการบันทึกข้อมูลของคุณจระเข้ 4:
อัพเดตระบบไฟล์ของฮาร์ดไดรฟ์โตชิบา จัดรูปแบบข้อมูลของคุณยักชโช ระบบไฟล์.
- ไม่สามารถระบุฮาร์ดไดรฟ์ของโตชิบาได้ - ฟอร์แมตอุปกรณ์ ระบบไฟล์ของฮาร์ดไดรฟ์โตชิบาแสดงเป็น RAW ระบบปฏิบัติการบางระบบไม่สามารถระบุโครงสร้างของระบบไฟล์ได้ (เช่น FAT หรือ NTFS) หากคุณประหลาดใจกับพลังของอุปกรณ์ดังกล่าว ระบบไฟล์ของคุณจะถูกกำหนดให้เป็น RAW.
- ในสึมุ วิดเจ็ต Windowsแจ้งให้คุณฟอร์แมตดิสก์ ยูทิลิตี้หลักที่เชี่ยวชาญในการอัพเดท.
- ดิสก์ดิบ

อย่างไรก็ตาม เราขอแนะนำให้คุณสมัครรับข้อมูล
หากแฟลชไดรฟ์ USB การ์ดหน่วยความจำ หรืออุปกรณ์จัดเก็บข้อมูลประเภทอื่นทำงานไม่ถูกต้อง การทำความสะอาดดิสก์ของพาร์ติชันโดยใช้คำสั่ง "Clean" และเครื่องมือ Diskpart อาจเป็นวิธีหนึ่งในการเพิ่มปัญหา
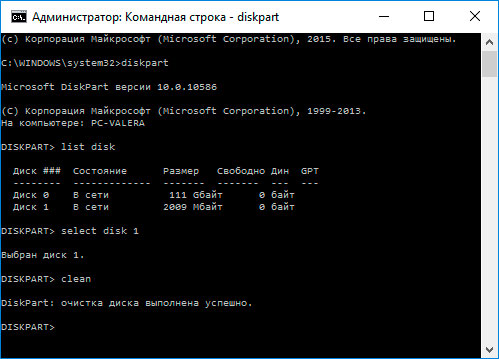
- ไม่สามารถระบุฮาร์ดไดรฟ์ของโตชิบาได้ - ฟอร์แมตอุปกรณ์ ระบบไฟล์ของฮาร์ดไดรฟ์โตชิบาแสดงเป็น RAWระบบปฏิบัติการบางระบบไม่สามารถระบุโครงสร้างของระบบไฟล์ได้ (เช่น FAT หรือ NTFS) หากคุณประหลาดใจกับพลังของอุปกรณ์ดังกล่าว ระบบไฟล์ของคุณจะถูกกำหนดให้เป็น RAW.
- เครื่องมือนี้สามารถแก้ไขปัญหาที่ไม่สามารถฟอร์แมตอุปกรณ์หรือคำนวณขนาดไม่ถูกต้อง เรียกใช้คำสั่ง.
- DISKPART แสดงรายการดิสก์โดยใช้คำสั่งเพิ่มเติมรายการดิสก์
- จากนั้นระบุหมายเลขดิสก์ที่ต้องอัปเดต เลือกไดรฟ์ที่ต้องการ:เลือกดิสก์ #
- เครื่องมือนี้สามารถแก้ไขปัญหาที่ไม่สามารถฟอร์แมตอุปกรณ์หรือคำนวณขนาดไม่ถูกต้อง (แทนที่ # - ป้อนหมายเลขดิสก์).
- ทำความสะอาด
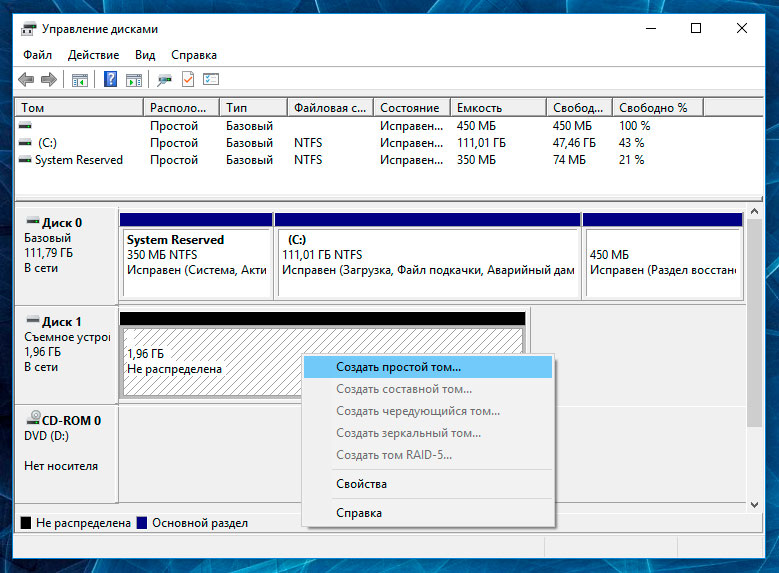
สร้างพาร์ติชันบนดิสก์ที่ล้างแล้วและฟอร์แมตในระบบไฟล์ของคุณ
ครก 6:
สแกนดิสก์เพื่อหาข้อบกพร่องหรือเซกเตอร์เสีย และแก้ไข เริ่มตรวจสอบทั้งหมดแผนกของ zhorstkogo
- ดิสก์และพยายามแก้ไขปัญหาที่พบ เพื่อใคร:.
- เปิดโฟลเดอร์
- - ที่หน้าต่าง “คอมพิวเตอร์เครื่องนี้” / คลิกขวาที่หมีบนดิสก์พร้อมกับขนม / ทรงพลังบริการ ยืนยันอีกครั้ง).
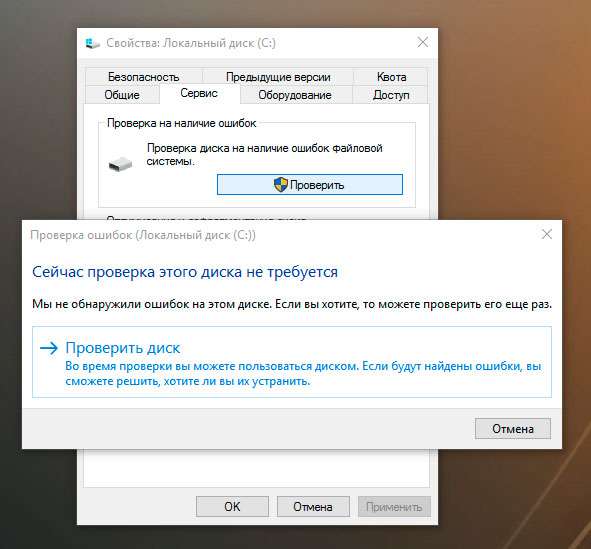
(ในส่วน
- ดิสก์และพยายามแก้ไขปัญหาที่พบ เพื่อใคร:ตรวจสอบดิสก์ว่ามีความเสียหายหรือไม่
- - ที่หน้าต่าง “คอมพิวเตอร์เครื่องนี้” / คลิกขวาที่หมีบนดิสก์พร้อมกับขนม / หลังจากการสแกน เครื่องหมายบนดิสก์สามารถแก้ไขได้บริการ และคลิกขวาที่รูปหมีบนดิสก์).
- ปรับให้เหมาะสม หลังจากการสแกน เครื่องหมายบนดิสก์สามารถแก้ไขได้.
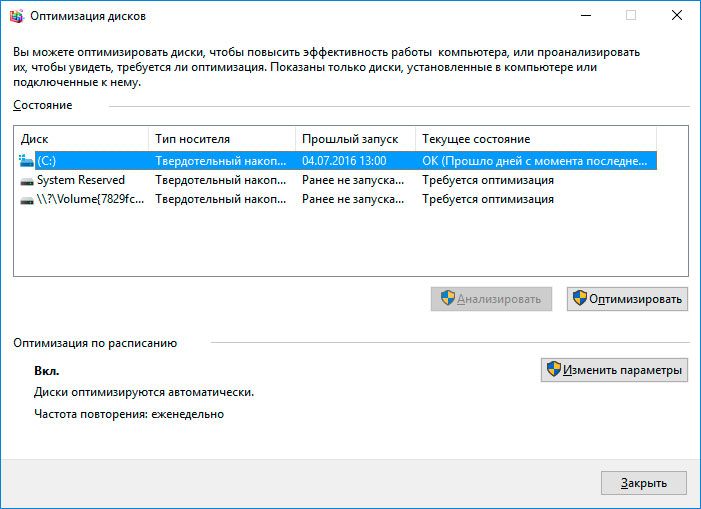
การเพิ่มประสิทธิภาพและการจัดเรียงข้อมูลบนดิสก์เลือกไดรฟ์ที่คุณต้องการปรับให้เหมาะสมแล้วกด
บันทึก- ใน Windows 10 คุณสามารถกำหนดค่าการจัดเรียงข้อมูล/เพิ่มประสิทธิภาพดิสก์เพื่อให้ทำงานโดยอัตโนมัติ
จระเข้ 7: ซ่อมฮาร์ดไดรฟ์โตชิบาสิ่งสำคัญคือต้องเข้าใจว่าวิธีใดในการทำความเข้าใจ
ขออภัยสำหรับ Zhorstky ดิสก์ของโตชิบามีความเสมือนจริงมากกว่าที่เป็นอยู่มักจะเป็นเรื่องยากที่จะระบุสาเหตุของความเสียหาย ส่วนที่เหลือของอุปกรณ์จำเป็นต้องได้รับการซ่อมแซม
หากต้องการแก้ไขปัญหาหรือเปลี่ยนชิ้นส่วนและวงจรไมโครของฮาร์ดไดรฟ์โตชิบาคุณสามารถไปที่ศูนย์บริการ
- ประสิทธิภาพของหุ่นยนต์ในสถานการณ์ดังกล่าวจะมีค่ามากกว่าประสิทธิภาพของดิสก์หรือการ์ดหน่วยความจำอย่างมาก ซึ่งเป็นไปตามลำดับ
- ไม่จำเป็นต้องทำงานเกินความจำเป็นเนื่องจากจำเป็นต้องอัปเดตข้อมูลสำคัญ. ครก 8:การสำรองข้อมูลฮาร์ดไดรฟ์ของโตชิบา ต่อไปนี้เป็นวิธีแก้ไขปัญหาสำหรับการสร้างสำเนาสำรองข้อมูล:โปรแกรมที่รวมอยู่ในระบบปฏิบัติการ ไมโครซอฟต์ วินโดวส์ให้วิธี การสำรองข้อมูลข้อมูลที่ถ่ายโอนไฟล์และข้อมูลที่บันทึกไว้ไปยังสื่อที่มีอยู่หรือที่ใช้แล้ว ทุกอย่างเป็นรายวันเวอร์ชันของ Windows เปิดใช้งานความสามารถในการสร้างสำเนาสำรองด้วยไฟล์ที่จำเป็น
- หรือฮาร์ดไดรฟ์ใดๆ ที่คุณต้องการ- จากนี้ไป คุณสามารถใช้วิธีการเก่าที่ได้รับการพิสูจน์แล้วในการสร้างสำเนาสำรองข้อมูลของคุณได้อย่างรวดเร็ว โดยคัดลอกข้อมูลด้วยตนเอง จมูกภายนอกข้อมูล. อย่างไรก็ตาม หากคุณทำงานกับข้อมูลจำนวนเล็กน้อย วิธีแก้ปัญหาอาจกลายเป็นที่น่าพอใจสำหรับคุณ
- บริการออนไลน์- เวลาที่เหลือความนิยมก็เพิ่มมากขึ้นเรื่อยๆ วิธีการปัจจุบันการจองข้อมูลเป็นตัวเลข บริการออนไลน์- บริษัทที่จะรับประกันการสำรองไฟล์ของคุณบนอินเทอร์เน็ตโดยตรง ขนาดเล็กที่ติดตั้งบนคอมพิวเตอร์ของคุณอาหารเสริมพื้นหลัง สร้างสำเนาข้อมูลที่จำเป็นและบันทึกไว้ไปยังเซิร์ฟเวอร์ระยะไกล - อย่างไรก็ตาม บริษัทดังกล่าวจำเป็นต้องปกป้องไฟล์ของคุณรุ่นไร้แมว
- เป็นไปไม่ได้ที่จะรักษาพวกมันให้เป็นวิธีแก้ปัญหาที่ซับซ้อนกว่านี้บ่อยครั้งที่พื้นที่ที่แนะนำสำหรับการสำรองข้อมูลจะต้องไม่เกิน 10 GB ดังนั้นจึงชัดเจนว่าคุณไม่ควรสร้างสำเนาสำรองของฮาร์ดไดรฟ์ทั้งหมด บริการดังกล่าวมีวัตถุประสงค์หลักในการสำรองไฟล์จำนวนมากการสร้างดิสก์อิมเมจ - นี่เป็นทางออกที่ดีที่สุดสำหรับการสร้างสำเนาสำรองข้อมูลที่ผู้ใช้ที่เสียหายใช้วิธีการนี้ ย้ายไปที่วิโคริสตันยาโปรแกรมของบุคคลที่สาม




