ที่เก็บข้อมูลแฟลช เบราว์เซอร์ฉันยินดีต้อนรับคุณสู่บล็อกของฉัน!
เป็นองค์ประกอบสำคัญของคอมพิวเตอร์ที่บ้านโดยที่ไม่สามารถทำงานได้ตามปกติและเพื่อการทำงานที่เสถียรจะต้องเชื่อมต่อกับคอมพิวเตอร์อย่างเหมาะสม
เป็นเรื่องปกติมากที่เจ้าของบ้านจะไม่ทราบวิธีเชื่อมต่อฮาร์ดไดรฟ์เข้ากับคอมพิวเตอร์หรือวิธีเชื่อมต่อไดรฟ์อื่นอย่างถูกต้อง และบทความนี้จะช่วยคุณควบคุมอาหาร
รายการ ฮาร์ดดิสก์หรือ HDD เป็นอุปกรณ์สำหรับบันทึกข้อมูลบนคอมพิวเตอร์และข้อมูลทั้งหมดที่คอมพิวเตอร์ใช้งานระหว่างการทำงานจะถูกบันทึกไว้ในตัวเองเนื่องจากไม่จำเป็นต้องคำนึงถึง RAM ที่มีข้อมูลอยู่ด้วย ระวังทุกครั้ง ตอนนี้แล้วฮาร์ดดิสก์เรียกอีกอย่างว่าฮาร์ดไดรฟ์ และถ้าคุณได้ยินชื่อนี้ คุณควรรู้เกี่ยวกับ HDD สำหรับคอมพิวเตอร์ของคุณ
มาดูสิ่งที่คุณต้องรู้เกี่ยวกับโคริสตูวาชอฟกันดีกว่า ฮาร์ดไดรฟ์ก่อนที่จะเพิ่มและเชื่อมต่อเพื่อไม่ให้เสียเงินและไม่ซื้อส่วนประกอบสำหรับการเชื่อมต่อ มีสองอินเทอร์เฟซสำหรับคอมพิวเตอร์ที่บ้านการเชื่อมต่อฮาร์ดดิสก์
ถึง
เมนบอร์ด นี่คืออินเทอร์เฟซ IDE และอินเทอร์เฟซ SATAมีอินเทอร์เฟซที่แตกต่างกันสองแบบ ซึ่งมีตัวเชื่อมต่อที่แตกต่างกันและมีลูป (สายเคเบิล) ที่แตกต่างกันสำหรับการเชื่อมต่อ อินเตอร์เฟซ IDE IDE – อินเทอร์เฟซการเชื่อมต่อ
ฮาร์ดดิสก์
,เมื่อข้อมูลถูกส่งแบบขนานโดยบริษัท เวสเทิร์น ดิจิตอลโชคชะตาปี 1986 และล้าสมัยทางศีลธรรมแล้ว
มันถูกเรียกว่า EIDE, ATA และด้วยรูปลักษณ์ของอินเทอร์เฟซ SATA ใหม่จึงถูกเรียกว่า PATA
คุณตั้งใจจะเชื่อมต่ออย่างไร
บอร์ดระบบ
HDD ที่มีอินเทอร์เฟซ IDE คุณต้องชี้แจงว่าการเชื่อมต่อบนบอร์ดนั้นแตกต่างกันอย่างไรเนื่องจากตัวเชื่อมต่อ IDE รองรับรุ่นใหม่แล้ว หากไม่มีสิ่งใดคุณจะต้องจ่ายค่าการเชื่อมต่อดังกล่าวนอกจากนี้หากคุณมีฮาร์ดดิสก์ IDE ไม่มีเหตุผลที่จะคิดแบบเดียวกันจะดีกว่าถ้าซื้อไดรฟ์ใหม่ที่มีอินเทอร์เฟซ SATA และเชื่อมต่อผ่านอะแดปเตอร์จะเป็นการซื้อที่ชาญฉลาดกว่าพร้อมกล่องใน Mayday เหมือน HDD ไม่ได้รับการสนับสนุนจากนักไวรัสวิทยา
ขั้วต่อ SATA สามารถใช้แทนกันได้ ดังนั้นไม่สำคัญว่าเมนบอร์ดของคุณจะมีเวอร์ชันใดหรือ HDD รองรับเวอร์ชันใด ทุกอย่างจะทำงานได้ ไม่ใช่ที่ความเร็วสูงสุดเท่านั้น
เมื่อเลือก ฮาร์ดดิสก์หรือ HDD เป็นอุปกรณ์สำหรับบันทึกข้อมูลบนคอมพิวเตอร์และข้อมูลทั้งหมดที่คอมพิวเตอร์ใช้งานระหว่างการทำงานจะถูกบันทึกไว้ในตัวเองเนื่องจากไม่จำเป็นต้องคำนึงถึง RAM ที่มีข้อมูลอยู่ด้วย ระวังทุกครั้ง ตอนนี้แล้วคุณจำเป็นต้องทราบว่าคุณต้องการอินเทอร์เฟซใด และจำเป็นต้องเพิ่มอะแดปเตอร์หรือสายต่อเพื่อเชื่อมต่อกับแผงระบบ
ในการเชื่อมต่ออุปกรณ์จัดเก็บข้อมูลเข้ากับคอมพิวเตอร์ คุณจะต้องถอดฝาครอบแบตเตอรี่หนึ่งหรือสองฝาครอบของเคสยูนิตระบบออก

ในการเชื่อมต่อ HDD จะมีการจัดเตรียมพื้นที่พิเศษไว้ในเคสยูนิตระบบ โดยเสียบและยึดตัวสะสมพลังงานไว้ด้วยสกรูหนึ่งหรือสองตัวในแต่ละด้าน หรือใช้ตัวยึดพิเศษเพื่อให้ง่ายต่อการขันตัวสะสมออกจากร่างกายบ่อยครั้ง
พื้นที่นี้ในทุกกรณีจะมีขนาดแตกต่างกันไป และหากคุณต้องการเชื่อมต่ออุปกรณ์จัดเก็บข้อมูลจำนวนหนึ่ง ให้ดูว่าอยู่ที่ไหนในเคส และคุณต้องคำนึงถึงส่วนประกอบอื่นๆ หรือไม่ เป็นต้น
ในกรณีที่เพื่อรักษาความปลอดภัย HDD คุณจะต้องดึงสไลด์ออก ใส่ดิสก์และยึดกลับคืน
นี่เป็นวิธีการแบบแมนนวลคุณจะต้องถอดฝาถังออกเพียงอันเดียวไม่เช่นนั้นจะมีอันเล็กจะมีพื้นที่ว่างเพียงพอสำหรับฮาร์ดดิสก์และจะมีที่ว่างสำหรับตัวสะสมสองตัวในภายหลัง หากคุณเชื่อมต่อฮาร์ดไดรฟ์ใหม่เข้ากับคอมพิวเตอร์ อาจเป็นไปได้ว่าคุณไม่ได้ฟอร์แมตระบบ ระบบจะไม่ทำงานเนื่องจากจะไม่สูญเสียดิสก์คราวนี้คุณต้องเปิดมัน
โปรแกรมพิเศษ
สำหรับการทำงานกับดิสก์เราจะเพิ่มตัวอักษรใหม่

วิธีเชื่อมต่อไดรฟ์ IDE เข้ากับคอมพิวเตอร์ของคุณ
ในการเชื่อมต่อ HDD เข้ากับอินเทอร์เฟซ IDE อย่างถูกต้อง คุณจำเป็นต้องทราบจุดปลีกย่อยเพื่อให้ทุกอย่างทำงานได้อย่างถูกต้อง
ที่แผงด้านหลังของอุปกรณ์จัดเก็บข้อมูลจะมีขั้วต่อสำหรับเชื่อมต่อสายเคเบิลข้อมูลขั้วต่อสำหรับจัมเปอร์และขั้วต่อสำหรับเชื่อมต่อชีวิตเข้ากับดิสก์
ขั้วต่อสำหรับต่อสายเคเบิลเข้ากับสัตว์มีช่องซึ่งเมื่อเชื่อมต่อแล้วจะต้องต่อเข้ากับเต้ารับบนสายเคเบิลเพื่อการเชื่อมต่อที่เหมาะสม

ช่องเสียบสำหรับเชื่อมต่อหน่วยชีวิตสัตว์มีขอบเอียง ขอบเดียวกันอยู่ที่ช่องเสียบของหน่วยชีวิต ดังนั้นจึงไม่สามารถเชื่อมต่อกับฮาร์ดไดรฟ์ได้อย่างถูกต้อง
เต้ารับด้านนอกสุด (สีดำในภาพ) จะต้องต่อเข้ากับเต้ารับอันแรก ฮาร์ดไดรฟ์และอีกเครื่อง (ซีรีส์) ซึ่งอยู่ตรงกลางเชื่อมต่อกับอุปกรณ์จัดเก็บข้อมูลอื่นที่คุณมี
หากคุณเชื่อมต่อฮาร์ดไดรฟ์ไว้เพียงตัวเดียว ให้ปล่อยขั้วต่ออีกตัวว่างไว้

ด้วยสายเคเบิลดังกล่าวคุณสามารถเชื่อมต่อไดรฟ์ซีดีรอมเข้ากับคอมพิวเตอร์ได้ แต่สำหรับสิ่งนี้คุณต้องใช้สายเคเบิลเส้นเดียวกันและไม่ต้องเชื่อมต่อกับ HDD และไดรฟ์ซีดีรอมเพียงตัวเดียว
หากมีการติดตั้งฮาร์ดไดรฟ์ในกรณีของยูนิตระบบและคุณจำเป็นต้องเชื่อมต่อสายเคเบิลและสายไฟอย่างรวดเร็วคุณไม่ต้องสงสัยเลยว่าด้านใดมีรอยตัดหรือขอบเอียงที่ขั้วต่อแหล่งจ่ายไฟ ยิ่งไปกว่านั้นมันจะถูกลืมในที่สุด ใช่แล้ว คุณยังอยากจะประหลาดใจอยู่

สายเคเบิลทั้งหมดสำหรับอินเทอร์เฟซ IDE มีขอบสีแดงที่ด้านหนึ่งและเพื่อเชื่อมต่อทุกอย่างได้อย่างราบรื่นก็เพียงพอที่จะปฏิบัติตามกฎข้อเดียวเสมอ: ด้านสีแดงของสายเคเบิลจะต้องเชื่อมต่อกับขั้วต่อแหล่งจ่ายไฟและสายสีแดงกับ ขั้วต่อแหล่งจ่ายไฟต้องเชื่อมต่อกับสายเคเบิล บนเมนบอร์ดรุ่นเก่าเคยมีขั้วต่อ IDE สองตัวสำหรับการเชื่อมต่อสิ่งปลูกสร้างต่างๆ
ส่วนใหญ่มักเป็น HDD และ CD-ROM

นี่เป็นเพราะความจริงที่ว่าตามข้อกำหนด EIDE มีการติดตั้งช่อง IDE สองช่องบนเมนบอร์ดช่องหลักและช่องรอง
บนแผงระบบจะมีป้ายกำกับว่า IDE1 และ IDE2 และมักจะพิมพ์ด้วยสีที่ต่างกัน
ฮาร์ดไดรฟ์ควรเชื่อมต่อกับช่องหลัก จากนั้น IDE1 และไดรฟ์ซีดีรอมไปยังช่องรองไปยัง IDE2
แน่นอนคุณสามารถเชื่อมต่อฮาร์ดไดรฟ์เข้ากับช่องสัญญาณรองได้และทุกอย่างจะทำงานได้ ไม่เช่นนั้นไม่แนะนำให้ทำเช่นนั้น หากคุณเชื่อมต่อสายเคเบิล HDD และ CD-ROM มากกว่าหนึ่งเส้น โปรเซสเซอร์จะไม่ทำงานด้วยฮาร์ดไดรฟ์
จนกว่าคุณจะเสร็จสิ้นการทำงานกับไดรฟ์ซีดี อย่าเชื่อมต่ออุปกรณ์เพิ่มเติมด้วยสายเคเบิลเส้นเดียวโดยไม่จำเป็น หากคุณเชื่อมต่ออุปกรณ์จำนวนหนึ่งคุณจะต้องเปลี่ยนความโลภซึ่งสามารถทำได้การตั้งค่า BIOS
เมนบอร์ดของคุณ

อินเทอร์เฟซ IDE ถูกแทนที่ด้วยอินเทอร์เฟซ SATA ใหม่ ซึ่งมีความยืดหยุ่นมากขึ้น และไม่มีขอบเขตสำหรับจำนวนอุปกรณ์ที่เชื่อมต่อเหมือนกับที่มีกับ IDE อีกต่อไป
ฮาร์ดไดรฟ์ที่มีอินเทอร์เฟซ SATA นั้นเหมือนกับรุ่นก่อนและมีความเข้ากันได้กับขั้วต่อการเชื่อมต่อเท่านั้น
เหล่านี้เป็นตัวเชื่อมต่อรูปตัว L สองตัวอันหนึ่งสำหรับเชื่อมต่อสายเคเบิลข้อมูลและอีกอันสำหรับเชื่อมต่อสายช่วยชีวิต

คุณต้องต่อปลั๊กเข้ากับหน่วยจ่ายไฟของคอมพิวเตอร์ไปยังซ็อกเก็ตที่ใหญ่ที่สุดและยิ่งไปกว่านั้นคุณต้องต่อสายเคเบิลเพื่อถ่ายโอนข้อมูล
เนื่องจากขั้วต่อเหล่านี้มีรูปร่างคล้ายตัว L จึงไม่สามารถเชื่อมต่อสายเคเบิลเข้ากับขั้วต่อได้อย่างไม่ถูกต้อง เนื่องจากสายเคเบิลมีขั้วต่อที่มีรูปร่างเหมือนกันและไม่สามารถเชื่อมต่อเป็นอย่างอื่นได้ สายเคเบิล SATA ไม่กว้างเท่ากับสายเคเบิล IDE อีกต่อไป และมีเพียงขั้วต่อเดียวในแต่ละด้าน ซึ่งหมายความว่าแต่ละอุปกรณ์ต้องใช้สายเคเบิลของตัวเองจำเป็นต้องทราบจุดต่างๆ ที่เกี่ยวข้องกับสายเคเบิลแต่ละเส้นเพื่อให้สามารถเชื่อมต่อกับอุปกรณ์ได้อย่างถูกต้อง

วินาทีแรกคือวันสุดท้าย

สายเคเบิล SATA มีความยาวแตกต่างกันไปตั้งแต่ 30 ซม. ถึง 90 ซม. และต้องมีการดูแลอย่างเหมาะสมเมื่อซื้อ
คุณมีอะไร

หากมีการคัดค้านตัวเลือก ช่องดังกล่าวจะมีสีและเครื่องหมายที่แตกต่างกันเกี่ยวกับเวอร์ชัน
ไดรฟ์ใหม่ที่รองรับมาตรฐาน SATA3 จะต้องเชื่อมต่อกับสล็อต USB เพื่อเพิ่มความจุสูงสุด ในขณะที่ไดรฟ์ซีดีรอมรุ่นเก่าสามารถเชื่อมต่อกับสล็อต SATA2 ได้

เชื่อมต่ออุปกรณ์โดยเร็วที่สุดจากช่องแรก เช่น SATA0 เพื่อไม่ให้สับสนและอุปกรณ์ทั้งหมดเชื่อมต่อตามลำดับ
หากคุณเชื่อมต่อไดรฟ์ SATA หลายตัว จะต้องตั้งค่าคุณสมบัตินี้ใน BIOS

หากยูนิตเคสของคุณไม่มีตัวเชื่อมต่อสำหรับเชื่อมต่ออุปกรณ์ SATA คุณสามารถใช้อะแดปเตอร์พิเศษจากตัวเชื่อมต่อ molex เป็น SATA เพื่อจุดประสงค์นี้ ก่อนเชื่อมต่อฮาร์ดไดรฟ์เข้ากับแล็ปท็อป ให้ถอดปลั๊กออกจากแหล่งจ่ายไฟและถอดแบตเตอรี่ออกตามกฎแล้วแล็ปท็อปทั้งหมดจะจำหน่ายพร้อมฮาร์ดไดรฟ์และจำเป็นต้องติดตั้งเครื่องใหม่เฉพาะเมื่อเปลี่ยนเครื่องเก่าเป็นเครื่องใหม่หรือหากคุณต้องการติดตั้งไดรฟ์จัดเก็บเพิ่มเติม

ตามกฎแล้วแล็ปท็อปจะมีสถานที่ติดตั้งโมดูล
แรม

และฮาร์ดไดรฟ์ถูกหุ้มด้วยฝาปิดพิเศษเพื่อให้สามารถปฏิเสธการเข้าถึงได้อย่างง่ายดาย คลายเกลียวสกรูแล้วถอดฝาครอบออกฮาร์ดไดรฟ์ของแล็ปท็อปถูกยึดไว้กับกรอบพิเศษซึ่งขันแน่นกับตัวเครื่องแล้วคลายเกลียวและถอดอุปกรณ์เก็บข้อมูลเก่าออกจากแล็ปท็อปซึ่งคุณดันไปข้างหน้าเล็กน้อยเพื่อถอดออกจากแหล่งจ่ายไฟ จัดหาซ็อกเก็ตและข้อมูล
จากนั้นคลายเกลียวออกจากกรอบแล้วขันอุปกรณ์จัดเก็บข้อมูลใหม่เข้าที่
จากนั้นคุณจะต้องเชื่อมต่อตัวสะสมก่อนที่จะถอดออกตามลำดับการหมุนจากนั้นจึงขันสกรูเข้ากับตัวเครื่องด้วยสกรู หลังจากนั้นฉันก็ปิดฝา.
ส่วนประกอบเหล่านี้เชื่อมต่อกันเป็นการทำงานเดียวได้อย่างไร้สะดุด วิธีจ่ายไฟให้กับฮาร์ดไดรฟ์ มีการเชื่อมต่ออะไรบ้าง และมีวัตถุประสงค์อย่างไร นี่คือข้อมูลสำคัญเกี่ยวกับพื้นฐานสำหรับอุปกรณ์ประหยัดทั้งหมด
อินเตอร์เฟซฮาร์ดดิสก์
คำนี้สามารถเรียกได้อย่างถูกต้องว่าปฏิสัมพันธ์ระหว่างคอสมอสกับมาเธอร์บอร์ด
คำนี้มีความหมายกว้างกว่ามาก
ตัวอย่างเช่น สิ่งที่สำคัญสำหรับประเภทนี้คือส่วนที่ช่วยให้แน่ใจว่าผู้คนจะมีปฏิสัมพันธ์กับ PZ (การออกแบบที่ "เป็นมิตร" ด้วยตนเอง)
อย่างไรก็ตามอินเทอร์เฟซสำหรับอินเทอร์เฟซนั้นแตกต่างกัน
ในการเชื่อมต่อกับ HDD และมาเธอร์บอร์ดนั้นไม่ได้แสดงถึงการรับสัญญาณการออกแบบกราฟิกสำหรับคอมพิวเตอร์ แต่เป็นชุดของสายพิเศษและโปรโตคอลการถ่ายโอนข้อมูล
ส่วนประกอบเหล่านี้แบบหนึ่งต่อหนึ่งเชื่อมต่อกับสายเคเบิลเพิ่มเติมพร้อมอินพุตที่ปลายทั้งสองข้าง ได้รับการออกแบบมาเพื่อเชื่อมต่อกับพอร์ตบนฮาร์ดไดรฟ์และมาเธอร์บอร์ดกล่าวอีกนัยหนึ่งอินเทอร์เฟซทั้งหมดบนอุปกรณ์เหล่านี้ประกอบด้วยสายเคเบิลสองเส้น

หนึ่งเชื่อมต่อกับซ็อกเก็ตฮาร์ดไดรฟ์ที่ปลายด้านหนึ่งและกับแหล่งจ่ายไฟของคอมพิวเตอร์ที่ปลายอีกด้าน
คุณคิดว่าการใช้ข้อดีนั้นไม่ดีหรือไม่?

รุ่นเก่าจำได้ว่าความสามารถทางเทคนิคของ PATA ทำให้สามารถให้บริการ HDD สองตัวพร้อมกันด้วยสายเคเบิลเพียงเส้นเดียวที่เชื่อมต่อกับเมนบอร์ด
ในกรณีนี้ เส้นมีการกระจายเหมือนกันตลอด
และพวกเขาไม่ทราบความกว้างของประตูอีกต่อไป ดังนั้นขนาดจึงเกินกว่าการไหลเวียนของอากาศบริสุทธิ์จากพัดลมที่หน่วยระบบ

จนถึงขณะนี้ IDE ล้าสมัยไปแล้วทั้งทางร่างกายและศีลธรรม
- และเนื่องจากจนกระทั่งเมื่อไม่นานมานี้พบดอกกุหลาบนี้บนมาเธอร์บอร์ดของกลุ่มราคาต่ำและกลางตอนนี้ผู้ผลิตเองก็ไม่มีโอกาสใด ๆ
- Zagalny Lyublenets SATA
- เมื่อเร็ว ๆ นี้ IDE ได้กลายเป็นอินเทอร์เฟซทั่วไปสำหรับการทำงานกับข้อมูลที่สะสม
อย่างไรก็ตาม เทคโนโลยีสำหรับการส่งและประมวลผลข้อมูลไม่ได้หยุดนิ่งมาเป็นเวลานาน โดยนำเสนอโซลูชั่นใหม่ๆ ที่มีแนวคิดอยู่เสมอ
- ในความเป็นจริง คุณสามารถติดตามเจ้าของคอมพิวเตอร์ส่วนบุคคลของคุณได้เกือบทุกคน ฉันชื่อมัน - SATA (อนุกรม ATA)คุณสมบัติหลักของอินเทอร์เฟซนี้ขนานกับการใช้พลังงานต่ำ (คล้ายกับ IDE) ความร้อนของส่วนประกอบน้อยลง
- ตลอดประวัติศาสตร์ความนิยม SATA ได้ผ่านการแก้ไขสามขั้นตอน: SATA ฉัน – 150 เมกะไบต์/วินาที SATA II – 300 เมกะไบต์/วินาที
SATA III – 600 เมกะไบต์/วินาที ก่อนการแก้ไขครั้งที่สาม มีการอัปเดตสองสามรายการ: 3.1 – ละเอียดยิ่งขึ้น
ความจุของอาคาร แต่ตัวเองถูกจำกัดไว้ที่ 600 MB/s- มีการรองรับ "hot swapping" ของ HDD - คุณสามารถเชื่อมต่อ/ถอนการติดตั้งได้โดยไม่ต้องเชื่อมต่อกับคอมพิวเตอร์ที่ใช้งานอยู่ (แต่คุณยังต้องเปิดใช้งานโหมด AHCI ใน BIOS ก่อน)

ความสะดวกในการเชื่อมต่อสายเคเบิลเข้ากับเต้ารับก็เพิ่มขึ้นเช่นกัน

ด้วยเวอร์ชันนี้อินเทอร์เฟซจะถูกรวมเข้าด้วยกันอย่างสมบูรณ์ (ฮาร์ดไดรฟ์ SATA III สามารถเชื่อมต่อกับ II บนเมนบอร์ดได้อย่างง่ายดาย, SATA I ถึง SATA II ฯลฯ )
ความแตกต่างประการหนึ่ง - ความเร็วสูงสุดในการทำงานกับข้อมูลจะถูกจำกัดโดยบรรทัดที่ "เก่า" ที่สุด
เจ้าของอุปกรณ์รุ่นเก่าจะไม่ถูกละเลย - อะแดปเตอร์ปกติจาก PATA เป็น SATA นั้นพร้อมใช้งานเมื่อซื้อ HDD ใหม่หรือเมนบอร์ดใหม่
SATA ภายนอก

ยังห่างไกลจากที่ฮาร์ดไดรฟ์มาตรฐานจะเหมาะสมกับงานของผู้บริโภค
มีความจำเป็นต้องบันทึกข้อมูลจำนวนมาก ซึ่งต้องมีการขนส่งจากสถานที่ต่างๆ และแน่นอนว่าต้องมีการขนส่งด้วย สำหรับสถานการณ์ดังกล่าว เมื่อคุณต้องใช้อุปกรณ์จัดเก็บข้อมูลหนึ่งเครื่องไม่เพียงแต่ที่บ้านเท่านั้น แต่ยังรวมถึงเมื่อฮาร์ดไดรฟ์ภายนอกของคุณเสียด้วยเนื่องจากลักษณะเฉพาะของอุปกรณ์ของคุณ จึงจำเป็นต้องมีอินเทอร์เฟซการเชื่อมต่อที่แตกต่างไปจากเดิมอย่างสิ้นเชิง
นี่เป็น SATA อีกประเภทหนึ่งที่สร้างขึ้นภายใต้ซ็อกเก็ตของฮาร์ดไดรฟ์ภายนอกโดยมีคำนำหน้าภายนอก
ทางกายภาพ อินเทอร์เฟซนี้ไม่เหมือนกับพอร์ต SATA มาตรฐาน ซึ่งให้ปริมาณงานเท่ากัน มีการรองรับ HDD แบบ "Hot Swap" และความยาวของสายเคเบิลก็เพิ่มขึ้นเป็น 2 เมตรในเวอร์ชันดั้งเดิม eSATA ช่วยให้คุณสามารถแลกเปลี่ยนข้อมูลได้อย่างง่ายดายโดยไม่ต้องเชื่อมต่อกับปลั๊กไฟ
ถึงความโหดร้ายของโลก

ดิสก์ที่ต้องการพลังงานไฟฟ้ามีขนาดเล็กซึ่งไม่จำเป็นต้องเปลี่ยนสายเคเบิลสองเส้นสำหรับการเชื่อมต่อซึ่งจะได้รับการแก้ไขพร้อมกับการมาถึงของการปรับเปลี่ยน Power eSATA ซึ่งรวมเทคโนโลยี eSATA (ในบ่งชี้การถ่ายโอนข้อมูล) จาก USB (ระบุที่เก็บข้อมูล)
- ขยายฟังก์ชันการทำงานของคอมพิวเตอร์
- อุปกรณ์ต่อพ่วงมาตรฐานก่อนการถือกำเนิดของ USB นั้นมีข้อจำกัดในด้านความหลากหลายและประเภท และจำเป็นต้องมีพอร์ตขนาดใหญ่ (PS/2, พอร์ตสำหรับเชื่อมต่อจอยสติ๊ก, SCSI ฯลฯ) ด้วยการถือกำเนิดของ USB คิดว่าจะกลายเป็นสิ่งทดแทนสากลเดียวซึ่งช่วยลดการโต้ตอบระหว่างอุปกรณ์กับคอมพิวเตอร์ยิ่งไปกว่านั้น ยังสามารถกระตุ้นการใช้อุปกรณ์ต่อพ่วงที่ไม่ใช่แบบดั้งเดิมในลักษณะที่แปลกใหม่ในยุคนั้นได้อีกด้วย รักษาความปลอดภัยการเชื่อมต่อของคุณโทรศัพท์มือถือ
- ไปยังคอมพิวเตอร์
แนวโน้มการเปลี่ยนแปลงที่เติบโตอย่างต่อเนื่อง เครือข่ายมือถือในการส่งสัญญาณเสียงดิจิทัล พบว่าทุกวันผ่านอินเทอร์เฟซที่แยกจากกัน สามารถตรวจสอบการส่งข้อมูลและการสื่อสารจากโทรศัพท์ได้
เหมาะสำหรับหลักการ "ปลั๊กแอนด์เพลย์" และสำหรับ "ปลั๊กร้อน" ด้วย | เช่นเดียวกับเทคโนโลยีดิจิทัลที่สำคัญที่สุด ขั้วต่อ USB สำหรับฮาร์ดไดรฟ์ | นานมาแล้ว |
กลายเป็นปรากฏการณ์ที่เราคุ้นเคยกันดี |
|
|
คำอธิบาย | ||
การเข้าถึง |
|
|
เผยแพร่เมื่อวันที่ 15 มิถุนายน พ.ศ. 2539 | โหมดความเร็วต่ำ: 1.5 Mbit/s |
|
โหมดความเร็วเต็ม: 12 Mbit/s อัปเดตเวอร์ชัน 1.0 ซึ่งแก้ไขปัญหาและปัญหาต่างๆเปิดตัวในฤดูใบไม้ผลิปี 1998 และได้รับความนิยมอย่างกว้างขวางเป็นครั้งแรก |
|
USB รุ่นใหม่ ซึ่งไม่เพียงแต่อัพเดตตัวบ่งชี้แบนด์วิธเท่านั้น แต่ยังรวมถึงสีน้ำเงิน/แดงด้วย วันที่ปรากฏตัว: 2551สูงสุด 600 MB ต่อวินาที การพัฒนาเพิ่มเติมของการแก้ไขครั้งที่สาม ซึ่งเผยแพร่เมื่อวันที่ 31 มิถุนายน พ.ศ. 2556มีการปรับเปลี่ยนสองแบบที่สามารถรองรับฮาร์ดไดรฟ์ที่มีขั้วต่อ USB ได้
| ความเร็วสูงสุด | สูงสุด 10 Gbit ต่อวินาที | ||
 |  |  |
|
 |  |  |
USB 3.1 Gen 1 – สูงสุด 5 Gbps

USB 3.1 Gen 2 – สูงสุด 10 Gbps

นอกเหนือจากข้อกำหนดเหล่านี้แล้ว
รุ่นที่แตกต่างกัน
FireWire เป็นอินเทอร์เฟซความเร็วสูงขนาดเล็กมากบนแพลตฟอร์มยอดนิยม รับประกันการเชื่อมต่อที่สอดคล้องกันอุปกรณ์ภายนอก
ซึ่งรวมถึง HDD ด้วย พลังของการส่งข้อมูลแบบ isochronous นี้พบว่ามีความสำคัญในเทคโนโลยีมัลติมีเดีย (กล้องวิดีโอ เครื่องเล่น DVD อุปกรณ์เสียงดิจิทัล)ฮาร์ดดิสก์

เชื่อมต่อบ่อยขึ้นทำให้ได้เปรียบจาก SATA หรืออินเทอร์เฟซ USB ที่สมบูรณ์
เทคโนโลยีนี้ได้รับการแสดงทางเทคนิคในปัจจุบันทีละขั้นตอน
ดังนั้นเวอร์ชันที่วางจำหน่ายของ FireWire 400 (1394a) จึงเร็วกว่า USB 1.0 - 400 เมกะบิตต่อวินาทีของคู่แข่งหลักในปัจจุบันเทียบกับ 12 ค่าเผื่อสายเคเบิลสูงสุดคือ 4.5 เมตร การมาถึงของ USB 2.0 ได้ทิ้งซูเปอร์ชาร์จเจอร์ไว้ ช่วยให้คุณสามารถถ่ายโอนข้อมูลด้วยความเร็ว 480 เมกะบิตต่อวินาทีอย่างไรก็ตาม ด้วยการเปิดตัวมาตรฐาน FireWire 800 (1394b) ใหม่ ซึ่งช่วยให้สามารถถ่ายโอนข้อมูล 800 เมกะบิตต่อวินาทีผ่านความยาวสายเคเบิลสูงสุด 100 เมตร USB 2.0 จึงเป็นที่ต้องการน้อยลงในตลาด
สิ่งนี้กระตุ้นให้เกิดการพัฒนาเวอร์ชันที่สามของยูนิเวอร์แซลบัสล่าสุด ซึ่งขยายอัตราการแลกเปลี่ยนข้อมูลเป็น 5 Gbit/s
แหลมไครเมีย

ความพิเศษพิเศษ
FireWire มีการกระจายอำนาจ
สามารถเชื่อมต่อจาก USB และ FireWire ได้โดยใช้อะแดปเตอร์เพิ่มเติม วิธีการนี้จะไม่ทำให้มีประสิทธิภาพมากขึ้นเมื่อถ่ายโอนข้อมูล เนื่องจากปริมาณงานของอินเทอร์เฟซทั้งสองจะยังคงไม่เปลี่ยนแปลงมีข้อดีเพียงข้อเดียวที่นี่ - Thunderbolt จะไม่ใช่สิ่งกีดขวางที่เชื่อมโยงถึงกันด้วยการเชื่อมต่อดังกล่าวทำให้สามารถใช้งานด้านเทคนิคทั้งหมดได้
ความสามารถของยูเอสบี
ไฟร์ไวร์นั้น SCSI และ SAS - สิ่งที่ไม่ได้เกี่ยวข้องทั้งหมดอินเทอร์เฟซแบบขนานอื่นสำหรับการเชื่อมต่ออุปกรณ์ต่อพ่วงซึ่งเปลี่ยนจุดเน้นของการพัฒนาไปจาก
คอมพิวเตอร์ตั้งโต๊ะ

สู่เทคโนโลยีที่หลากหลายมากขึ้น
"อินเทอร์เฟซระบบคอมพิวเตอร์ขนาดเล็ก" เร็วกว่า SATA II เพียงเล็กน้อย
จนกว่าจะมีการเปิดตัวส่วนที่เหลืออินเทอร์เฟซสำหรับหน่วยงานนั้นเกือบจะเหมือนกับของฮาร์ดดิสก์ไดรฟ์ที่มีการทำงานที่เสถียรจากคอมพิวเตอร์
อย่างไรก็ตาม SCSI ใช้บัสที่ซ่อนอยู่ในหุ่นยนต์ โดยมีอุปกรณ์ที่เชื่อมต่อเพียงตัวเดียวเท่านั้นที่สามารถสื่อสารกับคอนโทรลเลอร์ได้
การพัฒนาเทคโนโลยีเพิ่มเติมซึ่งเพิ่มชื่อใหม่ SAS (Serial Attached SCSI) ได้รับการช่วยเหลือไปมากแล้ว

SAS รับประกันการเชื่อมต่ออุปกรณ์ด้วยชุดคำสั่ง SCSI แบบเดินสายด้านหลังอินเทอร์เฟซทางกายภาพที่คล้ายกับ SATA อย่างไรก็ตาม ความยืดหยุ่นที่มากขึ้นช่วยให้คุณเชื่อมต่อไม่เพียงแต่ฮาร์ดไดรฟ์เท่านั้น แต่ยังรวมถึงอุปกรณ์ต่อพ่วงอื่นๆ ที่หลากหลาย (เครื่องพิมพ์ สแกนเนอร์ ฯลฯ)รองรับการสลับอุปกรณ์แบบ hot swap, บัสขยายที่มีความสามารถในการเชื่อมต่ออุปกรณ์ SAS หลายสิบตัวเข้ากับพอร์ตเดียวได้ทันที และยังถ่ายโอนความจุส่งคืนจาก SATA อีกด้วย
แนวโน้มของ NAS
วิธีที่ดีที่สุดในการทำงานโดยได้รับข้อมูลที่ยอดเยี่ยม ซึ่งกำลังได้รับความนิยมอย่างรวดเร็วในกลุ่มนักลงทุนปัจจุบัน
หลักการใช้งาน HDD กับคอมพิวเตอร์ที่อยู่กับที่นั้นเรียบง่ายและสมเหตุสมผลอย่างยิ่ง - ในกรณีส่วนใหญ่ คุณจะต้องเชื่อมต่ออายุการใช้งานของฮาร์ดไดรฟ์กับหน่วยจ่ายไฟโดยใช้สายเคเบิลและเชื่อมต่อในลักษณะที่คล้ายกันกับเมนบอร์ด
หากคุณเลือกอุปกรณ์จัดเก็บข้อมูลภายนอก คุณสามารถเชื่อมต่อได้โดยใช้สายเคเบิลเพียงเส้นเดียว (Power eSATA, Thunderbolt)
คุณจะติดตั้งฮาร์ดไดรฟ์บนแล็ปท็อปได้อย่างไร?
การออกแบบคอพอกอีกอย่างหนึ่งยังต้องคำนึงถึงความแตกต่างอื่นด้วย ก่อนอื่น ในการเชื่อมต่อข้อมูลที่สะสมโดยตรง "ตรงกลาง" ของอุปกรณ์ ตรวจสอบให้แน่ใจว่าฟอร์มแฟกเตอร์ของ HDD นั้นเหมาะสมกับค่าเช่น 2.5"ในรูปแบบที่แตกต่างใน

แล็ปท็อปเป็นเรื่องยาก
ดิสก์เชื่อมต่อโดยตรงกับเมนบอร์ด
โดยไม่ต้องใช้สายเคเบิลเพิ่มเติม
เพียงคลายเกลียวฝาครอบ HDD ที่ด้านล่างของแล็ปท็อปที่เสียบไว้ก่อนหน้านี้ก็เพียงพอแล้ว
มีลักษณะตรงและควรยึดด้วยสลักเกลียวสองสามตัว ในลักษณะนี้คุณต้องวางอุปกรณ์จัดเก็บข้อมูลตัวเชื่อมต่อฮาร์ดไดรฟ์แล็ปท็อปทั้งหมดเหมือนกันทุกประการกับ "ลูกพี่ลูกน้อง" ตัวใหญ่ที่ใช้สำหรับพีซี
ตัวเลือกการเชื่อมต่ออื่นคือการใช้อะแดปเตอร์อย่างรวดเร็ว
ตัวอย่างเช่นอุปกรณ์จัดเก็บข้อมูล SATA III สามารถเชื่อมต่อกับพอร์ต USB ที่ติดตั้งบนแล็ปท็อปโดยใช้อะแดปเตอร์ SATA-USB เพิ่มเติม (มีอุปกรณ์ที่คล้ายกันมากมายในตลาดสำหรับอินเทอร์เฟซต่างๆ) เพียงเพิ่ม HDD เข้ากับอะแดปเตอร์ก็เพียงพอแล้ว- เพื่อจุดประสงค์นี้ ให้ตรวจสอบสายเคเบิลที่ออกมาจากหน่วยจ่ายไฟของคอมพิวเตอร์
หากมีสายเคเบิล SATA เพียงเส้นเดียวในตัวเครื่อง ให้เพิ่มอะแดปเตอร์พิเศษ นี่เป็นสิ่งจำเป็นในการเชื่อมต่อสายเคเบิล IDE เข้ากับพอร์ต SATA ของฮาร์ดไดรฟ์หากบอร์ดระบบของคุณไม่มีพอร์ต SATA ให้เพิ่มคอนโทรลเลอร์พิเศษที่ให้คุณเชื่อมต่อฮาร์ดไดรฟ์ SATA ได้
ซึ่งจะช่วยให้คุณเชื่อมต่อฮาร์ดไดรฟ์เข้ากับเมนบอร์ดได้ ในถึงผู้ชายคนนี้
จำเป็นต้องเลือกช่อง IDE กลิ่นเหม็นเป็นดอกกุหลาบที่กว้างและอุดมสมบูรณ์หากคุณไม่สามารถเชื่อมต่อคอนโทรลเลอร์ SATA สองตัวเข้ากับพอร์ต IDE ได้ ให้ใช้อะแดปเตอร์ USB-SATA
ในกรณีนี้ คุณจะต้องเชื่อมต่อฮาร์ดไดรฟ์ที่จะติดตั้งระบบปฏิบัติการผ่านคอนโทรลเลอร์นี้ ความยิ่งใหญ่ของสิ่งใด.เดนมาร์ก ชอร์สกี้ ดิสก์ไม่มีนัยสำคัญอีกต่อไปหลังจากติดตั้งระบบปฏิบัติการการเชื่อมต่อไดรฟ์ SATA สูงสุด
คอมพิวเตอร์ส่วนบุคคล
ใช้เวลามากกว่า 10 เหรียญเล็กน้อย เมื่อคุณทราบรายละเอียดทั้งหมดแล้ว คุณก็สามารถเชื่อมต่อฮาร์ดไดรฟ์ได้เร็วยิ่งขึ้นการเชื่อมต่อฮาร์ดไดรฟ์เข้ากับแล็ปท็อปหรือคอมพิวเตอร์ไม่ใช่เรื่องง่าย แต่ผู้ที่ไม่เคยใช้มาก่อนอาจไม่รู้ว่าต้องทำอย่างไร
ฉันจะลองดูทุกอย่างในบทความนี้
ตัวเลือกที่เป็นไปได้

การเชื่อมต่อฮาร์ดไดรฟ์ - ทั้งการติดตั้งแล็ปท็อปภายในหรือคอมพิวเตอร์และตัวเลือกต่างๆ การเชื่อมต่อภายนอกเพื่อเขียนทับไฟล์ที่ไม่จำเป็น
การเชื่อมต่อกับคอมพิวเตอร์ (ตรงกลางยูนิตระบบ) ตัวเลือกแหล่งจ่ายไฟที่พบบ่อยที่สุดคือการเชื่อมต่อฮาร์ดไดรฟ์เข้ากับหน่วยระบบ
คอมพิวเตอร์. ตามกฎแล้วผู้ที่ต้องการมีคอมพิวเตอร์ด้วยตนเองอาจต้องเผชิญกับงานดังกล่าวเปลี่ยนฮาร์ดไดรฟ์หรือหากจำเป็นจำเป็นต้องคัดลอกข้อมูลสำคัญบางอย่างไปยังฮาร์ดไดรฟ์หลักของคอมพิวเตอร์หากจำเป็น
การเชื่อมต่อดังกล่าวให้เสร็จสิ้นเป็นเรื่องง่าย ขึ้นอยู่กับประเภทของฮาร์ดไดรฟ์จำเป็นต้องสร้างไดรฟ์บนคอมพิวเตอร์เกือบทุกครั้งด้วยสองวิธี (ทั้งหมดนี้ต้องทำบนคอมพิวเตอร์ที่เสียบปลั๊กโดยถอดฝาครอบออก) - เชื่อมต่อกับบัสข้อมูล SATA หรือ IDE

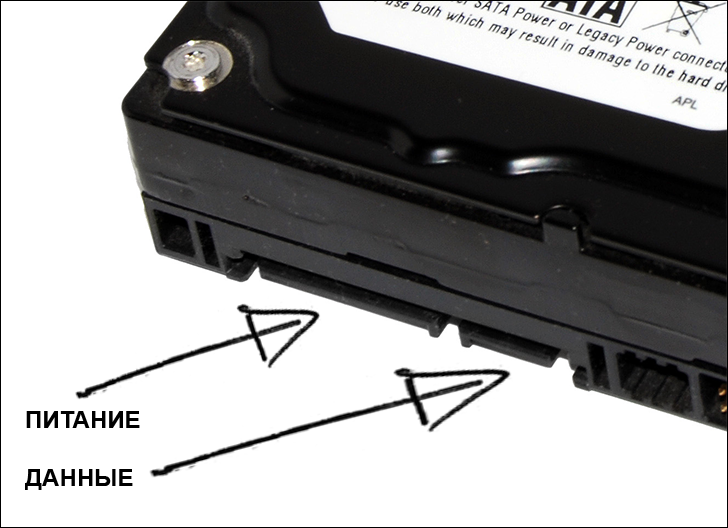

จะเชื่อมต่ออะไรและที่ไหนแสดงไว้ในภาพด้านล่าง หากฮาร์ดไดรฟ์สองตัวเชื่อมต่อกับคอมพิวเตอร์ คุณอาจต้องเข้าไปใน BIOS เพื่อปรับการตั้งค่าเพื่อที่จะระบบปฏิบัติการ
ฉันก็ติดใจเหมือนเดิม
วิธีเชื่อมต่อฮาร์ดไดรฟ์เข้ากับแล็ปท็อป ก่อนอื่นฉันต้องการชี้ให้เห็นว่าหากคุณไม่ทราบวิธีเชื่อมต่อฮาร์ดไดรฟ์กับแล็ปท็อปฉันขอแนะนำให้คุณติดต่อผู้เชี่ยวชาญเฉพาะซึ่งมีการซ่อมคอมพิวเตอร์เป็นหุ่นยนต์มีคุณค่าโดยเฉพาะสำหรับอัลตร้าบุ๊กและแล็ปท็อปประเภทต่างๆ แอปเปิ้ลแมคบุค- นอกจากนี้คุณยังสามารถเชื่อมต่อฮาร์ดไดรฟ์เข้ากับแล็ปท็อปของคุณได้

ฮาร์ดดิสก์ภายนอก
เกี่ยวกับสิ่งที่จะเขียนด้านล่าง
ในบางกรณี Tim ก็ไม่น้อยไปกว่าการเชื่อมต่อฮาร์ดไดรฟ์เข้ากับแล็ปท็อปโดยไม่ต้องเปลี่ยนอุปกรณ์พับแบบปกติ ตามกฎแล้วบนแล็ปท็อปดังกล่าวคุณจะทำเครื่องหมาย "แคป" หนึ่งหรือสองหรือสามอันที่ด้านล่างโดยยึดด้วยสกรูหนึ่งในนั้นคือวินเชสเตอร์

หากคุณมีแล็ปท็อปด้วยตัวเอง อย่าลังเลที่จะถอดฮาร์ดไดรฟ์เก่าออกแล้วติดตั้งใหม่ ซึ่งค่อนข้างง่ายสำหรับฮาร์ดไดรฟ์มาตรฐานขนาด 2.5 นิ้วที่มีอินเทอร์เฟซ SATA เชื่อมต่อฮาร์ดไดรฟ์ของคุณเป็นอุปกรณ์จัดเก็บข้อมูลภายนอกวิธีการเชื่อมต่อที่ง่ายที่สุดคือการเชื่อมต่อฮาร์ดไดรฟ์เข้ากับคอมพิวเตอร์หรือแล็ปท็อป
ผู้กักตุนชาวต่างชาติ - ซื้ออะแดปเตอร์ อะแดปเตอร์ และกล่อง HDD ภายนอกเพิ่มเติม.
ราคาของอะแดปเตอร์ดังกล่าวไม่สูงเลยและไม่ค่อยมีราคาเกิน 1,000 รูเบิล
เราเลือกประเภทใดก็ได้และวางฮาร์ดไดรฟ์ไว้ที่นั่น


ยาคิม ชิน มี โยโก มาติเมโม?

จำเป็นต้องวางไว้เพื่อให้มองเห็นช่องเปิดของฮาร์ดไดรฟ์ตรงกลางเคส

ทุกอย่าง. ใส่ดิสก์แล้ว ตอนนี้จำเป็นต้องขันน็อต
อย่างที่คุณเห็นในภาพ ตัวเครื่องมีช่องเปิดหลายช่องสำหรับยึด

มีความจำเป็นต้องทำเช่นนี้เพื่อให้ช่องเปิดบนดิสก์ตรงกับช่องเปิดบนตัวเครื่อง

พวกเขามีสกรูแน่นมีน็อตกี่ตัวครับ?
บาจาโน, เพื่อให้โบลต์ บูโล โชติรี.
สองด้านหนึ่งและอีกสองด้าน เมื่อขันดิสก์ด้านหนึ่งแล้วเราก็คลี่ตัวเครื่องออกแล้วขันสกรูอีกด้านหนึ่ง

เราได้ซ่อมแซมวินเชสเตอร์แล้ว พลิกกลับเพื่อไม่ให้พังหากดิสก์ถูกกระแทก ให้ขันน็อตให้แน่นมากขึ้น.
การติดตั้งฮาร์ดไดรฟ์


ร่างกายเสร็จแล้ว

การเชื่อมต่อฮาร์ดไดรฟ์ SATA และ IDE
ตอนนี้เรามาดูวิธีเชื่อมต่อฮาร์ดไดรฟ์โดยใช้อินเทอร์เฟซ SATA และ IDE

- สามารถเชื่อมต่อฮาร์ดไดรฟ์เข้ากับเมนบอร์ดได้โดยใช้สาย SATA แบบแคบเพิ่มเติมหรือสาย IDE แบบกว้างซึ่งแสดงไว้ในรูปภาพ
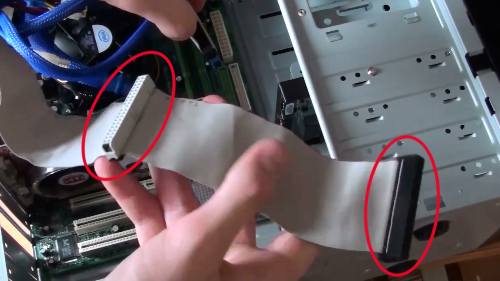
การเชื่อมต่อของฮาร์ด

ไดรฟ์ซาต้า หากฮาร์ดไดรฟ์ของคุณเชื่อมต่อกับอินเทอร์เฟซ SATA เพิ่มเติม ให้ใช้สายเคเบิลนี้และเชื่อมต่อปลายด้านหนึ่งเข้ากับฮาร์ดไดรฟ์ และอีกด้านหนึ่งเข้ากับขั้วต่อสายไฟบนเมนบอร์ด
เรามีฮาร์ดไดรฟ์ที่มีอินเทอร์เฟซ SATA
- การเชื่อมต่อฮาร์ดไดรฟ์ IDEไดรฟ์ที่เชื่อมต่ออยู่ด้านหลังสายเคเบิล IDE เพิ่มเติมมีลักษณะเฉพาะของตัวเอง ปลายสายสีซึ่งในกรณีของเราคือสีดำ (ชื่อสายที่คุณพบ) จะต้องเชื่อมต่อกับเมนบอร์ดปลายอีกสองด้านที่กำหนดให้กับทารกจะเชื่อมต่อกับฮาร์ดไดรฟ์หรือไดรฟ์ซีดี/ดีวีดี
- ความพิเศษของ IDE คือคุณสามารถเชื่อมต่ออุปกรณ์สองตัวเข้ากับสายเคเบิลเส้นเดียวได้สำคัญ! ถ้าเราเชื่อมต่ออุปกรณ์สองตัวเข้ากับสายเคเบิลเส้นเดียว ไม่ว่าอุปกรณ์ใดก็ตามจะเชื่อมต่อกัน ลำดับความสำคัญ.มีสองโหมด: ผู้เชี่ยวชาญ-สำหรับอุปกรณ์ ให้เชื่อมต่อสาย IDE ที่อยู่ใกล้กับแผงระบบมากที่สุด
![]()
ผู้เชี่ยวชาญ

ขอแนะนำให้เชื่อมต่อฮาร์ดไดรฟ์หลักเข้ากับระบบปฏิบัติการ

ทาส

- อุปกรณ์นี้บนขั้วต่อระยะไกลบนแผงระบบ
เราใช้สายเคเบิลและเชื่อมต่อกับคีย์ (บนสายเคเบิลมีคีย์และบนฮาร์ดไดรฟ์) แล้วใส่ลงในดิสก์

เคารพ!
ในสถานการณ์เฉพาะใดๆ คุณอาจต้องตั้งค่าโหมด (หลักหรือทาส) สำหรับอุปกรณ์ IDE แต่ละตัวอย่างอิสระโดยใช้จัมเปอร์เพิ่มเติมบนอุปกรณ์นั้น

นั่นคือทั้งหมดที่




