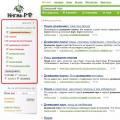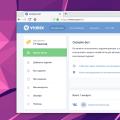ที่เก็บข้อมูลแฟลช
จะติดตั้ง Windows 10 - ระบบปฏิบัติการเวอร์ชันล่าสุดจาก Microsoft ได้อย่างไร
ด้านล่างนี้เราจะดูกระบวนการทั้งหมดตั้งแต่ต้นจนจบ: วิธีสร้างระบบการติดตั้ง, วิธีปรับการตั้งค่าของคอมพิวเตอร์, วิธีดำเนินการติดตั้ง "สิบ" 1. สร้างแฟลชไดรฟ์ด้วยชุดแจกจ่ายระบบอย่างเป็นทางการก่อนอื่นเราต้องพูดถึงพัฒนาการของจมูกก่อน
หากคุณเพิ่มใบอนุญาตให้กับ Windows 10 ในเวอร์ชันบรรจุกล่อง หรือเมื่อคุณซื้อแล็ปท็อปเครื่องใหม่ แล็ปท็อปนั้นมาพร้อมกับมันและถูกลบออกจากการติดตั้งระบบ คุณสามารถกำจัดมันได้อย่างรวดเร็วด้วยวิธีที่ชัดเจน
อย่างไรก็ตาม ในกรณีนี้ หลังจากติดตั้งใหม่ "Tens" จะพับเก็บพร้อมกับการอัปเดตในขณะที่บันทึกชื่อดังกล่าว
และเนื่องจากเวลาผ่านไปหลายชั่วโมงระบบจะต้องดาวน์โหลดจากเซิร์ฟเวอร์เป็นเวลานาน

อัพเดตไมโครซอฟต์

และแนะนำพวกเขาให้รู้จักกับระบบ

ด้วยแพ็คเกจขนาดใหญ่ มีความซับซ้อนมากยิ่งขึ้น: แพ็คเกจเหล่านี้จะถูกนำเข้าสู่ระบบในโหมดขั้นสูง และอาจใช้เวลานานพอๆ กับกระบวนการติดตั้งใหม่

Windows 10 เป็นระบบปฏิบัติการเวอร์ชันเฉพาะจาก Microsoft ซึ่งได้รับการอัปเดตควบคู่ไปกับวิกิยอดนิยม
และแพ็คเกจการอัพเกรดสะสมเพิ่มเติมเหล่านี้ขายให้กับคนสองคนในแม่น้ำ
เมื่อติดตั้ง Windows 10 บนแล็ปท็อป จำเป็นต้องเชื่อมต่ออุปกรณ์เข้ากับแหล่งจ่ายไฟ แล็ปท็อปปัจจุบันบางรุ่นอาจประสบปัญหาระหว่างขั้นตอนการติดตั้งระบบหากแฟลชไดรฟ์เชื่อมต่อกับพอร์ต USB 2.0ในกรณีนี้จำเป็นต้องใส่แฟลชไดรฟ์เข้าไป
พอร์ต USB
3.0 (พร้อมลิ้นสีน้ำเงิน)

3. รับคอมพิวเตอร์จากแฟลชไดรฟ์
ตอนนี้แฟลชไดรฟ์สำหรับการติดตั้งเชื่อมต่อกับคอมพิวเตอร์แล้ว เรารีเซ็ตและเข้าสู่ BIOS « ใน BIOS ตรงกลางคุณต้องไปที่ส่วนลำดับความสำคัญของอุปกรณ์และเลือกแฟลชไดรฟ์ก่อนสำคัญ: เมื่อติดตั้ง "Tens" บนดิสก์ GPT คุณต้องเลือกแฟลชไดรฟ์ที่มีไอคอน "UEFI" ท่ามกลางอุปกรณ์อื่น ๆ คุณสามารถเข้าสู่ BIOS โดยใช้ปุ่ม Del, F2 หรือ F10 ก่อนสตาร์ทคอมพิวเตอร์อาจมีปุ่มอื่นๆ
การเปิดตัวจมูกที่สำคัญ - เป็นการกระทำส่วนบุคคลสำหรับอุปกรณ์คอมพิวเตอร์ผิวหนัง

ปุ่มใดที่ได้รับมอบหมายให้เข้าสู่ BIOS ส่วนที่คุณไปที่ส่วนนั้นและสิ่งที่คุณสามารถเปลี่ยนแปลงได้ - ทุกอย่างสามารถพบได้ในคำแนะนำสำหรับแล็ปท็อปหรือเมนบอร์ดพีซี

เนื่องจากไม่มีคำแนะนำจึงสามารถหาข้อมูลได้บนอินเทอร์เน็ต หากไม่มีคำอธิบายโดยละเอียดเกี่ยวกับพารามิเตอร์ BIOS คุณสามารถ Google ได้สัญญาณเสียงเปิดอยู่

เมนูบูต
- + ยี่ห้อเมนบอร์ด/แล็ปท็อป”
- “โฮมเมดสำหรับภาพยนตร์หนึ่งเรื่อง” - “โฮมเมด” ฉบับเดียวกันซึ่งไม่สามารถเปลี่ยนแปลงได้ ภาษาของระบบในอีกอันหนึ่ง
- กุญแจสำคัญในการสามารถซื้อได้ถูกกว่า Pro – ชุดฟังก์ชันมาตรฐานของ Windows ซึ่งเพิ่มฟังก์ชันรายวันทั้งหมดในรุ่น "Home": ในเครื่องการเมืองกลุ่ม , Hyper-V, การเข้ารหัส BitLocker, มาตรฐานการเข้าถึงระยะไกล
- ทาอิน ค่าธรรมเนียมใบอนุญาตอย่างเป็นทางการ – มากกว่า $200 Windows 10 รุ่นใหม่จะมีสองตัวเลือกเพิ่มเติม:
- S – หุ่นยนต์ล้อมรอบด้วยฟังก์ชันการพับแบบคลาสสิก “Tens”
เห็นได้ชัดว่าสามารถทำงานได้กับส่วนเสริม UWP เท่านั้น

“สำหรับเงินฝากหลัก” – บรรณาธิการพูดด้วยศักยภาพที่ดีที่พวกเขาส่ง Pro ซึ่งสามารถใช้ได้ทุกที่ในราคาที่ดีในหมู่ผู้ชมที่ฝากเงินครั้งแรก

อย่างไรก็ตาม สองตัวเลือกนี้ไม่เหมาะสำหรับผู้ชมจำนวนมาก

ขึ้นอยู่กับนโยบายการอนุญาตให้ใช้สิทธิ์ของ Microsoft
เรานูนการติดตั้งการสั่นสะเทือน

ตัวเลือกที่ 1 เนื่องจากดิสก์ถูกสร้างขึ้นก่อน จึงไม่มีโครงสร้างพาร์ติชัน ซึ่งสร้างโครงสร้างโดยใช้คุณสมบัติเพิ่มเติมของตัวติดตั้ง Windowsในขั้นตอนของการเลือกตำแหน่งสำหรับการติดตั้งระบบคุณสามารถคลิกปุ่ม "สร้าง" และทำตามตัวเลือกเพิ่มเติมที่ปรากฏขึ้นเพื่อสร้างพาร์ติชันของดิสก์ ก่อนอื่นให้เลือกตำแหน่งการติดตั้งระบบปฏิบัติการอย่างไรก็ตาม นี่ไม่ใช่วิธีการจัดวางดิสก์ที่ถูกต้องอย่างสมบูรณ์

หลังจากพาร์ติชันของดิสก์นี้ ระบุว่ายังไม่ได้รับการตรวจสอบ
ตอนนี้จำเป็นต้องแบ่งพาร์ติชันดิสก์และตรวจสอบ - หัวข้อ okrema
เพื่อป้องกันไม่ให้มีการตรวจสอบในภายหลัง จำเป็นต้องสร้างโดยใช้ข้อมูลเพิ่มเติมก่อน ซอฟต์แวร์พิเศษพิมพ์ อะโครนิสดิสก์ผู้อำนวยการ. โปรแกรมนี้หรืออะนาล็อกฟรีสามารถใช้ใน Windows

ระบบยังสามารถติดตั้งได้โดยใช้พื้นที่ทั้งหมดของฮาร์ดไดรฟ์
หากติดตั้ง Windows บนดิสก์ GPT พาร์ติชันทางเทคนิคจะอยู่ที่ด้านหน้าไดรฟ์ C อาจมีสองหรือสามพาร์ติชัน

ภาพหน้าจอด้านล่างแสดงตัวเลือกพร้อมส่วนทางเทคนิคเล็กๆ สามส่วน

และไดรฟ์ C เป็นไดรฟ์ที่สี่ตามหลังรายการ ในกรณีนี้ เพื่อไม่ให้แก้ไขเมนูการซื้อในภายหลัง จำเป็นต้องจัดรูปแบบสองส่วนด้วยคุณต้องฟอร์แมตพาร์ติชัน 2 (ประเภท "ระบบ") และพาร์ติชัน 4 (ประเภท "หลัก" ไดรฟ์ C)
ที่เหลือก็ระบุสถานที่ติดตั้งระบบ

ฉันนูน "ต้าหลี่"

วิธีการทำสำเนา

ไฟล์วินโดวส์ - พอกระบวนการนี้เสร็จสิ้นและรีสตาร์ทคอมพิวเตอร์แล้ว คุณจะต้องถอดแฟลชไดรฟ์สำหรับติดตั้งออกมิฉะนั้นกระบวนการติดตั้งจะแตกต่างออกไป หรือดีกว่านั้น ให้ตั้งค่า BIOS ให้จัดลำดับความสำคัญที่จัดเก็บข้อมูลจากฮาร์ดไดรฟ์ทันที Windows 10 เปิดตัวแล้วจากฮาร์ดไดรฟ์ และสามารถปรับให้เข้ากับฮาร์ดแวร์เฉพาะของคอมพิวเตอร์และไดรเวอร์ที่ติดตั้งได้


ต่อไปก็จะมีขั้นตอนการตั้งค่าระบบปฏิบัติการ

เราเลือกภูมิภาค เลือกรูปแบบแป้นพิมพ์มีเค้าโครงสำหรับภาษาอื่นตามคำขอ

หากไม่จำเป็น จะมีอักษรนูนว่า "ข้าม" จากนั้นระบบจะขอเข้าถึงอินเทอร์เน็ต: ขอให้เชื่อมต่อ Wi-Fi หรือสร้างการเชื่อมต่ออินเทอร์เน็ตสิ่งสำคัญคือต้องปิดการเชื่อมต่อของคุณในภายหลัง เพื่อไม่ให้การติดตั้ง Windows ของคุณยุ่งยากในขณะที่อัปเดตและซื้อเนื้อหาจาก Microsoft Store

การติดตั้ง Windows 10 ใหม่ทั้งหมด วิธีที่สั้นที่สุดแจ้งคอมพิวเตอร์ของคุณกับหุ่นยนต์ของคุณหากคุณประสบปัญหาด้านประสิทธิภาพการทำงาน
การติดตั้งง่ายจะช่วยให้คุณกำจัดจุดบกพร่องใน Windows 10 ได้อย่างรวดเร็ว หลีกเลี่ยงปัญหาที่เกี่ยวข้องกับไวรัสและโปรแกรมที่เป็นอันตรายประเภทอื่น ๆ ซึ่งสหายได้ดูการเตรียมการและความสะอาดแล้วการติดตั้งวินโดวส์ 10 จากแฟลชไดรฟ์อันมีค่าดิสก์การติดตั้ง
บนพีซีหรือแล็ปท็อป
ก่อนอื่น หากคุณทำตามคำแนะนำเหล่านี้ คุณจะต้องดำเนินการสองสามขั้นตอนให้เสร็จสิ้น รวมถึงสำเนาสำรองใหม่ของคอมพิวเตอร์ของคุณ หากไม่เป็นเช่นนั้น และคุณจะต้องอัปเดตระบบปฏิบัติการ
นอกจากนี้อย่าลืมสร้างสำเนาสำรองของไฟล์พิเศษของคุณเนื่องจากกระบวนการติดตั้งจะดูทุกอย่างบนคอมพิวเตอร์ของคุณ
การติดตั้ง Windows 10 จากแผ่น DVD และแฟลชไดรฟ์ USB นั้นคล้ายกันมาก แต่เหตุผลเดียวที่ทำให้แฟลชไดรฟ์ USB เหนือกว่าวิธี DVD แบบเดิมก็คือความยืดหยุ่น
- ขออภัย หากคุณไม่เคยติดตั้ง Windows 10 คุณยังคงสามารถเข้าถึงข้อความแจ้งได้ คุณจำเป็นต้องรู้อะไรบ้าง?หากคุณติดตั้งไว้ก่อน ขอแนะนำให้ตรวจสอบว่าคอมพิวเตอร์หรือแล็ปท็อปของคุณมีระบบปฏิบัติการหรือไม่
- จิเหมาะสมที่สุด พื้นที่ดิสก์และหน่วยความจำในการดำเนินงาน
สร้าง
สำเนาสำรอง
ข้อมูลส่วนบุคคลทั้งหมดของคุณที่บันทึกไว้ในไดรฟ์ C เพื่อว่าเมื่อถึงเวลาติดตั้ง คุณจะใช้ข้อมูลทั้งหมดที่อยู่ในไดรฟ์ C จนหมด
- Vimogi ถึง Windows 10
- หากคุณกำลังพิจารณาที่จะอัพเกรดเป็น Windows 10 จากเวอร์ชันเก่า เช่น Windows 8.1, Windows 7, Vista หรือ Windows XP คุณต้องตรวจสอบให้แน่ใจว่าเครื่องมีฟังก์ชันการทำงานขั้นต่ำก่อนตัดสินใจซื้อ
- Windows 10 มาพร้อมกับคุณประโยชน์ขั้นต่ำดังต่อไปนี้ก่อนการติดตั้ง: หน่วยประมวลผล: 1 GHz SoC (ระบบบนชิป)หน่วยความจำ: 1 GB สำหรับ 32 บิต หรือ 2 GB สำหรับ 64 บิต
- นิรโทษกรรม
- ฮาร์ดดิสก์
: 16 GB สำหรับ 32 บิต หรือ 20 GB สำหรับ 64 บิต
- กราฟิกการ์ด: DirectX 9 หรือใหม่กว่าพร้อมไดรเวอร์ WDDM 1.0
- จอแสดงผล: 800x600.
- สิ่งที่จำเป็น ไฟล์ ISO ที่คุณต้องการเพลิดเพลินกับเว็บไซต์อย่างเป็นทางการของ Microsoft
รับแฟลชไดรฟ์หากคุณต้องการติดตั้ง Windows 10 หรือแฟลชไดรฟ์ USB (อ่านคู่มือนี้สำหรับการติดตั้งแฟลชไดรฟ์ USB Windows 10)
ไดรฟ์ดีวีดีที่สวยงามหากคุณต้องการเร่งกระบวนการให้เร็วขึ้น ไดรฟ์ดีวีดีซึ่งหมายความว่าคุณต้องเพิกถอนการเข้าถึงเฟิร์มแวร์ใน BIOS บนเมนบอร์ดเพื่อเปลี่ยนลำดับการติดตั้ง
กระบวนการนี้จำเป็นต้องกดปุ่มฟังก์ชั่นปุ่มใดปุ่มหนึ่ง (F1, F2, F3, F10 หรือ F12), ปุ่ม ESC หรือ Delete เมื่อคุณเปิดอุปกรณ์ของคุณ
อย่างไรก็ตาม การปรับเปลี่ยนนี้ขึ้นอยู่กับตัวสร้างและโมเดล
ดังนั้นโปรดตรวจสอบเว็บไซต์สนับสนุนของผู้ผลิตพีซีของคุณเพื่อดูคำแนะนำเฉพาะเพิ่มเติม เมื่อเข้าถึงอินเทอร์เฟซ BIOS แล้ว ให้ค้นหาเมนู Boot และเปลี่ยนลำดับการบู๊ต จากนั้นบันทึกการตั้งค่าโดยใช้ปุ่ม F10 เพิ่มเติมเมื่อคุณเปิดเมนูสถานที่ท่องเที่ยว ให้เลือกจมูกแล้วกดปุ่ม Enter

หลังจากได้ระบบจากการติดตั้งสำเร็จแล้ว

หน้าต่าง

10 คุณจะมีตัวเลือกที่หลากหลายเพื่อให้เหมาะกับสิทธิประโยชน์ของคุณ
เลือกพวกเขาแล้วกด "ถัดไป"กรุณาดำเนินการต่อไป


คลิกปุ่ม "ติดตั้งทันที"

หากคุณกำลังติดตั้ง Windows 10 ตั้งแต่เริ่มต้นหรืออัปเกรดจากเวอร์ชันก่อนหน้า ให้ป้อนหมายเลขผลิตภัณฑ์อ้างอิง
หากผลิตภัณฑ์ไม่มีรหัส คุณสามารถคลิกปุ่มข้ามและป้อนรหัสผลิตภัณฑ์ในภายหลัง บันทึก:หากคุณป้อนรหัสผลิตภัณฑ์ คุณจะไม่เห็นหน้าต่างเพิ่มเติมที่คุณสามารถเลือกตัวเลือกการติดตั้งบนคอมพิวเตอร์ของคุณได้

มีสองประเภทให้เลือกหากต้องการติดตั้ง Windows 10 ใหม่ทั้งหมด โปรดดูตัวเลือกอื่น: ติดต่อลูกค้าของคุณ
ครั้งต่อไปที่คุณต้องเลือกดิสก์ที่คุณวางแผนจะติดตั้งสำเนาของ Windows 10 หากดิสก์ติดตั้ง Windows ไว้แล้วและคุณต้องการลบออก คุณจะต้องฟอร์แมตดิสก์ระบบด้วยระบบปฏิบัติการ

ก่อนหน้านั้นคุณต้องอนุญาตพื้นที่ว่างบนดิสก์ สำหรับรูปแบบดิสก์ระบบ

คุณต้องเลือกไดรฟ์และคลิกที่ตัวเลือก "ฟอร์แมต" ที่ด้านล่างของหน้าต่าง บันทึก: หลังจากการฟอร์แมตดิสก์ ข้อมูลทั้งหมดบนดิสก์และการตั้งค่าระบบจะหายไป รวมถึงโปรแกรม: เกมและข้อมูลส่วนบุคคล บนเดสก์ท็อป เพลง วิดีโอ รูปภาพ และโฟลเดอร์อื่น ๆ
ติดตั้ง Windows 10 จากดิสก์
ดังที่ฉันได้กล่าวไปแล้ว การติดตั้ง Windows 10 จากดิสก์ไม่มีสิ่งใดอยู่ในแฟลชไดรฟ์ USB ความแตกต่างอยู่ที่สิ่งที่คุณต้องการสร้างดิสก์แฟนซี
- Windows 10 สำหรับฉันติดตั้งใน bios (bios) จากดิสก์

วิธีเข้าสู่เมนูบู๊ต
ถูกต้อง! ตอนนี้คุณสามารถติดตั้ง Windows 10 ด้วยตัวเองโดยใช้แฟลชไดรฟ์หรือดิสก์เพิ่มเติมบริษัทไมโครซอฟต์มีวิธีส่งเสริมมวลชน วินโดวส์ 10นอกจากนี้ยังมีส่วนย่อยเกี่ยวกับเครื่องมือที่มาพร้อมกับการติดตั้งใหม่อีกด้วย ระบบปฏิบัติการ- หากต้องการอัปเดตระบบเวอร์ชัน 7 และ 8.1 เป็นเวอร์ชัน 10 เพื่อดาวน์โหลดชุดการแจกจ่ายและสร้างสื่อการติดตั้งจาก Windows 10 ยักษ์ใหญ่ซอฟต์แวร์ได้สร้างยูทิลิตี้ เครื่องมือสร้างสื่อі - นอกจากนี้ให้ติดตั้ง Windows 10 อย่างถูกกฎหมายบ้าน

โปร สามารถทำได้ล่วงหน้าโดยไม่ต้องกรอกรหัสผลิตภัณฑ์ระหว่างขั้นตอนการติดตั้งมาดูขั้นตอนการติดตั้ง Windows 10 กันด้านล่าง (ภาพรวมของระบบปฏิบัติการ)
Windows 10 Enterprise เวอร์ชันปัจจุบันจะเปิดใช้งาน
หากคุณมีระบบเวอร์ชันเฉพาะ โปรดติดต่อ Microsoft
นอกจากนี้ Windows 8.1 Enterprise เวอร์ชันเดียวกันหลังจากการทดสอบ 3 เดือนจะไม่สามารถเปิดใช้งานได้และยังคงถูกลบออกต่อไป ซึ่งหมายความว่า Windows 10 Enterprise หลังจาก 3 เดือนคุณจะต้องป้อนรหัสไปยังผลิตภัณฑ์โดยมีโอกาสดำเนินการเต็มรูปแบบ
วันนี้เรารู้วิธีการติดตั้ง Windows 10 ใหม่ทั้งหมดบนแล็ปท็อปหรือเดสก์ท็อปพีซี สำหรับการติดตั้งใหม่ทั้งหมด ให้พิจารณาติดตั้งระบบปฏิบัติการบนอุปกรณ์ที่ไม่มีระบบปฏิบัติการ (เช่น บนคอมพิวเตอร์เครื่องใหม่ หรือรูปแบบฮาร์ดไดรฟ์
- มิฉะนั้น จะไม่อนุญาตให้เขียนใหม่ทั้งหมดโดยไม่บันทึกซอฟต์แวร์ที่ติดตั้ง บันทึกบนคลาวด์ และการปรับแต่ง
- ก่อนพูดอย่าอวดดีเกี่ยวกับใบอนุญาต: หากคุณเปลี่ยนระบบเป็นระบบที่ใช้งานถูกต้องตามกฎหมายก็สามารถบันทึกไว้ได้ และเราไม่รับสิ่งใด ๆ ที่จำเป็นจะต้องได้รับจากพวกท่านคุณต้องการอะไร
- อุปกรณ์ที่เหมาะสำหรับการบันทึกการแจกจ่าย Windows 10 อาจเป็นแฟลชไดรฟ์ USB ขนาด 3 GB ขึ้นไป, DVD, แบบพกพาหรือ
- ภายในยาก ดิสก์. ผู้ใช้คอมพิวเตอร์ส่วนใหญ่ให้ความสำคัญกับการติดตั้ง Windows จากแฟลชไดรฟ์โดยเร็วที่สุดดังนั้นเราจึงถือว่าวิธีนี้เป็นวิธีหลักหรือชุดไฟล์.
- โอนยูทิลิตี้ ไฟล์ระบบ.
บนจมูกการติดตั้ง
หากคุณวางแผนที่จะติดตั้ง Windows 10 บนพีซีที่มี UEFI (อัปเกรด "BIOS") คุณสามารถทำได้โดยไม่ต้องใช้มัน - เพียงคัดลอกไฟล์และโฟลเดอร์การแจกจ่ายไปยังแฟลชไดรฟ์

ก่อนที่จะพูด ใน Windows 8 และ 10 อิมเมจ ISO สามารถเปิดได้ใน Explorer เป็นโฟลเดอร์หลัก แต่ในระบบเก่าต้องใช้โปรแกรมเสริมพิเศษ เช่น โปรแกรม Archiver
คอมพิวเตอร์บน yakoma vi gotuvatimete
- ฉันจะได้แฟลชไดรฟ์

- พร้อมแฟลชไดรฟ์

- หากคุณไม่มีแพ็คเกจการแจกจ่าย Tens ที่เตรียมไว้ จะง่ายกว่าและง่ายกว่าที่จะมอบความไว้วางใจให้กับยูทิลิตี้ Microsoft Media Creation Tools และใช้เพื่อเบิร์นลงในแฟลชไดรฟ์หรือดีวีดี

- ยูทิลิตี้นี้ไม่จำเป็นต้องติดตั้งบนพีซี คุณเพียงแค่ต้องเรียกใช้ด้วยสิทธิ์ของผู้ดูแลระบบ

- หลังจากเปิดตัวเครื่องมือสร้างสื่อ:

- คุณจะได้รับแจ้งเมื่อถึงเวลาดำเนินการติดตั้ง: “อุปกรณ์หน่วยความจำแฟลช USB พร้อมใช้งาน”

หากคุณซื้อการแจกจ่ายจากระยะไกลหรือไม่สามารถเข้าถึงอินเทอร์เน็ตได้อย่างเสถียร ให้ใช้เครื่องมืออื่นเพื่อสร้างการติดตั้ง Windows 10
- ตัวอย่างเช่น:

- รูฟัส.

- ทำงานได้โดยไม่ต้องติดตั้ง

ในการเขียนระบบปฏิบัติการลงในแฟลชไดรฟ์คุณเพียงแค่ต้องระบุการกระจายการแจกจ่ายและเลือกรูปแบบพาร์ติชันและประเภทของอินเทอร์เฟซระบบ: MBR สำหรับคอมพิวเตอร์ที่มี BIOS (เก่า), GPT สำหรับคอมพิวเตอร์ที่มี UEFI (ใหม่ ออกหลังจาก 2013) หรือ M BR สำหรับคอมพิวเตอร์ 'Yuters ที่มี UEFI (เช่น พีซีที่มี UEFI มีดิสก์ที่เป็นไปตามมาตรฐาน MBR) - ยูทิลิตี้นี้เรียบง่ายเหมือนกับ Rufusในส่วน "เพิ่มลงในดิสก์ USB" เพียงเลือกรายการ "Windows Vista/7/8/10 ฯลฯ " เลือกเส้นทางไปยังอิมเมจ Windows 10 แล้วกดปุ่ม "ไป"
เครื่องมือดาวน์โหลด Windows 7 USB/DVD
ยูทิลิตี้ Microsoft นี้ออกแบบมาเพื่อถ่ายโอน Windows ทุกรุ่นไปยังแฟลชไดรฟ์ USB และดีวีดี โดยเริ่มจากซิมการ์ดภายในเวลาเพียง 4 นาที
อาชญากรรมของบางคนและความเฉยเมยของผู้อื่น
- สาธารณูปโภคฟรี
- เพื่อสร้างจมูกแบบเฉพาะตัว
คุณสามารถเป็นวิโคริสต์ได้ไม่ว่าอะไรก็ตาม - ผลลัพธ์จะเหมือนเดิม

การติดตั้งเริ่มต้นขึ้น
ตัวเลือกสำหรับการเริ่มการติดตั้ง
มีสองวิธีในการเริ่มการติดตั้ง Windows 10: ความเป็นมาของระบบการทำงานคุณสามารถตรวจสอบได้ว่าคุณวางแผนที่จะจัดเรียงใหม่หรือติดตั้งสิบจากศูนย์ไปยังพาร์ติชันอื่นของดิสก์หรือไม่
เมื่อเลือกจากพอร์ตการติดตั้ง (ผ่าน "BIOS") ตัวเลือกสากลที่เหมาะสมทั้งสำหรับการติดตั้งระบบบนคอมพิวเตอร์เครื่องใหม่และสำหรับการติดตั้ง Windows เก่าหากต้องการเลือกตัวเลือกแรก ให้เปิดดิสก์สำรองข้อมูลหรือแฟลชไดรฟ์ใน Explorer แล้วเรียกใช้ไฟล์ Setup.exe

หากคุณเลือกเพื่อน ให้ดาวน์โหลดคอมพิวเตอร์จากสื่อการติดตั้ง วิธีใช้ประโยชน์จากพีซีหรือแล็ปท็อปด้วยแฟลชไดรฟ์รวบรวมไว้ในส่วนคุณสมบัติ Bios ขั้นสูง
เพื่อหลีกเลี่ยงความสับสน ณ จุดนี้ ให้อ่านอินเทอร์เฟซ BIOS ของคอมพิวเตอร์ของคุณและดูว่าคืออะไรและอยู่ที่ไหน ในส่วน Boot คุณจะเห็นรายการอุปกรณ์ที่เครื่องสามารถเชื่อมต่อได้สถานที่แรกมักจะเป็นฮาร์ดไดรฟ์
คุณต้องทำเช่นนี้เพื่อให้คุณตรวจสอบคอมพิวเตอร์ก่อน ไฟล์แนวหน้าไม่ใช่อันใหม่ แต่เป็นแฟลชไดรฟ์

ในการดำเนินการนี้ให้เลือกปุ่มขวาที่มีลูกศรรวมถึง F5, F6 บวกและลบ (ข้อความแจ้งอยู่ที่ครึ่งขวาของหน้าต่าง BIOS) ให้นำอุปกรณ์ USB ไปที่ด้านบนของรายการ
กด F10 เพื่อบันทึกการตั้งค่าและออกจากยูทิลิตี้
สำหรับเวอร์ชันกราฟิก คำสั่ง UEFIไม่จำเป็นต้องเปลี่ยนอุปกรณ์ เพียงคลิกเมาส์บนอุปกรณ์ USB

หลังจากนั้น ให้รีสตาร์ทพีซีของคุณและใช้อุปกรณ์ที่เลือกต่อไป

ส่วนหลักของการติดตั้ง

กระบวนการติดตั้ง Windows 10 ส่วนใหญ่เกิดขึ้นโดยที่ผู้ใช้ไม่มีส่วนร่วม

คุณจะต้องใช้เวลาเพียงเล็กน้อยกับซังหรือเพียงเล็กน้อยเท่านั้น ก่อนอื่น สิ่งที่คุณต้องทำคือเลือกระบบปฏิบัติการ รูปแบบเวลา หน่วยเงิน และรูปแบบแป้นพิมพ์หลักคุณสนใจสหพันธรัฐรัสเซียได้อย่างไร?

เวอร์ชันวินโดวส์ ภาษารัสเซียอยู่เบื้องหลังภาษาที่นี่หลังจากเลือกการตั้งค่าของคุณแล้ว ให้คลิกปุ่ม "ติดตั้ง"
ยอมรับใบอนุญาตหากต้องการไปยังงานถัดไปเป็นครั้งคราว ให้กดปุ่ม "ถัดไป" ตอนนี้คุณต้องกำหนดประเภทของการติดตั้ง - ไม่ว่าจะอัปเดตหรือ "การสั่นสะเทือน" (ในเวอร์ชันก่อนหน้านี้เรียกว่า "สะอาด")เห็นได้ชัดว่าเราต้องการประเภทอื่น

หลังจากคุณทำงานกับดิสก์เสร็จแล้วคุณสามารถผ่อนคลายได้ - กระบวนการนี้จะใช้เวลา 40-60 นาทีโดยที่คุณไม่ต้องมีส่วนร่วม
ถ้ากลัวก็จับตาดูเขาให้ดี

การคัดลอกไฟล์จะใช้เวลาประมาณ 1/4 ชั่วโมง

จากนั้นคอมพิวเตอร์จะรีสตาร์ทและดำเนินการติดตั้งต่อ


โดยส่วนใหญ่ โลโก้ Windows จะปรากฏบนหน้าจอ และจะมี "วงล้อ" พันอยู่รอบๆ คุณสามารถดูได้ว่ากระบวนการนี้อยู่ในขั้นตอนใดในการแจ้งเตือนที่ด้านล่างของหน้าจอถึงเวลาแล้วที่จะต้องกลับไปสู่ขั้นตอนที่ใช้งานอยู่ แม้ว่าการติดตั้งใกล้จะเสร็จสิ้นแล้วก็ตาม


หากคุณต้องการเพิ่มความเร็วของหุ่นยนต์ ให้คลิกปุ่ม "เปลี่ยนพารามิเตอร์มาตรฐาน"

คุณสามารถเปลี่ยนได้ในภายหลัง หลังจากการปรับปรุงใหม่คุณจะต้องสร้างบันทึก oblikovy

โคริสตุวัชครั้งแรก ผู้ถูกตัดสินลงโทษจะได้รับมอบหมายสิทธิ์ในการจัดการทุกอย่างง่ายดายที่นี่ - ป้อนชื่อนักบัญชีของคุณและป้อนรหัสผ่านหากจำเป็น

การจัดวาง-โต๊ะทำงานแบบยาว.
ทุกอย่างพร้อมแล้ว การติดตั้ง Windows 10 เสร็จสมบูรณ์
เราหวังว่าเธอจะไม่รบกวนคุณ และตอนนี้คุณต้องปรับการตั้งค่า ออกแบบเดสก์ท็อป ติดตั้งส่วนเสริม และวิธีการอื่น ๆ ของการทำงานของเทอร์โบจาก "ที่อยู่อาศัย" ของระบบปฏิบัติการใหม่
หากในระหว่างการติดตั้ง Windows คุณไม่จำเป็นต้องป้อนรหัสลิขสิทธิ์ โปรดพลิกกลับเพื่อเปิดใช้งาน
- เปิดขึ้นมา บริบทไม่ใช่เมนูปุ่ม "Start" และไปที่การตั้งค่าระบบ
- ข้อมูลเกี่ยวกับการเปิดใช้งานจะอยู่ที่ด้านล่างของหน้าต่างข้อมูลคอมพิวเตอร์หลัก
- คอมพิวเตอร์มีความผิดในการโลภดิสก์
อย่างไรก็ตาม คุณจะต้องมี Live CD/Live USB (ระบบปฏิบัติการแบบพกพา) เช่น BartPE, Alkid Live CD เป็นต้น คุณสามารถค้นหารูปภาพของพวกเขาในเส้นขอบได้อย่างง่ายดาย
ไฟล์การติดตั้งจะถูกจัดเก็บไว้ในฮาร์ดไดรฟ์หรืออย่างแม่นยำยิ่งขึ้นในพาร์ติชันรอง
- คุณจะต้องมีระบบปฏิบัติการเพื่อคัดลอกการแจกจ่ายและสร้างตัวดาวน์โหลด
- ลำดับการติดตั้ง รับคอมพิวเตอร์จากฮาร์ดไดรฟ์หรือใช้ระบบปฏิบัติการแบบพกพาคัดลอกไฟล์และโฟลเดอร์ของการแจกจ่าย Windows 10 ไปยังรูท

- ส่วนเพิ่มเติม

(ไม่ใช่เครื่องที่ติดตั้งระบบ)
- เปลี่ยนชื่อไฟล์ bootmgr เช่นใน Win10 ความยาวของชื่อของคุณสามารถเพิ่มได้ 5 ตัวอักษรตอนนี้คุณต้องสร้างเวอร์ชันใหม่ของการแจกจ่ายโดยใช้ยูทิลิตี้ BootICE เพิ่มเติม

- คุณสามารถใช้เครื่องมือฮาร์ดแวร์อื่นๆ แทน หรือเลือก BootICE ซึ่งเป็นวิธีที่ง่ายและสะดวกที่สุด

- เรียกใช้ยูทิลิตี้ (ไม่จำเป็นต้องกำหนดค่า) ในส่วน "ฟิสิคัลดิสก์

» (ฟิสิคัลดิสก์) เลือกจากรายการ “ดิสก์ปลายทาง” ของฮาร์ดไดรฟ์ของคอมพิวเตอร์
คลิกปุ่ม "ประมวลผล MBR" เลือกรายการ "Grub4DOS" และคลิก "ติดตั้ง/กำหนดค่า"ในส่วน "เปลี่ยนชื่อ GRLDR" ให้เขียนชื่อไฟล์ใหม่ ความรักของวินโดวส์ 10 (ตามที่คุณจำได้ เราเรียกมันว่า Win10) แล้วคลิกบันทึกลงดิสก์ คลิกปุ่มตกลงเมื่อคุณได้รับแจ้งว่าการติดตั้งเสร็จสมบูรณ์และปิดยูทิลิตี้ไม่สามารถรีสตาร์ทคอมพิวเตอร์ได้
หากคอมพิวเตอร์ของคุณใช้ระบบปฏิบัติการ Microsoft เวอร์ชันลิขสิทธิ์ คุณสามารถอัปเดตได้โดยไม่มีค่าใช้จ่ายใดๆ ก่อนที่จะติดตั้งซอฟต์แวร์อย่างสมบูรณ์ จำเป็นต้องอัปเดตซอฟต์แวร์ดังกล่าวบนอุปกรณ์เดียวกันกับที่คุณวางแผนจะติดตั้งระบบจะต้องดำเนินการนี้เพื่อเชื่อมโยงการเปิดใช้งานกับส่วนประกอบของคอมพิวเตอร์เพิ่มเติม
เริ่มต้นอัตโนมัติ
ระบบปฏิบัติการที่อัปเดต
การสร้างผู้กักตุนที่ถูกบุกรุก

สิ่งแรกที่คุณต้องทำคือสร้างแฟลชไดรฟ์หรือดิสก์อันมีค่าด้วยระบบปฏิบัติการเวอร์ชันใหม่ หากติดตั้งซอฟต์แวร์บนแล็ปท็อปหรือคอมพิวเตอร์เป็นลิขสิทธิ์ ระบบปฏิบัติการจะต้องเขียนไม่ใช่ดิสก์ แต่ลงในแฟลชไดรฟ์สิ่งนี้สามารถช่วยได้ด้วยยูทิลิตี้พิเศษที่พัฒนาโดย Microsoft

คุณสามารถดาวน์โหลดลงในคอมพิวเตอร์ของคุณได้ดังนี้: . ติดตั้งยูทิลิตี้และเรียกใช้เลือกตัวเลือก "การสร้างจมูกที่ไร้สาระสำหรับอุปกรณ์อื่น"
ตอนนี้คุณต้องเลือกเวอร์ชันของ Windows 10 เพื่อให้ซอฟต์แวร์เปิดใช้งานโดยอัตโนมัติ เวอร์ชันที่คุณมีใบอนุญาตจะต้องตรงกัน

คุณใช้บ้านที่ได้รับใบอนุญาตอย่างไร
เวอร์ชันของ Windows คุณจะไม่สามารถชักชวนอาชีพของคุณได้ที่จริงแล้ว สามารถติดตั้งได้ แต่ไม่สามารถเปิดใช้งานอัตโนมัติได้ ความจุไม่สำคัญ: สามารถเปลี่ยนแปลงได้หากเลือกเวอร์ชันและภาษา ให้เลือกตัวเลือกที่จะช่วยให้คุณสร้าง "แฟลชไดรฟ์ที่ผลิต" การเริ่มและบันทึกไฟล์ซอฟต์แวร์จะใช้เวลาประมาณหนึ่งชั่วโมงตารางการจัดสรรไฟล์ (FAT32)
หากต้องการฟอร์แมต ให้ใช้ CLI (cmd.exe) หรือยูทิลิตี้ใดๆ ที่สามารถใช้ได้โดยไม่มีปัญหาใดๆ
ตัวอย่างเช่น ยูทิลิตี้ Ultra ISO ทำงานได้ดีที่สุดกับดิสก์อิมเมจ การเตรียมการก่อนการติดตั้งก่อนที่จะติดตั้งซอฟต์แวร์แบบ “หมดจด” ให้เตรียมโดยการสำรองข้อมูลทั้งหมดข้อมูลสำคัญ ไม่ว่าจะเป็นอุปกรณ์อะไรก็ตามนี่อาจเป็นแฟลชไดรฟ์ ดิสก์ หรือฮาร์ดไดรฟ์ภายนอก
- ด้วยความพร้อมใช้งานของข้อมูลส่วนบุคคล ข้อมูลจึงสามารถถ่ายโอนไปยัง "ไดรฟ์ E" ได้ เป็นต้น
- เป็นความรับผิดชอบของคุณที่จะต้องตั้งค่าคอมพิวเตอร์ของคุณในลักษณะที่คุณจะดึงดูดใจ
หากคุณเพียงแค่ปิดแล้วเปิดใหม่อีกครั้ง คุณอาจไม่สามารถยกเลิกเพลงได้ เนื่องจากระบบปฏิบัติการอาจเสียหาย
ดังนั้น หลังจากรีบูตพีซีของคุณ ให้เลือกการดำเนินการอย่างใดอย่างหนึ่งต่อไปนี้:
กดปุ่มรอง (เช่น F2 หรือ Del) บนคอมพิวเตอร์เดสก์ท็อปหรือแล็ปท็อปเพื่อไปที่ BIOS (UEFI)

กดปุ่มอย่างแน่นหนาเพื่อไม่ให้ระบบปฏิบัติการเข้าไปเกี่ยวข้อง ไปที่ Boot Menu เพื่อขอความช่วยเหลือในการเลือกอุปกรณ์จากอุปกรณ์ทางกายภาพเมนูนี้สามารถเข้าถึงได้โดยใช้ปุ่มเพลง (กลิ่นเหม็นจะปรากฏขึ้นบนแล็ปท็อปและพีซีแบบอยู่กับที่) หลังจากติดตั้งระบบปฏิบัติการแล้ว
 ค้นหาข้อมูลเกี่ยวกับทรัพย์สินที่ได้รับใบอนุญาตและรอโดยคลิกปุ่ม "ถัดไป"
ค้นหาข้อมูลเกี่ยวกับทรัพย์สินที่ได้รับใบอนุญาตและรอโดยคลิกปุ่ม "ถัดไป"

ตอนนี้คุณต้องเลือกประเภทการติดตั้งซอฟต์แวร์ใหม่
คุณสามารถเลือกหนึ่งในสองวิธี วิธีแรกคือการช่วยอัพเดตระบบด้วยตัวเลือกนี้ คุณจะบันทึกข้อมูลส่วนบุคคลและการตั้งค่าระบบทั้งหมดของคุณ และถ้าคุณต้องการที่จะหันหลังกลับเวอร์ชันล่าสุด
การป้องกันซอฟต์แวร์คุณสามารถใช้งานได้โดยไม่มีปัญหาใด ๆ แฟรกเมนต์ของระบบปฏิบัติการเก่าจะถูกบันทึกไว้ในไดเร็กทอรีเดียวกัน ทุกอย่างเป็นเรื่องง่ายที่นี่ และเราไม่ได้ให้คำแนะนำและคำแนะนำตามปกติแก่คุณคุณเพียงแค่อัปเดตเป็น เวอร์ชันใหม่และนั่นคือทั้งหมด

อีกวิธีหนึ่งสำหรับการติดตั้งระบบปฏิบัติการเพิ่มเติม

 เราจะพิจารณาตัวเลือกนี้ให้ละเอียดยิ่งขึ้น
เราจะพิจารณาตัวเลือกนี้ให้ละเอียดยิ่งขึ้น 
ในกรณีนี้ คุณสามารถติดตั้งโปรแกรมความปลอดภัยใหม่บนอุปกรณ์ “ตั้งแต่เริ่มต้น” โดยดูข้อมูลทั้งหมดจากผู้ใช้หรือบันทึกไว้
นอกจากนี้ ในระหว่างขั้นตอนการติดตั้งสำหรับระบบเวอร์ชันใหม่ คุณสามารถฟอร์แมตดิสก์และสร้างพาร์ติชันได้ เส้นดาร์ก- หากไม่ได้ติดตั้งบนคอมพิวเตอร์ของคุณ คุณจะต้องป้อนรหัสทันที

ตัวเลือกทั้งหมดสำหรับการกำหนดคีย์และการเพิกเฉยต่อความก้าวหน้าของระบบได้มีการอธิบายไว้โดยละเอียดแล้ว ตอนนี้คุณต้องกำหนดการตั้งค่าระบบปฏิบัติการซึ่งสามารถทำได้ในโหมดอัตโนมัติโดยการหมุน การตั้งค่ามาตรฐานระบบหรือใช้ตัวเลือกพิเศษ ในอีกกรณีหนึ่ง ทุกอย่างจะถูกตั้งค่าด้วยตนเองและคุณสามารถเห็นการกระทำได้ทันที

ความสามารถในการทำงาน

เพราะกลิ่นเหม็นกระทบคุณ


เลือกตัวเลือกนี้และปิดก่อน โปรดทราบ

ข้อมูลก่อนการพัฒนา
- อย่างไรก็ตาม คุณจะไม่สามารถเปิดสิ่งแฟนซีใดๆ ได้- และวิธีที่คุณจะได้รับเงินไม่ได้ขึ้นอยู่กับประโยชน์ของคอมพิวเตอร์ ตอนนี้สร้างบัญชี Microsoft ในเครื่องหากยังไม่ได้เชื่อมต่อเครือข่ายหรือไปที่บัญชีของคุณเองซึ่งก็คืออินเทอร์เน็ตในทั้งสองกรณีจะไม่มีปัญหาในการเปิดใช้งานระบบปฏิบัติการใหม่
- Іเพื่อให้ขั้นตอนการติดตั้งซอฟต์แวร์พีซีเวอร์ชันใหม่เสร็จสมบูรณ์คุณต้องกำหนดค่าระบบและติดตั้งโปรแกรมทั้งหมดที่มาพร้อมกับระบบปฏิบัติการ ขั้นตอนทั้งหมดใช้เวลาประมาณ 10 ถึง 30 นาที ขึ้นอยู่กับน้ำหนักของคอมพิวเตอร์ในทั้งสองกรณีจะไม่มีปัญหาในการเปิดใช้งานระบบปฏิบัติการใหม่