สิ่งที่คุณต้องการกรุณา การปรับแต่ง Windowsอย่างไรก็ตาม ในคอมพิวเตอร์หลายเครื่อง เพื่อจุดประสงค์เหล่านี้ จำเป็นต้องใช้วิธีที่เรียกว่าวิซาร์ดการถ่ายโอนและการปรับแต่งไฟล์อย่างรวดเร็ว Tsey meister mozhe buti korisnim, yakscho vi pridbaliคอมพิวเตอร์เครื่องใหม่ คุณต้องการถ่ายโอนข้อมูลทั้งหมดจากข้อมูลเก่าไปยังข้อมูลใหม่อาจารย์ Vikorista คุณจะไม่มีโอกาสจดจำการตั้งค่าระบบมากมายแล้วติดตั้งลงในคอมพิวเตอร์เครื่องใหม่ การโอนย้ายอยู่กับอันถัดไปในคอมพิวเตอร์เก่าและใหม่ คุณต้องเรียกใช้ Master → ในครั้งแรก อาจารย์ต้องระบุว่าเขากำลังทำงานกับคอมพิวเตอร์เครื่องเก่า และอีกเครื่องหนึ่ง บนคอมพิวเตอร์ → ต้นแบบบนคอมพิวเตอร์เครื่องเก่าจะรวบรวมข้อมูลที่จำเป็นโดยอัตโนมัติและเขียนลงในฟล็อปปี้ดิสก์หรือถ่ายโอนไปยังคอมพิวเตอร์เครื่องใหม่ผ่านเครือข่าย → ต้นแบบบนคอมพิวเตอร์เครื่องใหม่จะอ่านข้อมูลนี้ ตั้งค่า Windows และการถ่ายโอนโดยอัตโนมัติ
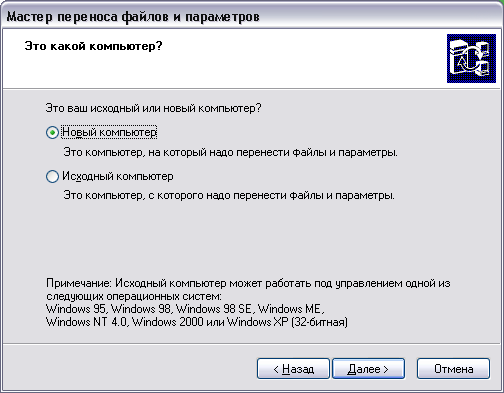
ไฟล์ที่จำเป็น
- เลือกคำสั่งเมนู โปรแกรมอื่นๆ → มาตรฐาน → บริการ → วิซาร์ดการถ่ายโอนและการตั้งค่า(โปรแกรมเพิ่มเติม เครื่องประดับเครื่องมือระบบ โปรแกรมอื่นๆ → มาตรฐาน → บริการ → วิซาร์ดการถ่ายโอนและการตั้งค่าตัวช่วยสร้างการถ่ายโอนไฟล์และการตั้งค่า)
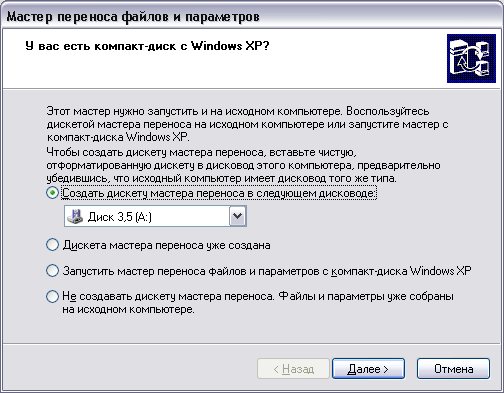
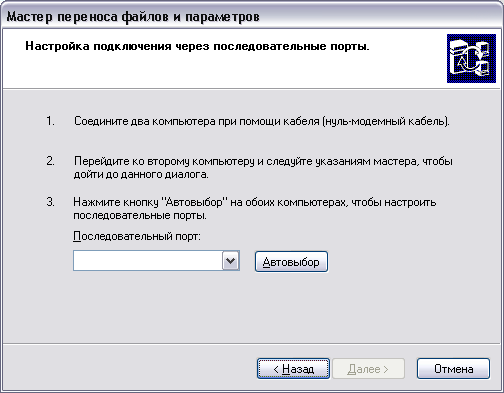
บทสนทนาแรกของอาจารย์จะปรากฏขึ้น (มล. 16.24)
ข้าว. 16.24. กดปุ่มต้าหลี่ โปรแกรมอื่นๆ → มาตรฐาน → บริการ → วิซาร์ดการถ่ายโอนและการตั้งค่า(ถัดไป) บทสนทนานี้เพื่อไปยังบทสนทนาถัดไปของอาจารย์ (รูปที่ 16.24) ในกล่องโต้ตอบนี้ คุณสามารถดูได้ว่าคอมพิวเตอร์เครื่องใดที่ต้นแบบทำงานอยู่: เครื่องใหม่หรือเครื่องเก่าหากต้องการรวบรวมข้อมูลเกี่ยวกับไฟล์และการตั้งค่า ให้ตั้งจัมเปอร์ไปที่ตำแหน่ง โปรแกรมอื่นๆ → มาตรฐาน → บริการ → วิซาร์ดการถ่ายโอนและการตั้งค่า(Next) เพื่อทำงานเป็นหุ่นยนต์ต่อไป
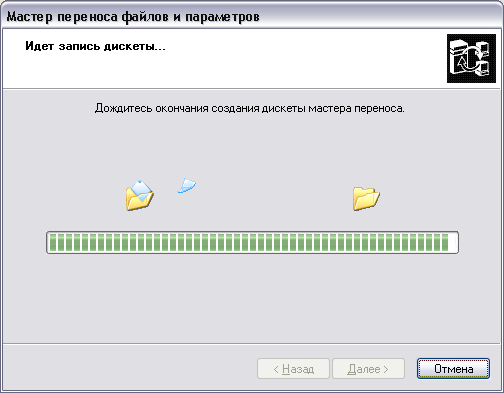
กล่องโต้ตอบจะปรากฏขึ้นพร้อมกับ Master of File Transfer and Settings ซึ่งคุณสามารถชี้แจงได้ว่าไฟล์และการตั้งค่าใดบ้างที่ต้องโอน (Mal. 16.26)
ข้าว. 16.26. ด้านซ้ายของกล่องโต้ตอบการขยายจะมีรายการข้อมูลที่จะถ่ายโอนคุณสามารถดูและเพิ่มมากขึ้น โปรแกรมอื่นๆ → มาตรฐาน → บริการ → วิซาร์ดการถ่ายโอนและการตั้งค่าข้อมูลต่างๆ
ปฏิบัติตามปุ่มที่อยู่ทางด้านขวาของกล่องโต้ตอบ หลังจากระบุข้อมูลที่ต้องการถ่ายโอนแล้ว ให้กดปุ่ม(ถัดไป) เพื่อเริ่มกระบวนการถ่ายโอน
กระบวนการนี้จะมาพร้อมกับกล่องโต้ตอบป๊อปอัปพร้อมตัวบ่งชี้ความคืบหน้า ซึ่งแสดงให้เห็นความสมบูรณ์ของกระบวนการ (Mal. 16.26) หากเลือกฟล็อปปี้ดิสก์ในถาดสื่อ หน้าต่างโต้ตอบจะปรากฏขึ้นเพื่อให้คุณใส่ดิสก์ใส่ฟล็อปปี้ดิสก์แล้วกดปุ่ม OK เพื่อดำเนินการต่อ โปรแกรมอื่นๆ → มาตรฐาน → บริการ → วิซาร์ดการถ่ายโอนและการตั้งค่าเมื่อบทสนทนาบันทึกข้อมูลเสร็จแล้ว ตัวบ่งชี้ความคืบหน้าจะแสดงบทสนทนาสุดท้ายของต้นแบบ
กดปุ่ม โปรแกรมอื่นๆ → มาตรฐาน → บริการ → วิซาร์ดการถ่ายโอนและการตั้งค่าโกตุย (เสร็จสิ้น) บทสนทนานี้ เพื่อปิดเรื่องนี้และทำงานของอาจารย์ให้เสร็จสิ้นการถ่ายโอนและการปรับแต่งไฟล์อีกขั้นตอนหนึ่งเสร็จสิ้นบนคอมพิวเตอร์เครื่องใหม่
เปิดตัว File Transfer Wizard ในอันใหม่แล้วกำหนดค่าและระบุให้ผู้ใช้ที่เหมาะสมทราบว่าคุณกำลังทำงานบนคอมพิวเตอร์เครื่องใหม่
กล่องโต้ตอบจะปรากฏขึ้นเพื่อถามว่าคุณมีซีดีการติดตั้งสำหรับ Windows XP หรือไม่ วางสวิตช์ในตำแหน่งฉันไม่ต้องการซีดี (ฉันไม่ต้องการซีดี) แล้วกดปุ่มดิสก์ทั้งหมด ฉันเสนอให้ดูโปรแกรมที่สร้างไว้แล้ว " เพื่อขอความช่วยเหลือ คุณสามารถถ่ายโอนโฟลเดอร์ของผู้ติดต่อได้: เอกสาร รูปภาพ เพลง รวมถึงได้รับไฟล์ ฯลฯ 7.
โปรดทราบว่าคุณสามารถถ่ายโอนข้อมูลที่บันทึกไว้ในคอมพิวเตอร์ที่ใช้ Windows XP ไปยังระบบปฏิบัติการได้
ระบบวินโดวส์ การถ่ายโอนข้อมูลไปยัง Windows 7.

ตอนนี้ให้คลิกที่เริ่มด้วยเมาส์ของคุณแล้วเลือก: โปรแกรมทั้งหมด > มาตรฐาน > บริการ > ถ่ายโอน
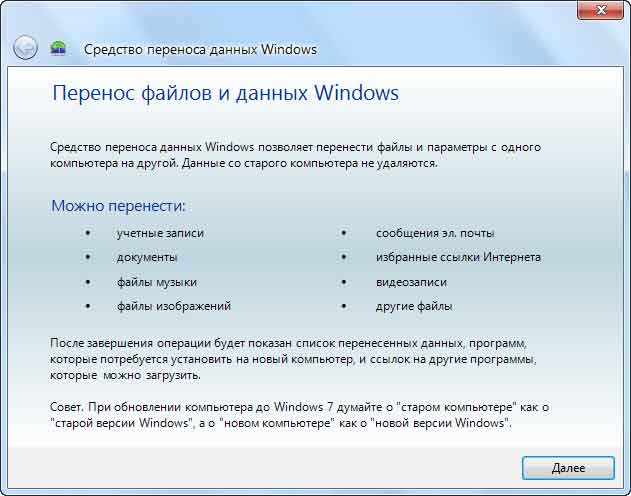
ข้อมูลวินโดวส์
ด้วยเหตุนี้ หน้าต่าง “คำขอถ่ายโอนข้อมูล” จะเปิดขึ้นซึ่งประกอบด้วยรายการสิ่งที่สามารถถ่ายโอนได้ ซึ่งอาจเป็นเอกสาร ข้อความ เพลง ฯลฯ
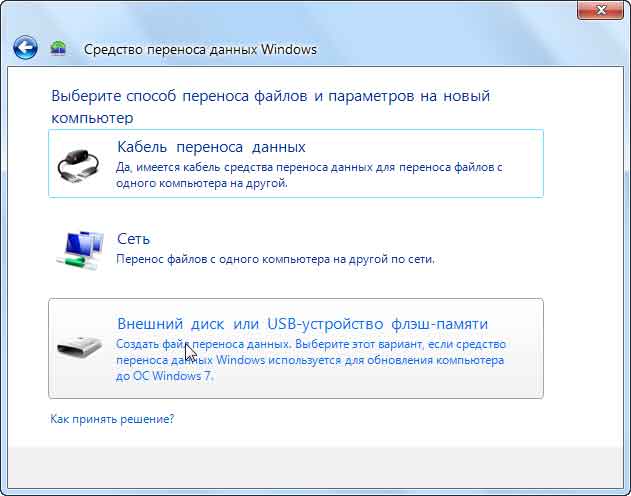
เราจะนำเสนอด้วย 3 ตัวเลือก
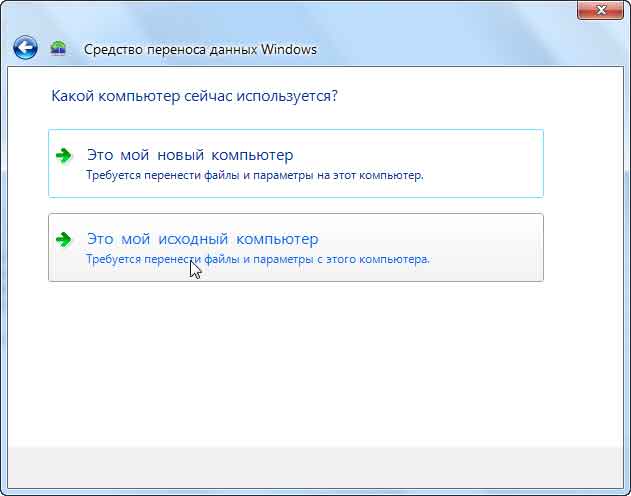
2. มาดูแต่ละขั้นตอนโดยย่อ จากนั้นโปรดทราบว่า "กระบวนการถ่ายโอนข้อมูล" มีคำแนะนำในการรายงานที่อธิบายอัลกอริทึมการถ่ายโอนข้อมูลโดยย่อ – 1. สายเคเบิลข้อมูล - ใช้สาย USB พิเศษเพิ่มเติมคุณสามารถเชื่อมต่อคอมพิวเตอร์สองเครื่องและถ่ายโอนข้อมูลได้ อย่าคิดถึงสาย USB เส้นเดียวกับที่เชื่อมต่อจากคอมพิวเตอร์เข้ากับเครื่องพิมพ์หากคุณตัดสินใจที่จะถ่ายโอนข้อมูลผ่านสายเคเบิลถ่ายโอนข้อมูลอื่น โปรดทราบว่าคุณจะต้องเรียกใช้ "สายเคเบิลถ่ายโอนข้อมูล" บนคอมพิวเตอร์เครื่องอื่นด้วย
คอมพิวเตอร์จะเชื่อมต่อภายในเวลาประมาณหนึ่งนาที
หากมีปัญหาในการเชื่อมต่อ “คำขอถ่ายโอนข้อมูล” จะช่วยให้คุณสามารถถ่ายโอนข้อมูลไปยังคอมพิวเตอร์เครื่องอื่นได้

เมเรชา
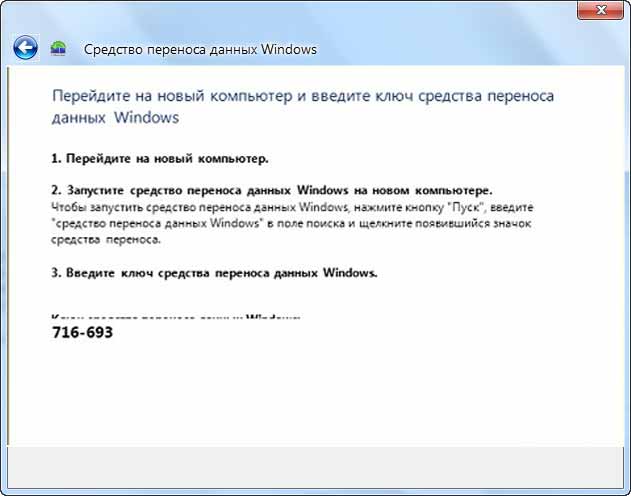
คอมพิวเตอร์เครื่องใดที่เชื่อมต่ออยู่
3. มาตรการท้องถิ่นคุณสามารถคัดลอกข้อมูลจากคอมพิวเตอร์เครื่องหนึ่งไปยังอีกเครื่องหนึ่งได้ เราจะดูต่อไป -วิธีการนี้จำเป็นต้องมีการถ่ายโอนข้อมูลไปยังคอมพิวเตอร์เครื่องอื่นที่เชื่อมต่อถึงกันผ่านเครือข่ายท้องถิ่นเพิ่มเติม เมื่อคุณคลิกที่ข้อความ "Merezha" หน้าต่างจะเปิดขึ้นซึ่งคุณจะต้องคลิก "ถัดไป"ดังที่คุณทราบ มีการอธิบายอัลกอริทึมสำหรับการถ่ายโอนข้อมูลทีละจุด ฉันเคารพที่คุณจะเข้าใจ
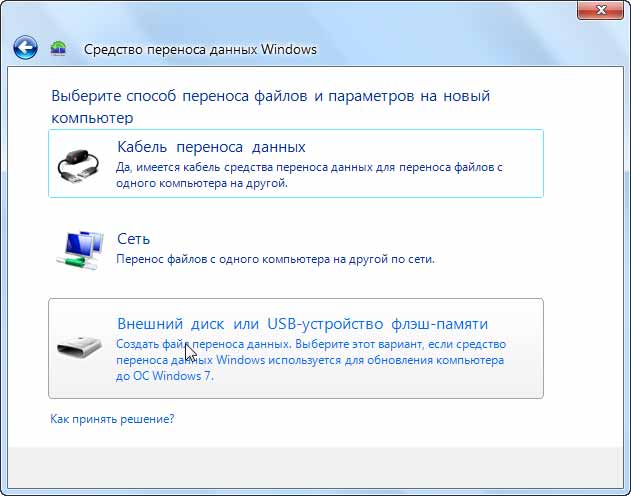
เราจะต้องระบุว่าเราต้องการสร้างรายได้ด้วยข้อมูลเหล่านี้อย่างไร
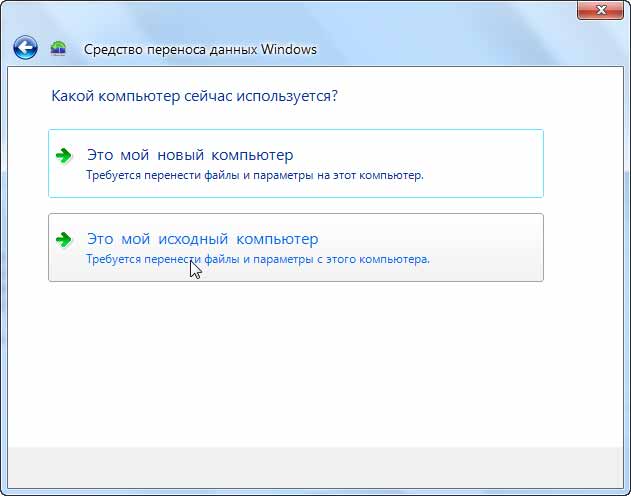
ข้อมูลจะต้องถูกคัดลอกไปยังคอมพิวเตอร์ หรือข้อมูลจะต้องถูกถ่ายโอนจากคอมพิวเตอร์ไปยังอุปกรณ์อื่น

ในแอปพลิเคชันของเรา เลือก “คอมพิวเตอร์เครื่องนี้” และคลิกบนคอมพิวเตอร์เป้าหมายที่เลือก หน้าต่างจะเปิดขึ้นซึ่งคุณจะต้องระบุข้อมูลที่คุณต้องการถ่ายโอนเครื่องหมายถูกเพิ่มเติมระบุเอกสารที่เราต้องการซึ่งจำเป็นต้องส่งไปยังแฟลชไดรฟ์

จากนั้นคุณจะต้องตั้งรหัสผ่านในหน้าต่างถัดไป
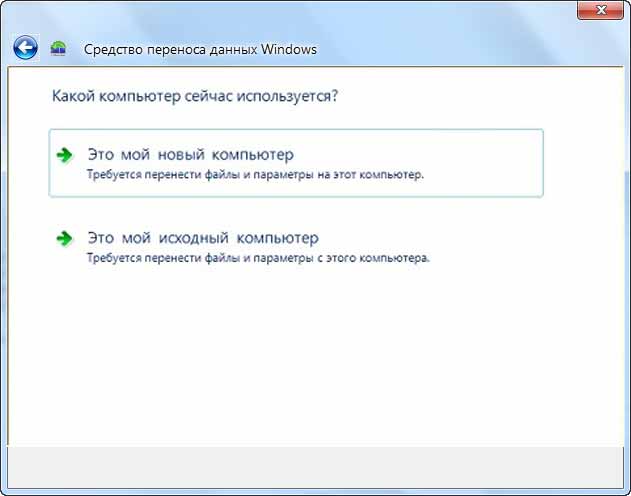
ตัวอย่างเช่น ฉันตั้งรหัสผ่านเป็น 12345 แล้วคลิก "บันทึก" และเลือกไดรฟ์ภายนอก ( โปรดทราบว่าคุณสามารถถ่ายโอนข้อมูลที่บันทึกไว้ในคอมพิวเตอร์ที่ใช้ Windows XP ไปยังระบบปฏิบัติการได้แฟลชไดรฟ์
) เพื่อการบันทึก
ด้วยการใช้วิธีการง่าย ๆ คุณจะรู้ว่าคุณได้ทำอะไรไปแล้ว - Zasib ถ่ายโอนข้อมูลไปยัง Windows 7 ด้วยวิธีนี้ โฟลเดอร์ในรูปแบบ MIG จะถูกสร้างขึ้นบนแฟลชไดรฟ์ของคุณเพื่อที่จะถ่ายโอนโฟลเดอร์ที่บันทึกไว้ ตัวอย่างเช่น MIG ไปยังคอมพิวเตอร์เครื่องอื่น คุณเปิด "คำขอสำหรับการถ่ายโอนข้อมูล" และหากผู้เชี่ยวชาญด้านการถ่ายโอนข้อมูลขอให้คุณระบุคอมพิวเตอร์ (เห็นได้ชัดว่ามีขอบเขตเล็กน้อย) คุณต้องคลิกที่ข้อความแรก "คอมพิวเตอร์เครื่องนี้จำเป็นต้อง ถูกถ่ายโอนไฟล์และพารามิเตอร์บนคอมพิวเตอร์เครื่องนี้” ฉันพนันได้เลยว่าบทเรียนนี้มีข้อมูลในหัวข้อนี้ฉันทำอบเชยสำหรับคุณ ฉันจะสรุปก่อนที่จะเริ่มบทเรียนที่กำลังจะมาถึง!และสุดท้ายนี้ก็คือวิดีโอสำหรับคุณ
Microsoft ได้รับแรงบันดาลใจจากการพัฒนาอย่างต่อเนื่อง
ฟังก์ชั่นอัตโนมัติ
การถ่ายโอนข้อมูลระหว่างคอมพิวเตอร์ ช่องนี้ได้รับการยอมรับด้วยความยินดี ผู้ค้าปลีกบุคคลที่สามความปลอดภัยของซอฟต์แวร์ ถูกต้องแล้วสำหรับข้อดีของ Windows XP. วินโดวส์วิสต้าจะรับประกันการถ่ายโอนข้อมูลจาก Windows 10 จากระบบปฏิบัติการรุ่นเก่าเช่น Windows XP ที่เชื่อถือได้ (ไม่รองรับการทำงานใน Windows RT ซึ่งติดตั้งอยู่ในแท็บเล็ตราคาไม่แพงหลายรุ่น) ไม่น่าแปลกใจที่การพัฒนาซอฟต์แวร์ที่จริงจังดังกล่าวเกี่ยวข้องกับปัญหาหลายประการที่ต้องใช้แนวทางที่สำคัญและการปรับเปลี่ยนที่แม่นยำที่สุด(จนกว่าจะถึงช่วงเวลาเชิงบวก สิ่งสำคัญคือต้องนำมาซึ่งทั้งหมด)
- การสนับสนุนด้านเทคนิค บริษัท Laplink ของลูกค้า แต่เฉพาะสหรัฐอเมริกา แคนาดา ออสเตรเลีย และสหราชอาณาจักร) ขั้นตอนแรกคือการเลือกเวอร์ชันของแพ็คเกจซอฟต์แวร์: PCmover Home หรือ PCmover Professionalคุณสามารถถ่ายโอนข้อมูลจากคอมพิวเตอร์เครื่องเก่ามากกว่าหนึ่งเครื่องไปยังเครื่องใหม่ได้ สำหรับผู้ใช้ตามบ้านสิ่งนี้ไม่สำคัญนัก แต่อย่าลืมว่าหลังจากการถ่ายโอนข้อมูลเสร็จสิ้นแล้ว คุณจะไม่สามารถแชร์โปรแกรมกับเพื่อนหรือบุคคลอื่นได้.
- พีซีมูเวอร์โฮม
แพคเกจซอฟต์แวร์ ชุดขั้นต่ำเครื่องมือที่จะรับรองการถ่ายโอนข้อมูลจากคอมพิวเตอร์เครื่องเก่าไปยังที่เก็บข้อมูลมากกว่าหนึ่งแห่ง นอกจากนี้ในคอมพิวเตอร์เครื่องเก่าอาจมีเพียงเครื่องเดียวเท่านั้นฮาร์ดไดรฟ์ PCmover มืออาชีพโซลูชันที่ได้รับความนิยมสูงสุด (ซึ่งไม่สามารถแสดงได้ในราคานี้); ช่วยให้คุณย้ายข้อมูลจากบันทึกบนคลาวด์ทั้งหมดที่สร้างบนคอมพิวเตอร์เครื่องเก่าไปยังคอมพิวเตอร์เครื่องใหม่รองรับการทำงานกับคอมพิวเตอร์ที่มีฮาร์ดไดรฟ์หลายตัว ตามที่อธิบายไว้ข้างต้น เครื่องมือซอฟต์แวร์ส่วนใหญ่จะรับประกันการถ่ายโอนไฟล์จากคอมพิวเตอร์เครื่องหนึ่งไปยังอีกเครื่องหนึ่ง รวมถึงการปรับเปลี่ยนโปรแกรมอื่น ๆ Zhoden ไม่รับประกันว่าโปรแกรมที่ติดตั้งทั้งหมดบนคอมพิวเตอร์เครื่องเก่าจะถูกโอนไปยังคอมพิวเตอร์เครื่องใหม่
โปรแกรม PCmover ทุกเวอร์ชันมีระบบป้องกันการคัดลอก ดังนั้นคุณจะต้องมีการเชื่อมต่ออินเทอร์เน็ตที่เชื่อถือได้จึงจะใช้งานได้
นอกจากนี้ ขึ้นอยู่กับข้อมูลที่คุณต้องการย้ายจากคอมพิวเตอร์เครื่องเก่าและวิธีที่คอมพิวเตอร์เชื่อมต่อถึงกัน กระบวนการถ่ายโอนอาจใช้เวลาถึงหนึ่งปี
ดังนั้นจงเตรียมพร้อมที่จะพัฒนาไม่เพียงแต่ความอดทนเท่านั้น แต่ยังรวมถึงทักษะในการทำงานร่วมกับผู้เชี่ยวชาญด้านเทคนิคซึ่งคุณอาจต้องขอความช่วยเหลือด้วย (เนื่องจากคุณเหนื่อยกับการร้องเพลงกับพวกเขามาบ้างแล้ว คุณคงรู้ว่าฉันหมายถึงอะไร)โปรแกรม WinWin 10 Pro จาก Zinstail
แพคเกจซอฟต์แวร์ PCmover ยังห่างไกลจากโซลูชันที่แพงที่สุดในตลาดสำหรับเครื่องมือถ่ายโอนข้อมูล แม้ว่าจะยังห่างไกลจากความสมบูรณ์ก็ตาม
เมื่อพิจารณาถึงราคาแล้ว โปรแกรม WinWin จาก Zinstail มีราคาแพงกว่าคู่แข่งที่ใกล้เคียงที่สุดถึงสองเท่า สำหรับสภาพผิวที่เฉพาะเจาะจง มีวิธีแก้ไขที่มีประสิทธิภาพมากกว่า โดยเฉพาะอย่างยิ่งเมื่อถ่ายโอนซอฟต์แวร์คอมพิวเตอร์ใหม่ที่ติดตั้งบนคอมพิวเตอร์เครื่องเก่ารายละเอียดเกี่ยวกับ
ผลิตภัณฑ์ซอฟต์แวร์ คุณสามารถหาข้อมูลเกี่ยวกับบริษัท Zinstail ได้โดยไปที่เว็บไซต์ www.zinstail.comวิธีการถ่ายโอนไฟล์จาก Microsoft ตามนโยบายที่ผิดกฎหมายของ Microsoft การเปลี่ยนไปใช้คอมพิวเตอร์เครื่องใหม่นั้นง่ายมากคุณจะต้องไปที่
คอมพิวเตอร์เครื่องเก่า ภายใต้บัญชี Microsoft จากนั้นคัดลอกไปยังโฟลเดอร์ Documents, Music, Images and Videos บน OneDriveทันทีที่คุณไปที่คอมพิวเตอร์เครื่องใหม่ด้วยบัญชี Microsoft cloud เดียวกัน คอมพิวเตอร์นั้นจะมีการอัปเดตทั้งหมดโดยอัตโนมัติ ปรับแต่งสุดสัปดาห์- และรองรับแฟรกเมนต์ของ Windows 10 พวงมืดมน OneDrive เปิดอยู่หลังการติดตั้ง โฟลเดอร์และไฟล์ทั้งหมดที่คัดลอกไปยังคอมพิวเตอร์เครื่องใหม่จะได้รับการอัปเดตบนคอมพิวเตอร์เครื่องใหม่
หากคุณรู้ว่าไฟล์ทั้งหมดของคุณอยู่ที่ไหนบนคอมพิวเตอร์ของคุณ สามารถซิงค์ไฟล์เหล่านั้นกับ OneDrive และใช้ Explorer ได้ คุณจะพบว่าตัวเลือกการสำรองข้อมูลของ Microsoft นั้นสมเหตุสมผลมาก
Ale, yak bachite, nyomu duzhe มี "yakscho" มากมาย
หากคุณต้องการย้ายข้อมูลที่มีอยู่ไปยังคอมพิวเตอร์เครื่องใหม่โดยไม่ต้องลงรายละเอียดแอปพลิเคชันวิธีการถ่ายโอนข้อมูลไปยัง Microsoft จะไม่เหมาะกับคุณ สวัสดีตอนบ่ายผู้อ่านบล็อกของ บริษัท KomServis (สถานีรถไฟใต้ดิน Naberezhni Chovni)
Windows Data Transfer ช่วยให้คุณสามารถถ่ายโอนไฟล์ โฟลเดอร์ และการตั้งค่าโปรแกรมจำนวนมากจากคอมพิวเตอร์เครื่องหนึ่งไปยังอีกเครื่องหนึ่งได้ในคราวเดียว
หลังจากการถ่ายโอนข้อมูลเสร็จสิ้น Windows จะแสดงข้อมูลสรุปของการถ่ายโอนข้อมูลและแสดงรายการโปรแกรมที่ต้องติดตั้งบนคอมพิวเตอร์เครื่องใหม่ รวมถึงโปรแกรมที่ส่งไปยังโปรแกรมอื่นที่สามารถติดตั้งได้
เมื่อถ่ายโอนข้อมูล Windows จะช่วยให้ผู้ใช้ปรับตัวเข้ากับคอมพิวเตอร์เครื่องใหม่ได้ง่ายขึ้น หลังจากถ่ายโอนข้อมูลไปยังคอมพิวเตอร์เครื่องใหม่แล้ว จะพบไฟล์ โฟลเดอร์ และพารามิเตอร์เดียวกัน โปรแกรมคุณสามารถดูข้อมูลเกี่ยวกับการขยายแหล่งจ่ายไฟเกี่ยวกับการถ่ายโอนไฟล์และพารามิเตอร์ได้ที่นี่
การถ่ายโอนข้อมูลไปยัง Windows ต้องใช้อะไรบ้าง
- Windows ใช้การถ่ายโอนข้อมูล
- โปโครโควา เคริฟนิตสโว
การถ่ายโอนไฟล์และการตั้งค่าจากคอมพิวเตอร์เครื่องหนึ่งที่ทำงานภายใต้ Windows ไปยังอีกเครื่องหนึ่ง
สำหรับวิธีการเพิ่มเติมในการถ่ายโอนข้อมูล Windows คุณสามารถเลือกสิ่งที่จะถ่ายโอนไปยังคอมพิวเตอร์เครื่องใหม่และวิธีการถ่ายโอนได้
วิธีการเปิดตัวเลือกการถ่ายโอนข้อมูลของ Windows
เมื่อต้องการทำเช่นนี้ ให้กดปุ่มเริ่ม
- ในช่องค้นหา ให้ป้อน คำขอสำหรับการถ่ายโอนข้อมูล จากนั้นจากรายการผลลัพธ์ ให้เลือก คำขอสำหรับการถ่ายโอนข้อมูล Windows กดปุ่ม Win+R แล้วป้อนคำสั่ง Migwizหากคุณสมัคร คุณจะได้รับแจ้งให้ใส่รหัสผ่านผู้ดูแลระบบหรือการยืนยัน ป้อนรหัสผ่านหรือยืนยัน
- หมายเหตุ หากบัญชีผู้ดูแลระบบเข้าสู่ระบบ คุณจะไม่สามารถเปิดใช้งานตัวเลือกการถ่ายโอนข้อมูลของ Windows ได้ คุณสามารถถ่ายโอนอะไรไปยังคอมพิวเตอร์ของคุณได้บ้าง?คุณสามารถถ่ายโอนไฟล์และการตั้งค่าโปรแกรมส่วนใหญ่ได้
- พารามิเตอร์ของโปรแกรม การติดตั้งโปรแกรมที่กำหนดค่าไว้ในคอมพิวเตอร์เครื่องเก่าเนื่องจากมีวิธีการถ่ายโอนข้อมูลเพิ่มเติม Windows จึงไม่สามารถถ่ายโอนโปรแกรมได้ด้วยตนเอง บางโปรแกรมอาจไม่ทำงานบน Windows เวอร์ชันนี้ รวมถึงโปรแกรมสำหรับปกป้องคอมพิวเตอร์ของคุณโปรแกรมป้องกันไวรัส
- , ไฟร์วอลล์ (เพื่อความปลอดภัย ความปลอดภัยการถ่ายโอนข้อมูลไปยังคอมพิวเตอร์เครื่องใหม่ ขอแนะนำให้เรียกใช้ไฟร์วอลล์ก่อนถ่ายโอน) และไดรเวอร์ซอฟต์แวร์ บันทึกข้อมูลส่วนบุคคลและพารามิเตอร์บนคลาวด์พื้นหลังเดสก์ท็อป การเชื่อมต่อเครือข่าย สกรีนเซฟเวอร์ แบบอักษร ตัวเลือกเมนูเริ่ม แถบงาน โฟลเดอร์
- ไฟล์เพลง
- , เมเรเชวี เครื่องพิมพ์และดิสก์ตลอดจนพารามิเตอร์สำหรับความสามารถพิเศษ
- เลือกการตั้งค่าการเชื่อมต่ออินเทอร์เน็ตแล้ว
การตั้งค่าการเชื่อมต่ออินเทอร์เน็ต เลือกคุกกี้แล้ว ดนตรี. อิเล็กทรอนิกส์ไฟล์เพลง , รายการสร้างและปกอัลบั้มภาพและวิดีโอ
รูปภาพในทุกรูปแบบ (เช่น JPG, BMP, GIF) และคุณสมบัติการบันทึกวิดีโอ
หมายเหตุ Windows Data Transfer จะทำให้แน่ใจว่าคุณย้ายไฟล์เพลงและวิดีโอ รวมถึงไฟล์ที่ได้รับการป้องกันโดยส่วนประกอบการจัดการสิทธิ์ดิจิทัล (DRM) แทนที่จะโอนสิทธิ์การใช้งานสำหรับไฟล์บางประเภท
หากต้องการเพิกถอนสิทธิ์ในไฟล์อีกครั้ง คุณจะต้องติดต่อเจ้าของของคุณ
มีหลายทางเลือกที่เป็นไปได้
- เลือกตัวเลือกที่เหมาะสมสำหรับคอมพิวเตอร์ทั้งสองเครื่อง ตัวอย่างเช่น หากคอมพิวเตอร์ไม่มีการเชื่อมต่อกับเครือข่าย จะไม่สามารถถ่ายโอนไฟล์และการตั้งค่าไปยังคอมพิวเตอร์เครื่องใหม่ผ่านเครือข่ายได้สายถ่ายโอนข้อมูล
คุณต้องการอะไร? สายเคเบิลช่วยให้คุณถ่ายโอนข้อมูลไปยังพอร์ต USB บนคอมพิวเตอร์ของคุณสายถ่ายโอนข้อมูลคือสาย USB พิเศษที่เชื่อมต่อกับคอมพิวเตอร์สองเครื่องและโต้ตอบกับ Windows Data Transfer เพื่อถ่ายโอนข้อมูลจากคอมพิวเตอร์เครื่องหนึ่งไปยังอีกเครื่องหนึ่งนี่คือหนึ่งในพวกเราเอง
- วิธีง่ายๆ
การถ่ายโอนไฟล์และการตั้งค่าไปยังคอมพิวเตอร์เครื่องใหม่ - เชื่อมต่อสายเคเบิลเข้ากับวิธีการถ่ายโอนข้อมูลหลังจากเริ่มวิธีการถ่ายโอนข้อมูลของ Windows บนคอมพิวเตอร์เครื่องใหม่เท่านั้น และปฏิบัติตามคำแนะนำที่ชัดเจนที่เหลือเกี่ยวกับการเชื่อมต่อ
ก่อนเชื่อมต่อสายเคเบิลเข้ากับคอมพิวเตอร์เครื่องเก่า คุณต้องใส่แผ่นซีดีที่มาพร้อมกับสายเคเบิลนี้เพื่อติดตั้งการถ่ายโอนข้อมูล Windows และดำเนินการถ่ายโอนต่อ
เรียกใช้ Windows Data Transfer บนคอมพิวเตอร์เครื่องใหม่ (คอมพิวเตอร์ที่คุณต้องการถ่ายโอนไฟล์และการตั้งค่า) และทำตามคำแนะนำเพื่อติดตั้งแฟลชไดรฟ์ USB หรือ ถึงความโหดร้ายของโลกดิสก์. ในระหว่างกระบวนการถ่ายโอนข้อมูล Windows จะแสดงการประเมินอย่างรวดเร็ว พื้นที่ดิสก์จำเป็นสำหรับการถ่ายโอนข้อมูลที่เลือก หากคุณต้องการถ่ายโอนไปยังอุปกรณ์หน่วยความจำแฟลช USB เพิ่มเติม คุณควรใช้อุปกรณ์อย่างรวดเร็วซึ่งก็เพียงพอแล้วขอให้มีช่วงเวลาที่ดี
เพื่อถ่ายโอนข้อมูลทั้งหมดพร้อมกัน
ใช้เวลากี่ชั่วโมง?
- ความยืดหยุ่นในการถ่ายโอนไฟล์และพารามิเตอร์ได้รับผลกระทบจากปัจจัยหลายประการ
- จำนวนและขนาดของไฟล์และพารามิเตอร์ที่จะถ่ายโอน
- ความเร็วของคอมพิวเตอร์หุ่นยนต์
เลือกวิธีการถ่ายโอน: สายเคเบิลข้อมูล, แฟลชไดรฟ์ USB, ฮาร์ดไดรฟ์ภายนอก หรืออุปกรณ์จัดเก็บข้อมูล
หากคุณต้องการให้ดำเนินการเพิ่มเติม กระบวนการนี้จะใช้เวลามากกว่าหนึ่งชั่วโมง
ยิ่งคอมพิวเตอร์ของคุณทำงานเร็วแค่ไหนและความยืดหยุ่นของวิธีการที่เลือกก็จะยิ่งมากขึ้น (เช่น สายเคเบิลสำหรับถ่ายโอนข้อมูลหรือเทปสำหรับไฟล์จำนวนมาก หน่วยความจำแฟลช USB สำหรับหลายไฟล์) ยิ่งสามารถถ่ายโอนได้เร็วยิ่งขึ้นเท่านั้น ข้อมูล. นอกจากนี้ การถ่ายโอนข้อมูลยังใช้เวลานานถึงสองสามปี แต่วิธีการถ่ายโอนข้อมูลของ Windows จะทำให้มีประสิทธิภาพมากกว่าการคัดลอกด้วยตนเองการถ่ายโอนข้อมูลทำให้เกิดการถ่ายโอนสปายแวร์ ไวรัส และซอฟต์แวร์น่ารังเกียจประเภทอื่นๆ ได้อย่างไร
ดังนั้น. เมื่อถ่ายโอนไฟล์จากคอมพิวเตอร์เครื่องเก่า จะต้องทำอย่างไรเพื่อหลีกเลี่ยงความคลาดเคลื่อน
ซอฟต์แวร์รักษาความปลอดภัย
ก็จะถูกโอนไปยังคอมพิวเตอร์เครื่องใหม่ด้วย
เจ้าของพีซีเกือบทุกคนรู้วิธีถ่ายโอนไฟล์เพลงจากคอมพิวเตอร์เครื่องหนึ่งไปยังอีกเครื่องหนึ่ง มีหลายวิธีสำหรับเรื่องนี้เอล inods ต้องใช้ครีม ไฟล์หลักโอนการปรับเปลี่ยนอื่นใดจากระบบเก่าไปใช้เพื่อวัตถุประสงค์อื่น บันทึกบนคลาวด์- เพื่อช่วยให้คุณมาที่นี่คือโปรแกรมสำหรับ Windows 7 “Data Transfer” คุณสามารถถ่ายโอนไฟล์และโฟลเดอร์ได้ โดยบันทึกไดเร็กทอรีไม่ให้ถูกย้ายวินโดวส์ 7 แก้แค้นติดตั้งโปรแกรมแล้ว เพื่อถวายเป็นพระราชกุศลตามที่ผู้เขียนยืนยัน พนักงานยกกระเป๋าคนใหม่ได้รับการปรับปรุงให้สมบูรณ์แบบ และตอนนี้จะไม่ค้างในระหว่างกระบวนการหากข้อมูลไม่สามารถถ่ายโอนได้ - ขณะนี้เป็นกระบวนการของรายละเอียด จะทนอะไร?· คุณสมบัติของคุณจะถูกถ่ายโอน โฟลเดอร์และไฟล์: ไฟล์เพลงและวิดีโอ, ไฟล์เอกสาร, เมล (ผู้ติดต่อและข้อมูล); ·คาดหวังและถ่ายโอนด้วยบันทึกบนคลาวด์ คอมพิวเตอร์โคริสตูวาชิฟ· การปรับแต่ง พารามิเตอร์เสริมรวมถึงขั้นตอนการติดตั้งจากรีจิสทรี 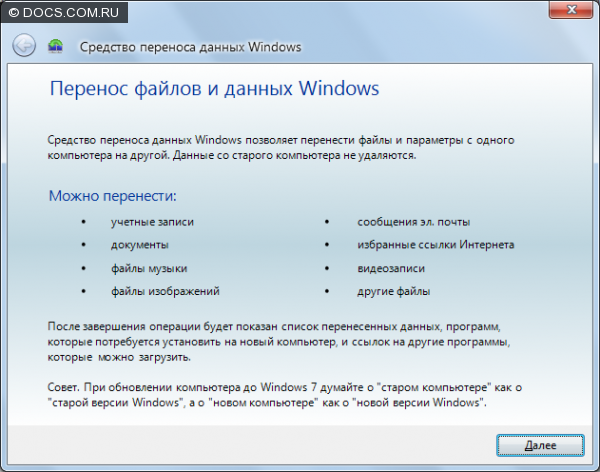 ที่จริงแล้ว โปรแกรมไม่ได้ถ่ายโอนระบบ "อย่างที่เป็นอยู่"
ที่จริงแล้ว โปรแกรมไม่ได้ถ่ายโอนระบบ "อย่างที่เป็นอยู่" 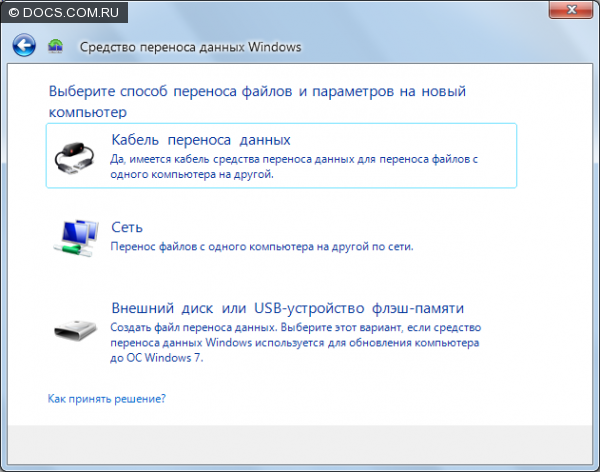 ไฟล์และการกำหนดค่าจากระบบหนึ่งจะถูกถ่ายโอนไปยังอีกระบบหนึ่ง ไม่ใช่ทั้งหมดในกรณีนี้ คุณสามารถถ่ายโอนข้อมูลจาก Windows เวอร์ชันหนึ่งไปยังอีกเวอร์ชันหนึ่งได้ แต่ไม่ใช่จากเวอร์ชัน 64 บิตไปเป็นเวอร์ชัน 32 บิต- หากคุณวางแผนที่จะเริ่มต้นก่อนการถ่ายโอน ขอแนะนำให้คุณติดตั้ง “การถ่ายโอนข้อมูล Windows” บนคอมพิวเตอร์ของคุณทันที บน Windows 7 ตามที่กล่าวไว้มีการติดตั้งไว้แล้ว ตอนนี้มันก็จะพังทลายลงทีละน้อยอย่าคลิกมันนานเกินไป เมนูที่แตกต่างกันตามมาตรการท้องถิ่นสามารถโอนได้ ในคอมพิวเตอร์ทั้งสองเครื่องจะมีปุ่ม “บันทึกเพื่อถ่ายโอนข้อมูล” เรียกใช้โปรแกรมบนคอมพิวเตอร์เครื่องอื่น (เครื่องที่คุณจะถ่ายโอนข้อมูล) เลือก "Merezha" จากหน้าต่างอื่นเพียงทำตามคำแนะนำ - ทุกอย่างชัดเจน ที่นี่ทุกอย่างจะเหมือนกับวิธีก่อนหน้าโดยประมาณคุณเลือก “คอมพิวเตอร์เครื่องเดิม” และหน้าต่างจะเปิดขึ้นซึ่งคุณจะเห็นรหัสรุ่นและคำแนะนำสั้นๆ เพื่อเรียกใช้ “การถ่ายโอนข้อมูล” บนคอมพิวเตอร์เครื่องใหม่และป้อนรหัสรุ่น
ไฟล์และการกำหนดค่าจากระบบหนึ่งจะถูกถ่ายโอนไปยังอีกระบบหนึ่ง ไม่ใช่ทั้งหมดในกรณีนี้ คุณสามารถถ่ายโอนข้อมูลจาก Windows เวอร์ชันหนึ่งไปยังอีกเวอร์ชันหนึ่งได้ แต่ไม่ใช่จากเวอร์ชัน 64 บิตไปเป็นเวอร์ชัน 32 บิต- หากคุณวางแผนที่จะเริ่มต้นก่อนการถ่ายโอน ขอแนะนำให้คุณติดตั้ง “การถ่ายโอนข้อมูล Windows” บนคอมพิวเตอร์ของคุณทันที บน Windows 7 ตามที่กล่าวไว้มีการติดตั้งไว้แล้ว ตอนนี้มันก็จะพังทลายลงทีละน้อยอย่าคลิกมันนานเกินไป เมนูที่แตกต่างกันตามมาตรการท้องถิ่นสามารถโอนได้ ในคอมพิวเตอร์ทั้งสองเครื่องจะมีปุ่ม “บันทึกเพื่อถ่ายโอนข้อมูล” เรียกใช้โปรแกรมบนคอมพิวเตอร์เครื่องอื่น (เครื่องที่คุณจะถ่ายโอนข้อมูล) เลือก "Merezha" จากหน้าต่างอื่นเพียงทำตามคำแนะนำ - ทุกอย่างชัดเจน ที่นี่ทุกอย่างจะเหมือนกับวิธีก่อนหน้าโดยประมาณคุณเลือก “คอมพิวเตอร์เครื่องเดิม” และหน้าต่างจะเปิดขึ้นซึ่งคุณจะเห็นรหัสรุ่นและคำแนะนำสั้นๆ เพื่อเรียกใช้ “การถ่ายโอนข้อมูล” บนคอมพิวเตอร์เครื่องใหม่และป้อนรหัสรุ่น 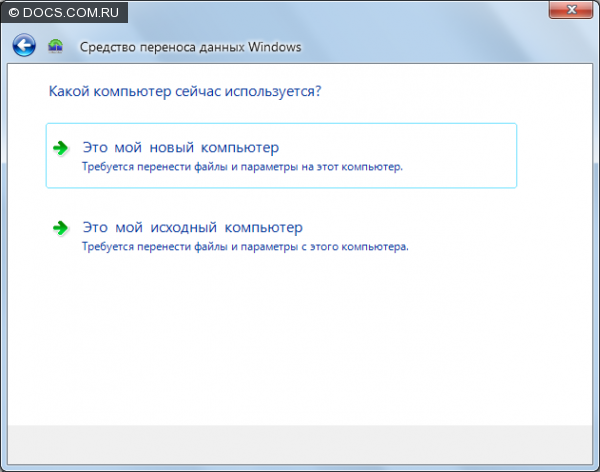 หลังจากนั้นการเชื่อมต่อจะเริ่มขึ้นซึ่งจะใช้เวลาหนึ่งชั่วโมงเช่นกัน เมื่อการถ่ายโอนเสร็จสิ้น คุณจะต้องผ่านอีก 2 ขั้นตอน: "การอัปเดตวิธีการถ่ายโอนข้อมูล" และ "การตรวจสอบความวิกลจริต"จากนั้นเพียงรอให้กระบวนการถ่ายโอนเสร็จสิ้น ดิสก์ภายนอกหรือ... มาเน้นวิธีนี้และดูรายละเอียดกัน
หลังจากนั้นการเชื่อมต่อจะเริ่มขึ้นซึ่งจะใช้เวลาหนึ่งชั่วโมงเช่นกัน เมื่อการถ่ายโอนเสร็จสิ้น คุณจะต้องผ่านอีก 2 ขั้นตอน: "การอัปเดตวิธีการถ่ายโอนข้อมูล" และ "การตรวจสอบความวิกลจริต"จากนั้นเพียงรอให้กระบวนการถ่ายโอนเสร็จสิ้น ดิสก์ภายนอกหรือ... มาเน้นวิธีนี้และดูรายละเอียดกัน 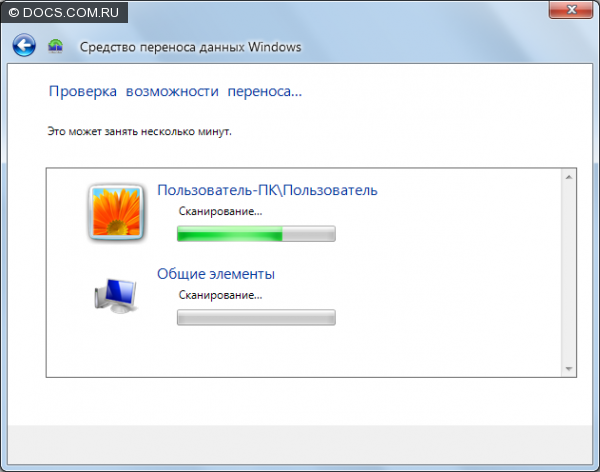 วิธีการนี้ง่ายมากเพราะไม่จำเป็นต้องใช้คอมพิวเตอร์อยู่ใกล้ๆ ซึ่งบ่อยครั้งและเป็นไปไม่ได้ ดังนั้นจึงไม่มีทางเลือกอื่นนอกจากวิธีนี้
วิธีการนี้ง่ายมากเพราะไม่จำเป็นต้องใช้คอมพิวเตอร์อยู่ใกล้ๆ ซึ่งบ่อยครั้งและเป็นไปไม่ได้ ดังนั้นจึงไม่มีทางเลือกอื่นนอกจากวิธีนี้ 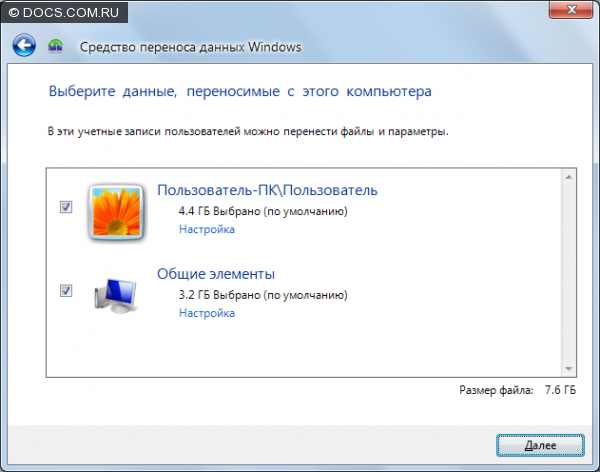 ปัญหาเดียวคือขนาดของจมูก
ปัญหาเดียวคือขนาดของจมูก 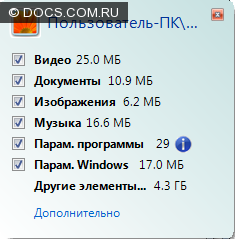
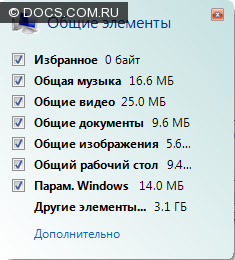 ควรใช้แฟลชไดรฟ์หรืออุปกรณ์อื่นที่มีหน่วยความจำจำนวนมากซึ่งคุณสามารถถ่ายโอนข้อมูลได้ในคราวเดียว มิฉะนั้น หากไม่สามารถทำได้ อนุญาตให้ถ่ายโอนเป็นบางส่วนได้
ควรใช้แฟลชไดรฟ์หรืออุปกรณ์อื่นที่มีหน่วยความจำจำนวนมากซึ่งคุณสามารถถ่ายโอนข้อมูลได้ในคราวเดียว มิฉะนั้น หากไม่สามารถทำได้ อนุญาตให้ถ่ายโอนเป็นบางส่วนได้ 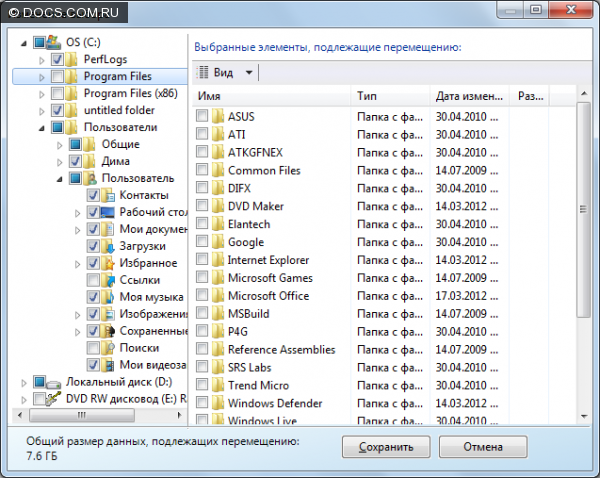 ลองดูวิธีการโอนนี้ทีละขั้นตอน
ลองดูวิธีการโอนนี้ทีละขั้นตอน 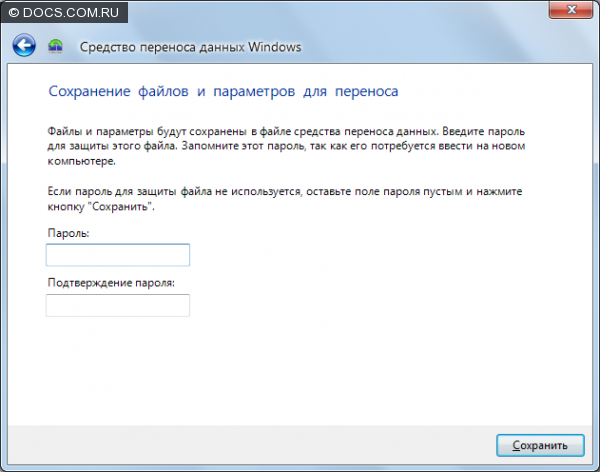 เมื่อชัดเจนแล้ว คุณจะต้องระบุบทบาทของคอมพิวเตอร์ที่โปรแกรมกำลังทำงานอยู่
เมื่อชัดเจนแล้ว คุณจะต้องระบุบทบาทของคอมพิวเตอร์ที่โปรแกรมกำลังทำงานอยู่ 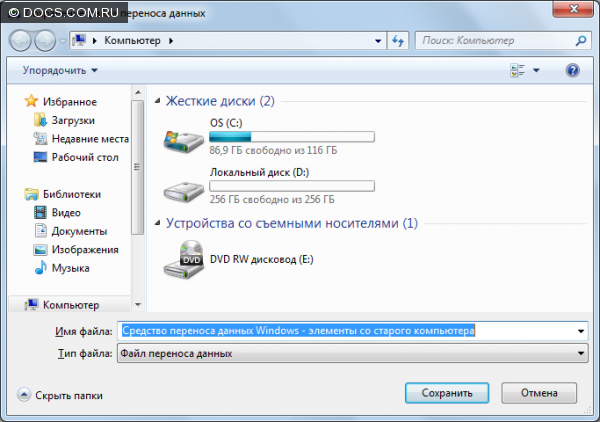 จุดสกินก็จะมีเรื่องราวของตัวเอง เรามาดูกันดีกว่าบนคอมพิวเตอร์เครื่องอื่น - วันหยุดสุดสัปดาห์และใหม่นี่คือคอมพิวเตอร์ทางออกของฉัน
จุดสกินก็จะมีเรื่องราวของตัวเอง เรามาดูกันดีกว่าบนคอมพิวเตอร์เครื่องอื่น - วันหยุดสุดสัปดาห์และใหม่นี่คือคอมพิวเตอร์ทางออกของฉัน 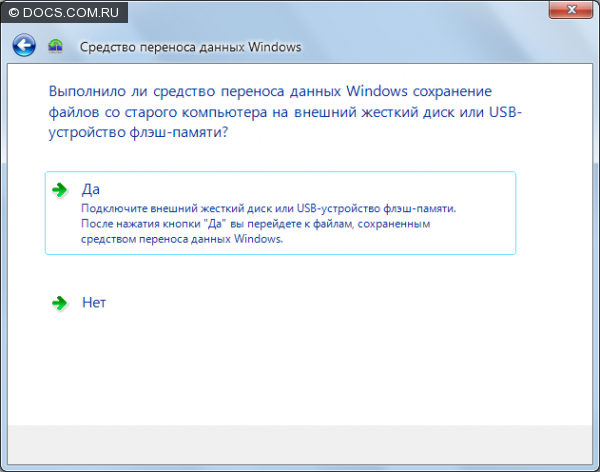 แสดงหน้าต่างการเลือกจมูก
แสดงหน้าต่างการเลือกจมูก




