สถานการณ์ที่สิ้นหวังไม่เกิดขึ้น ในการวินิจฉัยและซ่อมแซมฮาร์ดไดรฟ์ที่เสียหายของคอมพิวเตอร์ของคุณในระดับต่ำ คุณต้องใช้โปรแกรมที่เรียบง่าย แต่ยากที่เรียกว่า HDD Regeneratorคาดเดาอะไร
,หุ่นยนต์ระดับต่ำคืออะไร?ฮาร์ดไดรฟ์
หมายถึงการเข้าถึงโปรแกรมแบบพิเศษทั้งฮาร์ดไดรฟ์ที่มีเซกเตอร์และคลัสเตอร์และกลไกที่มีตัวควบคุมที่มีส่วนร่วมในการทำงานของฮาร์ดไดรฟ์ในกรณีนี้ ตามกฎแล้ว สภาพแวดล้อม DOS จะนิ่ง ในระดับต่ำ ปัญหาระบบไฟล์ของดิสก์และรูปแบบก็จะถูกละเว้นเช่นกันซึ่งหมายความว่าบันทึกระบบของดิสก์คาดว่าจะถูกทำลาย
โปรแกรม HDD Regeneratorได้รับความนิยมอย่างมากในศูนย์คอมพิวเตอร์
เป็นที่ชัดเจนว่าเมื่อเปรียบเทียบกับโปรแกรมอื่นๆ ที่มีการดำเนินการคล้ายคลึงกัน เซกเตอร์ที่ผิดพลาดจะได้รับการฟื้นฟูอย่างมีประสิทธิภาพโดยการสร้างสนามแม่เหล็กใหม่หากมีโปรแกรมอื่น โปรแกรมเหล่านั้นจะบล็อกการเข้าถึงข้อมูลที่จำเป็นเกี่ยวกับไฟล์นั้น ใช้โปรแกรม HDD Regeneratorฉันมีความคิดที่ไม่เหมือนใคร
ในอีกด้านหนึ่ง คุณสามารถนำ HDD หรือฮาร์ดดิสก์เข้าสู่สถานะการทำงานได้อย่างรวดเร็วโดยการลบเซกเตอร์ที่ผิดพลาดออกจำเป็นต้องเป็นรัสเซีย
หากต้องการทำสิ่งนี้ ให้ดาวน์โหลดไฟล์ชื่อ “HDD Regenerator Rus”อย่างไรก็ตาม คุณจะไม่สามารถ Russify โปรแกรมได้อย่างสมบูรณ์ แต่คุณจะต้องแปลอินเทอร์เฟซเริ่มต้นของโปรแกรมเท่านั้น แต่ไม่ว่าในกรณีใดคุณจะต้องมีภาษาอังกฤษเนื่องจากมีการติดตั้ง HDDR ใน DOS หรือในการจำลอง (Windows OS)สำหรับการทดสอบและอัพเกรดฮาร์ดไดรฟ์ คลิกที่ส่วนบน
วิฆณา ซึ่งเขียนว่า “กดเถิด...”ความคิดเห็นของคุณอาจออกมาล่วงหน้า: สำคัญ!
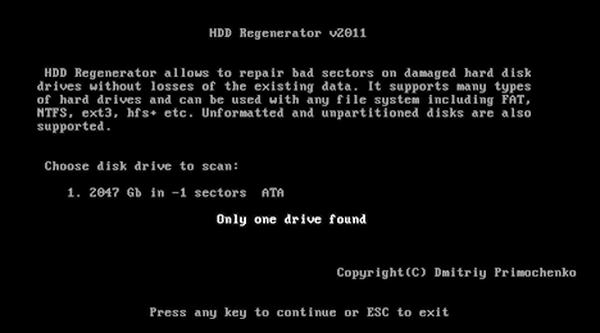
การถอดรหัสโดยประมาณมีดังนี้: จากการตรวจสอบด้วยโปรแกรม HDDR พบว่าติดตั้งแล้วหุ่นยนต์ SATA
คอนโทรลเลอร์อยู่ในโหมด ANCIซึ่งหมายความว่าคุณจะต้องรีบูททันทีและตั้งค่าโหมดการสตรีมใน BIOS เป็น IDE หากคำพูดเหล่านี้กรีดร้องความกลัวในตัวคุณ ตัวเลือกที่ดีที่สุดคือการกดที่ Vidmova" ซึ่งสามารถเข้าถึงได้โดยใช้ปุ่ม F8 เมื่อคอมพิวเตอร์เปิดอยู่
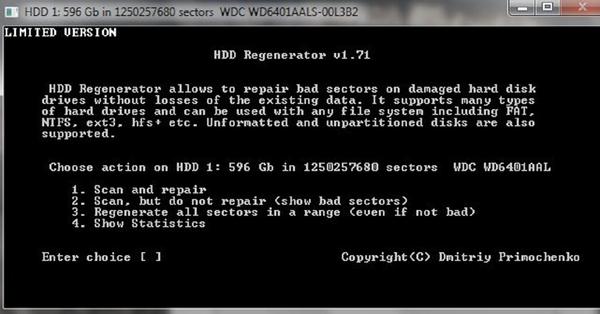
คุณยังคงสามารถเพิกเฉยต่อความก้าวหน้าเหล่านี้ได้อีกครั้งโดยคลิก "ตกลง"สิ่งสำคัญคือต้องลดประสิทธิภาพของ HDD แต่อย่าดำเนินการต่อไม่ว่าในกรณีใดๆ
ก่อนเรา
, เมื่อถึงที่นั่น หน้าต่าง DOS จะเปิดขึ้นพร้อมกับอินเทอร์เฟซจากจุดต่อไปนี้: 1. สแกนและซ่อมแซม การทดสอบ.
(สแกน)และซ่อมแซม(ซ่อมแซม)ของคุณ
ฮาร์ดดิสก์ 2.สแกนแต่ไม่ต้องซ่อม
การสแกน
นี่ไม่ใช่การอัปเดต แต่เป็นเพียงการแสดงเซกเตอร์เสียเท่านั้น 3. สร้างเซกเตอร์ทั้งหมดใหม่ในช่วง
ปรับปรุงภาคส่วนขยะทั้งหมด
อยู่ในช่วง “จากและถึง”ตัวอย่างเช่น คุณสามารถเริ่มทดสอบเซกเตอร์ด้วยเงิน 250 พันล้าน จากนั้นจึงเสร็จสิ้นด้วยเงิน 370 พันล้าน กระบวนการนี้จะกล่าวถึงในรายละเอียดเพิ่มเติมด้านล่าง
4. แสดงสถิติแสดงสถิติการทำงานกับดิสก์
- จะใช้งานได้หลังจากการทดสอบดิสก์หรือกระบวนการสร้างใหม่เสร็จสิ้นแล้วเท่านั้นยอมรับได้
หากคุณเปิดใช้ HDDR เป็นครั้งแรก ให้เลือก “2” ก่อนในการดำเนินการนี้ ในพื้นที่ป้อนตัวเลือก เพียงป้อนหมายเลข "2" จากแป้นพิมพ์
ในกรณีนี้ หากไม่ได้ป้อนหมายเลข แต่อย่างใด คุณจะต้องเปิดใช้งานหน้าต่าง DOS ด้วยเมาส์ จากนั้นทำซ้ำรายการในระหว่างการทดสอบ อาจได้ยินเสียงแปลกๆ และระบบอาจค้าง ซึ่งหมายความว่า HDD Regenerator ยังคงระบุเซกเตอร์เสียได้ ดังนั้นจึงใช้ทรัพยากรคอมพิวเตอร์ทั้งหมดเพื่อระบุลักษณะของความเสียหายได้แม่นยำยิ่งขึ้นณ จุดนี้ ดิสก์จะเปิดขึ้น และระบบจะเป็นอิสระจากการถูกแช่แข็ง
หลังจากผ่านมาทั้งวันภาคโรงฆ่าสัตว์ การทำงานของคอมพิวเตอร์จะได้รับการอัพเดตดังนั้นการดำเนินการนี้จึงสามารถดำเนินการได้ง่ายขึ้นในโหมด DOS โดยใช้ระบบ หลังจากนั้น, วิธีค้นหาเซกเตอร์เสียแรก, HDDR ซึ่งทำงานในโหมด "เวอร์ชันสาธิต" ในหน้าต่างใหม่จะแสดงให้คุณเห็นว่ากระบวนการช้าลงผ่านสิ่งเหล่านั้น
เวอร์ชันที่ให้มา HDD regenerator ไม่ได้ลงทะเบียน
สำหรับการขึ้นเครื่อง
เวอร์ชันใหม่
โปรแกรมก่อนที่คุณจะต้องซื้อใบอนุญาตหรือรหัส
คุณสามารถซื้อได้บนเว็บไซต์ Dposoft.Net
สำหรับวันครบรอบที่กำลังจะมาถึง
เราต้องการสถิติโดยละเอียดในดิสก์ของเรา: มีกี่เซกเตอร์ที่ได้รับความเสียหายและอัปเดต ซึ่งไม่สามารถยืนยันได้
ดูรายละเอียดเพิ่มเติมเกี่ยวกับรายการเครื่องหนัง:
1. แสดงรายการเซกเตอร์ที่สแกน - เซ็กเตอร์ที่สแกน 2. รายชื่อภาคที่กู้คืน - ภาคที่ต่ออายุ 3. แสดงรายการเซกเตอร์เสีย - เซกเตอร์เสีย; 4. ล้างสถิติแผนที่ไดรฟ์ - ล้างหน้าต่างสถิติ 5. B - เซกเตอร์ที่เสียหาย; 6. R (สีเขียว) - อัปเดตเซกเตอร์ 7. R (สีแดง) - ภาคที่ไม่สามารถยืนยันได้เป็นเรื่องปกติที่จะพูดอะไรเกี่ยวกับสิ่งเหล่านั้น
อย่างที่ฉันทำพวกเขาจะเหมือนกับที่พวกเขาพูดถึงบ่อยขึ้น
หากคุณกำลังอัปเดตดิสก์ผ่าน DOS โปรดจำไว้ว่าการดำเนินการสามารถถูกขัดจังหวะได้โดยใช้ปุ่ม ECS เท่านั้นอย่าลืมตรวจสอบหน้าต่างพร้อมตัวเลือกในการออกจากระบบแล้วกดปุ่ม ESC อีกครั้ง เมื่อกระบวนการฟื้นฟูถูกขัดจังหวะ โปรแกรมจะบันทึกข้อมูลเกี่ยวกับสถิติและจุดเริ่มต้นของโปรแกรมเมื่อโปรแกรมกำลังจะรีสตาร์ท HDDR จะเริ่มทำงานทันทีหลังจากหยุดชั่วคราว ตอนนี้คุณมีโอกาสที่จะกู้คืนดิสก์ที่มีเซกเตอร์เสียจำนวนเล็กน้อยแม้ว่าจะใช้เวลาสองสามชั่วโมงในการดำเนินการให้เสร็จสิ้นก็ตามตัวอย่างเช่น เซกเตอร์ปัญหาหนึ่งร้อยรายการจะได้รับการปฏิบัติในลักษณะเดียวกับการทำงานของ HDDR อย่างต่อเนื่อง
มันน่าเสียดายมากผู้ผลิตฮาร์ดไดรฟ์ในปัจจุบันมอบความสะดวกสบาย ความลื่นไหล และประสิทธิภาพการทำงาน แต่ยังให้ความน่าเชื่อถือได้นานกว่าหนึ่งชั่วโมง จึงมีหลักประกันในชีวิตประจำวันฮาร์ดดิสก์
ไม่ค่อยเกิน 1 แม่น้ำ พวกเขาบอกว่าไม่แนะนำให้บันทึกข้อมูลสำคัญไว้ในฮาร์ดไดรฟ์ตัวเดียวเลยเพื่อจุดประสงค์นี้ ข้อมูลจะต้องถูกทำซ้ำบนฮาร์ดไดรฟ์อื่นหรือต้องเลือกตัวเลือกอื่นที่เหมาะสม แผ่นดิสก์แสงไม่เหมาะกับวัตถุประสงค์เหล่านี้ แล้วไงล่ะ?».
, Roblyachi visnovok, เราสามารถพูดได้อย่างถูกต้องว่าโปรแกรม HDD Regenerator เป็นหนึ่งในนั้น
- วิธีที่สั้นที่สุด
- มีเสียงรบกวนเกิดขึ้นระหว่างการทำงานของฮาร์ดไดรฟ์
- หากดิสก์ยังทำงานอยู่ จำเป็นต้องถ่ายโอนข้อมูลที่จำเป็นทั้งหมดไปยังอุปกรณ์อื่น เช่น ไปยังดีวีดีหรือแฟลชไดรฟ์
ปัญหานี้เกี่ยวข้องกับการทำงานผิดปกติของไดรฟ์ ทำให้การซื้อฮาร์ดไดรฟ์ใหม่ทำได้ง่ายกว่าและถูกกว่า แทนที่จะต้องส่งซ่อม อย่าดาวน์โหลด Windowsในกรณีที่เกิดความล้มเหลวดังกล่าว ในทางปฏิบัติสามารถกู้คืนดิสก์กลับคืนมาได้อย่างเต็มประสิทธิภาพ
คุณสามารถใช้โปรแกรมพิเศษเพิ่มเติมที่สามารถบันทึกข้อมูลที่อัปเดตลงในฮาร์ดไดรฟ์ของคุณได้ ที่ความผิดปกติที่เป็นไปได้ เป็นการดีที่สุดที่จะนำดิสก์เข้าสู่ต้นแบบเพื่อให้ผู้รู้ทราบวิธีกู้คืนฮาร์ดดิสก์แน่นอนคุณสามารถลองคืนค่าฮาร์ดไดรฟ์ของคุณให้กลับมามีชีวิตอีกครั้งได้ ในการดำเนินการนี้ ให้เปิดสกรู vikorist และรูปดาวอย่างระมัดระวังหลังจากนั้นให้ใช้แอลกอฮอล์ ฟองน้ำ และสำลี และเช็ดหน้าสัมผัสทั้งหมด
นอกจากนี้ยังช่วยและช่วยให้คุณต่ออายุจมูกได้อีกด้วย
Deyaki koristuvach tsikavlyat: “ แล้วคุณจะเกษียณจากการต่ออายุได้อย่างไร? บรรณาการจาก Zhorstkyดิสก์หลังจากรูปแบบทางเลือก? - เป็นไปได้อย่างแน่นอน แต่มันจำเป็นเพื่อจุดประสงค์อะไร?
- โปรแกรมพิเศษ , ตัวอย่างเช่น,ฉากกั้น Hetman
- การกู้คืน. เมื่อใช้มัน คุณสามารถดึงข้อมูลที่อยู่ในฮาร์ดไดรฟ์ของคุณก่อนที่จะถูกลบหรือฟอร์แมตได้
โปรแกรมนี้ได้รับการออกแบบมาเพื่อกู้คืนไม่เพียง 80-90% ของข้อมูลที่สูญหาย แต่ยังรวมถึงแผนผังโฟลเดอร์ในฮาร์ดไดรฟ์ด้วย เพื่อให้สิ่งต่าง ๆ เรียบง่ายและสมเหตุสมผล เรามาดูวิธีคืนค่าฮาร์ดไดรฟ์หลังการฟอร์แมตกันดีกว่าหลังจากเริ่มโปรแกรม คุณจะต้องเลือกไดรฟ์แบบลอจิคัลที่คุณลบไฟล์ หากคุณต้องการรีเฟรชฮาร์ดไดรฟ์หลังการฟอร์แมต คุณจะต้องเลือกดิสก์จริงรวมถึงซีดี เซิร์ฟเวอร์ แฟลชไดรฟ์
ตอนนี้คุณรู้วิธีคืนค่าฮาร์ดไดรฟ์ของคุณหลังจากการฟอร์แมตและวิธีดาวน์โหลดไฟล์จากคอมพิวเตอร์ของคุณ
ด้วยความช่วยเหลือของโปรแกรมง่ายๆ คุณสามารถจัดเก็บข้อมูลได้ไม่เพียงแค่ในฮาร์ดไดรฟ์ของคุณเท่านั้น แต่ยังรวมถึงอุปกรณ์ทางกายภาพอีกด้วย
ในบทความก่อนหน้านี้ เราได้พูดคุยเกี่ยวกับการอัปเดตไฟล์ที่ถูกลบจากสื่อที่เสียหาย ดิสก์ที่ฟอร์แมตหรือไม่สามารถเข้าถึงได้
วันนี้เรากำลังพยายามค้นหาปัญหาที่พบบ่อยที่สุดที่เกี่ยวข้องกับสุขภาพของส่วนที่ละเอียดอ่อนที่สุดของฮาร์ดไดรฟ์
สิ่งเหล่านี้เป็นส่วนที่มีข้อมูลเกี่ยวกับอุปกรณ์ทั้งหมด บริการ และการกำหนดค่า การทุจริตของบันทึกอันมีค่าและตารางพาร์ติชันข้อมูลทั้งหมดในฮาร์ดไดรฟ์จะถูกบันทึกตามลำดับตรรกะ
ระบบปฏิบัติการส่วนใหญ่ รวมถึง Windows, Linux และ Mac OS จะเริ่มต้นการจัดเก็บข้อมูลจริงโดยการสร้างไดรฟ์แบบลอจิคัลอย่างน้อยหนึ่งไดรฟ์ที่แบ่งพาร์ติชันหรือจัดการ
พูดง่ายๆ ก็คือ ฮาร์ดไดรฟ์จะถูกแบ่งออกเป็นส่วนต่างๆ แบบลอจิคัลในระหว่างกระบวนการฟอร์แมต
หลังจากฟอร์แมตพาร์ติชันแล้วระบบปฏิบัติการจะสร้างระบบไฟล์ว่างซึ่งจะลบบันทึกที่ชี้ไปยังไฟล์จริงที่บันทึกไว้ที่นี่บนดิสก์
อย่างไรก็ตาม ข้อผิดพลาดเล็กๆ น้อยๆ อาจนำไปสู่ความไม่สะดวกอย่างมาก และอุปกรณ์จัดเก็บข้อมูลอาจไม่สามารถเข้าถึงได้โดยสิ้นเชิง อย่างไรก็ตาม แม้จะมีความไม่สะดวกทั้งหมด แต่สถานการณ์ก็อาจเป็นประโยชน์ต่อคุณเนื่องจากตารางพาร์ติชัน Master Boot Record หรือ GUID บนฮาร์ดไดรฟ์ของคุณเสียหาย (หรือถูกลบ) ข้อมูลอื่นๆ จึงมักสูญหายไปในที่ที่ไม่ถูกต้อง
สำหรับจิตใจที่ไม่มีข้อบกพร่องอื่น ๆ ความซบเซาของเทคนิคที่ถูกต้องและเครื่องมือที่ถูกต้องคุณสามารถไว้วางใจได้
อัปเดตจากภายนอก
ข้อมูลเหล่านี้บ่งบอกถึงความสำเร็จ 100%
แนวทางที่ถูกต้อง
ขั้นแรก ไปที่การเลือกเครื่องมือสำหรับการอัปเดต ตรวจสอบให้แน่ใจว่าคุณเข้าใจหลักการสำคัญของการอัปเดตที่ประสบความสำเร็จ แม้แต่แนวทางที่ถูกต้องในเรื่องนี้ก็มีความสำคัญไม่น้อยไปกว่าการใช้เครื่องมือที่เหมาะสมหากคุณตัดสินใจที่จะเร่งรีบและพยายาม "รีเฟรช" ดิสก์ ฟอร์แมตและแบ่งพาร์ติชันใหม่ คุณจะทำให้งานยากขึ้นสำหรับตัวคุณเอง
อย่าฟอร์แมตดิสก์และอย่าแบ่งพาร์ติชันใหม่! อย่าเขียนอะไรใหม่ลงดิสก์!ปล่อยทิ้งไว้อย่างสงบจนกว่าคุณจะติดตั้งเครื่องมืออัพเดตพาร์ติชัน เพื่อที่คุณจะได้ไม่ต้องอ่านเคอร์เนลและไม่ต้องกำหนดค่าใหม่ เพื่อให้คุณเข้าใจวิธีการแก้ไขอย่างถูกต้อง
เครื่องมือสำหรับการอัพเกรดส่วนต่างๆ
การอัปเดตเมตาส่วนท้ายของส่วนต่างๆ คือการอัปเดตข้อมูลทั้งหมดที่อยู่ในส่วนต่างๆ ดังนั้นอย่าพยายามซ่อมแซมตารางพาร์ติชั่นที่เสียหายด้วยตนเอง เนื่องจากคุณไม่ได้เก็บข้อมูลอันมีค่าไว้อย่างสมบูรณ์ริซิค
อัปเดตล่าสุด และความเสียหายเพิ่มเติมต่อข้อมูลเหล่านี้จะแทนที่ด้วยคำสั่งที่ยอดเยี่ยมมากหากต้องการอัปเดตข้อมูลของคุณอย่างปลอดภัยและแม่นยำ ให้ใช้ RS Partition Recovery
เรียกใช้ตัวช่วยสร้างการอัปเดตและเลือกโหมดการวิเคราะห์เชิงลึก เมื่อถามอาจารย์เกี่ยวกับการเลือกพาร์ติชันดิสก์หรืออุปกรณ์ฟิสิคัลสำหรับการอัพเดต ให้เลือกตัวเลือก “อุปกรณ์ทางกายภาพ “แล้วฮาร์ดไดรฟ์เองก็เพื่อแก้ไขตารางพาร์ติชั่นที่เสียหายโปรแกรมมีรายละเอียดมากขึ้น สแกนจมูกเล็กน้อย
เพื่อระบุการกำหนดค่าพาร์ติชันของฮาร์ดไดรฟ์ของคุณ RS Partition Recovery จะใช้วิธีการศึกษาและการวิเคราะห์ Content-Aware เครื่องมือจะค้นหาพาร์ติชันโดยการสแกนทั้งดิสก์และพยายามระบุลายเซ็นลักษณะของไฟล์ที่ระบบไฟล์รองรับ RS Partition Recovery รองรับไฟล์ทั้งหมด
ระบบวินโดวส์
(FAT และ NTFS) เพื่อให้มั่นใจว่าทุกส่วนได้รับการฟอร์แมตในรูปแบบเหล่านี้ ระบบไฟล์,จะได้รับการยอมรับและปรับปรุงเพิ่มเติม
หลังจากระบุวอลุ่มแล้ว RS Partition Recovery จะแสดงวอลุ่มเหล่านั้นในหน้าต่างผลลัพธ์ ช่วยให้คุณสามารถดึงข้อมูล (ไฟล์และโฟลเดอร์) จากแต่ละวอลุ่มได้
ต้นแบบแนะนำให้คุณเลือกตำแหน่งสำรองเพื่อบันทึกไฟล์และโฟลเดอร์ที่อัพเดต เลิกดื่มสิ่งที่คุณดื่มได้- RS Partition Recovery กู้คืนข้อมูลอันมีค่าที่อยู่ในไฟล์และโฟลเดอร์ เอกสาร และภาพถ่าย
หากการดำเนินการและขั้นตอนเพิ่มเติมอื่น ๆ ไม่ก่อให้เกิดผลลัพธ์ ด้วยความช่วยเหลือของ RS Partition Recovery คุณสามารถกู้คืนสำเนาของข้อมูลที่มีค่าทั้งหมดได้ตลอดเวลา คุณเพียงแค่บันทึกไว้บนจมูกอีกข้าง (แข็งแรง) ของคุณ และด้วยวิธีนี้ คุณจะบรรลุเป้าหมายภายในสองสามปีอย่างไรก็ตาม TestDisk ไม่สามารถใช้ได้กับไฟล์ใดๆ บนดิสก์ แทนที่จะใช้อินพุตนี้ คุณสามารถแก้ไขตารางพาร์ติชันเอาต์พุต อัปเดตพาร์ติชันรายวันภาคแนวหน้า




