ถึงเวลาหนึ่งแล้ว ฮาร์ดไดรฟ์บนคอมพิวเตอร์ไม่เพียงพออีกต่อไป ผู้ใช้คอมพิวเตอร์จำนวนมากขึ้นเรื่อย ๆ เลือกที่จะเชื่อมต่อ HDD ตัวอื่นเข้ากับพีซีของตน แต่ไม่ใช่ทุกคนที่รู้วิธีดำเนินการอย่างถูกต้องด้วยตนเองเพื่อหลีกเลี่ยงข้อผิดพลาด ที่จริงแล้ว ขั้นตอนการเพิ่มดิสก์อื่นนั้นง่ายและไม่ต้องใช้ทักษะพิเศษใดๆ ไม่จำเป็นต้องติดตั้งฮาร์ดไดรฟ์ - สามารถเชื่อมต่อได้ อุปกรณ์ภายนอกนอกจากนี้ยังมีพอร์ต USB เพิ่มเติม
การเชื่อมต่อ HDD อื่นเข้ากับพีซีหรือแล็ปท็อป
ตัวเลือกสำหรับการเชื่อมต่อฮาร์ดไดรฟ์อื่นนั้นง่ายที่สุด:
- การเชื่อมต่อ HDD เข้ากับยูนิตระบบของคอมพิวเตอร์
เหมาะสำหรับเจ้าของเดสก์ท็อปพีซีพื้นฐานที่ไม่รองรับอุปกรณ์ที่เชื่อมต่อภายนอก
- การเชื่อมต่อฮาร์ดไดรฟ์เป็นอุปกรณ์จัดเก็บข้อมูลภายนอก
วิธีที่ง่ายที่สุด การเชื่อมต่อฮาร์ดดิสก์, และอันทรงพลังหนึ่งเดียวสำหรับเจ้าของแล็ปท็อป
ตัวเลือก 1. การติดตั้งในยูนิตระบบ
กำหนดตามประเภท HDD
ก่อนเชื่อมต่อ คุณต้องกำหนดประเภทของอินเทอร์เฟซที่ฮาร์ดไดรฟ์ใช้งาน - SATA หรือ IDE เกือบทุกอย่าง คอมพิวเตอร์รายวันติดตั้งอินเทอร์เฟซ SATA โดยเฉพาะอย่างยิ่งโดยเฉพาะ ฮาร์ดไดรฟ์มันจะเป็นประเภทไหน? IDE บัสถือว่าล้าสมัยและอาจล้าสมัยไปก็ได้ เมนบอร์ด-
ดังนั้นการเชื่อมต่อกับไดรฟ์ดังกล่าวอาจทำให้เกิดปัญหาได้
วิธีที่ง่ายที่สุดในการรับรู้มาตรฐานคือการติดต่อ แกนมีลักษณะเช่นนี้บนไดรฟ์ SATA:
แกนแรกเป็นเช่นนี้สำหรับ IDE:
การเชื่อมต่อไดรฟ์ SATA อื่นในยูนิตระบบ
กระบวนการเชื่อมต่อดิสก์นั้นง่ายมากและเกิดขึ้นในหลายขั้นตอน:
ลำดับความสำคัญสำหรับการใช้ไดรฟ์ SATA
บนเมนบอร์ดให้เลือกตัวเชื่อมต่อ 4 ตัวสำหรับเชื่อมต่อไดรฟ์ SATA ถูกกำหนดให้เป็น SATA0 - อันดับแรก, SATA1 - อื่น ๆ ฯลฯ ลำดับความสำคัญของฮาร์ดไดรฟ์เกี่ยวข้องโดยตรงกับการกำหนดหมายเลขของตัวเชื่อมต่อ หากคุณต้องการตั้งค่าลำดับความสำคัญด้วยตนเอง คุณจะต้องเข้าไปที่ BIOS อินเทอร์เฟซและการควบคุมจะแตกต่างกันขึ้นอยู่กับประเภทของ BIOS สำหรับเวอร์ชันเก่า ให้ไปที่ส่วนนี้คุณสมบัติ BIOS ขั้นสูง และทำงานกับพารามิเตอร์ อันดับแรก і อุปกรณ์บู๊ตอุปกรณ์บู๊ตที่สอง -อันใหม่ เวอร์ชันไบออสมองหาส่วนนั้น บูตหรืออย่างอื่น ลำดับการบูต.
และพารามิเตอร์
ลำดับความสำคัญการบูตครั้งที่ 1/2
การเชื่อมต่อดิสก์ IDE อื่น
หากคุณต้องการเชื่อมต่อไดรฟ์ IDE เข้ากับ SATA HDD ที่มีอยู่ ให้ใช้อะแดปเตอร์ IDE-SATA พิเศษ
มีแผนภาพการเชื่อมต่อ:
- จัมเปอร์บนอะแดปเตอร์ถูกตั้งค่าเป็นโหมดหลัก
- ปลั๊ก IDE เชื่อมต่อกับฮาร์ดไดรฟ์เอง
- สาย SATA สีดำเชื่อมต่อด้านหนึ่งเข้ากับอะแดปเตอร์ และอีกด้านเชื่อมต่อกับเมนบอร์ด
- สายไฟเชื่อมต่อด้านหนึ่งเข้ากับอะแดปเตอร์และอีกด้านหนึ่งเชื่อมต่อกับบล็อกชีวิต
คุณอาจต้องเพิ่มอะแดปเตอร์จากขั้วต่อ 4 พินเป็น SATA
การเริ่มต้นดิสก์ในระบบปฏิบัติการ
ในทั้งสองกรณี หลังจากการเชื่อมต่อ ระบบอาจไม่โหลดดิสก์ที่เชื่อมต่อ นี่ไม่ได้หมายความว่าคุณสร้างมันไม่ถูกต้อง อย่างไรก็ตาม เป็นเรื่องปกติหาก HDD ใหม่ไม่อยู่ในระบบ เพื่อให้พวกเขามีส่วนร่วมจึงเป็นสิ่งจำเป็น การเริ่มต้นของความขมขื่นดิสก์.
อ่านเกี่ยวกับวิธีการระมัดระวังในบทความอื่นของเรา
ตัวเลือกหมายเลข 2: การเพิ่มฮาร์ดไดรฟ์ภายนอก ลูกค้ามักเลือกการเชื่อมต่อฮาร์ดดิสก์ภายนอก
-
วิธีนี้ง่ายกว่าและสะดวกกว่ามากเนื่องจากมีไฟล์จำนวนมากที่บันทึกไว้ในดิสก์ซึ่งบางครั้งจำเป็นและอยู่ที่บ้าน และในสถานการณ์ที่ใช้แล็ปท็อปวิธีนี้มีความเกี่ยวข้องเป็นพิเศษเนื่องจากช่องที่อยู่ติดกันสำหรับ HDD อื่นไม่ได้ถูกถ่ายโอนไปที่นั่น ฮาร์ดไดรฟ์ภายนอกเชื่อมต่อผ่าน USB ในลักษณะเดียวกับอุปกรณ์อื่นที่มีอินเทอร์เฟซเดียวกันทุกประการ (แฟลชไดรฟ์ เมาส์ คีย์บอร์ด)ฮาร์ดดิสก์สำหรับติดตั้งใน
หน่วยระบบ , คุณยังสามารถเชื่อมต่อผ่าน USB ได้อีกด้วย ซึ่งคุณต้องใช้อะแดปเตอร์ / อะแดปเตอร์หรือเคสภายนอกพิเศษสำหรับฮาร์ดไดรฟ์ สาระสำคัญของการทำงานของอุปกรณ์ดังกล่าวคล้ายกัน - แรงดันไฟฟ้าที่ต้องการจะจ่ายให้กับ HDD ผ่านอะแดปเตอร์และการเชื่อมต่อกับพีซีนั้นทำผ่าน USB สำหรับฮาร์ดไดรฟ์ที่มีฟอร์มแฟคเตอร์ต่างกัน ฮาร์ดไดรฟ์จะมีสายเคเบิลของตัวเอง ดังนั้นเมื่อซื้อคุณจะต้องใส่ใจกับมาตรฐานที่กำหนดขนาดโดยรวมของ HDD ของคุณหากคุณต้องการเพิ่มดิสก์โดยใช้วิธีอื่น ให้ปฏิบัติตามกฎ 2 ข้ออย่างแท้จริง: อย่าลังเลใจ
ฮีโร่ที่ประมาท
อุปกรณ์และอย่าเชื่อมต่อดิสก์ในขณะที่คุณกำลังทำงานบนพีซีเพื่อหลีกเลี่ยงความเสียหาย
ฮาร์ดไดรฟ์หรือฮาร์ดไดรฟ์เป็นส่วนหนึ่งของคอมพิวเตอร์ที่ต้องเปลี่ยนบ่อยที่สุด สิ่งนี้ไม่น่าจะผิดพลาด เพียงแต่เนื้อที่บนฮาร์ดไดรฟ์จะหมดเร็วขึ้น และส่วนอื่นๆ จะเก่า ในบทความนี้เราจะดูวิธีการเปลี่ยนฮาร์ดไดรฟ์ติดตั้งฮาร์ดไดรฟ์ใหม่หรือฮาร์ดไดรฟ์อื่นโดยไม่ต้องอาศัยบริการราคาแพงของช่างเทคนิคที่ชำระเงิน ทิมบอกว่าขั้นตอนนี้น่าอึดอัดใจอย่างยิ่ง
รูปแบบฮาร์ดไดรฟ์
ฮาร์ดดิสก์มีมาตรฐานที่แตกต่างกัน แต่เรามีเพียงสองความกว้างที่กว้างที่สุดเท่านั้น:
- "ไอดี";
- "ซาต้า".
IDE ในปัจจุบันถือเป็นมาตรฐานที่ล้าสมัย แต่ไดรฟ์ IDE ยังเก่าอยู่ ![]() กว้างขึ้น
กว้างขึ้น
ฮาร์ดไดรฟ์ทั้งสองมาตรฐานนี้แยกออกจากกันก่อนอื่นด้วยตัวเชื่อมต่อ І IDE และ ไดรฟ์ SATAมีสองอัน: ขั้วต่อสายไฟและขั้วต่อสายเคเบิลข้อมูล ไดรฟ์ SATA มีขั้วต่อที่ใหญ่กว่าและขั้วต่อที่เล็กกว่าสำหรับเชื่อมต่อสายเคเบิลข้อมูล สำหรับไดรฟ์ IDE เป็นเรื่องที่น่าประหลาดใจ
สำหรับไดรฟ์รูปแบบ IDE สายเคเบิลข้อมูลจะมีลักษณะเหมือนสายเคเบิล เพื่อให้เชื่อมต่อได้อย่างถูกต้อง มีส่วนยื่นออกมาของ “กุญแจ” พิเศษบนขั้วต่อสายเคเบิล จอแสดงผลแบบเดียวกันนี้เกิดขึ้นที่ซ็อกเก็ตหลักของเมนบอร์ด เมื่อเชื่อมต่อแล้วให้เย็บเพื่อให้กลิ่นหายไป
การดำเนินการใดๆ ด้วย ฮาร์ดไดรฟ์คอมพิวเตอร์ของคุณจะทำงานก็ต่อเมื่อคอมพิวเตอร์ของคุณปิดอยู่ มิฉะนั้นก่อนอื่นเทคโนโลยีความปลอดภัยจะใช้งานไม่ได้ (คุณสามารถตีด้วยดีดได้) ไม่เช่นนั้นคุณจะปิดผนึกฮาร์ดไดรฟ์โดยสมบูรณ์
นอกจากนี้อัลกอริทึมสำหรับการเชื่อมต่อฮาร์ดไดรฟ์โดยไม่คำนึงถึงรูปแบบจะมีลักษณะดังนี้:


การติดตั้งฮาร์ดไดรฟ์อื่น
ใช้เวลาไม่นานก่อนที่คุณจะสามารถเปลี่ยนฮาร์ดไดรฟ์ตัวหนึ่งเป็นอีกตัวที่ใหญ่กว่าได้ มันไม่จำเป็นอีกต่อไป คุณสามารถติดตั้งสองแฟรกเมนต์ลงในยูนิตระบบเดียว ฮาร์ดดิสก์-
มาดูวิธีการติดตั้งฮาร์ดไดรฟ์อื่นบนคอมพิวเตอร์ของเรา ฮาร์ดดิสก์ในการติดตั้งฮาร์ดไดรฟ์ตัวอื่นจำเป็นต้องปีนผ่านตรงกลางเคส มีภายนอก , เชื่อมต่อกับคอมพิวเตอร์จากโปรดช่วย usb

สายเคเบิล มาดูวิธีการติดตั้งฮาร์ดไดรฟ์อื่น:
หากคุณต้องการเปลี่ยนฮาร์ดไดรฟ์บนแล็ปท็อป คุณสามารถดูข้อมูลได้ในสถิติ เชื่อมต่อได้อีกอันหนึ่งเป็นเรื่องยากถึงเวลาแล้วที่ฮาร์ดดิสก์ตัวหนึ่งในคอมพิวเตอร์ไม่เพียงพออีกต่อไป ผู้ใช้คอมพิวเตอร์จำนวนมากขึ้นเรื่อย ๆ เลือกที่จะเชื่อมต่อ HDD ตัวอื่นเข้ากับพีซีของตน แต่ไม่ใช่ทุกคนที่รู้วิธีดำเนินการอย่างถูกต้องด้วยตนเองเพื่อไม่ให้เกิดปัญหา ที่จริงแล้ว ขั้นตอนการเพิ่มดิสก์อื่นนั้นง่ายและไม่ต้องใช้ทักษะพิเศษใดๆ ไม่จำเป็นต้องติดตั้งฮาร์ดไดรฟ์ - สามารถเชื่อมต่อเป็นอุปกรณ์ภายนอกได้เนื่องจากมีพอร์ต USB ภายนอก
การเชื่อมต่อ HDD อื่นเข้ากับพีซีหรือแล็ปท็อป
ตัวเลือกสำหรับการเชื่อมต่อฮาร์ดไดรฟ์อื่นนั้นง่ายที่สุด:
- การเชื่อมต่อ HDD เข้ากับยูนิตระบบของคอมพิวเตอร์
เหมาะสำหรับเจ้าของเดสก์ท็อปพีซีพื้นฐานที่ไม่รองรับอุปกรณ์ที่เชื่อมต่อภายนอก
- การเชื่อมต่อฮาร์ดไดรฟ์เป็นอุปกรณ์จัดเก็บข้อมูลภายนอก
วิธีที่ง่ายที่สุดในการเชื่อมต่อ HDD และเป็นวิธีเดียวที่เป็นไปได้สำหรับแล็ปท็อป
ตัวเลือก 1. การติดตั้งในยูนิตระบบ
กำหนดตามประเภท HDD
ก่อนเชื่อมต่อ คุณต้องกำหนดประเภทของอินเทอร์เฟซที่ฮาร์ดไดรฟ์ใช้งาน - SATA หรือ IDE คอมพิวเตอร์สมัยใหม่เกือบทั้งหมดมีอินเทอร์เฟซ SATA โดยเฉพาะฮาร์ดไดรฟ์ประเภทเดียวกัน IDE บัสถือว่าล้าสมัยและอาจปรากฏอยู่บนเมนบอร์ด ดังนั้นการเชื่อมต่อของไดรฟ์ดังกล่าวอาจทำให้เกิดปัญหาได้
ดังนั้นการเชื่อมต่อกับไดรฟ์ดังกล่าวอาจทำให้เกิดปัญหาได้
วิธีที่ง่ายที่สุดในการรับรู้มาตรฐานคือการติดต่อ แกนมีลักษณะเช่นนี้บนไดรฟ์ SATA:
แกนแรกเป็นเช่นนี้สำหรับ IDE:
การเชื่อมต่อไดรฟ์ SATA อื่นในยูนิตระบบ
กระบวนการเชื่อมต่อดิสก์นั้นง่ายมากและเกิดขึ้นในหลายขั้นตอน:
ลำดับความสำคัญสำหรับการใช้ไดรฟ์ SATA
บนเมนบอร์ดให้เลือกตัวเชื่อมต่อ 4 ตัวสำหรับเชื่อมต่อไดรฟ์ SATA ถูกกำหนดให้เป็น SATA0 - อันดับแรก, SATA1 - อื่น ๆ ฯลฯ ลำดับความสำคัญของฮาร์ดไดรฟ์เกี่ยวข้องโดยตรงกับการกำหนดหมายเลขของตัวเชื่อมต่อ หากคุณต้องการตั้งค่าลำดับความสำคัญด้วยตนเอง คุณจะต้องเข้าไปที่ BIOS อินเทอร์เฟซและการควบคุมจะแตกต่างกันขึ้นอยู่กับประเภทของ BIOS สำหรับเวอร์ชันเก่า ให้ไปที่ส่วนนี้คุณสมบัติ BIOS ขั้นสูง อุปกรณ์บู๊ตเครื่องแรกі อุปกรณ์บู๊ต- เวอร์ชันไบออสมองหาส่วนนั้น บูตหรืออย่างอื่น ลำดับการบูต.
และพารามิเตอร์
ลำดับความสำคัญการบูตครั้งที่ 1/2
การเชื่อมต่อดิสก์ IDE อื่น
หากคุณต้องการเชื่อมต่อไดรฟ์ IDE เข้ากับ SATA HDD ที่มีอยู่ ให้ใช้อะแดปเตอร์ IDE-SATA พิเศษ
มีแผนภาพการเชื่อมต่อ:
- จัมเปอร์บนอะแดปเตอร์ถูกตั้งค่าเป็นโหมดหลัก
- ปลั๊ก IDE เชื่อมต่อกับฮาร์ดไดรฟ์เอง
- สาย SATA สีดำเชื่อมต่อด้านหนึ่งเข้ากับอะแดปเตอร์ และอีกด้านเชื่อมต่อกับเมนบอร์ด
- สายไฟเชื่อมต่อด้านหนึ่งเข้ากับอะแดปเตอร์และอีกด้านหนึ่งเชื่อมต่อกับบล็อกชีวิต
คุณอาจต้องเพิ่มอะแดปเตอร์จากขั้วต่อ 4 พินเป็น SATA
การเริ่มต้นดิสก์ในระบบปฏิบัติการ
สำหรับ BIOS เวอร์ชันใหม่ ให้มองหาส่วนนี้
อ่านเกี่ยวกับวิธีการระมัดระวังในบทความอื่นของเรา
ในทั้งสองกรณี หลังจากการเชื่อมต่อ ระบบอาจไม่โหลดดิสก์ที่เชื่อมต่อ นี่ไม่ได้หมายความว่าคุณสร้างมันไม่ถูกต้อง อย่างไรก็ตาม เป็นเรื่องปกติหาก HDD ใหม่ไม่อยู่ในระบบ ก่อนจึงจะสามารถใช้งานได้ จะต้องเตรียมใช้งานฮาร์ดไดรฟ์ก่อน อ่านเกี่ยวกับวิธีการระมัดระวังในบทความอื่นของเรา
-
ผู้ใช้คอมพิวเตอร์มักเลือกเชื่อมต่อ HDD ภายนอก วิธีนี้ง่ายกว่าและสะดวกกว่ามากเนื่องจากมีไฟล์จำนวนมากที่บันทึกไว้ในดิสก์ซึ่งบางครั้งจำเป็นและอยู่ที่บ้าน และในสถานการณ์ที่ใช้แล็ปท็อปวิธีนี้มีความเกี่ยวข้องเป็นพิเศษเนื่องจากช่องที่อยู่ติดกันสำหรับ HDD อื่นไม่ได้ถูกถ่ายโอนไปที่นั่น
ฮาร์ดไดรฟ์ที่มีไว้สำหรับการติดตั้งในยูนิตระบบสามารถเชื่อมต่อผ่าน USB ได้เช่นกัน ซึ่งคุณต้องใช้อะแดปเตอร์ / อะแดปเตอร์หรือเคสภายนอกพิเศษสำหรับฮาร์ดไดรฟ์ สาระสำคัญของการทำงานของอุปกรณ์ดังกล่าวคล้ายกัน - แรงดันไฟฟ้าที่ต้องการจะจ่ายให้กับ HDD ผ่านอะแดปเตอร์และการเชื่อมต่อกับพีซีนั้นทำผ่าน USB สำหรับฮาร์ดไดรฟ์ที่มีฟอร์มแฟคเตอร์ต่างกัน ฮาร์ดไดรฟ์จะมีสายเคเบิลของตัวเอง ดังนั้นเมื่อซื้อคุณจะต้องใส่ใจกับมาตรฐานที่กำหนดขนาดโดยรวมของ HDD ของคุณ
ฮีโร่ที่ประมาท
หากคุณตัดสินใจที่จะเพิ่มดิสก์โดยใช้วิธีอื่น ให้ปฏิบัติตามกฎสองข้อนี้: ห้ามใช้อุปกรณ์ที่ปลอดภัย และอย่าเชื่อมต่อดิสก์ในขณะที่คุณทำงานกับพีซีของคุณเพื่อหลีกเลี่ยงปัญหา การติดตั้งฮาร์ดไดรฟ์อื่นบนคอมพิวเตอร์ของคุณสามารถปรับปรุงประสิทธิภาพการทำงานของระบบ และโดยทั่วไปจะให้พื้นที่มากขึ้นในการจัดเก็บข้อมูลที่จำเป็น คอมพิวเตอร์อนุกรมส่วนใหญ่รองรับการเชื่อมต่อ IDE (PATA) หรือ SATA (Serial ATA)จนกว่าแม่จะจ่ายเงิน
ระบบปฏิบัติการในปัจจุบันรองรับฮาร์ดไดรฟ์ทุกประเภท ไม่ว่าฮาร์ดไดรฟ์ที่ติดตั้งในคอมพิวเตอร์จะเป็นประเภทใดก็ตาม โดยทั่วไป การติดตั้งฮาร์ดไดรฟ์ตัวอื่นไม่จำเป็นต้องได้รับการฝึกอบรมทางเทคนิคระดับมืออาชีพ แต่ต้องมีการฝึกอบรมเพียงเล็กน้อยในการแยกชิ้นส่วนคอมพิวเตอร์และการเปลี่ยนโหนด
ที่จริงแล้ว ในการติดตั้งฮาร์ดไดรฟ์ตัวอื่น คุณเพียงต้องใช้สายเคเบิลเสริม (เช่น สายเคเบิล) และการบิดเกลียวเท่านั้น ในกรณีที่เครื่องทำงานผิดปกติ คุณอาจต้องได้รับความช่วยเหลือจากผู้เชี่ยวชาญ จำไว้ว่ามันเป็นไปได้ที่จะคลั่งไคล้มาก่อน สหายของพรีวิดอฟ.
หากต้องการติดตั้งฮาร์ดไดรฟ์อื่นบนคอมพิวเตอร์ของคุณ ให้ทำตามขั้นตอนเหล่านี้:
1. ก่อนอื่นเลย สร้าง สำเนาสำรองข้อมูลที่จัดเก็บไว้ในเครื่องเดิม
2. ปิดคอมพิวเตอร์และถอดปลั๊กสายไฟทั้งหมดออก ก่อนเปิดเคสจำเป็นต้องสัมผัสโลหะเพื่อกำจัดประจุไฟฟ้าสถิต
3. ก่อนที่คุณจะซื้อฮาร์ดไดรฟ์อื่น ให้ตรวจสอบประเภทของไดรฟ์ที่คอมพิวเตอร์ของคุณรองรับ ไดรฟ์ IDE ใช้สายเคเบิลแบบแบนขนาด 2 นิ้วที่มีขั้วต่อสามตัวขึ้นไป ไดรฟ์ SATA ใช้สายเคเบิลแบบบางและแบบกลม
4. กลับไปที่คำแนะนำบนสติ๊กเกอร์ฮาร์ดไดรฟ์เพื่อดูคำแนะนำเกี่ยวกับวิธีการติดตั้งจัมเปอร์อย่างถูกต้อง จัมเปอร์เป็นอุปกรณ์สำคัญจำนวนหนึ่งที่พบในไดรฟ์ IDE กลิ่นเหม็นช่วยบ่งบอกถึงไดรฟ์หลัก ตั้งจัมเปอร์เป็นพารามิเตอร์ "ขั้นสูง (ide2)" บนไดรฟ์อื่น นอกจากนี้ อย่าลืมติดตั้งจัมเปอร์บนฮาร์ดไดรฟ์หลักเพื่อถ่ายโอนไปยัง “Meister (IDE1)” Yakshcho vi pridbali ไดรฟ์ซาต้า, ข้ามไปยังส่วนที่ 5 ไดรฟ์ที่มีอินเทอร์เฟซ SATA ไม่จำเป็นต้องตั้งค่าจัมเปอร์
5. ค้นหาไดรฟ์ว่างเพื่อรองรับฮาร์ดไดรฟ์อื่น ใส่ฮาร์ดไดรฟ์ใหม่เข้าไปในไดรฟ์อย่างระมัดระวัง Vikorist สกรูยึดสองตัวที่ทั้งสองด้านเพื่อยึดฮาร์ดไดรฟ์ใหม่ในกล่องโลหะ เชื่อมต่อไดรฟ์ IDE เข้ากับซ็อกเก็ตอื่นบนสายเคเบิลส่วนหัว สำหรับ SATA ให้เชื่อมต่อขั้วต่อหนึ่งตัวเข้ากับไดรฟ์หลัก และต่อปลายอีกด้านของสายเคเบิลเข้ากับ ขั้วต่อซาต้าบนเมนบอร์ด
6. หมุนฝาคอมพิวเตอร์ให้เข้าที่ เชื่อมต่อสายอาหารอีกครั้ง ปิดเครื่องคอมพิวเตอร์ กด F1, F2, F10 หรือปุ่ม "ลบ" เพื่อเข้าสู่เมนู BIOS พลิกกลับกลิ่นเหม็นของระบบ หากไม่มี ให้ตรวจสอบอีกครั้งเพื่อให้แน่ใจว่าสายเคเบิลและสายเคเบิลทั้งหมดเชื่อมต่ออย่างถูกต้อง
หลังจากนั้น ให้ปรับแต่งฮาร์ดไดรฟ์สำหรับหุ่นยนต์ ระบบปฏิบัติการ- หากเป็นของใหม่ก่อนอื่นจำเป็นต้องกำหนดจดหมายให้ คุณยังสามารถดูรายละเอียดออกเป็นส่วนต่างๆ ได้ วางฮาร์ดไดรฟ์อื่นในพื้นที่เดียวกับฮาร์ดไดรฟ์หลักเพื่อติดตั้งส่วนเสริมและบันทึกหน่วยความจำเสมือน
นี่เป็นวิธีหนึ่งในการเพิ่มประสิทธิภาพการทำงานของระบบ นอกจากนี้ยังช่วยให้คุณเลือกสถานที่สำหรับระบบปฏิบัติการได้ ปัจจุบัน Winchesters พอใจกับกำลังการผลิต ซึ่งเพียงพอที่จะสนองความต้องการของลูกค้าเกือบทุกราย อย่างไรก็ตามประโยชน์ของระบบ
โปรแกรมจะขยายไปพร้อมกับดิสก์ซึ่งอาจนำไปสู่ปัญหาพื้นที่ไม่เพียงพอ หากคุณไม่สามารถลบสิ่งใดได้ คุณสามารถเชื่อมต่อฮาร์ดไดรฟ์อื่นได้
การติดตั้งการเชื่อมต่อ
ตอนนี้เรามาดูวิธีเชื่อมต่อฮาร์ดไดรฟ์เข้ากับคอมพิวเตอร์กัน
ฮาร์ดไดรฟ์สำหรับคอมพิวเตอร์ในปัจจุบันมีรูปแบบขนาด 3.5 นิ้ว เชื่อมต่อผ่านอินเทอร์เฟซ SATA เพิ่มเติมซึ่งแทนที่ตัวเชื่อมต่อ IDE เก่า
ประหลาดใจกับฮาร์ดไดรฟ์ของคุณ - มีดอกกุหลาบสองดอกอยู่บนนั้น อันหนึ่งสั้นใช้สำหรับถ่ายโอนข้อมูลจากเมนบอร์ด อีกอันหนึ่งเป็นอันยาวซึ่งจำเป็นต่อเชื่อมต่อกับบล็อกการกู้คืนพลังงานและชีวิตสำหรับหุ่นยนต์ "ฮาร์ดร็อค" ![]()
ปลั๊ก SATA อาจดูแตกต่างออกไป: ตรง, มีหมุด, รูปตัว L ฯลฯ อย่างไรก็ตามนี่ไม่ได้หมายความว่าอะไร - ไม่ว่าจะเกิดอะไรขึ้นคุณจะไม่สามารถเชื่อมต่อฮาร์ดไดรฟ์ไม่ถูกต้องได้ 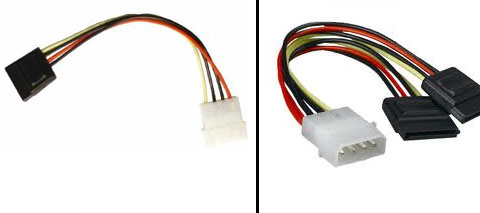
ติดตั้งปลายด้านหนึ่งของสายเคเบิล SATA ที่พอร์ตเอาต์พุตของฮาร์ดไดรฟ์ จากนั้นเชื่อมต่อฮาร์ดไดรฟ์เข้ากับบล็อกชีวิต หากแหล่งจ่ายไฟเก่าคุณอาจต้องซื้ออะแดปเตอร์พิเศษจาก Molex เป็น SATA เพื่อเชื่อมต่ออุปกรณ์ซึ่งสามารถพบได้ในร้านคอมพิวเตอร์ทุกแห่ง 
การเชื่อมต่อฮาร์ดไดรฟ์มีลักษณะดังนี้: 
ปลายอีกด้านหนึ่งของสายเคเบิล SATA ติดตั้งอยู่ที่พอร์ตเอาต์พุตบนเมนบอร์ด เรียก porti tsi ที่เตรียมไว้เป็นสีน้ำเงินหรือสีแดงเพื่อให้คุณหาได้ง่าย โดยปกติแล้ว ในสถานการณ์เช่นนี้ จำเป็นต้องปฏิบัติตามกฎหลักในการเชื่อมโยงการครอบครองใดๆ ก็ตาม - “แดงกับแดง น้ำเงินกับน้ำเงิน ฯลฯ” เนื่องจากไม่มีตัวเชื่อมต่อ SATA หรือถูกครอบครองทั้งหมด คุณจึงสามารถเพิ่มคอนโทรลเลอร์ PCI พิเศษได้ คุณรู้วิธีการเชื่อมต่อแผนที่เมเรเซโว
จากนั้นคุณจะไม่มีปัญหากับการติดตั้งคอนโทรลเลอร์นี้ ตรวจสอบให้แน่ใจว่ามีช่องว่างบนเมนบอร์ด
อย่าลืมปกป้องฮาร์ดไดรฟ์ของคุณด้วย gwents!
คลิกที่ "My Computer" ด้วยปุ่มขวาและเลือก "การจัดการ" 
ไปที่ส่วน "การทำความสะอาดด้วยแผ่นดิสก์"  Initialization Master จะปรากฏบนหน้าจอ คลิก "ตกลง" เพื่อเปิดใช้งานและติดตั้งฮาร์ดไดรฟ์ให้เสร็จสิ้น
Initialization Master จะปรากฏบนหน้าจอ คลิก "ตกลง" เพื่อเปิดใช้งานและติดตั้งฮาร์ดไดรฟ์ให้เสร็จสิ้น
ดิสก์อื่น
การเชื่อมต่อฮาร์ดไดรฟ์อื่นทำได้ในลักษณะเดียวกัน ขึ้นไปที่นี่ - อย่าลืมยืนระหว่าง "แข็ง" เพื่อไม่ให้กลิ่นเหม็นมากเกินไป
ใส่ฮาร์ดไดรฟ์ลงในกล่องพิเศษเท่านั้น ไม่มีทางที่จะกีดกันคุณจากสิ่งนี้ในสถานะที่ถูกระงับ
เมื่อคุณเปิดคอมพิวเตอร์ ดิสก์ใหม่จะถูกกำหนดโดยอัตโนมัติ คุณจะไม่ต้องฟอร์แมตมัน ระบบเอ็นทีเอฟเอส-
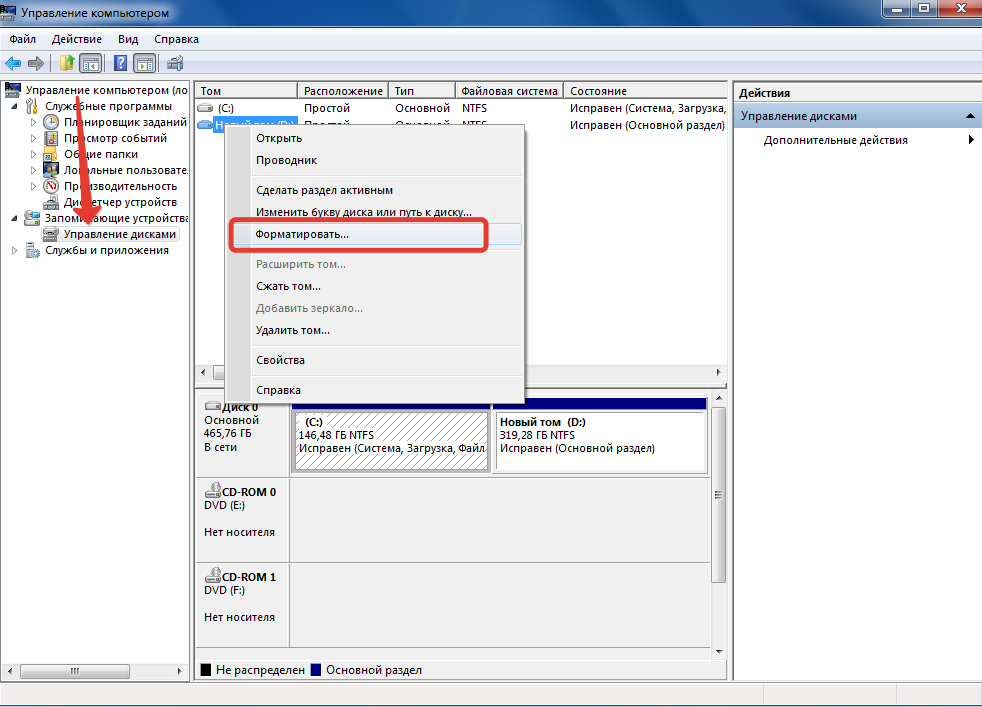
หากรูปแบบไม่เริ่มโดยอัตโนมัติ:
หลังจากการฟอร์แมตเสร็จสิ้น คุณสามารถทำงานกับฮาร์ดไดรฟ์ใหม่ได้ ตั้งแต่คุณเริ่มทาสีแล้วความสามารถในการทำงาน
คอมพิวเตอร์ของคุณ ลองเชื่อมต่อ USB เพื่อเพิ่มจำนวนพอร์ตที่ใช้ได้ คุณยังสามารถเชื่อมต่อการ์ดแสดงผลเข้ากับคอมพิวเตอร์ของคุณได้หากการ์ดเก่าไม่ตรงตามความต้องการด้านภาพของคุณ
วินเชสเตอร์เก่า
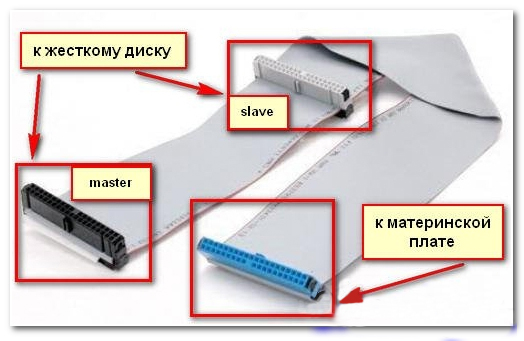
หากคุณเป็นเจ้าของโชคดีของฮาร์ดไดรฟ์วินเทจสองตัวที่มีอินเทอร์เฟซ IDE และต้องการติดตั้งลงในคอมพิวเตอร์เครื่องเดียว คุณจะต้องทำตามขั้นตอนเพิ่มเติมหลายขั้นตอนเพื่อให้แน่ใจว่าอุปกรณ์ทำงานได้อย่างถูกต้อง
- ตอนนี้คุณต้องกำหนดค่าโหมดการทำงานของฮาร์ดไดรฟ์ด้วยตนเอง สำหรับผู้ที่มีจัมเปอร์พิเศษ - จัมเปอร์
- บนฮาร์ดดิสก์ที่จะเป็นตัวหลักการบูตจะถูกตั้งค่าไว้ที่ตำแหน่ง "Master"
บนฮาร์ดไดรฟ์อีกตัว โหมด "Slave" จะถูกตั้งค่าไว้
ต้องระบุโครงร่างโหมดบนฮาร์ดไดรฟ์ คุณต้องตรวจสอบการตั้งค่าเพื่อให้แน่ใจว่าการตั้งค่าใน BIOS ถูกต้อง ไปที่ระบบเข้า-ออกพื้นฐานแล้วไปที่หน้าแรก











