โกลอฟนา
ฉันกำลังบิน!
น่าแปลกที่เมื่อคุณเปิด “My Computer” คุณแสดงความเคารพต่อ “Local Disks” ที่ติดตั้งอยู่ที่นั่นหลายครั้ง
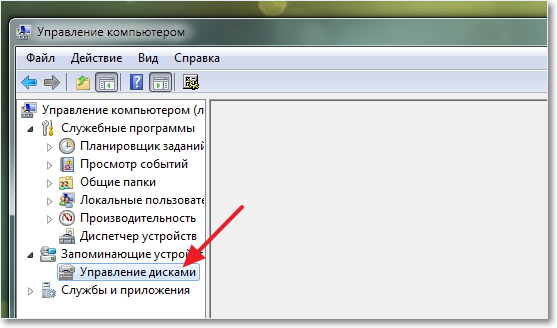
บันทึกบนไดรฟ์ C: ไฟล์ Windows จะถูกบันทึกและไม่ควร "เทอร์โบชาร์จ" ดิสก์ D: มักใช้สำหรับจัดเก็บข้อมูลพิเศษที่นั่นคุณรู้ไหมว่าสามารถมีดิสก์เสมือนได้มากมาย? และวันนี้เราเข้าใจวิธีหารายได้อีกครั้ง!».
โอตเจ,

« ทำตามขั้นตอนต่อไปนี้: เริ่ม - แผงควบคุม - การดูแลระบบหลังจากนี้ หน้าต่างจะเปิดขึ้นใน "บริการคอมพิวเตอร์" ใหม่ ซึ่งเราจะเห็น "บริการดิสก์"
คอมพิวเตอร์แย่หรือเปล่า?
ไม่มีอะไรน่ากลัวเกี่ยวกับเรื่องนี้ - เครื่องรวบรวมข้อมูลและมันก็ไม่คุ้มค่า
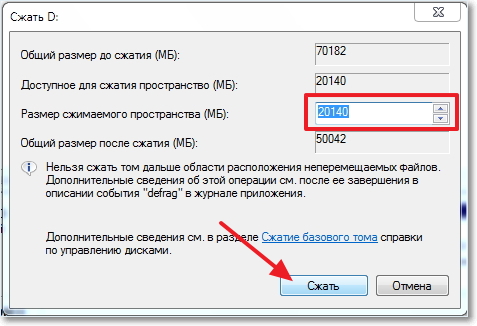
บนหน้าจอเราจะเห็นการสร้างสรรค์ทั้งหมดที่แบ่งไว้ก่อนหน้านี้ มีความจำเป็นต้องสร้างใหม่ เลือก ดิสก์ภายในเครื่อง ,ใครอยาก “ปล้น” ให้กดปุ่มขวาหมีแล้วค้นหา “ บีบอันนั้น แกนมีลักษณะดังนี้: ».
ล้างสถานที่...
"- นี่คือลักษณะที่ปรากฏบนหน้าจอ คุณต้องตรวจสอบสักหน่อยมิฉะนั้น เราจะปรับขนาดส่วนของคุณตามขอบเขตของพื้นที่ว่างสำหรับการบีบอัด มีลักษณะดังนี้:
ด้วยความยินดี"
ซี
สถานที่ว่าง "- มันจะเรืองแสงเป็นสีเขียวกดปุ่มขวาบนหมีแล้วเลือกจากเมนู “ สร้างวอลลุ่มอย่างง่าย- บาชิโม” เจ้าอาวาสอาคาร...ไฟล์เหล่านี้จะถูกจัดเก็บไว้พร้อมกับไฟล์ระบบ เนื่องจากไม่สามารถถ่ายโอนไปยังอุปกรณ์ของบริษัทอื่นได้ (ซึ่งใช้เวลานานและดำเนินการได้ยาก)
ปัญหาทั้งหมดนี้สามารถแก้ไขได้ง่ายๆ ก่อนที่เราจะเริ่ม วิโคริสตันยา วินโดว์สิ่งสำคัญคือต้องแบ่งฮาร์ดไดรฟ์ของคุณออกเป็นหลายส่วน (สูงสุด 4) และบันทึกไฟล์สำหรับจัดเก็บบนระบบพาร์ติชันประเภทเดียวกัน
วิธีแบ่งพาร์ติชันฮาร์ดไดรฟ์และสร้างพาร์ติชันใหม่
แบ่งทางรถไฟออกเป็นส่วนๆ อาจเพื่อขอความช่วยเหลือ โปรแกรมของบุคคลที่สามดังนั้นและโดยธรรมชาติของระบบปฏิบัติการนั้นเอง
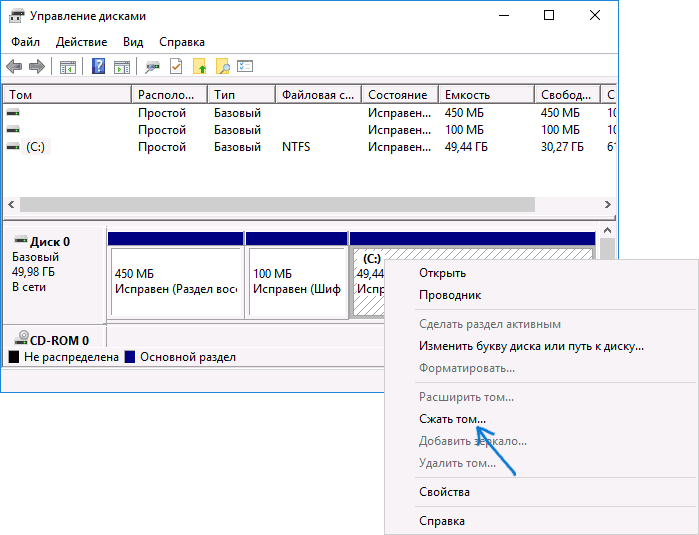
และจนถึงขณะนี้ แม้ว่าวิธีการมาตรฐานจะช่วยจัดการพื้นที่ดิสก์ แต่เราไม่สามารถใช้วิธีอื่นได้
เราจะอธิบายทีละขั้นตอนถึงวิธีสร้างพาร์ติชันโดยใช้ Windows 10
สำคัญ! ขนาดระบุเป็นเมกะไบต์ 1 กิกะไบต์ประกอบด้วย 1024 เมกะไบต์ ซึ่งหมายความว่าหากเราต้องการประหยัด 10 GB ค่าใช้จ่ายจะอยู่ที่ 10240 MBกรุณายืนยันเมื่อคุณกรอกหมายเลข วิธีการจำตัวอักษรของจมูกแบบลอจิคัลคุณยังคงมองหาตัวอักษรภาษาอังกฤษอยู่หรือไม่?
อีกเหตุผลหนึ่งคือความปรารถนาที่จะ "นำความงาม"
อีกเหตุผลหนึ่งคือ zvichka
ตัวอย่างเช่นในคอมพิวเตอร์เครื่องเก่ามีระบบเพลงในส่วนที่เรียงลำดับและในเครื่องใหม่ฉันต้องการโอนคำสั่งซื้อนี้
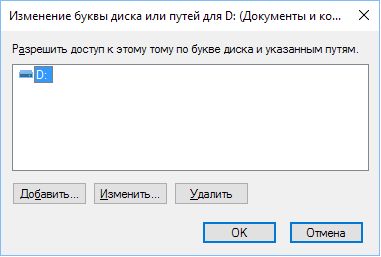
แต่โดยพื้นฐานแล้วจำเป็นต้องสั่งซื้อใน Windows เอง
ด้านขวาคือเมื่อติดตั้ง Windows 10 จะมีการกำหนดตัวอักษรให้
ทำไมคุณไม่เห็น
มีสาเหตุหลายประการ:
- เป็นไปไม่ได้ที่จะลบดิสก์ในเครื่องที่บันทึกไฟล์ระบบไว้ ไฟล์วินโดวส์, ไฟล์แนวหน้าหรือที่เรียกว่า "สลับไฟล์"
- ของคุณ การลงทะเบียนระดับภูมิภาคไม่มีสิทธิ์ของผู้ดูแลระบบ
- จากนั้นลองไปที่ยูทิลิตี้ควบคุมผ่าน "เริ่ม" - "แผงควบคุม" - "ระบบและความปลอดภัย" - "การดูแลระบบ" - "การสร้างและฟอร์แมตพาร์ติชันฮาร์ดไดรฟ์"
บางครั้งผู้คนสับสนระหว่างความเป็นไปไม่ได้ที่จะเห็นเล่มหนึ่งและความเป็นไปไม่ได้ที่จะเห็นส่วนแยกต่างหาก
หากคุณไม่สามารถลบส่วนได้ คุณต้องลบโวลุ่มทั้งหมดออกจากนั้นก่อน (อย่าลืมคัดลอกข้อมูลที่จำเป็น) จากนั้นจึงลบส่วนนั้นออกเท่านั้น "สงวนไว้โดย Windows 10"ส่วนที่มีการเขียนดังกล่าวประกอบด้วยข้อมูลบริการที่จำเป็นสำหรับ โรโบติ วินโดวส์(พารามิเตอร์
zavantazhuvacha Windows
และข้อมูลสำหรับการเข้ารหัสฮาร์ดไดรฟ์)
ตามกฎแล้วดิสก์นั้นใช้พื้นที่เพียงเล็กน้อย - ประมาณ 100-350 MB บางครั้ง koristuvach รู้สึกว่าจำเป็นต้องพบเขา ไม่ว่าเขาจะตัวเล็กแค่ไหนก็ตามการป้องกันดิสก์ระยะไกลต้องใช้อุปกรณ์พิเศษ ดังนั้นเราจะอธิบายวิธีการติดดิสก์จากตัวนำ
เปิดยูทิลิตี้ "Disk Storage" เลือกพาร์ติชันที่มีคำว่า "Reserved by the system" คลิกขวาที่เมาส์แล้วเลือกรายการ "Change letter ... "
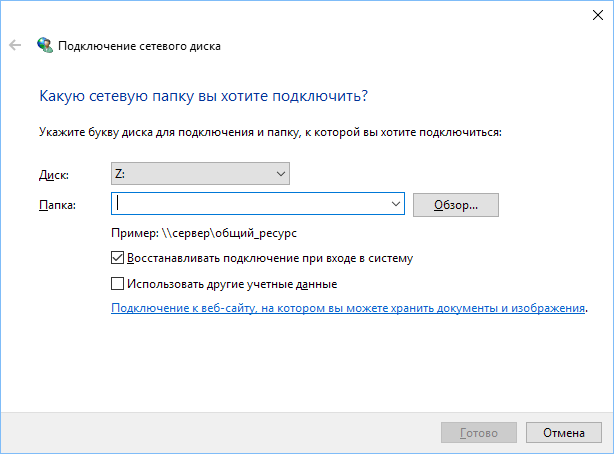
กดปุ่ม "การมองเห็น"
ในกรณีนี้เราจะยืนยันสิ่งที่เราได้เห็น - เพื่อแจ้งให้ทราบล่วงหน้าเกี่ยวกับส่วนนี้
ตอนนี้คุณต้องรีสตาร์ทคอมพิวเตอร์ เสร็จสิ้น - ดิสก์พร้อมใช้งานจาก explorerวิธีการสร้างดิสก์เฮ็มสโตน
สิ่งนี้จำเป็นสำหรับการเข้าถึงข้อมูลหนึ่งชั่วโมง มาตรการท้องถิ่นมีคุณสมบัติหลายประการที่เกี่ยวข้องกับภาระผูกพันที่สำคัญและความเป็นไปได้ของการสร้างสรรค์ในสิ่งเดียว จมูกทางกายภาพข้อมูลจากโลจิคัลวอลุ่มหลายตัว เมื่อทำงานคอมพิวเตอร์ส่วนบุคคล
คุณอาจพบว่าจำเป็นต้องสร้างหรือลบพาร์ติชั่นใดๆ บนฮาร์ดไดรฟ์ของคุณ หรือสร้างใหม่หรือต่ออายุพาร์ติชั่นเหล่านั้น
เนื่องจากในระหว่างการติดตั้ง Windows 7 เริ่มต้น การสร้างโวลุ่มจะเกิดขึ้นในโหมดโต้ตอบและกระบวนการนี้ใช้งานง่าย ดังนั้นการเปลี่ยนแปลงก่อนการสร้างพาร์ติชันจึงต้องได้รับความพึงพอใจอย่างมาก หากไม่มีหลักฐานใด ๆ ในข้อเท็จจริงเหล่านี้คุณสามารถดำเนินการที่ไม่ถูกต้องซึ่งจะนำไปสู่การรับมรดกที่ไม่สามารถต่อรองได้เนื่องจากการสิ้นเปลืองข้อมูลซ้ำ ๆ จนกว่าคุณจะหลุดพ้นจากผู้สะสมที่โลภมากกฎการแบ่งพาร์ติชันฮาร์ดดิสก์ใน Windows 7
- ลำดับการเตรียมการ
- นักสะสมตัวแข็ง
- ก่อนติดตั้ง Windows 7 จะพร้อมใช้งาน:
การจัดรูปแบบไปข้างหน้าในระดับต่ำ โครงร่างของหน่วยเก็บข้อมูลฟิสิคัลบนโลจิคัลวอลุ่มการติดตั้งซอฟต์แวร์บนโลจิคัลดิสก์ ทุกอย่างเป็นทุกวันนักสะสมตัวแข็ง ได้รับการเผยแพร่ในรูปแบบที่ระดับต่ำหลังจากติดตั้งใน
บล็อกระบบ
หรือบนแล็ปท็อป จำเป็นต้องแบ่งพาร์ติชันและฟอร์แมตเป็นโลจิคัลวอลุ่ม
สิ่งนี้ดำเนินการกับ Persho
- เวทีซัง
- เมื่อติดตั้ง Windows 7 บนคอมพิวเตอร์
- คุณสามารถดำเนินการแบ่งส่วนได้ในภายหลังโดยสร้างโลจิคัลดิสก์แยกแผ่นเดียวระหว่างการติดตั้งซึ่งมีที่ที่ดีบนฮาร์ดไดรฟ์
- ผู้เชี่ยวชาญจำนวนหนึ่งในสาขาเทคโนโลยีคอมพิวเตอร์ทราบว่ามีพาร์ติชั่นเดียวเท่านั้นที่เป็นความผิด และการมีอยู่ของพาร์ติชั่นหลายพาร์ติชั่นนั้นสอดคล้องกับรหัสความเร็วของคอมพิวเตอร์
สิ่งนี้ไม่เป็นความจริงทั้งหมด
ตัวเลือกอื่น: คลิกที่ปุ่ม "เริ่ม" เลือก "แผงควบคุม" เปิดใช้งานบริการ "การดูแลระบบ" ในแผง "ความหนืด" ที่เปิดอยู่เลือก "การจัดการคอมพิวเตอร์" จากนั้นเลือก "การจัดการดิสก์"
วิธีหาเงินในฐานะนักสะสมที่แข็งแกร่งโดยไม่มีการแบ่งแยก
ก่อนที่จะติดตั้ง Windows 7 บนฮาร์ดไดรฟ์ จะต้องเตรียมตัวล่วงหน้า
ฮาร์ดไดรฟ์ส่วนใหญ่จะขายแบบติดตั้งล่วงหน้าก่อนติดตั้ง Windows 7 เช่น ด้วยส่วนหลักที่สร้างไว้แล้ว
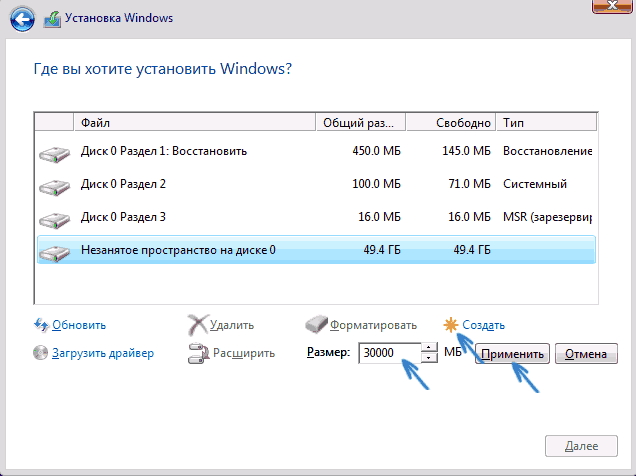
การดำเนินการที่เกี่ยวข้องกับการแบ่งพาร์ติชันเป็นหลายวอลุ่มจะดำเนินการในระหว่างการติดตั้งระบบ
การติดตั้งดำเนินการโดยใช้อุปกรณ์ออปติคัลหรืออุปกรณ์เก็บข้อมูล USB
เมื่อคุณดำเนินการติดตั้งขั้นตอนแรกเสร็จสิ้น หน้าต่างจะปรากฏขึ้นเพื่อขอให้คุณเลือกพื้นที่สำหรับติดตั้ง Windows 7 ในหน้าต่าง "การติดตั้ง Windows" ให้เลือกโลจิคัลไดรฟ์สำหรับการติดตั้งจากนั้นคุณจะต้องทำกิจกรรมให้เสร็จสิ้นตามคำจารึกบนหน้าจอ
โปรแกรมการติดตั้งจะแนะนำคุณตลอดทุกขั้นตอน หากคุณเป็นนักสะสมที่โลภก่อนที่จะขายโดยไม่ได้เตรียมการใดๆ ก่อนการติดตั้งระบบ การดำเนินการทั้งหมดจะจบลงด้วยการเป็นหุ่นยนต์จะต้องเป็นเพื่อใคร.
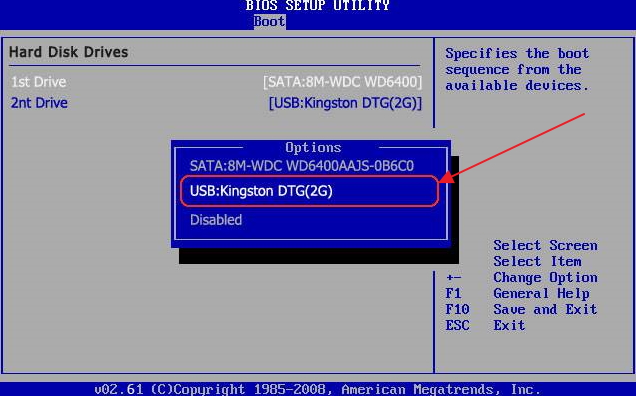
แผ่นดิสก์แสง
หรืออุปกรณ์เก็บข้อมูล USB ก่อนที่จะเริ่มติดตั้งระบบคุณต้องไปที่ซอฟต์แวร์รักษาความปลอดภัย
BIOS (ระบบอินพุต-เอาท์พุตพื้นฐาน) และติดตั้งซอฟต์แวร์จากไดรฟ์ DVD หรือ USB การเข้าสู่ BIOS สามารถทำได้โดยการกดปุ่ม F2, “Del” หรือแป้นพิมพ์อื่นผสมกัน เมื่อคุณเปิดคอมพิวเตอร์ ขึ้นอยู่กับไดรเวอร์คุณสามารถเลือกปุ่ม F11 เพื่อจุดประสงค์นี้ได้โดยการกดที่ระยะเริ่มต้นเพื่อแสดงแผงภาพเคลื่อนไหว
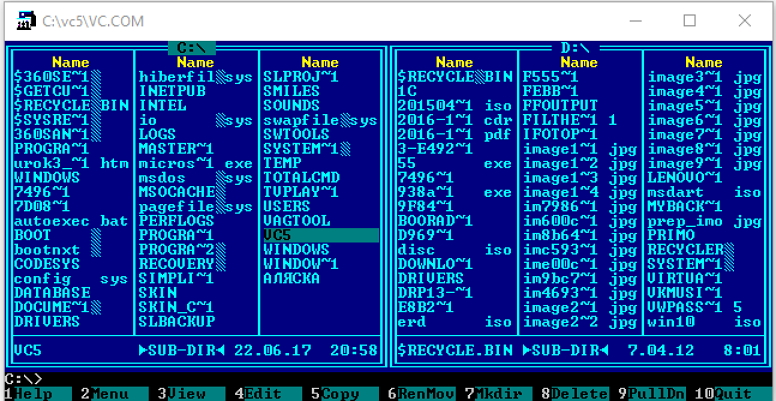
ใน BIOS คุณเลือกใช้ที่เก็บข้อมูล USB
หากต้องการสร้างพาร์ติชันระบบบนอุปกรณ์จัดเก็บข้อมูลแบบแข็ง ทุกอย่างเป็นไปได้
กฎสำหรับการสร้างโวลุ่มบนตัวสะสมฮาร์ดใน Windows 7
กำลังสร้างโวลุ่มใหม่ในพื้นที่ว่างของฮาร์ดกักเก็บ แต่ยังไม่สามารถจัดรูปแบบโวลุ่มได้
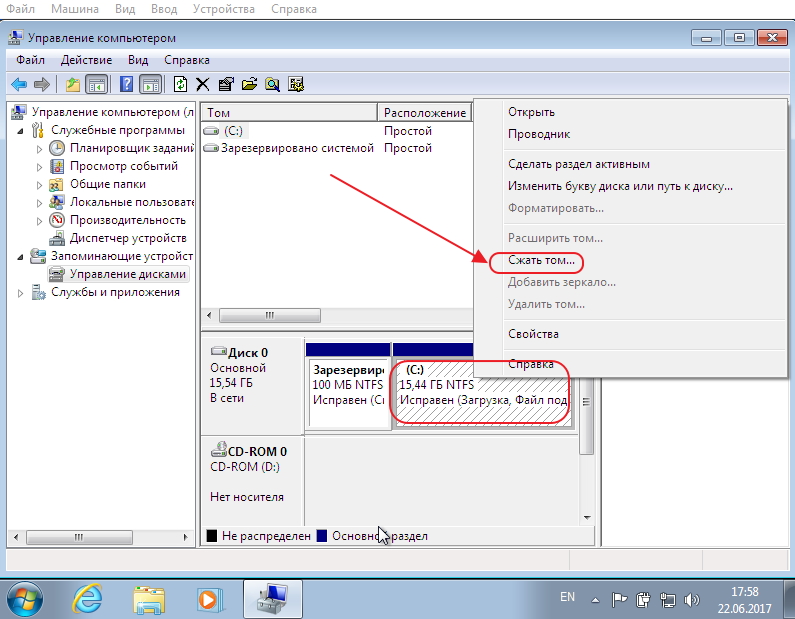
ในคอนโซล "Keruvannya disk" พื้นที่นี้จะถูกเน้นด้วยสีเขียวสดใส และในแถวคำอธิบายจะระบุเป็น "Vilno"
วิดีโอ: การสร้างส่วนใหม่บนฮาร์ดไดรฟ์ของคุณใน Windows 7
กฎสำหรับการแปลง MBR-nakopichuvac เป็น GPT-nakopichuvac GPT - โครงสร้างองค์กรพื้นฐานใหม่ระบบดิสก์
สิ่งที่ยากเมื่อเตรียมฮาร์ดไดรฟ์ก่อนติดตั้ง Windows 7 ได้รับการขยายและเริ่มเปิดตัวในชั่วข้ามคืนด้วยการเปิดตัว Windows 8 ออกสู่ตลาด รูปแบบของไดรฟ์จะค่อยๆถูกแทนที่ด้วย MBR และระบบอินพุต - เอาท์พุตพื้นฐาน (BIOS) ).
- ดิสก์ GPT มีข้อดีหลายประการ:
- รองรับมากถึง 128 แผนกในการสะสมทางกายภาพ
- ทำงานกับฮาร์ดดิสก์สูงสุด 18 exabytes (EB)
- ข้อมูลเกี่ยวกับแผนกและข้อมูลลับจะถูกบันทึกเป็นสำเนาหลายชุดในที่ต่างๆ
- รหัสจะสั้นกว่ารหัสของอุปกรณ์จัดเก็บข้อมูลที่มี MBR และช่วยให้คุณสามารถอัปเดตไฟล์ได้หากไฟล์เสียหาย
บันทึกค่าของรหัสส่วนเกิน (CRC) ซึ่งช่วยให้คุณตรวจจับข้อมูลที่เสียหาย
ก่อนที่จะแปลงไดรฟ์ข้อมูล MBR เป็น GPT คุณต้องคัดลอกข้อมูลทั้งหมดจากนั้น เนื่องจากข้อมูลทั้งหมดจะสูญหายไปในระหว่างกระบวนการเปลี่ยนแปลง
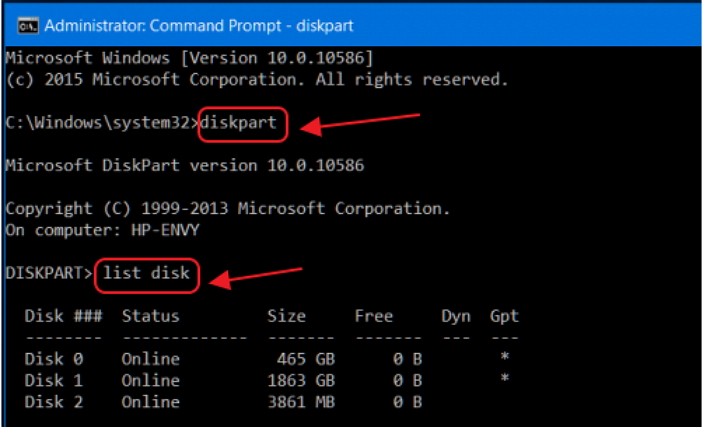
หลังจากการเปลี่ยนแปลงข้อมูลจะเปลี่ยนไปเป็นข้อมูลที่สะสมไว้
หากต้องการเปลี่ยนรูปแบบ MBR เป็น GPT มีสองตัวเลือก:
คุณสามารถแก้ไขพื้นที่เก็บข้อมูล MBR ให้เป็นพื้นที่เก็บข้อมูล GPT ได้โดยใช้นักพัฒนาบุคคลที่สาม สิ่งที่ได้รับความนิยมมากที่สุดคือ “MiniTool Partition Wizard” หรือ “Acronis Disk Director”การพัฒนาเหล่านี้ไม่ได้รับการสนับสนุนจากบริษัท Microsoft และแม้ว่าพวกเขาจะพิสูจน์ตัวเองแล้วในด้านบวก แต่ก็ไม่สามารถรับประกันผลลัพธ์ 100 เท่าได้ วิธีปรับดิสก์เฮ็มสโตนอย่างเหมาะสมก่อนที่จะเปิดดิสก์ขอบเขตให้เลือกไดเร็กทอรีที่มีค่าในขอบเขตภายในเครื่องแล้วเลือกเป็นไดเร็กทอรีถัดไป การเข้าถึงเบื้องหลัง 7:
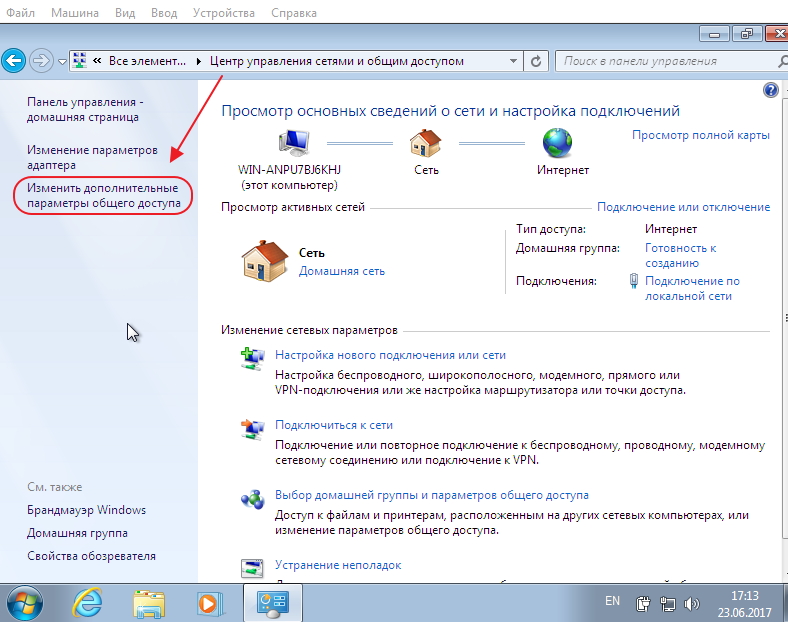
- ขนาดของแค็ตตาล็อกของรายการจะแตกต่างกันไปขึ้นอยู่กับขนาดของแค็ตตาล็อก ขอให้มีช่วงเวลาที่ดี Na zhorstkogo ตัวสะสม
ก่อนที่จะเลือกแค็ตตาล็อก ให้ปรับการวัดก่อน
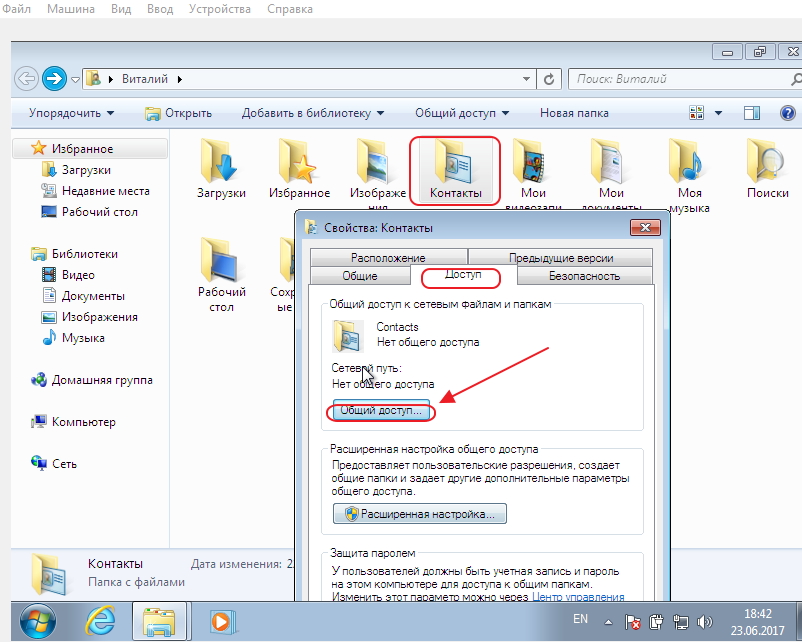
การตั้งค่าวินโดวส์
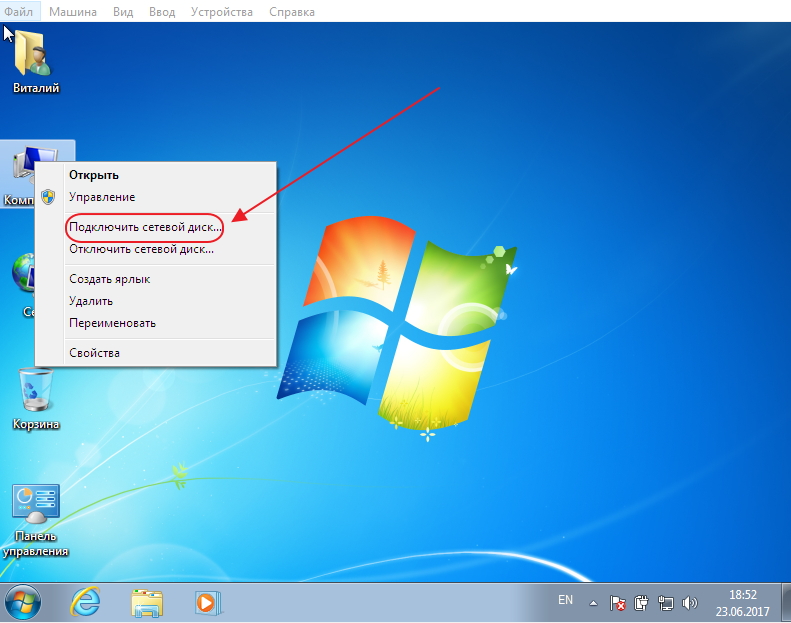
หลังจากทำการติดตั้งเสร็จแล้ว
เมเรเซวิช ปรับแต่ง
สำหรับ Windows 7 ไปที่จุดสิ้นสุดของการเข้าถึงไดเร็กทอรีที่เลือกและเชื่อมต่อ Edge Drive การสร้างการเข้าถึงการนอนหลับ: Vikorist Windows 7 เป็นไปไม่ได้ หากคุณพยายามสร้างระบบ จะมีความล่าช้าที่ส่วนนั้นจะได้รับชัยชนะและจะไม่อนุญาตให้คุณดำเนินการได้นี่เป็นเครื่องป้องกันการกระทำที่บุ่มบ่ามของพ่อค้าซึ่งอาจนำไปสู่การสูญเสียของมีค่าและ
ไฟล์ระบบ
- คุณสามารถลบพาร์ติชันระบบได้เฉพาะระหว่างการติดตั้ง Windows 7 วิธีดำเนินการส่วน “สงวนโดยระบบ” อย่างถูกต้อง System Reserved (สงวนไว้โดยระบบ) -
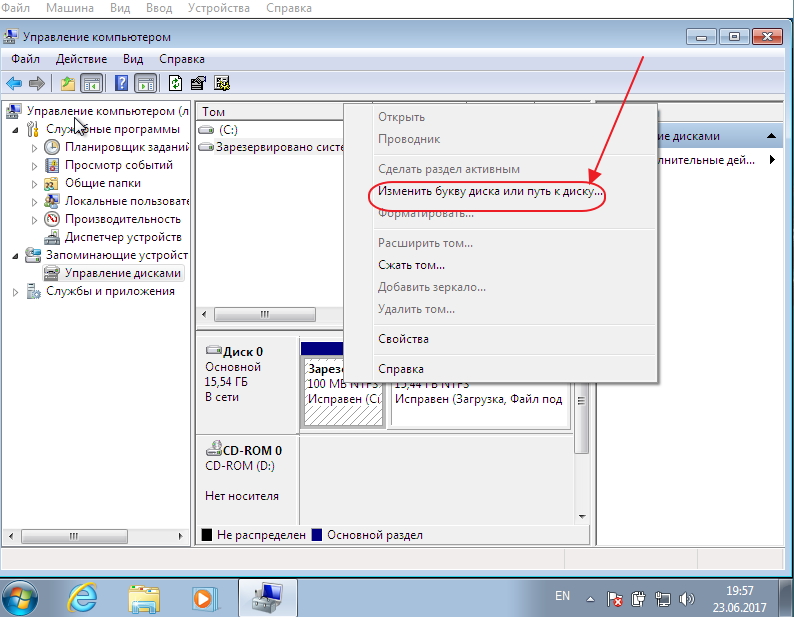
งานเลี้ยงรับรองถูกแบ่งออก
วัตถุประสงค์ในการบันทึกข้อมูลอันมีค่า Windows 7 ส่วน vikory มีไว้สำหรับให้ข้อมูลที่จำเป็นในกรณีที่คอมพิวเตอร์ขัดข้องและจะไม่แสดงในแผนผังไดรฟ์แบบลอจิคัลของ Explorer
ไม่แนะนำให้ลบส่วนนี้ แต่คุณสามารถมองไม่เห็นได้ทันทีที่คุณเริ่มปรากฏใน "Explorer"
ง่ายกว่าที่จะเข้าใจ: ฉันไม่แนะนำให้ลบส่วนนี้ทั้งหมด แต่ให้ลบทุกอย่างตามที่ถูกสร้างขึ้นเมื่อติดตั้ง Windows 7 ขนาด 100 เมกะไบต์ไม่ได้เพิ่มขึ้นเลยและไม่เพียงพอที่จะสร้างความเสียหายให้กับระบบสำหรับฉันดูเหมือนว่า Microsoft ไม่ได้คิดเรื่องนี้ขึ้นมาเพื่ออะไร
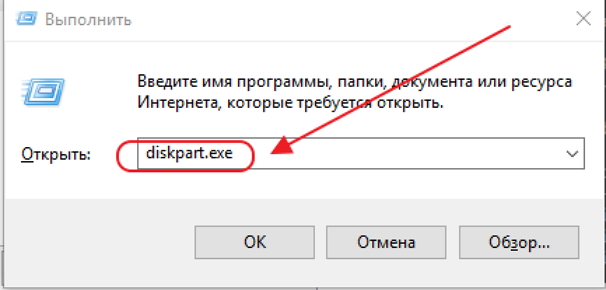
วิดีโอ: วิธีรับโวลุ่ม “สงวนโดยระบบ”
วิธีสร้างส่วน “สงวนไว้โดยระบบ”
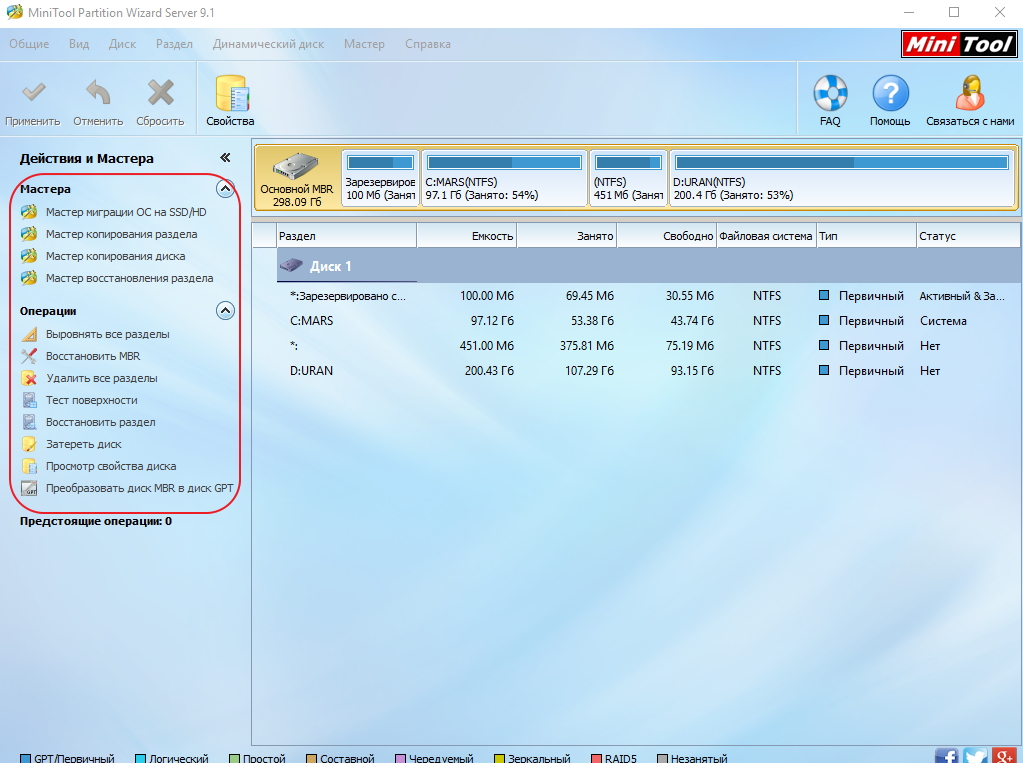
เงินสำรองจะถือว่ามีการใช้งาน เป็นระบบและเป็นพื้นฐานเสมอ
เป็นไปได้ที่จะเปิดตัวหนึ่งหรือสอง ระบบปฏิบัติการ- โปรแกรมรวบรวมมีฟังก์ชันการทำงานที่หลากหลายมากขึ้นสำหรับการประมวลผลการประหยัดจำนวนมาก และยังดึงความพึงพอใจในการทำงานออกมาอย่างมากอีกด้วย
ข้อตกลงกับพวกเขาสามารถนำไปสู่มรดกที่ไม่สามารถต่อรองได้
ดังนั้นจึงขอแนะนำให้คุณดำเนินการตามขั้นตอนเหล่านี้หลังจากเข้าใจความเป็นไปได้อย่างถี่ถ้วนแล้วเท่านั้น
การแบ่งพาร์ติชันของดิสก์ภายในวอลุ่มคืออะไร?
อย่างไรก็ตาม แนวคิดเรื่อง "แบ่งแยก" และ "สิ่งนั้น" สำหรับนักวิทยาศาสตร์คอมพิวเตอร์จำนวนมากนั้นแตกต่างกัน แต่โดยพื้นฐานแล้วแตกต่างกันในบริบทของสถาปัตยกรรมคอมพิวเตอร์
คำว่า "ไดรฟ์ข้อมูล" มีความหมายเหมือนกันกับคำว่า "ดิสก์" และเป็นพื้นที่ที่ข้อมูลถูกจัดเก็บไว้ในระบบไฟล์ข้อมูล ในขณะที่พาร์ติชันเป็นหน่วยโครงสร้างพื้นฐานที่สามารถแบ่งออกเป็นไดรฟ์ข้อมูลหนึ่งหรือหลายไดรฟ์ได้ น่าเสียดายที่การเปิดตัวอุปกรณ์คอมพิวเตอร์โดยแบ่งเป็นพาร์ติชั่นและไดรฟ์ที่ฟอร์แมตเป็นอันดับแรกทำให้ผู้ใช้คอมพิวเตอร์ส่วนใหญ่ไม่มีความเข้าใจเกี่ยวกับความจุของพาร์ติชั่นและโวลุ่มอย่างไรก็ตาม หากคุณกำลังจะเปลี่ยนโครงสร้างดิสก์ของคอมพิวเตอร์ คุณจะต้องเข้าใจข้อมูลทั้งหมดเกี่ยวกับเรื่องนี้
พาร์ติชั่นดิสก์ ประเภทของแผนกЄ 2 ประเภทของส่วน: หลัก (หลัก) และส่วนขยาย (ขยาย)
ระบบปฏิบัติการส่วนใหญ่ต้องการเพียงส่วนหลักสำหรับการทำงานปกติ
ไม่ว่าการสร้างพาร์ติชั่นและโวลุ่มจำนวนมากบนฟิสิคัลดิสก์เดียวนั้นมีความสำคัญ แต่ก็มีข้อได้เปรียบมากมายสำหรับโครงสร้างดิสก์ดังกล่าว ด้วยการแบ่งดิสก์ออกเป็นพาร์ติชั่น เป็นไปได้ที่จะรักษาประโยชน์ของพาร์ติชั่นหนึ่งไว้ได้ ในขณะที่ระบบไฟล์ (FS) ของพาร์ติชั่นอื่นไม่มีประโยชน์เนื่องจากการอภัยโทษอย่างเป็นระบบ FS หรือ Viyavlennyaเซกเตอร์เสีย - นอกจากนี้ เวลาที่จำเป็นในการสแกน ฟอร์แมต และจัดเรียงข้อมูลไดรฟ์แบบลอจิคัลความจุขนาดเล็กยังน้อยกว่าเวลาที่จำเป็นสำหรับไดรฟ์ทั้งหมดพื้นดังกล่าวยังให้โอกาสในการเพิ่มน้ำอีกด้วย
ดิสก์ระบบ ซึ่งรวมถึงข้อมูลอื่น ๆ ที่ช่วยให้คุณสามารถรีสตาร์ทระบบปฏิบัติการได้โดยไม่มีปัญหาใด ๆ หรืออัปเดตเป็นรูปภาพที่บันทึกมัลติมีเดียและข้อมูลส่วนบุคคลของคุณมี koristuvachs จำนวนมากที่อิดโรยตามคำสั่งของตัวเอง ฮาร์ดไดรฟ์เพียงหนึ่งเดียวเท่านั้น ส่วนระบบมักถามคำถาม “C” เกี่ยวกับวิธีสร้างดิสก์ “D” ซึ่งสามารถทำหน้าที่เป็นพาร์ติชันเสมือนในโปรแกรมจำลองไดรฟ์
จมูกแสง
ข้อมูล. มีความแตกต่างหลายประการที่ต้องพิจารณาที่นี่ หากไม่มีข้อมูลใด ๆ ขั้นตอนอาจสิ้นสุดไม่สำเร็จ
วิธีสร้างดิสก์ "D": คำแนะนำและเทคนิคพื้นฐาน สำหรับผู้เริ่มต้นจะมีความชัดเจนว่าเจ้าของต้องการทำอะไรสิ่งสำคัญคือต้องรู้ว่าการตัดสินใจที่เสนอจะติดอยู่ ตัวอย่างเช่น มีตัวเลือกในการสร้างดิสก์ไดรฟ์เสมือน แต่คุณสามารถเลือกวิธีการสร้างพาร์ติชันเสมือนได้ ไม่ว่าจะอยู่กับที่หรือเชื่อมต่ออยู่และเหมือนก่อนหน้านี้ สำหรับการปฏิบัติการทั้งหมดนี้ ก็มีข้อกำหนด
โปรแกรมพิเศษ
, แล้ว
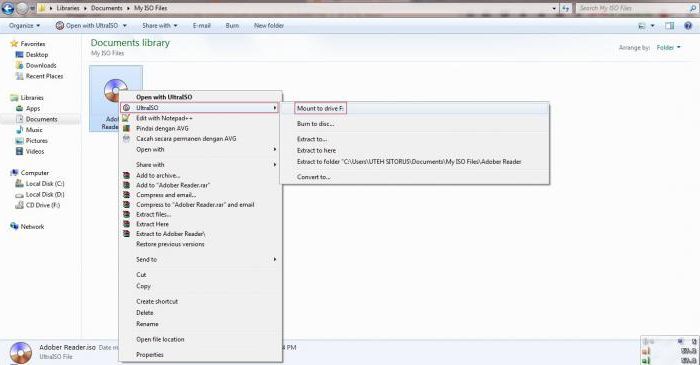
ปรากฏเป็น Windows
7 และเมื่อมีการแก้ไข ปัญหาก็หายไป แต่สามารถแก้ไขได้อย่างรวดเร็วด้วยการใช้เครื่องมือใหม่ๆ ไดรฟ์เสมือนที่ติดตั้งได้ขั้นแรกให้คำสองสามคำเกี่ยวกับวิธีสร้างไดรฟ์ "D" บน Windows 7, 8 และ 10 ซึ่งจะมีบทบาทเป็นออปติคัลไดรฟ์
การสร้างไดรฟ์“ D” (ใหม่) โดยใช้ Windows: ทำไมต้องเริ่ม?
ขั้นตอนก่อนหน้านี้นั้นเรียบง่าย ดังนั้นจึงไม่จำเป็นต้องลงรายละเอียดเกี่ยวกับเทคโนโลยีนี้ ในถึงผู้ชายคนนี้ เราสนใจเรื่องอาหารมากขึ้นเกี่ยวกับวิธีที่เราสร้างความแตกแยก.
ฮาร์ดดิสก์
วิธีแก้ปัญหาที่เหมาะสมที่สุดคือการแบ่งฮาร์ดไดรฟ์ออกเป็นส่วนๆ ในขั้นตอนการติดตั้งระบบ
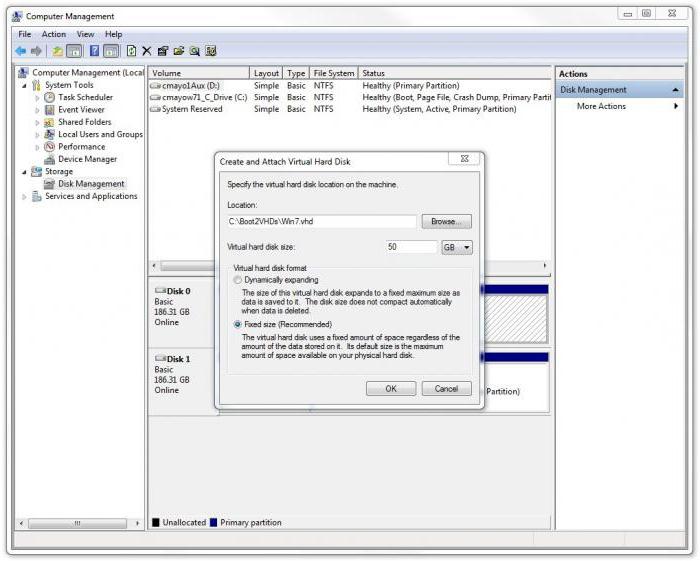
อย่างไรก็ตามสถานการณ์จะซับซ้อนมากขึ้นเมื่อจำเป็นต้องแบ่งพาร์ติชันดิสก์ด้วยข้อมูลที่มีอยู่แล้วและโปรแกรมที่ติดตั้งและหลังจากนั้นทุกอย่างก็ใช้งานได้และข้อมูลก็ไม่สูญเปล่า ข้อดีของพาร์ติชันเสมือนนั้นชัดเจน และแม้ว่าจะมีการติดตั้ง Windows ใหม่หรือฟอร์แมตพาร์ติชันระบบ ข้อมูลจะไม่ถูกเก็บไว้ที่นั่นเรามาพูดถึงทุกอย่างตามลำดับ ฉันจะสร้างไดรฟ์ “D” บน Windows 7 ขึ้นไปได้อย่างไรในการดำเนินการนี้ คุณจะต้องจัดการคอมพิวเตอร์ของคุณและเลือกพาร์ติชันที่คล้ายกันสำหรับดิสก์
คุณสามารถเข้าถึงเมนูย่อยได้โดยคลิกขวาที่ไอคอนคอมพิวเตอร์หรือจาก "แผงควบคุม" ที่นี่บนแผงส่วนหัวคุณต้องเลือกเมนูการดำเนินการซึ่งเลือกคำสั่งสร้างไว้ดิสก์เสมือน
- ในหน้าต่างคุณสามารถตั้งค่าการติดตามเพื่อเข้าไปได้
การแบ่งส่วน zhorstkogo
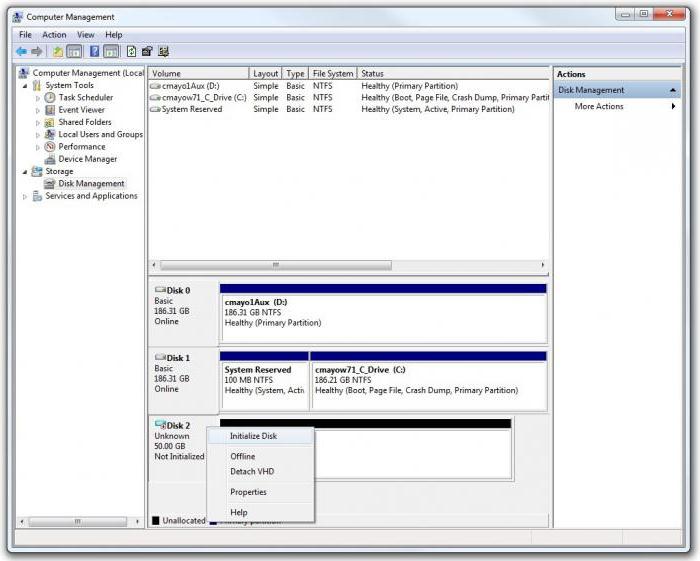
ในการดำเนินการนี้ให้คลิกขวาที่ส่วนที่สร้างขึ้นใหม่และเลือกแถวที่เกี่ยวข้องด้วยคำสั่งในเมนู
ในหน้าต่างพารามิเตอร์ จะเห็นเฉพาะหมายเลขดิสก์ ไม่ใช่ตัวอักษร อย่างที่แฮ็กเกอร์หลายคนคิดไว้
ใช้ได้. เราล้างค่าโดยไม่มีการเปลี่ยนแปลงและเปิดใช้งานการเริ่มต้นกระบวนการ
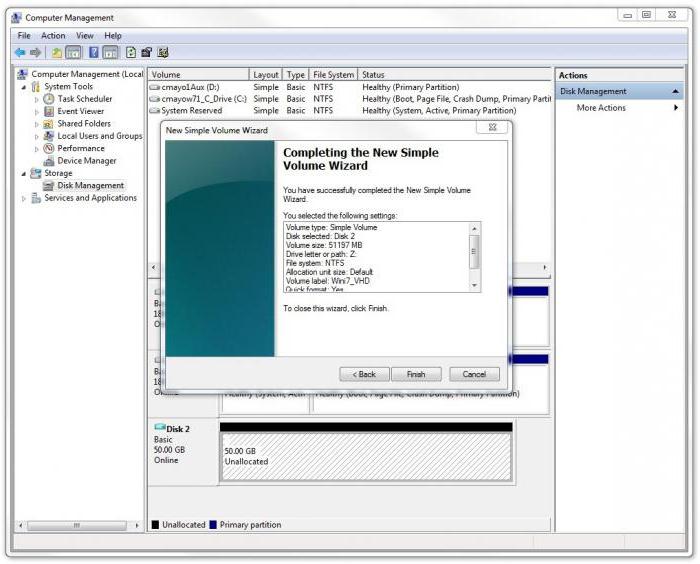
การสร้างสรรค์ของโทมิ ตอนนี้เรามีปัญหาที่สำคัญที่สุดในการสร้างไดรฟ์ "D"ไม่มีการสร้างสรรค์ แต่จริงๆ แล้วพวกเขายังไม่พร้อมสำหรับการทำงาน
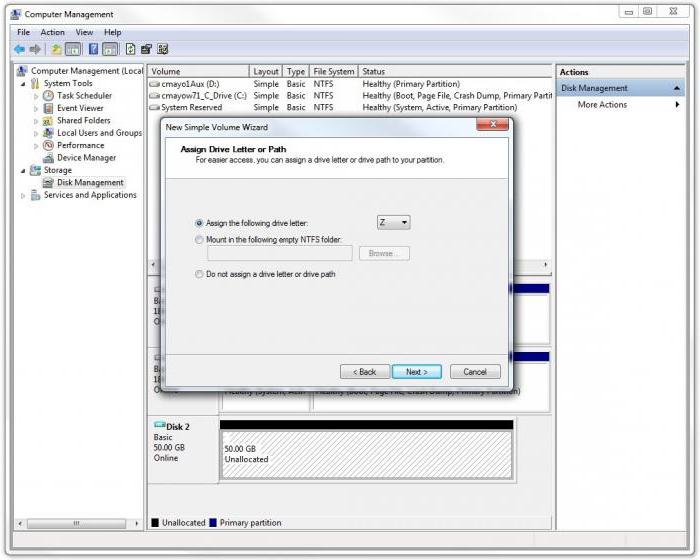
เปิดเมนู Vikorist คลิกขวาที่ส่วนแล้วเลือกคำสั่งสร้าง
โทมิ ธรรมดาๆ
, หลังจาก zastosuvannya หน้าต่าง "Maistra" จะปรากฏขึ้น โดยหลักการแล้ว คุณสามารถทำตามคำแนะนำได้โดยกดปุ่มดำเนินการต่อในกล่องขนาดเดียวกัน ทุกอย่างสามารถลบออกได้โดยไม่มีการเปลี่ยนแปลง (สามารถเปลี่ยนลำดับได้ในกรณีที่ส่วนต่างๆ ถูกกำหนดให้แบ่งออกเป็นส่วนย่อย)
จากนั้นคุณจะได้รับแจ้งให้ป้อนตัวอักษรส่วน
ตามที่เราเข้าใจแล้วเราเลือก "D" แต่สิ่งสำคัญคือต้องจำสิ่งที่เริ่มต้นภายใต้ตัวอักษรเดียวกันคุณต้องจำตัวอักษรของพาร์ติชันเสมือนหรือเปลี่ยนอักษรระบุไดรฟ์ (คำสั่งจะพร้อมใช้งานจากเมนูคลิกขวาบนดิสก์)รูปแบบอาบน้ำ
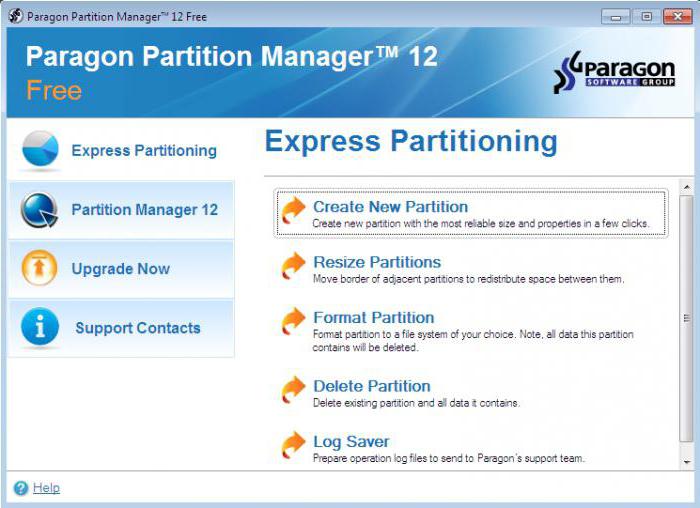
หากคุณตัดสินใจ คุณจะไม่สามารถเลือกประเภทได้เท่านั้น
ระบบไฟล์
อย่างที่คุณเข้าใจแล้วปัญหาของวิธีสร้างดิสก์ "D" ในระบบที่มีพาร์ติชันระบบเพียงพาร์ติชันเดียวสามารถแก้ไขได้ง่ายๆ เบื้องหลังมหาราชสามารถให้ความสำคัญกับทิศทางของมหาวิทยาลัยได้ผลิตภัณฑ์ซอฟต์แวร์




