ที่เก็บข้อมูลแฟลช
ฮาร์ดไดรฟ์ของคอมพิวเตอร์เป็นส่วนประกอบที่ละเอียดอ่อนมาก
ปัญหาที่ปรากฏในระบบไฟล์ของคุณ เซกเตอร์เสียบนพื้นผิว และปัญหาทางกลไกบางครั้งทำให้เกิดปัญหากับระบบคอมพิวเตอร์ของคุณ
ปัญหาเดียวกันนี้เกี่ยวข้องกับแฟลชไดรฟ์ซึ่งโดยพื้นฐานแล้วไม่ได้รับผลกระทบจากฮาร์ดไดรฟ์เลย เราจะระบุการมีอยู่ของข้อบกพร่องและเซกเตอร์เสียได้อย่างไร และเราจะแก้ไขได้อย่างไรі ทฤษฎีเพียงสามรูเบิลใครแค่โกง?
ระบบไฟล์
ภาคที่น่ารังเกียจ - ดังนั้นเราจะพยายามอธิบายความแตกต่างระหว่างปรากฏการณ์เหล่านี้กับเหตุผลในการปรากฏตัวของปรากฏการณ์เหล่านี้สิ่งสำคัญคืออาการที่อาจเกิดขึ้นจากการมีสิ่งสกปรกบนพื้นผิวของฮาร์ดไดรฟ์
การปรับแต่งระบบไฟล์ เมื่อพูดถึงขออภัยสำหรับ Zhorstkogo ดิสก์แล้วลองแก้ไขโดยใช้ยูทิลิตี้ chkdsk ที่มีอยู่ใน Windows ซึ่งส่วนใหญ่แล้วระบบไฟล์เองก็อาจเสียหายได้การเปลี่ยนแปลงดังกล่าวเกี่ยวข้องกับปัญหาเกี่ยวกับเมทาดาทาที่อธิบายระบบไฟล์: การเปลี่ยนแปลงในไฟล์ $Bitmap, ไฟล์ $BadClus, ตารางไฟล์ head และดัชนีต่างๆ
ตัวอย่างเช่น การเปลี่ยนแปลงไฟล์ $Bitmap
ระบบเอ็นทีเอฟเอส
อาจเป็นสาเหตุให้ระบบจดจำไม่ถูกต้อง
พื้นที่ว่าง
เกี่ยวกับอาการของความเสียหายของระบบไฟล์เราได้เรียนรู้เพิ่มเติมอีกเล็กน้อยแล้ว
- อาการเหล่านี้แตกต่างออกไปด้วยซ้ำ
- เรามาดำเนินการเพื่อแสดงการแก้ไขที่ได้รับจากวินเชสเตอร์และภาคส่วนที่ได้รับความเสียหาย
- โปรดทราบว่าระบบปฏิบัติการถูกระงับเมื่อดำเนินการอ่านและเขียน
- Vidmova อยู่ภายใต้อิทธิพลของระบบปฏิบัติการ
ตัวอย่างเช่น การดึงดูดจะคงอยู่จนกว่าการแจ้งเตือนจะปรากฏขึ้นเกี่ยวกับการถูกดึงดูดไปที่โลโก้ Windows บ่อยครั้งความผิดของความเมตตาในสภาพแวดล้อมการผ่าตัดการทำงานของระบบปฏิบัติการมีประสิทธิผลและไม่ประสิทธิผลอย่างมาก
ต่อไปนี้เป็นรายการปัญหาจำนวนมากที่เกี่ยวข้องกับปัญหาเกี่ยวกับระบบไฟล์และการมีอยู่ของพื้นที่ที่กำลังเสื่อมคุณภาพ
ฮาร์ดดิสก์
- ทำไมคุณถึงขี้อายในสถานการณ์เช่นนี้?
เราตรวจสอบข้อมูลโดยใช้วิธีการของ Windows การตรวจสอบและแก้ไขข้อผิดพลาดของระบบไฟล์ใน Windows ทำได้โดยใช้ยูทิลิตี้มาตรฐานของระบบปฏิบัติการนี้ที่เรียกว่า chkdskนอกจากนี้ยังอาจมีประโยชน์หากมีเซกเตอร์เสียที่ถูกลบออกไปอันเป็นผลมาจากไวรัส
สามารถเปิดใช้งานได้จากศูนย์กลางกราฟิกหรือจากบรรทัดคำสั่ง
มาดูตัวเลือกที่เข้าถึงได้มากที่สุดซึ่งใช้กราฟิกตรงกลาง
การตรวจสอบปริมาณที่ไม่ได้ใช้งาน
การตรวจสอบโวลุ่มที่ไม่ได้ใช้งานเป็นสิ่งที่ง่ายที่สุด
สิ่งเหล่านี้สามารถแสดงได้ในโหมดกราฟิก
ภายใต้วอลุ่มที่ไม่ได้ใช้งาน จะมีส่วนที่ไม่ได้ติดตั้งอันดับไว้
เมื่อรีสตาร์ทคอมพิวเตอร์แล้วคุณจะพบว่าเมื่อถึงเวลารีสตาร์ทหลังจากโลโก้ Windows ปรากฏขึ้นหน้าจอสีดำจะปรากฏขึ้น
หน้าจอสีดำนี้จะค่อยๆ เต็มไปด้วยแถวข้อความ
ยูทิลิตี้ chkdsk ทำสิ่งนี้โดยการตรวจสอบระดับเสียงระบบของฮาร์ดไดรฟ์
หลังจากตรวจสอบและทำการแก้ไขที่จำเป็นแล้ว จะแสดงผล จากนั้นการทำงานของระบบปฏิบัติการจะดำเนินต่อไป ยูทิลิตี้ chkdsk ตรวจสอบโวลุ่มหลังจากรีบูตเครื่องโปรแกรมสำหรับตรวจสอบฮาร์ดไดรฟ์ในเซกเตอร์เสีย
ไปตลาดความปลอดภัยของซอฟต์แวร์ มีส่วนเสริมมากมายที่สามารถใช้เพื่อทดสอบพื้นผิวของฮาร์ดไดรฟ์ในกรณีนี้ ไม่ใช่แค่ทดสอบโวลุ่มเดียว แต่ทดสอบพื้นผิวทั้งหมดของฮาร์ดไดรฟ์ด้วย
แน่นอนว่า Koristuvach สามารถสร้างภาคส่วนชายแดนและประท้วงนอกพื้นที่ได้อย่างอิสระ
หากต้องการระบุเซกเตอร์เสีย ให้เรียกการทดสอบการอ่านข้อมูลเซกเตอร์ สำคัญ:ผลการทดสอบความถนัด
เซกเตอร์เสีย
แน่นอนว่า ดูที่ซับซ้อนด้วยตัวบ่งชี้ SMART เช่น การนับเซกเตอร์การจัดสรรใหม่ การนับเหตุการณ์การจัดสรรใหม่
การวินิจฉัยข้อมูลไลฟ์การ์ด
ยูทิลิตี้นี้ถูกสร้างขึ้นโดยผู้จัดจำหน่ายของบริษัท
เวสเทิร์น ดิจิตอล
- วอนสามารถซื้อได้ที่เว็บไซต์อย่างเป็นทางการของบริษัท
Lifeguard Diagnostic ใช้งานได้จริงกับฮาร์ดไดรฟ์เกือบทุกประเภท และไม่ใช่แค่ฮาร์ดไดรฟ์ที่โดยทั่วไปแล้วใช้งานยากสำหรับ WD อย่างที่ใครๆ คิด
แสดงให้เห็นถึงการทดสอบระดับต่ำ: Shvidkiy, Expansion รวมถึงความสามารถในการเติมเซกเตอร์ฮาร์ดไดรฟ์ด้วยศูนย์
ไปตลาดในระหว่างการทดสอบบนพื้นผิว Windows คุณต้องปิดโปรแกรมที่รันอยู่ทั้งหมดเพื่อหลีกเลี่ยงผลลัพธ์ที่ผิดปกติที่เกิดจากโปรแกรมเหล่านี้
หลังจากเลือกการทดสอบแล้ว ส่วนปลายเพิ่มเติมจะปรากฏขึ้นเพื่อแสดงพารามิเตอร์การทดสอบ สิ่งสำคัญคือต้องเปิดใช้งานตัวเลือก "อ่าน" เพื่อให้ข้อมูลจากเซกเตอร์สามารถอ่านได้ดังนั้นจึงมีภาคส่วนสำคัญที่ไม่สามารถนำข้อมูลมาพิจารณาได้
ชั่วโมงการติดตั้ง
(ภาคเสีย) ภาคติดและปกติอยู่ตรงกลาง
- ขอบของส่วนหน้าและส่วนท้ายสามารถลบออกได้โดยไม่ต้องเปลี่ยนแปลง หากคุณต้องการตรวจสอบพื้นผิวทั้งหมด
- ตรวจสอบให้แน่ใจว่าเปิดใช้งานตัวเลือกการทดสอบการอ่านแล้ว
- เมื่อทดสอบโปรแกรมนี้ จะมีการเปิดเผยหลายภาคส่วน:
- ภาคธุรกิจ
- เซกเตอร์ค้าง อ่านข้อมูลเกิน 500 มิลลิวินาที
- ภาคต่อชั่วโมงอ่านจาก 150 ถึง 500 ms
ภาคต่อชั่วโมงอ่านจาก 50 ถึง 150 ms
ภาคต่อชั่วโมงอ่านจาก 10 ถึง 20 ms
ปกติ HDDScan จะคำนึงถึงเซกเตอร์ดังกล่าว ซึ่งข้อมูลจะถูกอ่านใน 5 ms
ผลลัพธ์ของการทดสอบโปรแกรมจะอยู่ในรูปแบบกราฟเส้น แผนที่การแบ่งเซกเตอร์ และรูปภาพข้อความพื้นฐานด้วย พลิกพื้นผิวของฮาร์ดไดรฟ์กลับด้านการควบคุม HDD Ashampoo
นอกเหนือจากโปรแกรมส่วนใหญ่ที่ได้รับการตรวจสอบแล้ว HDD Control ไม่ใช่โปรแกรมที่ไม่เสียค่าใช้จ่าย
โปรแกรมนี้เป็นเครื่องมือที่ซับซ้อนทั้งหมดที่ใช้ในการอัปเดต
ฉันมีสุขภาพดี
ดิสก์. โปรแกรมนี้ยังส่งเสริมความสามารถในการประท้วงบนพื้นผิวของฮาร์ดไดรฟ์
เลือกตัวเลือก "การทดสอบพื้นผิว"
- การทดสอบนี้ง่ายมากและผู้ใช้ HDD Control ทั่วไปสามารถเข้าถึงได้
- ในการเริ่มต้น คุณเพียงแค่ต้องกดปุ่ม "พื้นผิวทดสอบ"
- คุณสามารถเพิ่มตัวเลือกเพิ่มเติมเพื่อปรับแต่งประเภทการทดสอบได้
- ในระหว่างการทดสอบ จะมีการเปิดเผยเซกเตอร์เพียงสองประเภทเท่านั้น: ด้วยผลลัพธ์ที่ยอดเยี่ยมและเซกเตอร์ที่ไม่ดี
- วิคตอเรีย HDD
- วิกตอเรียให้ความสำคัญกับสุขภาพของฮาร์ดไดรฟ์ "GOOD" ซึ่งกำลังได้รับการตรวจสอบ
โปรแกรมนี้ช่วยให้คุณรวบรวมข้อมูลเกี่ยวกับสุขภาพ SMART ของ Winchester นอกจากนี้ยังช่วยให้คุณสามารถทดสอบพื้นผิวของดิสก์ กำหนดเซกเตอร์เสียใหม่โดยใช้การดำเนินการรีแมป และรีเซ็ตเซกเตอร์เสียเธอยังพัฒนาภาคส่วนตามกลุ่ม: เซกเตอร์เสีย (ข้อผิดพลาด)- ถัดไป คุณต้องเลือกแท็บการทดสอบ
- พื้นผิวนั้นเน่าเปื่อยและผ่านการทดสอบแล้ว
- มีหลายทางเลือกสำหรับการทำงานกับพื้นผิวแข็ง:
- ไม่สนใจ,
- รีแมป
ลบ,
คืนค่า.
ก่อนอื่น คุณสามารถรันการทดสอบ Ignore เพื่อระบุเซกเตอร์เสียบนพื้นผิวของฮาร์ดไดรฟ์ได้
หากมีกลิ่นเหม็น คุณต้องเริ่มการทดสอบการรีแมป
การทดสอบนี้ช่วยให้คุณสามารถกำหนดที่อยู่ของเซกเตอร์เสียให้กับพื้นที่สงวนซึ่งเป็นที่ตั้งของเซกเตอร์ปกติได้ ประเภทของการทดสอบและหมวดหมู่ของภาคส่วนที่มีอยู่і วิกตอเรียตรวจสอบพื้นผิวหากการทดสอบ Remap Victoria ยังคงวินิจฉัยเซกเตอร์เสีย คุณสามารถลองต่ออายุประสิทธิภาพโดยรันการทดสอบการคืนค่า ฉันมีสุขภาพดีต้องใช้ตัวเลือก Erase อย่างระมัดระวังใน Windows เนื่องจากจะเขียนค่าศูนย์ให้กับเซกเตอร์ - ลบข้อมูลจากเซกเตอร์
สามารถใช้งานได้อย่างรวดเร็วระหว่างการเลือกเซกเตอร์ใดๆ ที่ไม่เกี่ยวข้องกับระบบปฏิบัติการเท่านั้น
กระเป๋าสั้น โปรดทราบว่ามีความแตกต่างระหว่างการล้างข้อมูลที่ใช้โดยยูทิลิตี้ chkdsk และระบบปฏิบัติการระบบวินโดวส์ ภาคนักฆ่า.
, สิ่งที่ใช้กับโปรแกรมเช่น
- ประการแรกมีสาเหตุมาจากปัญหาระบบไฟล์ ในขณะที่ปัญหาอื่นๆ มักเป็นผลมาจากการสูญเสียพลังงานแม่เหล็กโดยเซกเตอร์บนพื้นผิวของฮาร์ดไดรฟ์และการเสื่อมสภาพอย่างต่อเนื่อง อย่างไรก็ตาม chkdsk สามารถจัดการกับปัญหาเซกเตอร์เสียได้ในการระบุเซกเตอร์เสียคุณสามารถใช้โปรแกรมเช่น Data Lifeguard Diagnostic, Ashampoo HDD Control, HDDScan, Victoria ได้อย่างรวดเร็ว
เห็นได้ชัดว่าโปรแกรม Victoria HDD นั้นดีที่สุดสำหรับการตรวจสอบและกำจัดเซกเตอร์เสีย เนื่องจากมีการทดสอบทั้งชุด: ละเว้น, รีแมป, ลบและกู้คืน ไม่เพียงแต่ช่วยให้ตรวจจับโครงสร้างที่ชำรุดของพื้นผิวแข็งเท่านั้น แต่ยังช่วยทำความสะอาด HDD อีกด้วยสิ่งสำคัญคือต้องจัดเก็บรหัสความเร็วของคอมพิวเตอร์โดยขึ้นอยู่กับวิธีการติดตั้ง
ขนาดเกี่ยวกับความแข็งแกร่งของโปรเซสเซอร์และความหนาของโปรเซสเซอร์
แรม เป็นเรื่องง่ายที่จะละทิ้งความเคารพ เนื่องจากส่งผลโดยตรงต่อประสิทธิภาพการทำงานตรวจสอบดิสก์ - ผ่านฟังก์ชัน การตรวจสอบ Windows- สำหรับผู้ที่จะสร้างกำหนดเวลาที่กำลังจะมาถึง:
อีกทางเลือกหนึ่ง คุณสามารถรันการตรวจสอบและผ่านบรรทัดคำสั่ง:
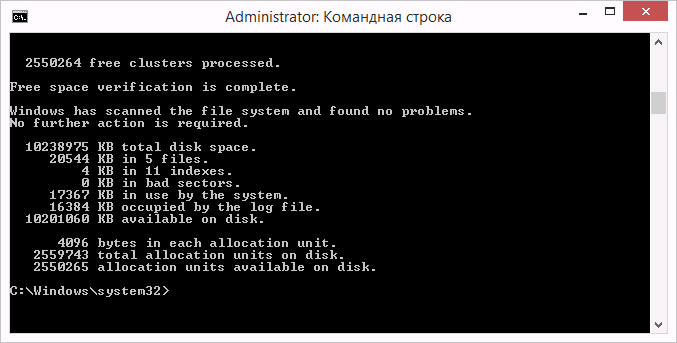
การวินิจฉัยดังกล่าวจะไม่เพียงแจ้งให้คุณทราบเกี่ยวกับประสิทธิภาพของฮาร์ดไดรฟ์ของคุณเท่านั้น ไม่เช่นนั้นหากตรวจพบปัญหา ปัญหาเหล่านั้นอาจถูกลบออกทันที
หากขั้นตอนไม่เริ่มต้นภายใต้ไดรฟ์ของฮาร์ดไดรฟ์ คุณสามารถเลือกตัวเลือกในการตรวจสอบก่อนที่จะรีบูตคอมพิวเตอร์ครั้งถัดไป
 ตั้งค่าให้ระบบตรวจสอบเวลารีสตาร์ทระบบโดยกด Y
ตั้งค่าให้ระบบตรวจสอบเวลารีสตาร์ทระบบโดยกด Y
เหตุใดจึงสามารถใช้ฮาร์ดไดรฟ์ได้อย่างสมบูรณ์?
หากการตรวจสอบไม่เปิดเผยความเสียหายและฮาร์ดไดรฟ์ทำงานได้อย่างสมบูรณ์เหมือนเมื่อก่อน ปัญหาอาจเกิดจากการที่คุณไม่ได้จัดเรียงข้อมูลเป็นเวลานาน
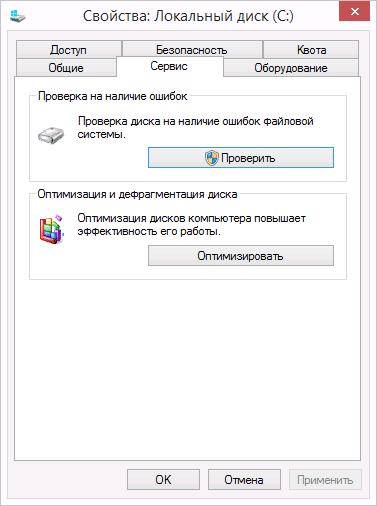
การจัดเรียงข้อมูลบนดิสก์ทำงานดังนี้:
การดำเนินการเหล่านี้สามารถเร่งประสิทธิภาพของฮาร์ดไดรฟ์ของคุณได้อย่างมาก โดยเฉพาะอย่างยิ่งหากคุณมีไฟล์จำนวนมาก
นอกจากนี้ Windows 10 ยังปรับปรุงความยืดหยุ่นของดิสก์ด้วยการจัดทำดัชนีไฟล์
ไฟล์การจัดทำดัชนีเป็นสิ่งจำเป็นสำหรับการค้นหา แต่จริงๆ แล้วกระทบต่อความลื่นไหลของฮาร์ดไดรฟ์และระบบโดยรวม เนื่องจากไฟล์ทุกไฟล์ต้องมีเส้นทางแยกต่างหากไปยังฐานข้อมูลการจัดทำดัชนี
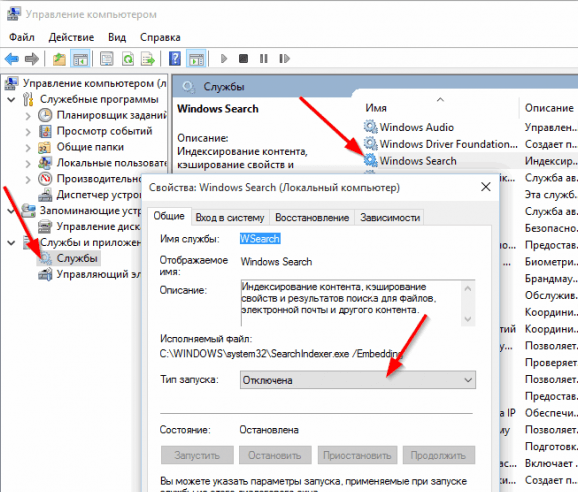
นั่นเป็นเหตุผลที่คุณต้องเปิดการจัดทำดัชนี
ในกรณีนี้เช่นเคย ใช้เวลามากกว่าหนึ่งชั่วโมงในการระบุไฟล์ที่ร้องขอ
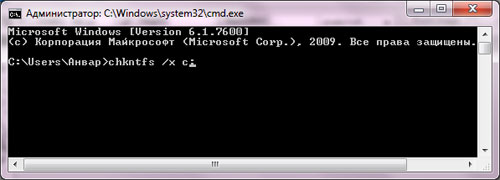
หากต้องการเปิดใช้งานการจัดทำดัชนี:
วิธีเปิดการหมุนฮาร์ดไดรฟ์อัตโนมัติ
เนื่องจากการตรวจสอบฮาร์ดไดรฟ์จะเริ่มต้นโดยอัตโนมัติเมื่อคุณสตาร์ทคอมพิวเตอร์ คุณจึงสามารถเปิดใช้งานได้อย่างง่ายดาย
หากต้องการเปิดใช้งานคำสั่งการร้องเพลงก็เพียงพอแล้ว
วิดีโอ: ตรวจสอบฮาร์ดไดรฟ์ Windows 10 โปรแกรมสำหรับตรวจสอบฮาร์ดไดรฟ์ของคุณมีโปรแกรมมากมายที่ใช้ตรวจสอบฮาร์ดไดรฟ์ของคุณได้ มาดูโปรแกรมยอดนิยมต่างๆกันซีเกท ซีทูลส์ เฉียโปรแกรมไม่มีค่าใช้จ่าย รับมือกับงานของคุณอย่างเหมาะสมเราสามารถใช้จ่ายชนะนี้ได้
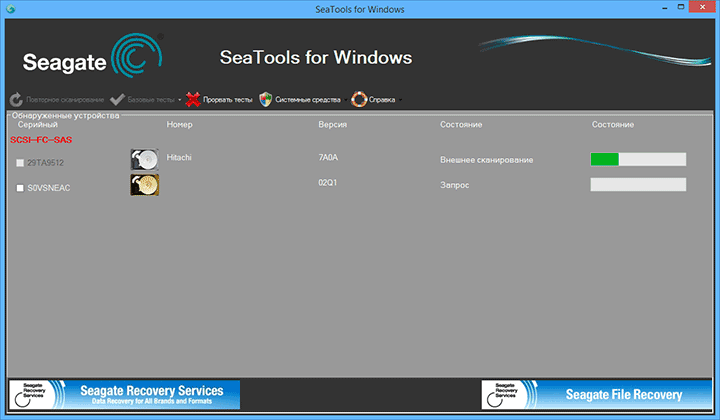 ฉันจะตรวจสอบอีกครั้ง
ฉันจะตรวจสอบอีกครั้ง
ฮาร์ดไดรฟ์ของคุณสำหรับการแก้ไขปัญหา เพื่อระบุและลบการทำงานผิดปกติ
ด้วยความช่วยเหลือของ Seagate SeaTools คุณสามารถใช้งานได้สูงสุด
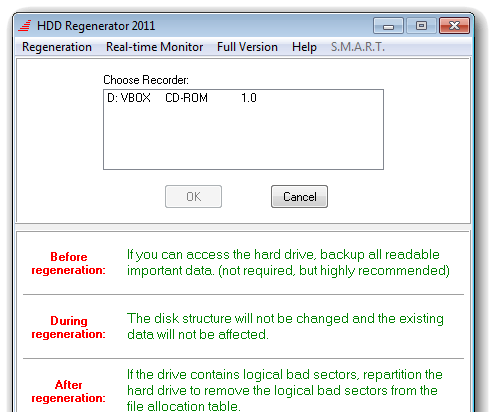 หลงใหลใน Windowsสำหรับความช่วยเหลือเพิ่มเติมที่สร้างขึ้นเป็นพิเศษ
หลงใหลใน Windowsสำหรับความช่วยเหลือเพิ่มเติมที่สร้างขึ้นเป็นพิเศษ
HDD Regenerator สามารถทำการวิเคราะห์ฮาร์ดดิสก์ขนาดใหญ่ได้อย่างชัดเจนเท่านั้น จากนั้นจึงแยกฮาร์ดดิสก์ออก จากนั้นจึงพยายามฟื้นฟูส่วนของดิสก์
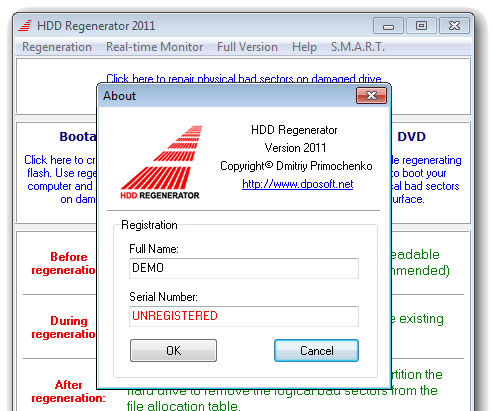 ฟังก์ชันการวิเคราะห์ยังมีให้ใช้งานในเวอร์ชันทดลองใช้ฟรีอีกด้วย หลังจากซื้อเวอร์ชันที่ต้องชำระเงินแล้ว คุณจะถูกปฏิเสธการเข้าถึงจนกว่าจะถึงฟังก์ชั่นหลัก
ฟังก์ชันการวิเคราะห์ยังมีให้ใช้งานในเวอร์ชันทดลองใช้ฟรีอีกด้วย หลังจากซื้อเวอร์ชันที่ต้องชำระเงินแล้ว คุณจะถูกปฏิเสธการเข้าถึงจนกว่าจะถึงฟังก์ชั่นหลัก
โปรแกรม
การวินิจฉัย Western Digital Data Lifeguard โปรแกรมนี้รองรับเท่านั้นฮาร์ดดิสก์
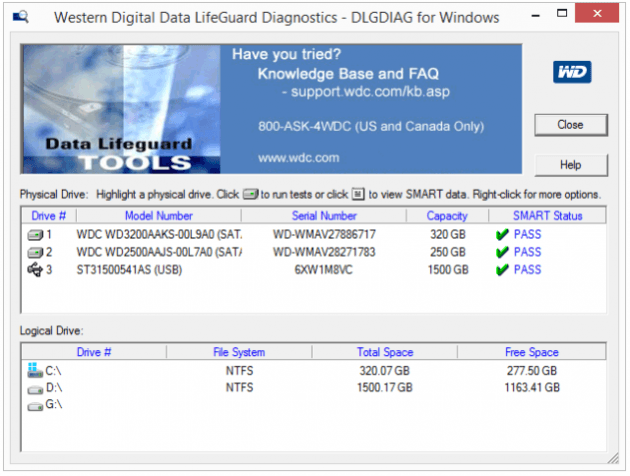 เผยแพร่โดย Western Digital ให้การวิเคราะห์ที่ชัดเจนและไม่มีค่าใช้จ่ายและยังมีความสามารถในการแยกเซกเตอร์เสีย
เผยแพร่โดย Western Digital ให้การวิเคราะห์ที่ชัดเจนและไม่มีค่าใช้จ่ายและยังมีความสามารถในการแยกเซกเตอร์เสีย
Western Digital Data Lifeguard Diagnostic เหมาะสำหรับฮาร์ดไดรฟ์ Western Digital ซึ่งช่วยให้สามารถเขียนไฟล์ใหม่เพิ่มเติมในภาคนี้ได้ Western Digital Data Lifeguard Diagnostic มีฟังก์ชันรูปแบบเต็มรูปแบบ หลังจากนั้นจะไม่สามารถอัปเดตได้
ไฟล์ที่ถูกลบ
ดังนั้นโปรดให้ความเคารพเมื่อทำงานกับโปรแกรมนี้ CrystalDiskInfoหนึ่ง โปรแกรมที่ดีที่สุดเพื่อตรวจสอบฮาร์ดไดรฟ์
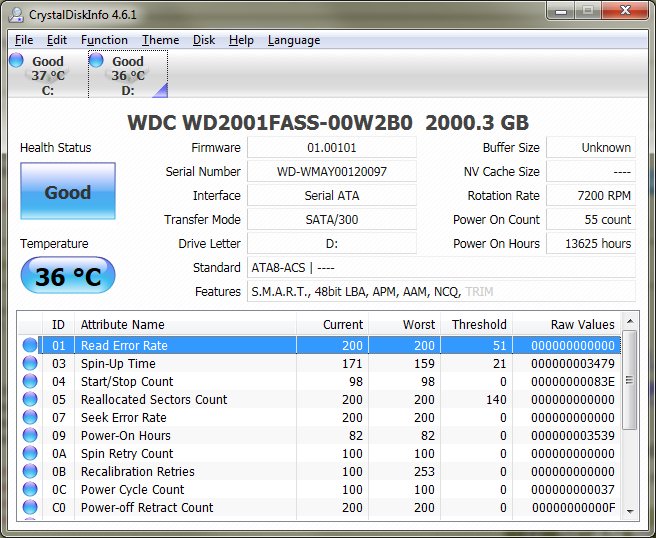 ไม่ว่าคุณจะใช้ฮาร์ดไดรฟ์ภายนอกหรือเชื่อมต่อกับคอมพิวเตอร์โดยใช้วิธีการมาตรฐานก็ตาม โปรแกรมนี้อาจจะมีประโยชน์สำหรับคุณ คุณสามารถทำการวิเคราะห์รายงานของดิสก์ที่เชื่อมต่อทั้งหมดและดูผลลัพธ์ในรูปแบบของข้อมูลโดยละเอียดด้วยวิธีนี้ คุณสามารถค้นหาข้อมูลที่จำเป็นทั้งหมดได้: ตั้งแต่เวอร์ชันเฟิร์มแวร์ของดิสก์ไปจนถึง
ไม่ว่าคุณจะใช้ฮาร์ดไดรฟ์ภายนอกหรือเชื่อมต่อกับคอมพิวเตอร์โดยใช้วิธีการมาตรฐานก็ตาม โปรแกรมนี้อาจจะมีประโยชน์สำหรับคุณ คุณสามารถทำการวิเคราะห์รายงานของดิสก์ที่เชื่อมต่อทั้งหมดและดูผลลัพธ์ในรูปแบบของข้อมูลโดยละเอียดด้วยวิธีนี้ คุณสามารถค้นหาข้อมูลที่จำเป็นทั้งหมดได้: ตั้งแต่เวอร์ชันเฟิร์มแวร์ของดิสก์ไปจนถึง
การอภัยโทษอย่างเป็นระบบ
- มีอะไรรวมอยู่ในระหว่างการวินิจฉัย?
- โปรแกรม CrystalDiskInfo จะแสดงขึ้นมา
- ข้อมูลเพิ่มเติม
- เกี่ยวกับฮาร์ดไดรฟ์
นอกจากนี้โปรแกรมนี้ยังมีฟังก์ชั่นพื้นฐานดังต่อไปนี้:
การแสดงอุณหภูมิ - ความสามารถในการตรวจสอบอุณหภูมิฮาร์ดไดรฟ์แบบเรียลไทม์ (ข้อมูลจะแสดงที่มุมขวาล่างของหน้าจอ) การปรับฮาร์ดดิสก์ปรับระดับเสียงของงานและความเร็วของการโต้ตอบกับดิสก์การรีเซ็ตเซ็กเมนต์ดิสก์ที่เสียหายให้เป็นศูนย์ แสดงความรุนแรงของบริการดิสก์และจำนวนคอมพิวเตอร์ที่เริ่มทำงานโปรแกรม CrystalDiskInfo ไม่ได้แก้ไขข้อบกพร่องของดิสก์ แต่เหมาะสำหรับการวินิจฉัยโดยละเอียด การวินิจฉัยฮาร์ดดิสก์สามารถทำได้ดังนี้:โดยใช้วิธีการที่เป็นระบบ
ฉันก็เลยจะขอความช่วยเหลือ โปรแกรมพิเศษ- ดูการปรากฏตัวของเครื่องหมายบนดิสก์แล้วคุณจะไม่เสียเงินเลย ไฟล์สำคัญผ่านความล้มเหลวทางเทคนิค ป่วยเข้า.หุ่นยนต์วินโดวส์ , เหตุฉุกเฉินทางคอมพิวเตอร์ , การทดลองกับซอฟต์แวร์การจัดการพื้นที่ดิสก์ การแพร่กระจายของไวรัส - ปัญหาเหล่านี้และปัญหาอื่น ๆ สามารถนำไปสู่- การทำงานของระบบปฏิบัติการพร้อมไฟล์เสร็จสมบูรณ์อย่างไม่ถูกต้องจนกระทั่งการแก้ไขระบบไฟล์ปรากฏขึ้นซึ่งได้รับความเสียหายอย่างสมบูรณ์ ในสถานการณ์ฉุกเฉิน ยูทิลิตี้ Chkdsk จะเปิดตัวเองก่อนกำลังเริ่ม Windows สแกนพาร์ติชันดิสก์และแก้ไขข้อผิดพลาดอย่างไรก็ตาม ความจริงที่ว่ามีปัญหากับระบบไฟล์อาจไม่ชัดเจนสำหรับคุณเมื่อคุณเปิดคอมพิวเตอร์ครั้งแรก และอาจปรากฏขึ้นเมื่อคุณพยายามใช้พื้นที่ดิสก์เท่านั้น
ตัวอย่างเช่นพยายามเปลี่ยนพาร์ติชันของดิสก์
อย่างสม่ำเสมอ Windows เราสามารถยกเลิกการแจ้งเตือนต่อไปนี้: “อาจเป็นไปได้ว่าการเลือกความหนาแน่นเสียหาย Vikorist ใช้โปรแกรม Chkdsk เพื่อแก้ไขปัญหา แล้วลองอีกครั้ง
ในกรณีนี้ การตรวจสอบดิสก์จะไม่เริ่มโดยอัตโนมัติ
ฉันจะรัน Chkdsk ด้วยตนเองใน Windows 7, 8.1 และ 10 ได้อย่างไร

ฉันจะใช้ Chkdsk เพื่อแก้ไขความเสียหายของดิสก์ได้อย่างไร หากปัญหานี้ทำให้ระบบปฏิบัติการไม่สามารถใช้งานได้

อยู่ตรงกลาง
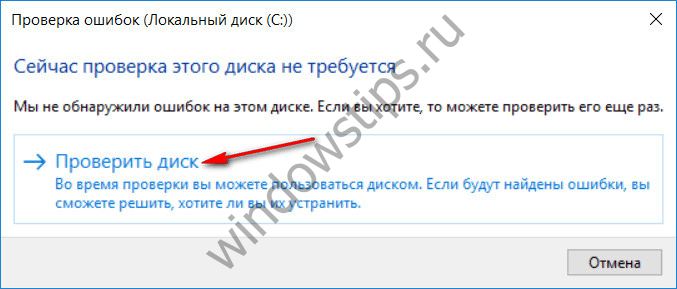
ยูทิลิตี้วินโดวส์
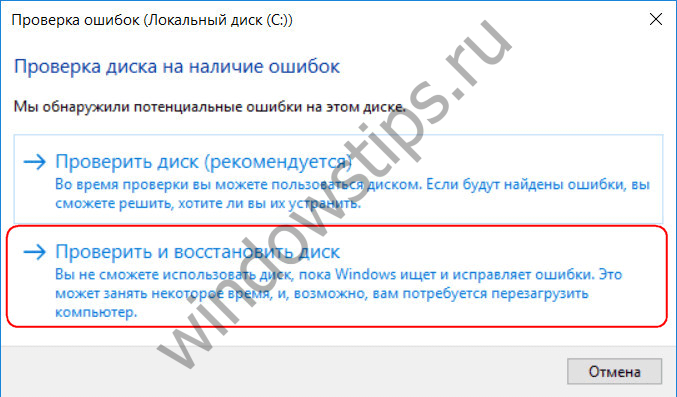
Chkdsk สามารถเปิดใช้งานได้หลายวิธี
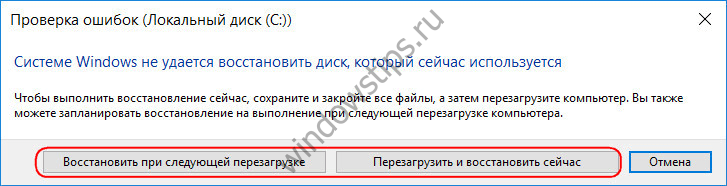
1. เรียกใช้ Chkdsk โดยใช้อินเทอร์เฟซกราฟิก Windows เพิ่มเติม
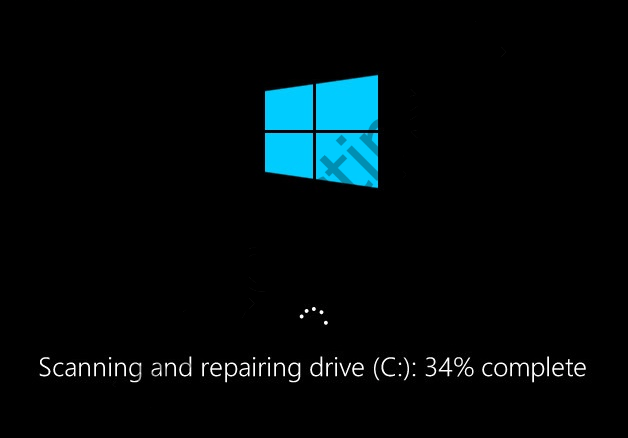
หากต้องการเรียกใช้ Chkdsk ใน System Explorer บนไดรฟ์ C ให้คลิกขวาและเปิด "Power" ในหน้าต่างสิทธิ์สำหรับพาร์ติชันของดิสก์ที่เปิดอยู่ให้ไปที่แท็บ "บริการ" และคลิกปุ่ม "ตรวจสอบอีกครั้ง" (หรือ "ปิดใช้งานการตรวจสอบซ้ำ" สำหรับ Windows 7)ใน Windows 8.1 และ 10 เวอร์ชัน เนื่องจากทุกอย่างเป็นไปตามระบบไฟล์ของดิสก์ หน้าต่างจึงให้ข้อมูลเกี่ยวกับสิ่งที่ไม่จำเป็นต้องตรวจสอบอีกครั้ง หากจำเป็น คุณสามารถเริ่มตรวจสอบดิสก์โดยใช้ยูทิลิตี้ Chkdsk ได้โดยคลิกตรวจสอบดิสก์หากระบบสงสัยว่ามีความเสียหายในระบบไฟล์ หน้าต่างจะมีปุ่มสำหรับเริ่มการสแกนและอัปเดตดิสก์
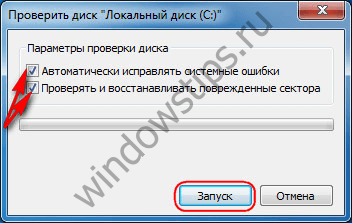
หากต้องการใช้ Chkdsk คุณต้องรีสตาร์ทคอมพิวเตอร์สำหรับไดรฟ์ C คุณสามารถดำเนินการนี้ได้ทันทีหรือชะลอการเริ่มต้นการตรวจสอบซ้ำจนกว่าจะรีสตาร์ทหลังจากรีสตาร์ทคอมพิวเตอร์ คุณสามารถป้องกันไม่ให้หุ่นยนต์ Chkdsk ทำงานได้

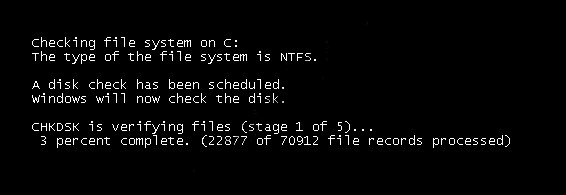
เมื่อแปลงพาร์ติชันที่ไม่ใช่ระบบของดิสก์ เนื่องจากบางโปรแกรมไม่ได้รับผลกระทบจากพาร์ติชัน สถานการณ์จึงง่ายกว่าพาร์ติชันระบบ
หากคุณได้รับแจ้งว่ากำลังสแกนดิสก์อยู่ คุณเพียงแค่กดปุ่ม "เปิดเครื่อง" เพื่อเปิดพาร์ติชันนี้เป็นเวลาหนึ่งชั่วโมงในการตรวจสอบอีกครั้ง
2. เรียกใช้ Chkdsk จากบรรทัดคำสั่ง
หากต้องการเรียกใช้ Chkdsk จากบรรทัดคำสั่งอื่น คุณควรเปิดอีกบรรทัดหนึ่งก่อนอย่างแน่นอน
ในแถวคำสั่ง ให้ป้อนคำสั่งบนบรรทัดคำสั่ง: คำสั่งนี้จะแทนที่ดิสก์ทันทีด้วยตัวอักษรของพาร์ติชันที่ต้องการซึ่งจำเป็นต้องมีการตรวจสอบอีกครั้ง Chkdsk สามารถตรวจสอบได้อย่างไร? ส่วนระบบ Z เหมือนที่ฉันทำงานด้วย

อินเตอร์เฟซแบบกราฟิก คุณต้องติดตั้งคอมพิวเตอร์ของคุณใหม่หลังจากข้อความปรากฏขึ้นในบรรทัดคำสั่งเกี่ยวกับความเป็นไปไม่ได้ที่จะบล็อกไดรฟ์ที่กำหนดคุณต้องป้อน Y จากนั้นรีสตาร์ทคอมพิวเตอร์
นอกจากพารามิเตอร์ /f ซึ่งใช้เพื่อแก้ไขความเสียหายของดิสก์แล้ว Chkdsk ยังสามารถเรียกใช้ด้วยพารามิเตอร์ /r ซึ่งใช้เพื่อค้นหาเซกเตอร์เสียและอัปเดตข้อมูล
สำหรับกระเป๋า ให้ใช้ Chkdsk กับพารามิเตอร์นี้ คลัสเตอร์ติ ชอร์สต์โคโกดิสก์ที่มีเซกเตอร์ที่ไม่สามารถอ่านได้จะถูกระบุว่าเสียหาย (บล็อกเสีย) และฟังก์ชันจะถูกถ่ายโอนไปยังคลัสเตอร์ใหม่ ดังนั้นจึงขอแนะนำให้รัน Chkdsk ด้วยพารามิเตอร์ /r เฉพาะในกรณีที่การแก้ไขเริ่มต้น - การรันยูทิลิตี้ด้วยพารามิเตอร์ /f - ไม่ได้ผลลัพธ์ที่ต้องการบนไดรฟ์ C เดียวกัน คำสั่งจะมีลักษณะดังนี้:
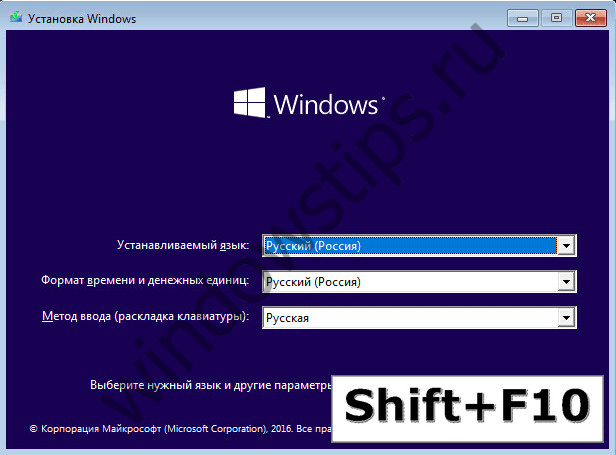
3. เรียกใช้ Chkdsk บน Windows ซึ่งไม่ซับซ้อนเกินไป
เนื่องจาก Windows ติดอยู่ในขั้นเริ่มต้นของนวัตกรรม หนึ่งในนั้น
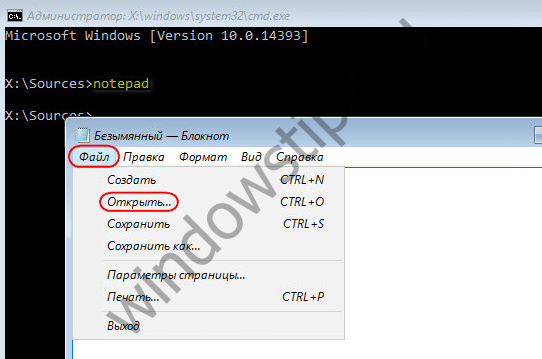
มีสาเหตุหลายประการ
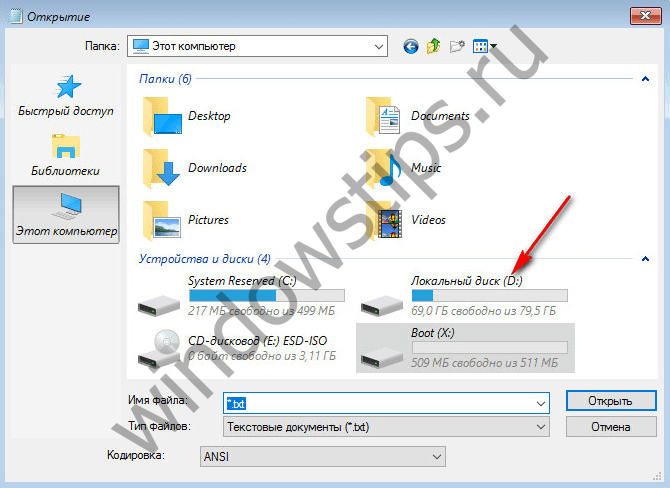
เมื่อเลือกจากตัวอักษรพาร์ติชันของดิสก์แล้วให้ปิดแผ่นจดบันทึกจากนั้นเปลี่ยนเป็นแถวคำสั่งแล้วป้อนคำสั่งดังนี้:

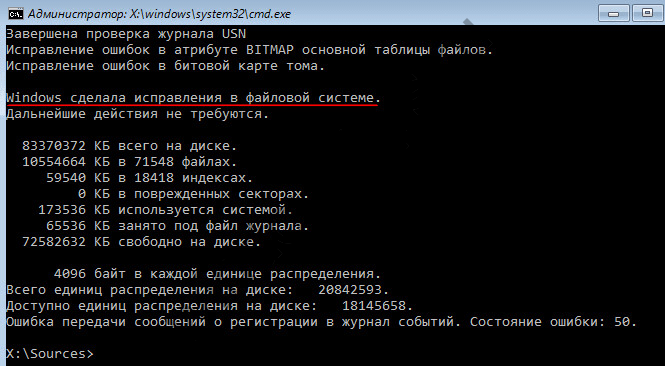
ทันทีที่คุณทำงานกับ Chkdsk ใน Windows คุณควรลองแก้ไขความเสียหายของดิสก์ก่อนโดยการเรียกใช้ยูทิลิตี้ด้วยพารามิเตอร์ /f
หากปัญหาไม่ได้รับการแก้ไข เราจะรันคำสั่งด้วยพารามิเตอร์ /r ตามที่ระบุไว้ในย่อหน้าก่อนหน้าของบทความ ในกรณีที่เกิดปัญหากับ Windows คุณสามารถเบิร์น Live Disk ฉุกเฉินด้วยเครื่องมือต่าง ๆ มากมายสำหรับอัปเดตการทำงานของระบบปฏิบัติการตัวอย่างเช่น AdminPE ที่ใช้ WinPE
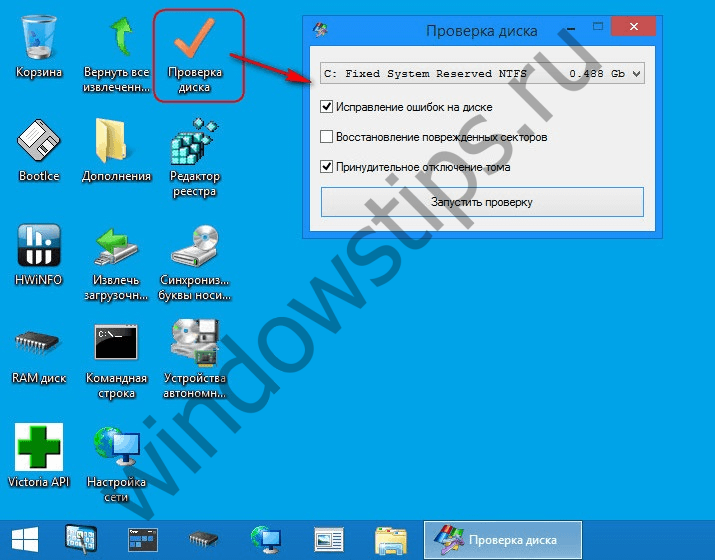
สามารถดาวน์โหลดรูปภาพสำหรับบันทึกลงในดิสก์หรือแฟลชไดรฟ์ได้จากเว็บไซต์อย่างเป็นทางการของโครงการ Adminpe.Ru
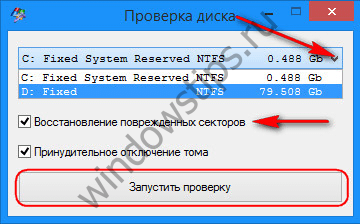

หากต้องการความช่วยเหลือเพิ่มเติมใน AdminPE คุณสามารถเปิดบรรทัดคำสั่งและป้อนคำสั่งด้านบนได้
เปิดตัว Chkdsk
- ใน Live disk นี้ยูทิลิตี้ Chkdsk มีอินเทอร์เฟซของตัวเองและเปิดใช้งานโดยใช้สคริปต์เพิ่มเติม
ทางลัดในการเรียกใช้ยูทิลิตี้จะถูกวางไว้บนเดสก์ท็อปโดยตรง
จากรายการตรวจสอบดิสก์ ให้เลือกพาร์ติชันดิสก์ที่ต้องการ
จากนั้นเปิดใช้งานช่องทำเครื่องหมายเพื่ออัปเดตเซกเตอร์เสียและเชื่อมต่อพาร์ติชัน (วอลุ่ม) เริ่มการยืนยันชุดเครื่องมือ AdminPE มียูทิลิตี้อื่น ๆ มากมายสำหรับการทำงานกับฮาร์ดไดรฟ์ รวมถึงโปรแกรม Hard Disk Sentinel และ Victoria
ขอให้มีวันที่ยอดเยี่ยม! ขอบคุณสำหรับคำพยานของคุณ สำหรับคำพยานของคุณ!ราวกับว่าดิสก์ถูกกลับด้านแล้วตอนที่มันถูกร่ายมนตร์ แต่มันหายากมาก ทีละอัน มันยากมากที่จะย้าย แต่ตอนนี้มันกังวลมาทั้งเดือนแล้ว
ในกรณีนี้ ไม่มีนัยสำคัญ ควรมีอย่างใดอย่างหนึ่ง มิฉะนั้นคำอธิบายทั้งหมดของสถานการณ์ปัจจุบันจะแตกต่างกันไป และจากนั้นก็อีกสิ่งหนึ่ง
ฉันคิดว่ามันเป็นผ่านการ์ดแสดงผลใหม่เพราะฉันอ่านเจอว่ามีความขัดแย้งในการเป็นเจ้าของมันไร้สาระและยังเขียนว่าหลังจากติดตั้งการ์ดแสดงผลแล้วคุณต้องติดตั้ง Windows ใหม่ (โดยเฉพาะถ้าคุณเปลี่ยนไดรเวอร์ และฉันไม่คิดอย่างนั้น มันคือ Nvidia แต่เป็น Radeon) แต่ฉันไม่ได้ติดตั้ง Windows
(ความต่อเนื่องของข้อความ) ข้อมูลเกี่ยวกับคอมพิวเตอร์:โปรเซสเซอร์ควอดคอร์
อินเทลคอร์
2 Quad Q6600, 2400 MHz (9 x 267)
เมนบอร์ด Gigabyte GA-EP43-DS3 (4 PCI, 1 PCI-E x1, 2 PCI-E x16, 4 DDR2 DIMM, เสียง, Gigabit LAN, IEEE-1394)
โมดูลหน่วยความจำ DDR2 4096 Mb Corsair 2*2 GB
การ์ดแสดงผล Gigabyte AMD Radeon HD 7700 Series (1024 MB)
การ์ดแสดงผลคือ GeForce 8800 GTS ดิสก์ไดรฟ์ WDC WD6400AAKS-00A7B0 (640 GB, 7200 RPM, SATA-II)พาวเวอร์ซัพพลาย 550W
ระบบปฏิบัติการ
ในกรณีนี้ ไม่มีนัยสำคัญ ควรมีอย่างใดอย่างหนึ่ง มิฉะนั้นคำอธิบายทั้งหมดของสถานการณ์ปัจจุบันจะแตกต่างกันไป และจากนั้นก็อีกสิ่งหนึ่ง
ไมโครซอฟต์ วินโดวส์ XP Professional SP3 (32 บิต) (ติดตั้งเมื่อเกือบ 1.5 ปีที่แล้ว)คอมพิวเตอร์เครื่องนี้แล้วภายในทั้งหมดของคอมพิวเตอร์มีอายุเกือบ 5.5 ปี รวมถึงการ์ดแสดงผลใหม่ด้วย
ดิสก์ได้รับการตรวจสอบโดยโปรแกรม Victoria แล้ว
ผลลัพธ์แสดงส่วนที่เสียหาย 14 ส่วน (สี่เหลี่ยมสีน้ำเงินที่มี "x") สีส้ม 1 อันและสีเขียว 94 อัน และครับ
การกระทำรายวันถึงวันที่
กระทบภาค
ฉันไม่ได้ขี้อาย วินเชสเตอร์แค่ประท้วง
- ฮาร์ดไดรฟ์ SMART ใน HDDScan: ตัวบ่งชี้ทั้งหมดจะถูกระบุด้วยสีเขียวและมีเพียง 197 ค่าการนับข้อผิดพลาดที่รอดำเนินการในปัจจุบันเท่านั้นที่ถูกระบุด้วยเครื่องหมายลูกเห็บ
- ฉันลืมเขียนว่าสำหรับสถานการณ์ที่อธิบายไว้ทั้งหมดซึ่งพบกับคอมพิวเตอร์ในช่วงเดือนที่ผ่านมาคุณสามารถเปิดได้หนึ่งวันมีส่วนร่วมตามปกติและประมวลผลได้ตามปกติตลอดทั้งวัน
- เป็นเวลาหลายวันที่เราจะอยู่แบบนี้
เพื่อให้แน่ใจว่าความเสียหายจะไม่นำไปสู่ผลลัพธ์ที่เป็นลบจำเป็นต้องตรวจสอบดิสก์เป็นระยะ ๆ ว่ามีข้อผิดพลาดหรือไม่
ยูทิลิตี้ chkdsk
เป็นเหมือน ระบบปฏิบัติการตระกูล Windows มีเครื่องมือหลักคือ chkdsk
สามารถเปิดใช้งานได้จากเชลล์กราฟิกหรือจากบรรทัดคำสั่งเพิ่มเติม
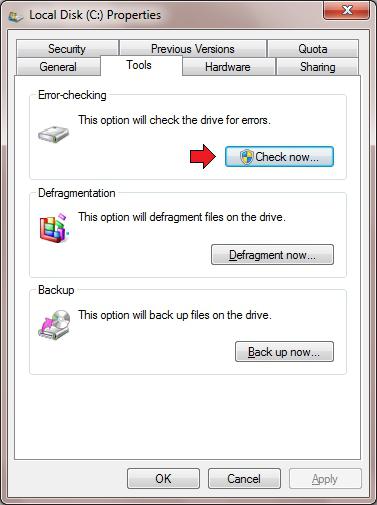
ปัญหาอีกประการหนึ่งนั้นร้ายแรงยิ่งกว่านั้นเนื่องจากระบบปฏิบัติการไม่ได้รับการแก้ไขและคุณต้องออกจากคอนโซลการอัปเดตหลังจากการยักย้าย
- ส่วนต่อประสานกราฟิก
- เปิด File Explorer โดยคลิกที่ไอคอน "คอมพิวเตอร์" บนเดสก์ท็อปของคุณ
- (ที่นี่และเพิ่มเติม: RMB – ปุ่มเมาส์ขวา, LMB – ปุ่มเมาส์ซ้าย)
- กด RMB ลงบนโลจิคัลไดรฟ์ที่ต้องการตรวจสอบ
- ในเมนูที่เปิดขึ้นให้คลิกที่แถว "พลังงาน"
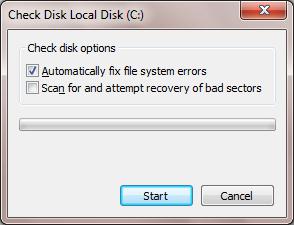
ที่ด้านบนของกระจกไฟฟ้า ให้คลิก LMB ใต้แท็บ "บริการ"
คลิกที่ปุ่ม "ยืนยันการยืนยัน"
ที่นี่ใส่เครื่องหมายในช่องทำเครื่องหมายแล้วคลิกที่ "เปิดตัว"
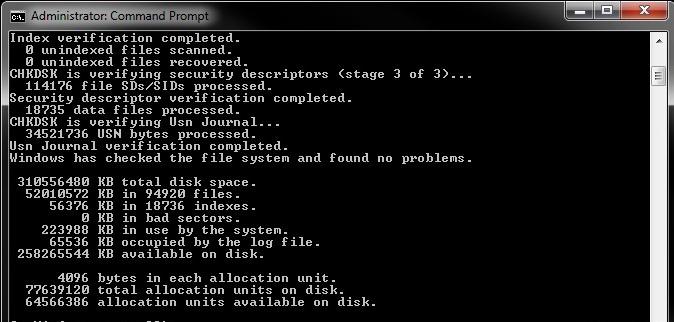
เนื่องจากพาร์ติชันที่เลือกไม่ใช่เฉพาะระบบ การตรวจสอบข้อผิดพลาดในดิสก์จึงจะเริ่มทันที
- หากคุณต้องการแก้ไขไดรฟ์ C: ระบบปฏิบัติการจะแสดงหน้าจอการแจ้งเตือนว่าการดำเนินการเสร็จสมบูรณ์ อย่าตำหนิพฤติกรรมนี้ของระบบปฏิบัติการด้วยความผิดพลาดพาร์ติชันประกอบด้วยข้อมูลระบบทั้งหมด และไม่สามารถเปิดได้ในขณะที่ Windows กำลังทำงาน
- เพียงคลิกที่ปุ่ม "ชำระเงิน" และรีสตาร์ทคอมพิวเตอร์ของคุณ
- หลังจากปิดพีซีแล้ว การตรวจสอบข้อผิดพลาดของดิสก์จะเริ่มขึ้นก่อนที่จะโหลดระบบปฏิบัติการด้วยซ้ำ
- บรรทัดคำสั่ง
หากต้องการเรียกใช้ยูทิลิตี chkdsk จากบรรทัดคำสั่ง ให้เลือกลำดับการดำเนินการต่อไปนี้
คลิกขวาที่เดสก์ท็อป
เมนูบริบท เลือก "สร้างทางลัด"อุปกรณ์โปรดของคอมพิวเตอร์ของคุณ ติดตั้งเป็นอุปกรณ์โปรด (ก่อนอื่น อุปกรณ์บู๊ต) ดิสก์ไดรฟ์ แผ่นเลเซอร์- ใส่แผ่นดิสก์จากตัวติดตั้ง Windows
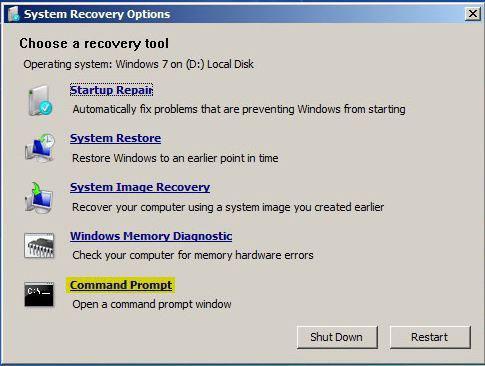
หลังจากดาวน์โหลดจากดีวีดี คุณจะพบกับหน้าต่างให้เลือกการตั้งค่าของคุณ
ที่ด้านล่างของรายการจะมีรายการ "การอัปเดตระบบ" ที่นี่ใส่เครื่องหมายในช่องทำเครื่องหมายแล้วคลิกที่ "เปิดตัว"โปรดจำไว้ว่าเมื่อเขียนใหม่บน HDD โปรดใช้ความระมัดระวังตั้งแต่เนิ่นๆ การเขียนทับข้อมูลอาจทำให้เกิดปัญหามากยิ่งขึ้นได้
ในหน้าต่างที่คุณเลือกตัวเลือกการอัพเดตให้คลิกที่ปุ่ม "
ไวยากรณ์คำสั่งยังคงไม่เปลี่ยนแปลง - chkdsk [อักษรระบุไดรฟ์]: /f /r ในกรณีนี้ การตรวจสอบดิสก์จะดำเนินการทันทีโดยไม่ต้องรีสตาร์ท ซอฟต์แวร์ของบุคคลที่สามหากยูทิลิตี้ chkdsk ไม่ได้ให้ผลลัพธ์ที่เป็นบวก
การแก้ไขที่สำคัญ ผ่าน HDD เข้าสู่ระบบต่อจากนั้นตรวจสอบอย่างระมัดระวังด้วยความช่วยเหลือของโปรแกรมพิเศษผู้ผลิตฮาร์ดไดรฟ์เองก็ผลิตอุปกรณ์พิเศษสำหรับทดสอบฮาร์ดแวร์
ความปลอดภัยของซอฟต์แวร์นี้สามารถใช้ได้กับโปรแกรม Victoria และ MHDD
ระวัง! ตรวจสอบดิสก์ว่ามีความเสียหายหรือไม่
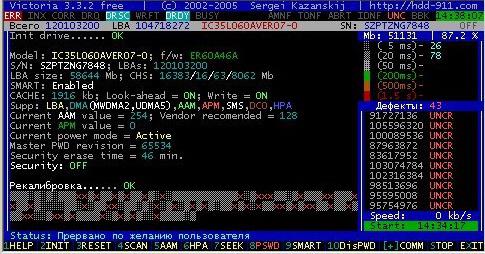
ส่วนเสริมของบุคคลที่สาม คุณต้องตรวจสอบหลังจากสร้างการสำรองข้อมูลที่สำคัญทั้งหมดแล้วนอกจากนี้ จำเป็นต้องบันทึกสำเนาของข้อมูลเหล่านี้ไว้กับบุคคลอื่น
เครื่องมือสำหรับการวินิจฉัย HDD สามารถพบได้ในซีดีที่มาพร้อมกับแพ็คเกจการจัดเก็บข้อมูลหรือบนเว็บไซต์อย่างเป็นทางการของผู้ผลิต
สำคัญ: ใช้วิธีการเหล่านี้เสมอสำหรับการทดสอบ "Winchesters" ยี่ห้อเหล่านี้ที่ตรวจพบกลิ่นเหม็นเท่านั้น
วิกตอเรีย
หากต้องการเริ่มตรวจสอบความเสียหายของฮาร์ดไดรฟ์ ให้กดปุ่ม F4 รายการจะปรากฏขึ้นบนหน้าจอพารามิเตอร์เพิ่มเติม
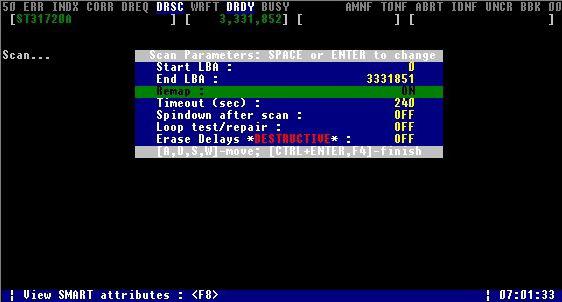
- โดยไม่เปลี่ยนแปลงอะไร ให้กด F4 อีกครั้ง




